Как сделать таблицу в ворде как в черчении
Обновлено: 06.07.2024
За годы учебы в университете я так и не научился делать нормальные рамки, которые бы не съезжали при редактировании текста и имели правильные отступы от края страницы. Открыв для себя секрет создания рамок и штампа в ворде (Word) совсем недавно, я спешу поделиться им со своими читателями.
Итак, первое, что нужно сделать – это разбить документ на несколько разделов (здесь читаем как разбить PDF на страницы), например, оглавление, титульный лист и основная часть. Это делается для того, чтобы рамка была только там, где нужно, а именно, в основной части. В Microsoft Word 2010 переходим на вкладку Разметка страницы, и выбираем Разрывы/Следующая страница (конвертировать из Word в PDF учимся тут).

Делаем таким образом для всех разделов Вашего документа.
Чтобы созданный нами впоследствии штамп не повторялся на ненужных нам страницах, переходим на вкладку Вставка, затем нажимаем Нижний колонтитул/Изменить нижний колонтитул. Для выбранных разделов отключаем функцию Как в предыдущем разделе.

Теперь переходим непосредственно к созданию рамки. Требования ГОСТ таковы, что отступы от краев листа для рамки должны быть 20х5х5х5 мм, поэтому настройки будем делать именно для таких размеров.
Переходим на вкладку Разметка страницы, нажимаем Поля/Настраиваемые поля.

В появившемся окне делаем настройки как на скриншоте.

Далее на вкладке Разметка страницы нажимаем Границы страниц.

В появившемся окне выбираем Рамка, здесь же ставим Применить к этому разделу и нажимаем кнопку Параметры.

В появившемся окне настройки сделать как на скриншоте.

Нажимаем ОК и вуаля – рамки появились в нужном нам разделе.
Теперь сделаем штамп или основную надпись. Для этого нам понадобится вставить таблицу в нижний колонтитул.
Щелкаем два раза по нижней части страницы, чтобы открыть редактор Нижнего колонтитула. На вкладке Конструктор в группе Положение, изменяем значение с 1,25 на 0.

Вставляем таблицу, имеющую размер 9 столбцов и 8 строк (вставка таблицы и другие базовые функции Microsoft Word описаны тут).

Затем, удерживая левую кнопку мыши, передвигаем левую часть таблицы к левому полю.

Теперь выделяем все ячейки и на вкладке Макет в группе Размер ячейки меняем высоту ячейки с 0,48 на 0,5.
После этого задаем следующие ширины столбцов слева направо: 0,7 – 1 – 2,3 – 1,5 – 1 – 6,77 – 1,5 – 1,5 – 2.
Далее объединяем некоторые ячейки и получаем:

В разных учебных заведениях основная надпись может отличаться. Здесь показан лишь один из вариантов.
Теперь остается только заполнить основную надпись, и наш штамп будет готов.

Вот и все. Надеюсь эта статья будет полезна студентам и всем учащимся.
Как вставить формулу в Microsoft Word читаем здесь.
Кто не хочет заморачиваться с самостоятельным созданием рамок, предлагаю скачать готовые.

-
Перейдите во вкладку «Вставка», нажмите на кнопку «Таблица» и выберите пункт «Нарисовать таблицу».


Для начала начертите прямоугольник, обозначив таким образом внешние границы.

Далее начните проводить горизонтальные и вертикальные линии,

добавляя нужное количество строк и столбцов.

Примечание: Размер любой части таблицы всегда можно изменить, поэтому не стоит пытаться сразу сделать все идеально ровно. К тому же, линии имеют привязку к сетке, а потому строки и/или столбцы могут быть изначально симметричными. И, наоборот, если требуется, чтобы они были разного размера, сделать это тоже не составит труда.

Если вы что-то нарисовали неправильно, воспользуйтесь инструментом «Ластик», доступным во вкладке «Макет» («Работа с таблицами»).

Просто проведите ним вдоль ненужной границы.


Дальнейшие действия с самостоятельно нарисованной таблицей ничем не отличаются от таковых в случае с ее шаблонным аналогом. Наверняка может потребоваться изменить размеры, выровнять ширину и/или высоту ячеек в столбцах и строках, заполнить данными и, вполне вероятно, выровнять и оформить их. Сделать все это помогут отдельные инструкции на нашем сайте.

Отблагодарите автора, поделитесь статьей в социальных сетях.

Рассказываем, как вставить таблицу в Word, нарисовать ее или конвертировать из Excel.


1 Вставить таблицу с помощью превью
Самый простой метод, с помощью которого можно сделать небольшую таблицу с разным количеством ячеек: максимум может быть 10 столбцов и 8 строк.
Все дальнейшие скриншоты сделаны в MS Word 2010 — инструкции для более ранних или новых версий практически не отличаются.
- Перейдите к главному меню и откройте вкладку «Вставка».
- Кликните по иконке «Таблица» и в поле «Вставка таблицы» выберете необходимый размер элемента.
- Чтобы таблица появилась в документе, надо кликнуть левой кнопкой мыши по ее превью из предыдущего шага. Далее можно добавлять или удалять столбцы с помощью ПКМ и выбора соответствующего пункта меню.

2 Нарисовать таблицу
Способ менее удобный для создания целых таблиц, но хорошо подходящий для их редактирования и разделения ячеек. Например, с помощью рисования можно сделать поля, разделенные по диагонали.
- Чтобы нарисовать таблицу в Ворде, перейдите к одноименному разделу во вкладке «Таблица».
- Курсор превратится в карандаш. Первым действием необходимо нарисовать внешние границы, а далее поделить внутреннее пространство на строки и столбцы.
- Редактировать поле можно с помощью конструктора таблиц, который откроется в новой вкладке в верхнем меню. Здесь вы также найдете инструмент «Ластик» для удаления линий.


3 Создать таблицу с заданным количеством строк и столбцов
Метод отлично подойдет для вставки больших таблиц, которые будет долго рисовать.
- Во вкладке «Вставка» выберите инонку «Таблица» и раздел «Вставить таблицу».
- В появившемся окне задайте необходимое количество строк и столбцов, а также их ширину.
- Нажмите ОК.

4 Вставить из Excel
Текстовый редактор Word также позволяет работать с таблицами из Excel: все-таки у программ один и тот же создатель — Microsoft.
- Чтобы вставить таблицу Эксель в Ворд, надо выбрать одноименную кнопку во вкладке — «Таблица Excel».
- После вставки в документе появится новое поле с ячейками. С помощью мышки его можно растянуть до нужного размера.
- Функционально эта таблица будет аналогична тем, что можно создать в Excel. Также над главным меню Word появится новая строка с функциями таблицы: в ней можно открыть редактор формул и команд, настроить внешний вид и так далее.

Если вам интересно, наоборот, как в Экселе вставить таблицу из Ворд — то довольно просто: с помощью специальной вставки «Как документ Microsoft Word» или через сочетание клавиш Ctrl+V.
5 Вставить готовый шаблон
В приложении Word есть так называемые экспресс-таблицы, которые можно вставить с помощью той же вкладки, выбрав одноименный пункт.
Это календари и списки с готовым оформлением, которые помогут заполнить отчет или сделать иную рабочую документацию, просто подставив свои данные в уже нарисованную таблицу.

Здесь можно бесплатно скачать комплект стандартных рамок формата А4 для оформления учебных работ.
В комплекте рамки с малым и средним штампами + обычная.

- написание учебных работ (от рефератов до ВКР)
- решение задач, контрольных и курсовых работ
- онлайн помощь на экзаменах и тестах
Стоимость работ можно узнать бесплатно.

Точную стоимость работы и все инструкции Вы получите в течение 10 минут на указанный адрес электронной почты.
Если стоимость Вас устроит, Вы сможете сразу оформить заказ.
Все рамки выполнены в приложении MS Word (.doc) и подходят для прямого набора текста и вставки изображений с последующей распечаткой на принтере.
Штампы выполнены в колонтитулах, что очень удобно для их заполнения.
Рамки для чертежей в word. Студент человек занятой, и ему некогда учиться. Как пелось в одной старой песенке: — От сессии до сессии студенты живут весело… А дальше наступает «конец света». За одну ночь все не успеть. А сделать надо так много. Одних чертежей и спецификаций не мерено. Как быть? Неужели все эти рамки делать от руки? Легче, повеситься! (не берите это к руководству). Не волнуйтесь, дорогие студенты. Нашлись люди, и позаботились о таких лентяях, как вы и я. Эх, как мы раньше жили без компьютеров? Я помню, как от руки чертила всю ночь эти проклятые рамки. А шрифт от усталости получался корявый и кривой. Эти муки я никогда не забуду. Разве, что память отшибет. А теперь рамки можно шлепать на раз, лишь бы принтер не заартачился.
И так приступаем к созданию шедевра, то биш рамки для чертежей в Word.
Рамки для чертежей в Word
Для начала скачайте себе этот плагин.
В архиве есть и инструкция к нему и чертежные шрифты. Шрифты вы вставите, так как написано в моей предыдущей статье Как установить новый шрифт в Word.
Распакуйте архив. В нем 10 файлов со справкой и шрифтами. Можете почитать справку в формате PDF.
Я не стала заморачиваться установкой шаблона, т.к. мне этот шаблон не нужен постоянно. Если вам он также нужен только на время, то советую поступить таким образом.
Открываем новый документ Microsoft Word. Заходим в меню – Файл – Открыть .

Откроется окно Открытие документа .
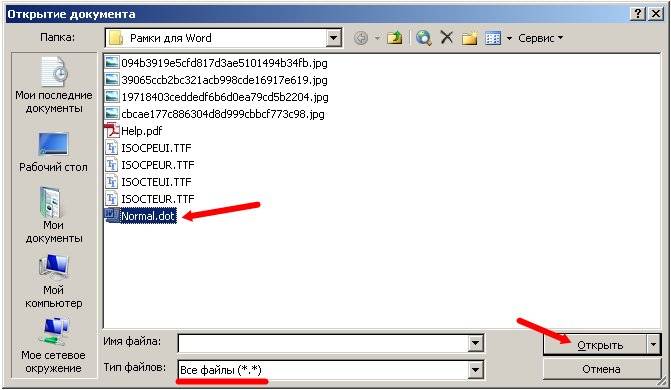
Устанавливаем Тип файлов – Все файлы(*,*) . Находим в окне выбора файл Normal.dot , выделяем его и нажимаем клавишу Открыть .

На панели инструментов появится новая панель (подчеркнута красной линией), а в чистом документе готовая рамочка для чертежей. На панели уже встроены шрифты, шаблоны спецификаций и рамочек.
В Word 2007/2010 эта панель с рамками будет находиться в меню Надстройки (наверху самое крайнее).
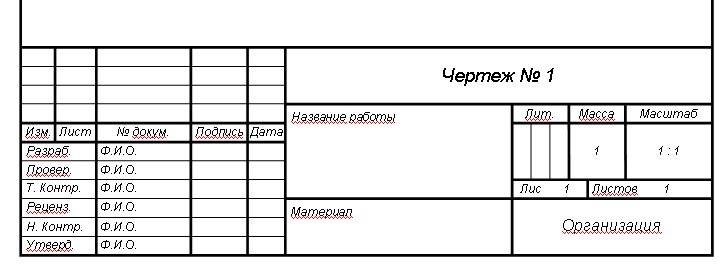
В ячейках, которые можно изменять, при щелчке мышкой появляется штрихованная рамочка и начинает мигать курсор. Те поля, которые предназначены для ручного ввода данных — не выделяются. Нам и так облегчили жизнь.
Вот и все. Давайте работайте, пока ночь не закончилась.
Документ сохраняйте под другим именем (назовите по-своему), иначе вам каждый раз придется сначала очищать шаблон от предыдущих записей.
Если ссылки не работают, пожалуйста, сообщите.
Видеоролик: Рамки для чертежей в Word:
Подписывайтесь на наш канал на Ютубе и на новые статьи по почте, чтобы не пропустить самое интересное.
За годы учебы в университете я так и не научился делать нормальные рамки, которые бы не съезжали при редактировании текста и имели правильные отступы от края страницы. Открыв для себя секрет создания рамок и штампа в ворде (Word) совсем недавно, я спешу поделиться им со своими читателями.
Итак, первое, что нужно сделать – это разбить документ на несколько разделов (здесь читаем как разбить PDF на страницы), например, оглавление, титульный лист и основная часть. Это делается для того, чтобы рамка была только там, где нужно, а именно, в основной части. В Microsoft Word 2010 переходим на вкладку Разметка страницы, и выбираем Разрывы/Следующая страница (конвертировать из Word в PDF учимся тут).

Делаем таким образом для всех разделов Вашего документа.
Чтобы созданный нами впоследствии штамп не повторялся на ненужных нам страницах, переходим на вкладку Вставка, затем нажимаем Нижний колонтитул/Изменить нижний колонтитул. Для выбранных разделов отключаем функцию Как в предыдущем разделе.

Теперь переходим непосредственно к созданию рамки. Требования ГОСТ таковы, что отступы от краев листа для рамки должны быть 20х5х5х5 мм, поэтому настройки будем делать именно для таких размеров.
Переходим на вкладку Разметка страницы, нажимаем Поля/Настраиваемые поля.

В появившемся окне делаем настройки как на скриншоте.

Далее на вкладке Разметка страницы нажимаем Границы страниц.

В появившемся окне выбираем Рамка, здесь же ставим Применить к этому разделу и нажимаем кнопку Параметры.

В появившемся окне настройки сделать как на скриншоте.

Нажимаем ОК и вуаля – рамки появились в нужном нам разделе.
Теперь сделаем штамп или основную надпись. Для этого нам понадобится вставить таблицу в нижний колонтитул.
Щелкаем два раза по нижней части страницы, чтобы открыть редактор Нижнего колонтитула. На вкладке Конструктор в группе Положение, изменяем значение с 1,25 на 0.

Вставляем таблицу, имеющую размер 9 столбцов и 8 строк (вставка таблицы и другие базовые функции Microsoft Word описаны тут).

Затем, удерживая левую кнопку мыши, передвигаем левую часть таблицы к левому полю.

Теперь выделяем все ячейки и на вкладке Макет в группе Размер ячейки меняем высоту ячейки с 0,48 на 0,5.

После этого задаем следующие ширины столбцов слева направо: 0,7 – 1 – 2,3 – 1,5 – 1 – 6,77 – 1,5 – 1,5 – 2.
Далее объединяем некоторые ячейки и получаем:
В разных учебных заведениях основная надпись может отличаться. Здесь показан лишь один из вариантов.
Теперь остается только заполнить основную надпись, и наш штамп будет готов.
Вот и все. Надеюсь эта статья будет полезна студентам и всем учащимся.
Как вставить формулу в Microsoft Word читаем здесь.
Кто не хочет заморачиваться с самостоятельным созданием рамок, предлагаю скачать готовые.
По этой теме также читают:
Комментарии (22)
Андрей
Вопрос, все сделал как написано, красиво и мило, что делать с нумерацией, ведь таблица на всех листах одна, как это сделать?
Валентин
100500 раз проверил-все сделано по инструкции. на мониторе вроде бы все более-менее сходится, при распечатке все “плывет” в разные стороны. печатал в разных местах на разных принтерах. проблема с нумерацией страниц в пространстве колонтитулов актуальна. создавать для каждой страницы колонтитул с таблицей, при условии, что размер пояснительной записки несколько сотен страниц-тот еще геморрой
admin
В качестве ответа на ваш вопрос, выложил в конце статьи ссылку на скачивание готовых рамок – попытался еще раз самостоятельно воспроизвести.
Нумерация там делается следующим образом: делаем активным колонтитул, ставим курсор в поле, где будет номер. В группе команд Колонтитулы нажимаем Номер страницы-Текущее положение, и выбираем нужный формат.
По поводу “расплытия”, действительно, рамки смещаются…в примере, который выложил вроде все хорошо – некоторые параметры пришлось поменять.
Валентин
Андрей, спасибо за рамки, нашел другой способ. думаю, еще пригодятся. Вы бы выложили значения параметров, которые подверглись изменению. В окне ворда все ровненько, при распечатке отступы от края листа не выдерживают заданных значений 5-5-5-20мм.
admin
Пожалуйста, только я Егор)))
Валентин
Егор,прошу прощения, ошибку заметил уже когда отправил комментарий.
тётенька
По поводу нумерации последующих страниц – гениально. Всегда было столько мороки с этим. Огромное спасибо!
Роман
Чтобы рамка, таблицы, границы и проч. не смещались надо все время конечный файл переводить в ppf и печатать уже с пдф файла, я всегда так делал, да и все одногруппники так делают.
admin
Если мне не изменяет память, на последующих листах штамп должен быть другим. Делаем аналогичным образом другой штамп, а затем проставляем нумерацию.
Спасибо большое. А эти значения, размеры отступов от края листа Вы сами придумали? Можно ли их изменить?
admin
Эти значения я подбирал таким образом, чтобы на печать выводилась рамка по ГОСТу. Вы их, конечно, можете изменить, если у вас при печати рамка смещается.
Ольга
Надежда
Роман
Чтобы рамка, таблицы, границы и проч. не смещались надо все время конечный файл переводить в ppf и печатать уже с пдф файла, я всегда так делал, да и все одногруппники так делают.
Елена
Действительно рамка сдвигается…поэтому переводите значение в полях нижнее 3пт на 0пт
Елена
Да! И самое главное! СПАСИБО!
Татьяна
Большое спасибо .
Всего вам самого доброго .
Татьяна
Спасибо огромное! Все получилось. А вот в pdf наоборот, правая граница таблицы поплыла за пределы рамки.
Ибрагим
Савелий
сделал все как написано, но получается что рамка идет внахлест с таблицей. что делать?
Татьяна
а что с А3 горизонтальным?
АЛЬБИНА
спасибо за статью. очень пригодилась. все получилось. немного под свои параметры подстроила. все отлично
Читайте также:
- Как называется встроенный в ps браузер для удобного поиска и открытия графических файлов
- Как зайти в расширенный биос на ноутбуке hp
- Для записи в ячейки диапазона а1 а100 листа excel арифметической прогрессии
- Gulp не является внутренней или внешней командой исполняемой программой или пакетным файлом
- Как подписать картинку в powerpoint

