Как сделать тонировку в фотошопе на телефоне
Обновлено: 08.07.2024
Приложение для тюнинга автомобилей на телефоне открывает водителям возможности в сфере автомобильного дизайна. Софт можно не только скачивать, но и пользоваться онлайн.

Тюнинг машины — популярный, но требующий затрат вид работ. Поэтому водители часто хотят иметь представление, какой внешний вид будет у авто после модернизации. В этом поможет приложение для тюнинга автомобилей.
Как выбрать софт для модернизации авто
Программы для тюнинга автомобилей на «Андроид» можно скачать через «Плэй Маркет» бесплатно. Это софт, способный добавлять на любое транспортное средство элементы тюнинга. Приложения позволяют перекрасить кузов в новый цвет, сделать тонировку, установить диски, виртуально наложить наклейки на фары.
При выборе программы нужно ориентироваться на ее возможности. Есть приложения, которые работают только с ограниченным количеством марок машин. А есть универсальные платформы, позволяющие модернизировать любые модели авто.Программы для модернизации авто и их возможности
Приложения для тюнинга автомобилей делятся на:
Последние ограничены в возможностях, количестве функций и инструментов. Профессиональный софт предлагает варианты виртуального изменения как мелких деталей, так и элементов кузова авто.
На Android
Среди популярных программ для гаджетов на системе Android выделяются три:
- Tuning Car Studio SK2;
- Virtual Tuning 2;
- Dimilights Embed.

Обзор программы Tuning Car Studio SK2
Первое приложение работает с загруженной фотографией авто. Водитель отмечает части кузова, которые изменяются. Выделенные области будут дополняться элементами тюнинга, новыми деталями. В программе есть опция покраски машины. Для работы с ней нужно использовать аэрограф с выбранным цветом. В настройках можно менять интенсивность оттенка, вид покрытия. Есть функция тонировки стекол, нанесения надписей, наклеек.
Приложение Dimilights Embed схоже по опциям с Tuning Car Studio SK2. Водитель может изменить конфигурацию кузова. Можно запустить вращение, оно открывает обзорность авто. Обновленная версия содержит расширенный подбор оттенков и рисунков для аэрографии.

Приложение Virtual Tuning 2
Первые два варианта предназначены для новичков. Приложение Virtual Tuning 2 подходит для профессиональных пользователей.
На iOS
На «Айфоны» с системой iOS можно скачать софт 3DTuning в App Store. Это универсальный автомобильный 3D-конструктор.В каталог загружено более 1000 авто в реалистичном качестве. В приложении собраны отечественные и зарубежные модели, присутствует большой выбор внешнего дизайна и функций, коллекция дисков. Программа подбирает различные варианты решеток, спойлеров, бамперов. Можно изменить высоту подвески, подобрать цвет кузова, наложить аэрографию.
3DTuning регулярно обновляется, поэтому в подборке вариантов всегда найдутся новинки.
Приложение для тюнинга автомобилей на телефоне открывает водителям возможности в сфере автомобильного дизайна. Софт можно не только скачивать, но и пользоваться онлайн. Доступность программ позволяет работать с ними и профессионалам, и любителям.

Сложность урока: Средний
В этом уроке, автор покажет вам, как сделать тонирование фотографии при помощи Карты градиента и Кривых. А также, как сделать максимальное совпадение по цвету с кадром из любимого фильма.
Мы будем использовать такие составляющие программы Adobe Photoshop, как: корректирующий слой Curves(Кривые) и вкладка Channels(Каналы), а также научимся работать с таким необходимым инструментом, как Histogram (Гистограмма), которая находится в главной вкладке Window (Окно) на верхней панели. Надеюсь, что данный урок вам понравится и вы получите все необходимые знания, при работе с данными инструментами.


Итак, давайте начнём:
Просматривая многие кинофильмы, наверняка вы обратили внимание на то, что при их создании используются определённые цвета, которые делают фильм более узнаваемым среди телезрителей. Отличный пример - фильм «Матрица», в сценах которого преобладает существенное превосходство зелёного цвета.

Такие преобладания цвета на экране называют цветовым выравниванием и автор покажет вам технику его применения в программе Adobe Photoshop.
Примечание автора: для выполнения данной работы, нам понадобится референс изображения, которое мы будем использовать для применения схожих цветов. Я использовал первый попавшийся скриншот из фильма. Важно, чтобы изображение (референс), на которое вы ориентируетесь по цвету, и ваша фотография были схожими с точки зрения освещения.
Анализ референса
Перед тем, как приступить к обработке изображения, разместите кадр из фильма так, как показано на скриншоте.

Давайте ещё раз обратим внимание на скриншот из фильма. Глядя на это изображение, кажется что его основными цветами являются: голубой, зелёный, синий и немного желтого. Но это не так!

Для того, чтобы определить точный цвет, определяемый в цифрах, нам понадобится палитра Info(Инфо), которая находится в окне Window - Info (Окно - Инфо), а также инструмент Eyedropper Tool(Пипетка)(I), который очень помогает при определении конкретного цвета. Т. о, наводя этим инструментом на те места, где нам интересно числовое значение цвета, мы будем удивлены, т. к это не те цвета, которые мы видим своими глазами.
Например, кликнув на световой лампе на скриншоте, цвет, который казался нам белым, окажется слегка оранжевым, а если обратить внимание на галстук персонажа, то цвет, который казался нам чёрным, в тенях, на самом деле будет смесью зелёного с голубым.

Активно используя инструмент Eyedropper Tool (Пипетка) (I), мы с лёгкостью сможем определить точный цвет в нужном нам месте на изображении. Т.о, те цвета, которые мы определили с помощью этого инструмента и будут преобладающими.
Следует отметить, что помимо стандартной палитры Histogram (Гистограмма), гистограмму можно посмотреть ещё через корректирующий слой Кривые. Создайте его поверх всех слоёв. Мы увидим, что слева на гистограмме гораздо больше информации, чем справа.

А если мы применим его в качестве Clipping Mask (Обтравочной маски) к слою со скриншотом, который так же был заранее помещён на палитру слоёв, мы увидим, что гистограмма гораздо более равномерна как в светах, так и в тенях. Самое интересное здесь - это возможность повлиять на цвет в какой-либо конкретной точке, с помощью всё того же инструмента Пипетка , который встроен в этот корректирующий слой. Для выбора этого инструмента, нужно нажать на значок, который отмечен на скриншоте красным цветом.
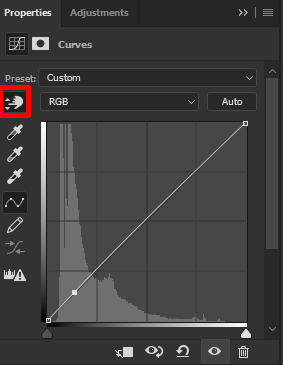

Затем, ведя пипеткой по изображению, мы увидим на гистограмме, в какой точке изображения мы находимся.
После того, как мы определим цвета на исходном изображении, можно вносить в него коррективы.
Тем не менее, давайте немного отвлечёмся от корректирующего слоя Curves (Кривые) и воспользуемся другим способом: коррекция изображения с помощью корректирующего слоя Gradient Map (Карта градиента).
Примечание переводчика: следует признать, что способ с Gradient Map (Картой градиента),который будет описан далее, более сложный и долгий, поэтому рекомендуется использовать 2-ой способ редактирования, при помощи корректирующего слоя Curves (Кривые).
1-й способ: Карта градиента
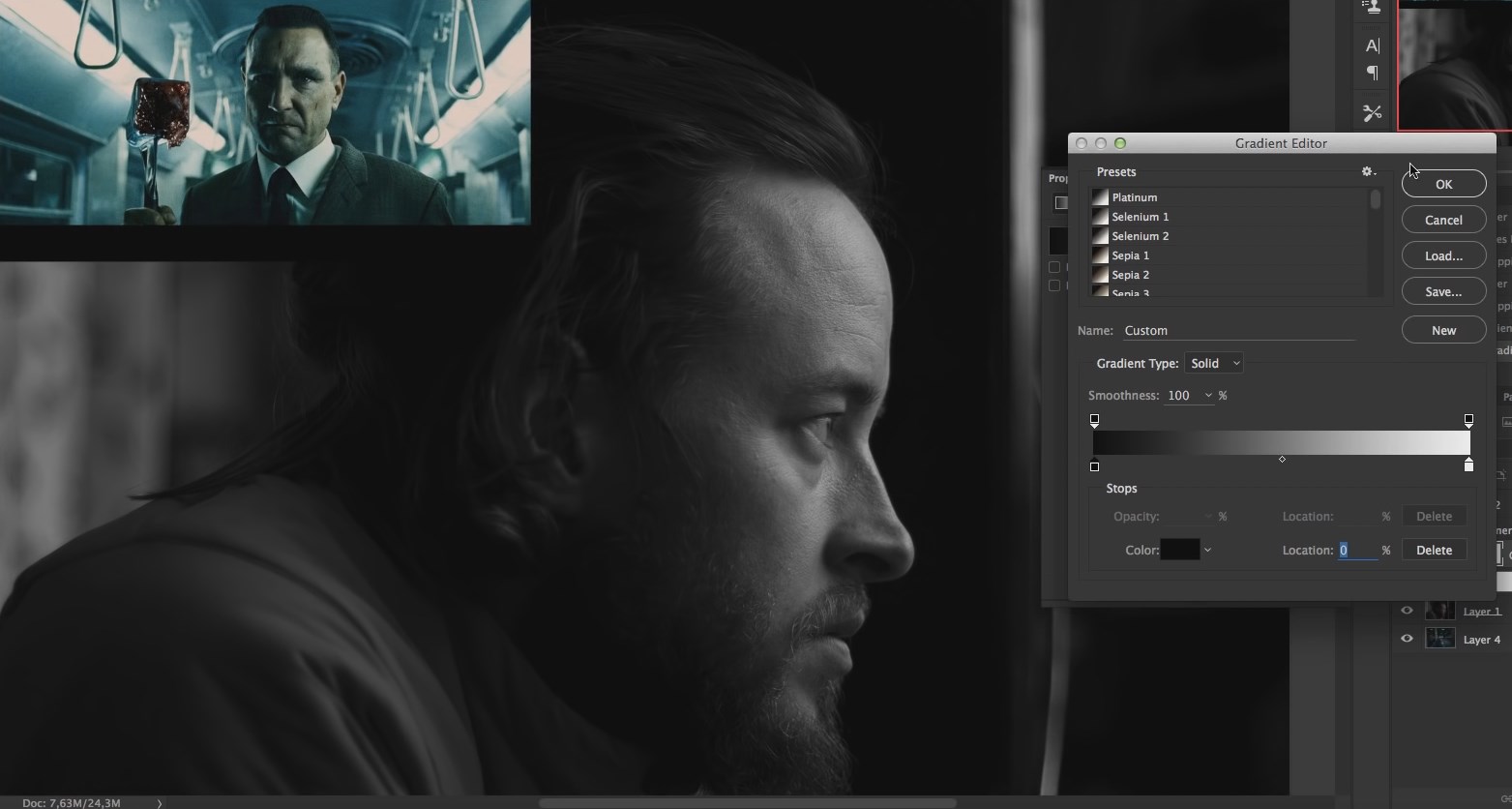
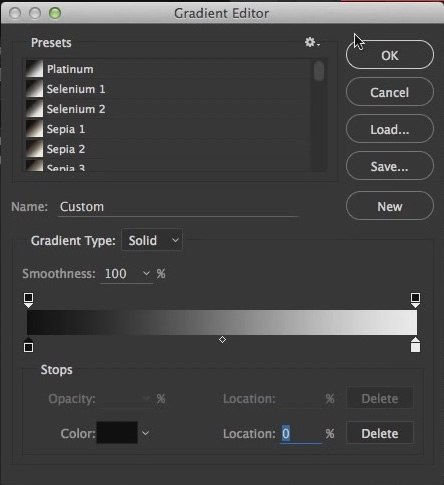
Примечание переводчика: расположите этот слой над слоем Curves (Кривые), но под слоем с изображением и не применяйте его в качестве Clipping Mask (Обтравочной маски). Чуть позже станет понятно, почему нужно сделать именно так.

Примечание переводчика: данный ползунок необходим для добавления желтизны на лбу, как на кадре из фильма.
Итак, наша картинка начинает приобретать зеленоватый оттенок. Можно попробовать изменить режим наложения, данного корректирующего слоя на Color (Цвет), либо на Hue(Цветовой тон) и уменьшить Opacity (Непрозрачность) этого слоя на ваш вкус.
Расположение ползунков, а также полученный результат, можно посмотреть на скриншоте:
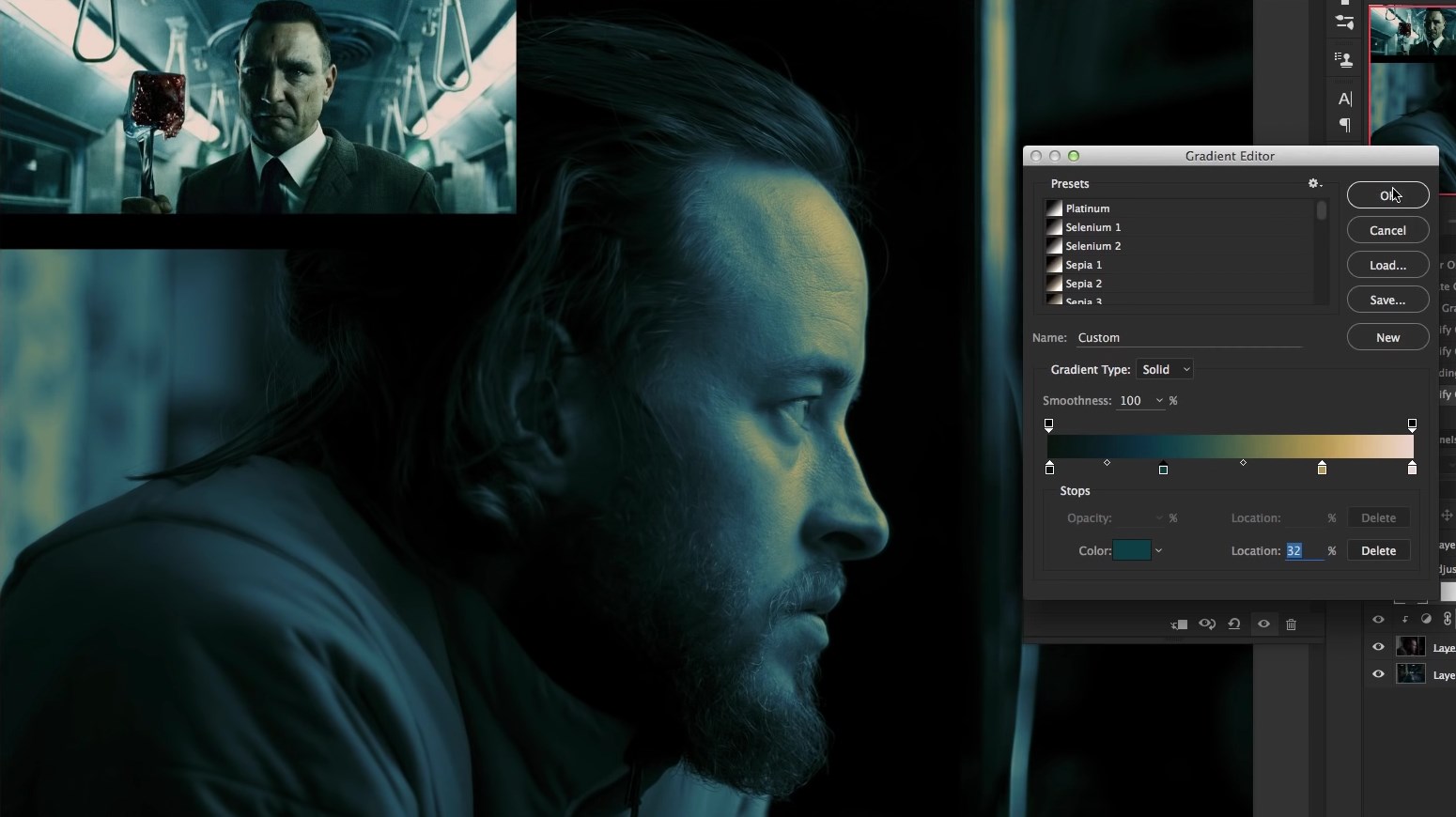

Примечание автора: по окончанию выполнения цветокоррекции с корректирующим слоем Gradient Map (Карта Градиента), можете удалить его.
2 способ: Кривые
Примечание переводчика: не забудьте расположить корректирующий слой Curves (Кривые) над слоем с исходным изображением и примените корректирующий слой в качестве Clipping Mask (Обтравочной маски) к изображению.
Приступим! Находясь на корректирующем слое Curves (Кривые) нажмите на панельку RGB и появится выпадающий список из трёх каналов Red(Красный), Green (Зелёный), Blue (Синий). На данный момент, нам необходимо добавить жёлтый цвет, а для этого нужно выбрать синий канал. Если вам понадобится добавить зелёный цвет, выбирайте красный канал. Ну а при необходимости добавления пурпурного цвета, выбирайте зелёный канал.
Итак, выбрав синий канал, взгляните на гистограмму корректирующего слоя. Видно, что в правой части совсем нет никакой информации, поэтому работать с кривой надо в том месте, где присутствует гистограмма. Для добавления жёлтого цвета на лоб и немного на глаза модели, выберите значок, который уже упоминался выше в шаге 1, и кликните на лоб модели. На кривой гистограммы должна появиться точка, потянув за которую мы добавим жёлтый оттенок. Результат с настройками кривой на скриншоте:
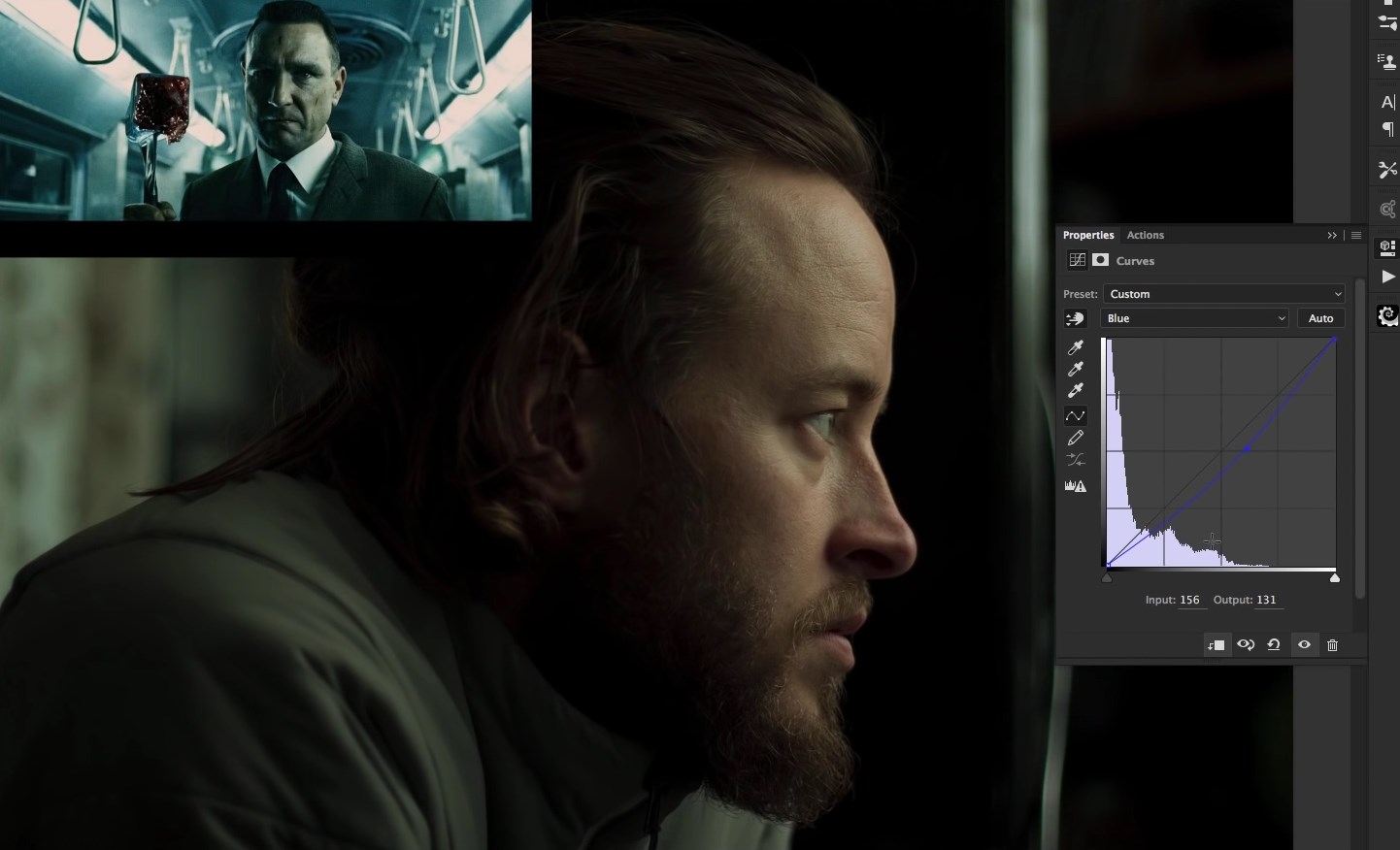

Стало заметно, что жёлтого слишком много в тенях, поэтому давайте уменьшим его воздействие, подняв две точки по краям, как на скриншоте:
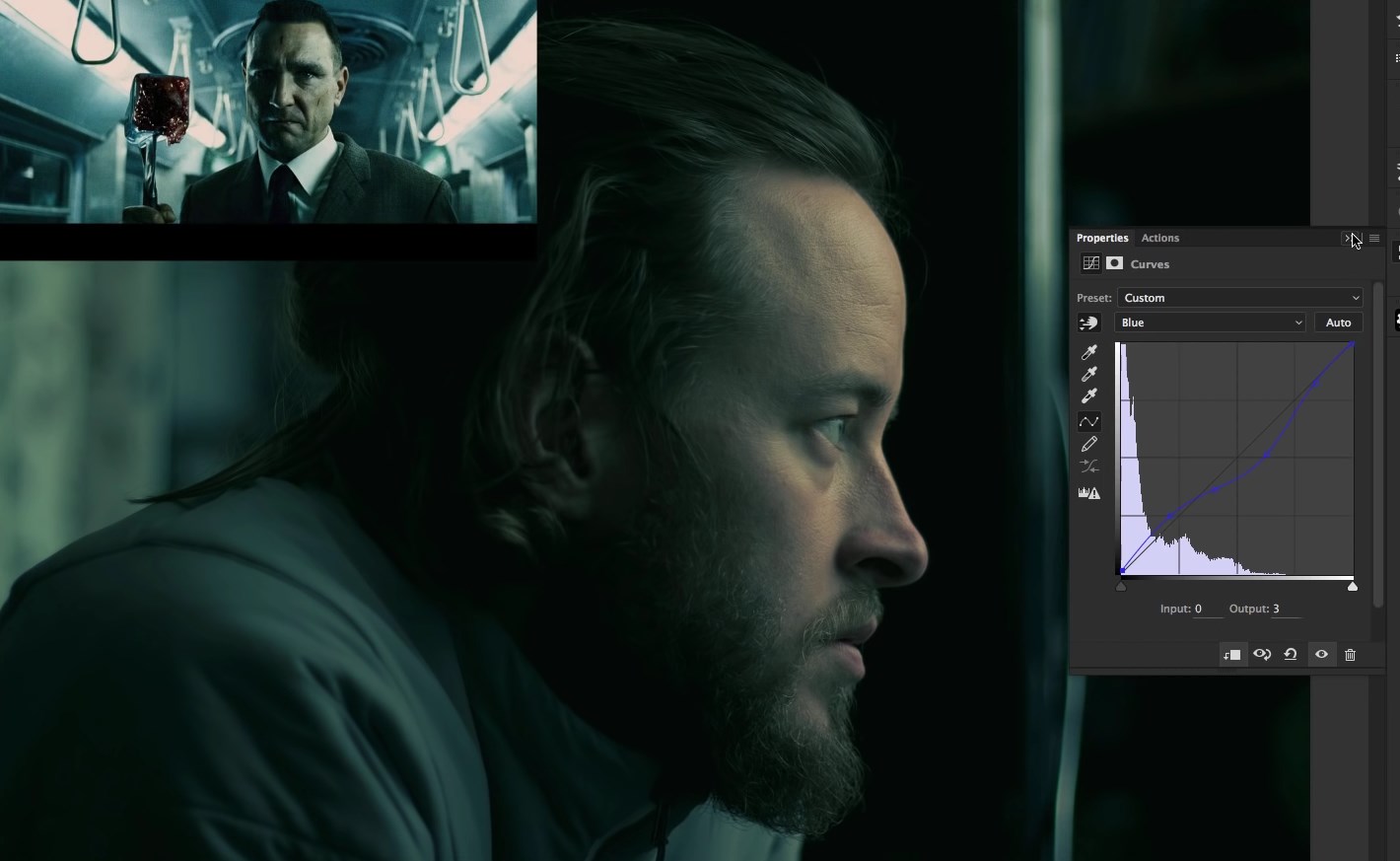
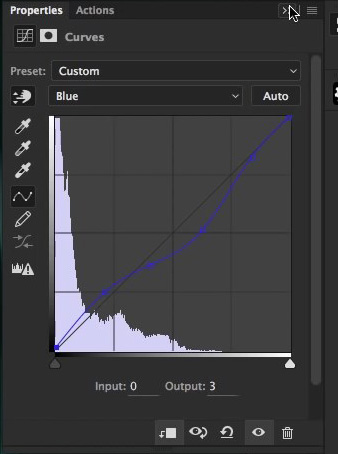
Добавляя жёлтый оттенок, у нас появилось много розового цвета. Для его уменьшения, давайте перейдём в зелёный канал и применим такие же настройки, как на скриншоте:
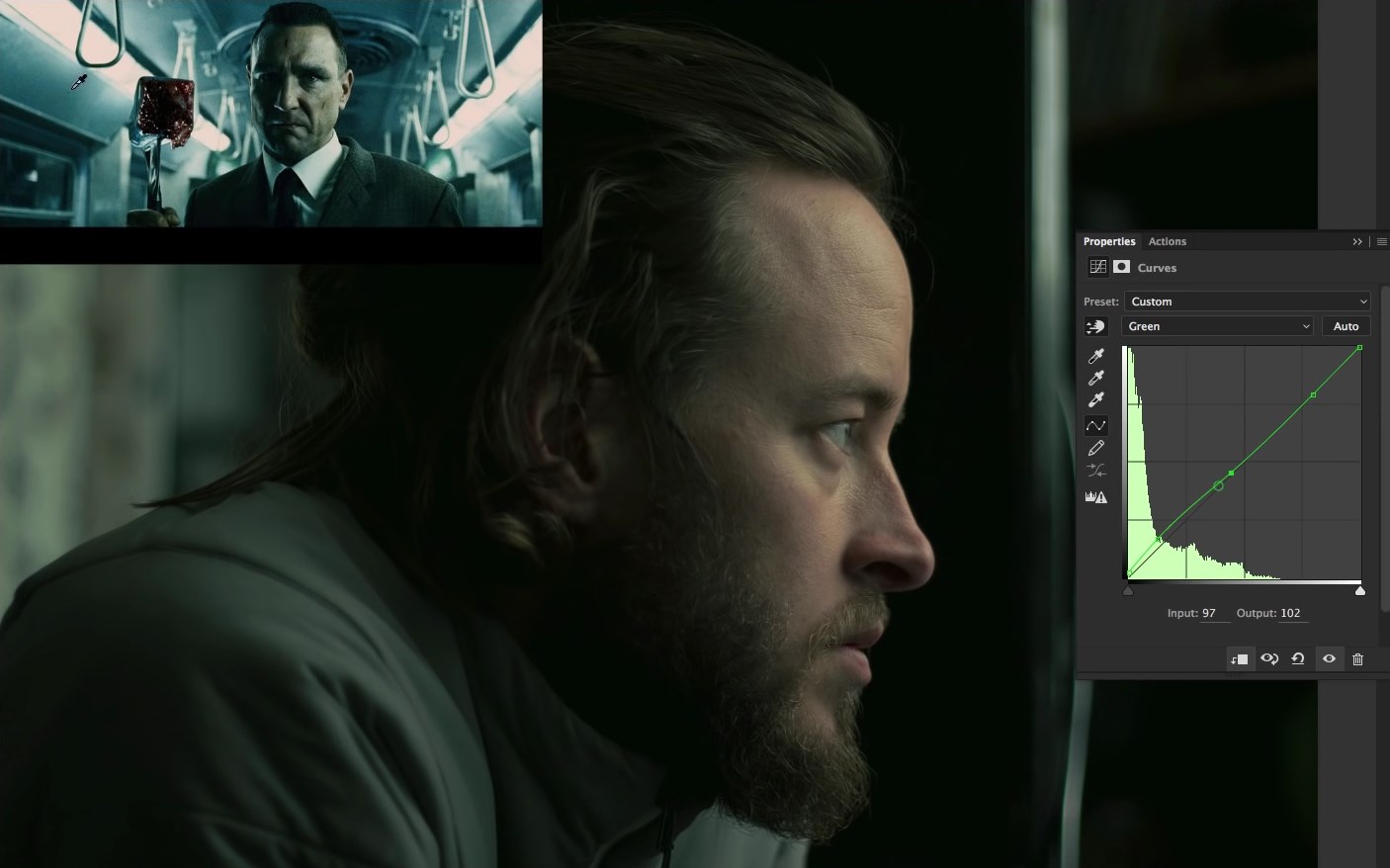
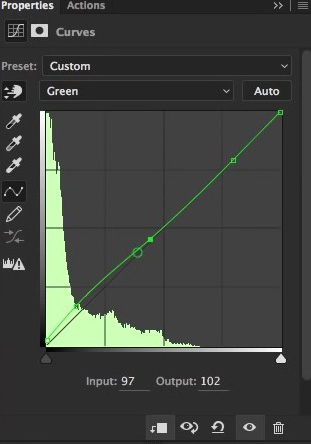
Теперь возникла необходимость в добавлении голубого оттенка. Для этого перейдём в красный канал и выставим такие же настройки кривой, как на скриншоте:
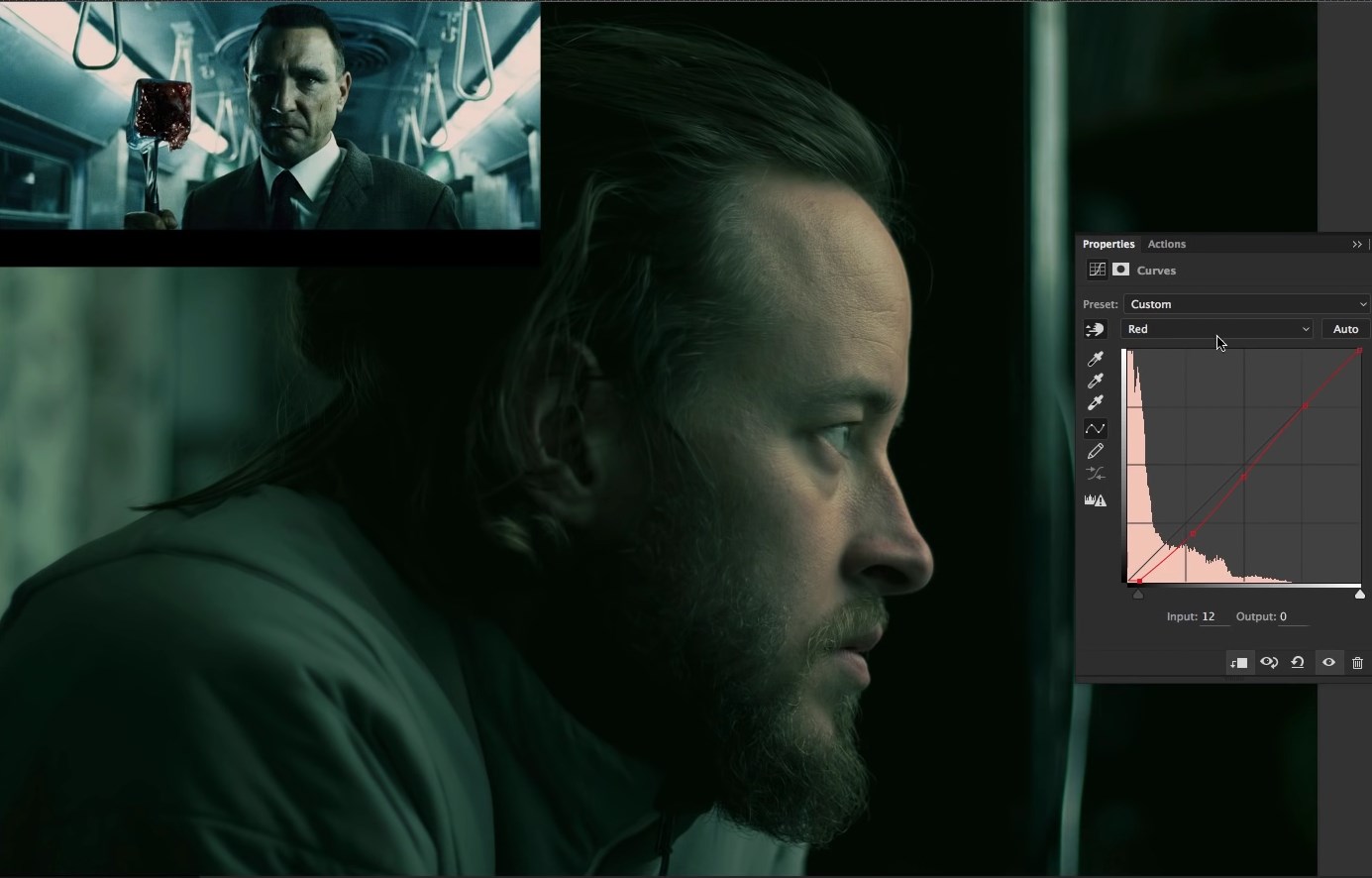
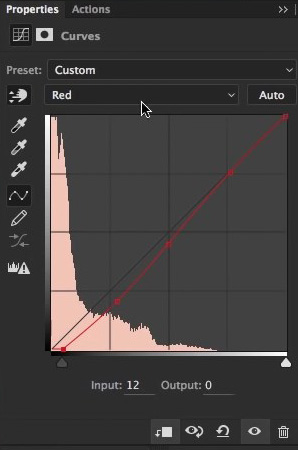
Примечание переводчика: если какого-то оттенка всё ещё много, по вашему мнению, уравновешивайте его за счёт оппозитного/противоположного оттенка. Напоминаю вам, что опуская вниз кривую канала Red (Красный), можно добавить Cyan (Голубой) цвет. Используя канал Green (Зелёный), можно добавить Magenta (Пурпурный). Канал Blue (Синий) добавляет Yellow (Жёлтый).
Финальная коррекция
Приступим к завершающему этапу редактирования. Воспользуемся корректирующим слоем Selective Color (Выборочная коррекция цвета). Расположите его под слоем Curves(Кривые), т.к нужно применить этот корректирующий слой к слою с оригинальным изображением, но не отключайте его видимость, т. к. нужно видеть изменения, которые будут происходить при коррекции цвета. Примените его в качестве Clipping Mask (Обтравочной маски) и сделайте такие же настройки, как на скриншоте:

И вот, что у нас получается:

Для добавления контраста изображению, давайте вернёмся в корректирующий слой Curves (Кривые). Для этого дважды кликните по нему и в режиме RGB поставьте такие же настройки, как на скриншоте. Результат тут же:

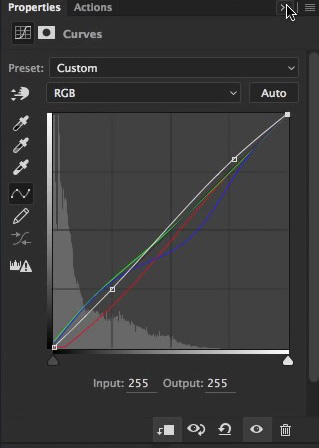
Предыдущий скриншот является тем самым результатом, к которому мы так стремились:
Автор: Елена Король. Дата публикации: 02 марта 2021 . Категория: Обработка фотографий в фотошопе.
Тонирование фотографии в фотошопе
Иногда, глядя на какое-то изображение, у нас перехватывает дыхание от того, как красиво подобрана тонировка.
Ведь сочетание определенных тонов способно создать настроение, придать загадочности, погрузить в историю.
Но экспериментировать с кривыми и корректирующими слоями – все это требует определенных навыков и времени.
Я же хочу показать вам в уроке "Тонирование фотографии в фотошопе", как легко и без особых премудростей подобрать тонировку по образцу.

Все уроки по изучению новых возможностей в Adobe Photoshop 2021:
- Как убрать лишние объекты в фотошопе
- Способы выделения объектов в фотошопе
- Как сделать фигуру в фотошопе
- Настройка инструментов в фотошопе
- Ноты для фотошопа
- Двойная экспозиция в фотошопе
- Микс-кисть в фотошопе
Хочу оговориться сразу, что максимальный эффект мы получим в том случае, когда фото-образец и фото-преемник будут похожи по композиции. Для примера обработки я выбрала вот такую милую девушку.

А брать образец тонировки мы сегодня будем со всемирно известного шедевра мирового искусства, картины Леонардо да Винчи «Мона Лиза», или «Джоконда».

Как видите, на обоих изображениях крупным планом изображена девушка с длинными волосами и открытой грудью, за спиной пейзаж, небо.
Для начала поочередно откроем оба этих изображения: сначала девушку, затем Джоконду. Для этого нажимаем «CTRL+O», либо в выпадающем меню «Файл» выбираем строку «Открыть…».

Итак, для применения тонировки, находясь на изображении с девушкой, заходим в выпадающее меню «Изображение», выбираем строку «Коррекция», и в новом боковом меню ищем строку «Подобрать цвет».

В появившемся окошке нас интересует нижняя часть. Справа видим миниатюру обрабатываемого изображения. А слева есть окошко выпадающего меню «Источник» (обведено красной рамкой).

Если нажать на маленький треугольник, появится список открытых изображений, где первое в списке – обрабатываемое фото, а дальше то, с которого мы копируем тонировку. В нашем случае это изображение названо «Mona_Liza». Кликаем на нем.

В миниатюре справа появляется фото-донор цвета.

Теперь обратим внимание на верхнюю панель окна. Там мы видим три параметра, с которыми нам нужно поработать.
«Светимость» используется для увеличения/уменьшения яркости целевого слоя.
«Интенсивность цветов» мы корректируем для изменения диапазона значений цветов пикселов на целевом слое.
Для управления объемом корректировки, применяемой к слою, поманипулируйте ползунком «Ослабить». Чем правее находится ползунок, тем меньше корректировок вносится.
Чтобы убрать исходную тонировку, поставьте галочку в ячейке «Нейтрализовать».
Повторите те настройки, что показаны ниже. Нажмите ОК.

Вот, что в итоге у нас получилось.


Похоже? На мой взгляд – да.
Но на этом примере не очень хорошо видно, насколько полезной может оказаться галочка в ячейке «Нейтрализовать». Давайте разберем еще один пример.
Вот портрет девушки, который намеренно тонирован в глубокий красный (даже чуть бордовый) цвет. Для последующей обработки нам может помешать эта тонировка.

Давайте просто откроем фото «Lady_in_red» (нажимаем «CTRL+O»), зайдем в окно настроек тонировки по образцу (заходим в выпадающее меню «Изображение», выбираем строку «Коррекция», и в новом боковом меню ищем строку «Подобрать цвет») и поставим галочку в ячейке «Нейтрализовать».

Вот такой неожиданный результат у нас получился. Но не стоит пугаться. Манипулируя ползунками «Светимость», «Интенсивность цветов» и «Ослабить», можно добиться неплохого результата. Повторите настройки, как на картинке ниже.


Давайте сравним, что у нас получилось.

Картинка стала менее яркой и насыщенной, но это упростит последующую обработку и наложение другой тонировки.
Вот такой простой и быстрый метод изменения цвета мы сегодня изучили. Творческих вам успехов, друзья!

Данная статья из цикла о преобразовании цветных изображений в чёрно-белые посвящена тонированию фотографий.
С помощью программы Photoshop получить тонированные фотографии можно несколькими способами. Для грамотного и корректного тонирования изображение сначала следует перевести в его чёрно-белое. Ведь, по существу, любое монохромное, однотонное изображение ничем не отличается от чёрно-белого. И если при преобразовании яркости отдельных цветов будут одинаковы, на монохромной фотографии пропадут те или иные детали.
1. Hue/Saturation
Применение корректирующего слоя Hue/Saturation или аналогичной команды — достаточно простой способ превратить фотографию в монохромную.

Необходимо установить флажок Colorize, с помощью движка Hue выбрать нужный цвет, а движком Saturation задать его интенсивность. Ничего сложного. Если интенсивность цвета сделать небольшой, то изображение окажется практически чёрно-белым с легким цветным оттенком. Такой вариант напоминает некоторые сорта фотобумаг, проявленные в стандартном режиме. Несмотря на то, что таким образом можно получить стильную фотографию, этот способ не очень хорош, так как часто приводит к потере деталей в некоторых областях. Любую фотографию можно преобразовать в комбинацию цветной и тонированной с определенным процентом цвета или отдельных цветных областей. Этого можно достичь, снизив непрозрачность слоя и/или изменив режим наложения. Для этого снимка непрозрачность слоя была снижена до 70%, и на маске слоя область неба была залита 20-процентным серым, чтобы сделать его ярче.


2. Карта градиентов
Карты градиентов можно использовать для получения не только чёрно-белых, но и тонированных снимков. Неважно, будет ли это команда или слой коррекции Gradient Map. Вернемся к оригинальной фотографии, представленной ранее в статье Методы преобразования цветного изображения в чёрно-белое.

Для её окрашивания в один цвет к чёрно-белому градиенту с заданными переходами был добавлен синий.

Я изменил цвет только одного серого ограничителя, хотя можно было поменять и другие ограничители градиента или применить другой градиент.

Как вы понимаете, таким способом фотографию можно окрасить в любые мыслимые цвета, лишь бы форма не довлела над содержанием.

Следует обратить внимание, что при таком способе тонирования изображений градиенты должны быть выполнены в целевом цветовом пространстве. То есть если вывод будет в RGB, то и градиенты должны создаваться в RGB. А если вывод будет в CMYK, то и градиенты должны быть созданы в CMYK.
3. Color Balance — раздельное тонирование
Если в первых двух случаях оригинал был цветным, то при применении слоя Color Balance оригинал должен быть сначала преобразован в черно-белое изображение и находиться в цветовом пространстве RGB, CMYK или Lab.


Тени, средние тона и света можно тонировать в разные оттенки с помощью корректирующего слоя Color Balance точно так же, как в лаборатории фотографы делали частичный вираж на цветной бумаге с чёрно-белого негатива. Для получения ярко выраженного эффекта следует изменить света и тени, реже — настройку средних тонов. Но все равно все зависит от характера снимка. Необходимо лишь выбрать тени (Shadows), средние тона (Midtones) или света (Highlights) и добавить необходимый оттенок.



Если необходимо, можно изменить непрозрачность слоя, режим наложения и воспользоваться слой-маской.

4. Частичный вираж
Для выделения главной части изображения в классической фотографии существовал метод частичного виража, когда необходимые объекты окрашивали в определенный тон.

Автор этой прекрасной фотографии — Алексей Васильев, с любезного разрешения которого она публикуется. В программе Photoshop можно реализовать такой частичный вираж, причем по тем же принципам, что и в традиционном методе. Если раньше приходилось достаточно аккуратно отбеливать фрагмент снимка для тонирования, то теперь перед применением необходимого слоя коррекции следует создать точную маску. Кроме того, можно доработать её на слое коррекции. Для раздельного тонирования сначала снимок был преобразован в чёрно-белый, затем выполнено и сохранено выделение мельницы.

При создании корректирующего слоя Hue/Saturation часть маски была залита чёрным цветом в соответствии с областью выделения. Таким образом, выделенный объект оказался окрашен в необходимый цвет. Остальную часть можно было бы оставить чёрно-белой или окрасить в другой цвет. Для окраски следует загрузить выделение и инвертировать его. Затем создать еще один корректирующий слой Hue/Saturation и подобрать необходимый цвет. На данном изображении тон неба слишком светлый. Для усиления неба был применён слой коррекции «Кривые» с режимом наложения Multiply. Для большего затемнения слой был скопирован. Чтобы не было усиления других частей изображения, были использованы маски слоев.

5. Тонирование командой Black & White
Хороших результатов тонирования можно добиться командой Black & White.
Для добавления желаемого тона к изображению в опциях слоя коррекции (команды) Black & White следует установить флажок Tint (Оттенок). По умолчанию установлена классическая сепия. Для выбора необходимого оттенка следует щелкнуть на квадратном цветовом образце справа от флажка Tint,

в появившемся окне пробника цвета щелкнуть на необходимом тоне, и снимок сразу окраситься в выбранный цвет.


При этом цветовой образец в окне команды Black & White также изменит свой цвет. Обратите внимание, что кнопка Auto влияет только на распределение тонов, но не на окраску изображения.

6. Solid Color и Gradient
Окрашивание слоями коррекции Solid Color (Чистый цвет) и Gradient (Градиент) выполняется схожим образом. При использовании слоя Solid Color тонирование происходит одним цветом, а при использовании слоя Gradient — несколькими. Количество оттенков зависит от типа градиента и фантазии фотографа. Чтобы контролировать процесс окрашивания в диалоговом окне опций слоя следует выбрать режим наложения Color. Для этого перед выбором слоя коррекции в палитре слоев следует нажать и не отпускать клавишу Options (Alt). После щелчка на кнопке ОК появится окно пробника цвета. Для более тонкой настройки можно изменить непрозрачность слоя и воспользоваться слой-маской. Вместо режима наложения Color можно задействовать режим Overlay, Hard Light или Soft Light, но тогда оттенки цветов будут немного другими.
При тонировании слоем Gradient, аналогично Solid Color в диалоговом окне опций слоя следует выбрать режим наложения Color. И также перед выбором слоя коррекции в палитре слоёв следует нажать и не отпускать клавишу Options (Alt). После щелчка на кнопке ОК появится окно Gradient Fill (Заливка Градиентом). Для выбора необходимого градиента следует щелкнуть в поле Gradient, после чего появится окно редактора градиентов. Естественно, можно выбрать любой тип градиента, но для окрашивания фотографий, как правило, используется линейный. Такой градиент более-менее удачно имитирует съёмку через цветные оттенённые светофильтры. Фотографии, снятые через такие фильтры, практически всегда искусственны, поскольку линию перехода цветов трудно расположить в нужном месте. Однако в Photoshop процесс более управляем. Как было написано ранее, вместо режима наложения Color можно воспользоваться режимом Overlay, Hard Light или Soft Light.
7. Duotone
Чёрно-белое изображение в режиме Grayscale имеет 256 оттенков серого. Однако если такое изображение напечатать на бытовом струйном принтере, то вы, к своему большому разочарованию, различите не более полусотни оттенков серого (на лазерных принтерах это число еще меньше), а различные помехи и искажения, возникающие при реальной печати, могут ещё сильнее снизить это, и без того небольшое, количество тонов. Дуплексные изображения позволяют сохранить глубину и контраст за счёт печати в две краски, а количество полутонов увеличивается от сотен до нескольких тысяч. В Photoshop можно также окрасить фотографию в три или четыре краски, получая триплексные и квадроплексные изображения.
В режиме Duotone для окрашивания нет необходимости переводить изображения из режима Grayscale в многоканальное пространство RGB, CMYK или Lab. Команда Duotone доступна именно в режиме Grayscale. С её помощью готовят чёрно-белые изображения для печати в полиграфии. Необходимо помнить, что сохранение файла в режиме Duotone возможно в ограниченном наборе форматов: PSD, EPS, PDF.


Для полиграфии изображения сохраняют в формате EPS, используя дополнительные настройки Print with Preview. Это необходимо для того, чтобы избежать муара при печати. При печати на струйном принтере или на фотобумагу с последующим проявлением в этих настройках необходимости нет. И если вы печатаете свои фотографии дома или отдаёте их для печати на фотобумаге, дуплексное изображение (после тонирования) следует перевести в режим RGB. При первом вызове команды Duotone в окне будет отображен только один цвет — чёрный. Выбрав в списке Type вариант Duotone, необходимо щёлкнуть на втором квадратном цветовом образце во второй колонке. Появится окно, в котором можно указать необходимый цвет из цветовой библиотеки.


Если такой вариант выбора цветов кажется вам сложным, щелкните на кнопке Picker и воспользуйтесь стандартным окном выбора цвета. В этом случае необходимо помнить, что если вы готовите картинку для полиграфии, и она будет печататься в режиме Duotone, цвета могут отображаться неправильно. При выборе режима Tritone доступным становится и третий цветовой образец, что позволяет выбрать еще один необходимый цвет. Часто при выборе второго, а тем более третьего и четвёртого цветов изображение может сильно потемнеть. Для того чтобы этого не произошло, нужно настроить кривые. Соответствующее окно вызывается щелчком на квадратиках с образцами кривых слева.

Приподняв правую часть кривой, вы увеличите количество краски в области теней для выбранного красителя, а опустив — уменьшите. С областью светов и средних тонов следует поступить аналогичным образом.

Кнопка Overprint Colors (Наложение цветов) позволяет определить способ наложения красок разных цветов. Если в дальнейшем понадобиться редактировать изображение, нужно ещё раз открыть окно Duotone Options (Image—>Mode—>Duotone). Миниатюра кривой и вид изображения при этом автоматически обновятся. Какие тона подчеркнуть — света, средние тона или тени — зависит от характера фотографии. Что подходит в одном случае, может не подойти другом. Однако серию портретов, снятых в одинаковых условиях, имеет смысл окрасить одинаково. Кнопки Save и Load позволяют сохранить и загрузить удачные варианты настройки. Если использовать кривые в виде синусоид, легко можно получить «психоделические» изображения.
Читайте также:

