Как сделать треугольник в adobe illustrator
Обновлено: 07.07.2024
Как сделать треугольник в Illustrator: начало работы
Для начала откройте новый документ в Adobe Illustrator. Программное обеспечение позволяет вам выбирать из доступных предустановок с настройками, подходящими для носителя, для которого будет создана иллюстрация.
Например, предустановка цвета RGB больше всего подходит для цифровых работ, а цвет CYMK Color лучше подходит для печати. Растровые эффекты определяют разрешение для растровых эффектов и фильтров.
Так как вы будете создавать только простые формы, Screen (72ppi) , который работает с растровыми изображениями для веб-страниц, будет достаточно.
Чтобы открыть новый документ:
- Откройте Adobe Illustrator.
- Щелкните Создать . Откроется всплывающее окно с предустановками документа. Вы можете выбрать носитель, для которого будете использовать иллюстрацию, например Интернет , Печать и Искусство и иллюстрация . Когда вы закончите выбирать размер, который вы предпочитаете, выберите « Создать» .
3. Создайте треугольник вручную с помощью инструмента "Перо".
Если вы хотите полностью контролировать размер своего треугольника, вы можете создать его вручную с помощью Pen Tool .
- Выберите инструмент «Перо» на панели «Инструменты».
- Щелкните монтажную область, чтобы добавить первую точку.
- Перетащите в любое место экрана и щелкните, чтобы добавить еще две точки. Вы также можете удерживать клавишу Shift, чтобы ограничить линию 45 градусами, чтобы ваши линии не были под странным углом.
- Соедините последнюю линию с первой точкой, наведя на нее курсор. Когда появится привязка слова, щелкните его, чтобы соединить с существующей точкой привязки.
Вы можете выбрать другой цвет для контура с помощью Strike . Если вы не хотите, чтобы на фигуре был контур, нажмите [Нет] или белый образец с красной косой чертой.
Сделайте очерченный треугольник
Чтобы очертить треугольник, перейдите на вкладку « Свойства » еще раз. Но на этот раз нажмите [Нет] для заливки и выберите желаемый цвет контура в образце для Strike .
Сделайте края треугольника закругленными
В каждом углу фигуры есть виджеты, которые выглядят как крошечные мишени. Перетащите виджет, когда фигура выделена, чтобы сделать углы закругленными.
Создавайте бесконечное разнообразие форм с помощью Illustrator
С Adobe Illustrator вы не привязаны к какой-то одной форме. Узнайте, что вы можете сделать с помощью вышеперечисленных инструментов, и узнайте больше об инструментах Adobe Illustrator для создания еще более сложных иллюстраций!
У нас в гостях Елена Дмитриева с очередным уроком по Adobe Illustrator. Лена расскажет, как отрисовать исходник в иллюстраторе, например фотографию или скетч, если у вас нет графического планшета. Если же планшет всё-таки есть, то можно посмотреть другой урок: Видео урок Adobe Illustrator: Как рисовать при помощи графического планшета.
Остальные уроки по иллюстратору с нашего блога вы найдёте на этой странице: Уроки Adobe Illustrator

Можно взять любой дудлик и открыть его с помощью иллюстратора. У меня есть вот такой.
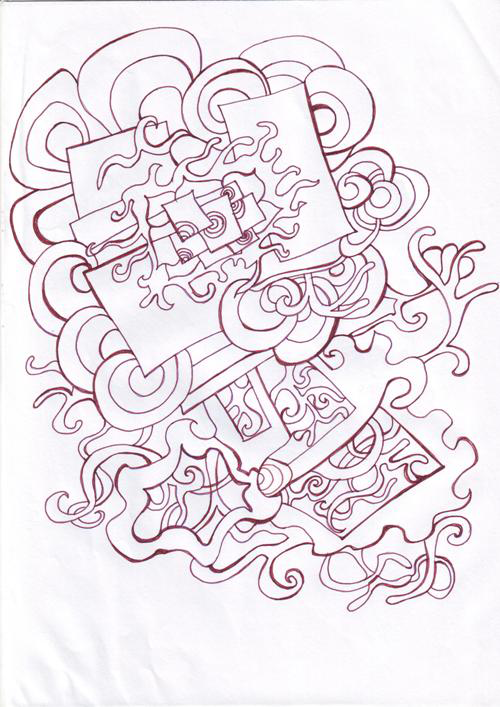
Его легко можно отрисовать на планшете. А если планшета нет, либо вы с ним совсем не дружите, то тогда автотрейс. Но в этом случае линии иногда получаются рваными, особенно если исходная картинка не очень хошего качества. Поэтому я решила её обвести с помощью пера Pen Tool.
В меню панели Слои (Layers) поставьте галочку Шаблон (Template). Это позволит закрепить текущий слой с рисунком, чтобы он не двигался. Также изображение станет немного бледным, чтобы удобнее было отрисовывать исходник.

Затем создаём новый слой. Цвет обводки возьмем синий, чтобы он отличался от эскиза и от цвета направляющих, так его лучше видно. И инструментом перо Pen Tool отрисовываем в этом слое все линии. Если у вас мало опыта по работе с Pen Tool, то вот урок для начинающих: Рисуем с помощью инструмента Перо (Pen Tool). Ещё вы можете потренировать свои навыки владения пером в этой игре: Bezier Game.
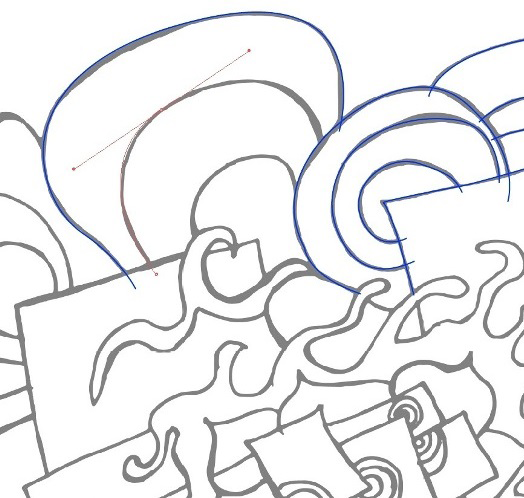
Некоторые линии пересекаются, это позволит их соединить вместе в будущем. В данной картинке много линий и на их обводку уйдет достаточно времени. Для того, чтобы быстро перейти к созданию новой линии, можно нажимать клавишу P (перо) на клавиатуре, так можно будет создавать следующую линию, не прикрепленную к предыдущей.
Чтобы отрисованый дудл смотрелся красивее, к линиям можно применить кисть. Например, сделать кисть из эллипса. Для этого нарисуйте узкий эллипс, он должен быть больше похож на полоску. Также можно его немного исказить с помощью Warp Tool (Shift+R). Затем перетаскиваем эллипс в панель Brushes (кисти). Тип кисти выбираем Art Brush, в окне настроек можно оставить всё без изменений. Если вы не работали до этого с кистями, то вот урок для начинающих: Использование кистей в иллюстраторе.
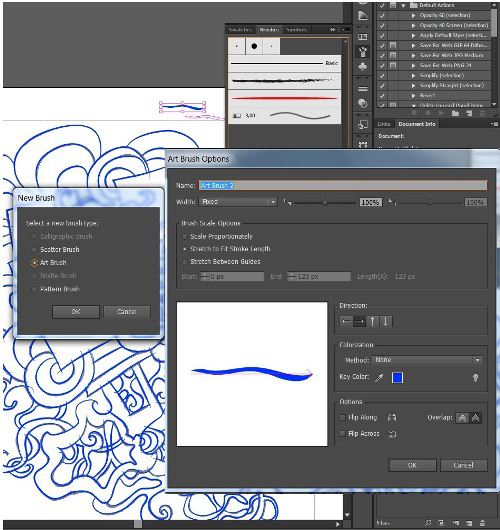
Когда кисть готова, нужно выделить все контуры на артборде и применить её. Просто нажмите на кисть в панели Brushes, и она заменит стандартные обводки рисунка.

Чтобы линии были разной толщины, можно применить инструмент Width Tool (shift+W). Выделяем линию, которую хотим изменить, и тянем в сторону этим инструментом.
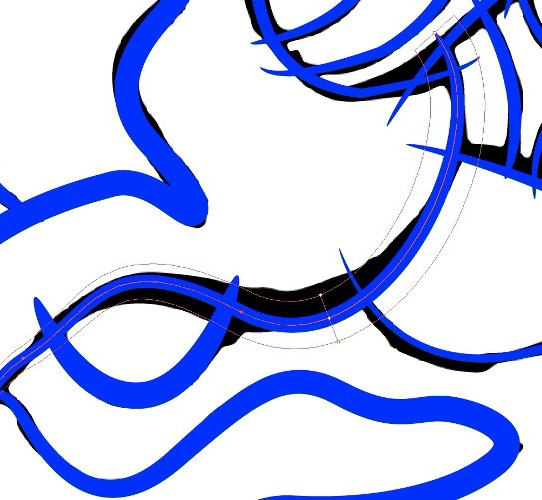
Width Tool (shift+W) можно применять к одному контуру в нескольких местах, тогда можно добиться неравномерного профиля линии, она будет как бы гуляющая. После того как линии станут вас устраивать, их следует разобрать в простые формы через команду Object > Expand Appearance. Результат можно разгруппировать для дальнейшего редактирования Object > Ungroup (ctrl+shift+G).
Если в векторе появилось очень много лишних точек, то их количество можно сократить через упрощение контура Object > Path > Simplify.


Рисунок почти готов. Его можно оставить разделенным на кучу мелких кусочков, раскрасить их в разные цвета, например с помощью скрипта Very Hues. Если вы не знакомы с таким скриптом, то в этом уроке есть подробное описание его работы: Уроки Adobe Illustrator: как нарисовать фон из треугольников

Также части рисунка можно объединить в одну форму с помощью Pathfinder (shift+ ctrl+F9) > Unite.

Спасибо за внимание! Если у вас есть вопросы по уроку, то можете их оставлять в комментариях к статье.

Подпишитесь на нашу рассылку, чтобы не пропустить ничего нового:
Функциональный инструмент «Фигура» позволяет быстро создавать векторные фигуры. Большинство фигур являются динамическими. Это означает, что эти фигуры можно динамически настраивать, не меняя инструмент. Для настройки используются виджеты управления фигурами или элементы управления, доступные на палитре «Трансформирование».

Создание и изменение динамических фигур
Нарисуйте динамическую фигуру с помощью одного из следующих инструментов.

- Для отображения ограничительной рамки при выборе объекта убедитесь в том, что задан режим отображения ограничивающей рамки ( Просмотр > Показать ограничительную рамку ).
- Для отображения виджетов управления при выборе фигуры выберите любой инструмент для рисования динамических фигур и убедитесь, что на панели «Управление» включен параметр Показать виджеты фигур ().
Для изменения динамических фигур используются следующие виджеты управления:
| Изменение масштаба динамических фигур | Вращение динамических фигур |
Чтобы изменить масштаб динамической фигуры, перетащите любой из восьми маркеров ограничительной рамки.
Чтобы повернуть фигуру, перемещайте курсор в направлении от любого угла, пока не появится значок «Поворот» ( ), затем перетащите.
| Перемещение динамических фигур | Создание круговых фигур |
Чтобы переместить динамическую фигуру, выберите виджет центральной точки и перетащите фигуру в нужную область.
Чтобы нарисовать эллипс, перетащите один из виджетов «Круг». В результате получится округлая фигура.
| Добавление и удаление сторон многоугольников | Изменение радиуса угла динамических фигур |
Чтобы изменить число сторон многоугольника, перетащите виджет стороны.
Чтобы изменить радиус угла динамической фигуры, перетащите любой виджет угла.
- При перетаскивании виджетов углов до максимально возможного предела скругленные углы в режиме предварительного просмотра отображаются красным цветом.
- Чтобы просмотреть стили углов, например «Скругленный», «Перевернутый скругленный» и «Скошенный», нажмите виджет угла, удерживая клавишу Alt (Windows) или Option (macOS), или нажимайте клавиши со стрелками вверх и вниз во время перетаскивания виджета.
- Чтобы открыть меню «Углы» и настроить внешний вид и атрибуты скругления, дважды нажмите виджет с помощью инструмента «Частичное выделение». Дополнительные сведения представлены в разделе Работа с динамическими углами.
- Чтобы отредактировать отдельный угол, выберите инструмент «Частичное выделение» и нажмите на опорную точку угла.
Изменять свойства фигур можно с помощью инструментов на панелях «Управление» и «Свойства» или на палитре «Трансформирование» ( Окно > Трансформирование ). Дополнительные сведения представлены в разделе Свойства динамических фигур.
- Чтобы открыть палитру «Трансформирование», дважды нажмите любой виджет угла.
- Чтобы включить или отключить отображение палитры «Трансформирование» при создании динамической фигуры, измените значение параметра Показывать при создании фигуры в меню палитры «Трансформирование».
- Независимо от выбранного инструмента, если выбраны фигуры одного типа, редактирование свойств на палитре «Трансформирование» приводит к изменению выбранного графического объекта.
Настройка параметров динамических объектов
Чтобы посмотреть или изменить свойства динамических фигур, выполните одно из следующих действий.
- Дважды нажмите любой виджет угла, чтобы открыть палитру «Трансформирование», или выберите Окно > Трансформирование .
- В разделе «Трансформирование» палитры «Свойства» ( Окно > Свойства ) нажмите кнопку «Больше параметров» ( ).

A. Палитра «Трансформирование» B. Панель «Свойства»
Прямоугольник/ Прямоугольник со скругленными углами

- Ширина и высота : определяет высоту или ширину прямоугольника. Сохранение пропорции углов, сохранение радиуса.
- Угол прямоугольника : поворот прямоугольника с помощью виджета «Масштаб/поворот».
- Тип угла : определяет тип угла для любого из углов прямоугольника.
- Радиус скругления : настройка каждого из углов прямоугольника с помощью средства пошагового изменения значений или путем ввода абсолютных значений на палитре «Трансформирование».
- Ограничить пропорции ширины и высоты : включение режима пропорционального увеличения и уменьшения радиусов углов при трансформировании объектов с помощью флажка «Настройка углов».
Эллипс

- Ширина и высота : указывает ширину и высоту эллипса. Если эти параметры совпадают, эллипс превращается в круг.
- Угол эллипса : указывает угол, под которым эллипс размещается на холсте.
- Начальный/конечный угол круга : используйте виджет «Круг» (справа от только что нарисованного эллипса), чтобы представить фигуру в виде круговой диаграммы.
- Ограничить угол круга : определяет, следует ли сохранять разницу между начальным и конечным углами круга при изменении их значений на палитре «Трансформирование».
- Обратить круг : указывает, следует ли поменять местами начальный и конечный угол круга. Этот эффект используется для создания географического представления «Фрагмент».
Многоугольник


- Количество сторон многоугольника : определяет количество сторон многоугольника.
- С помощью экранного виджета можно задать значение от 3 до 11.
- Переместите ползунок, чтобы установить значение от 3 до 20.
- Если необходимо указать значение от 3 до 1000, введите значение вручную.
Линия
![Свойства динамических фигур | Линия]()
- Длина линии : определяет длину нарисованной линии.
- Угол линии : указывает угол, под которым нарисованная линия будет размещена относительно холста.
Скрытие ограничительных рамок и виджетов управления
Используя инструмент «Фигура», можно скрыть или отобразить ограничительную рамку. Выполните одно из следующих действий:
- Чтобы переключиться между двумя параметрами, нажмите комбинацию клавиш Shift+Ctrl+B (Windows) или (macOS) Shift+Cmd+B .
- Выберите Просмотр > Скрыть ограничительную рамку или Просмотр > Показать ограничительную рамку .
![]()
Также можно включить или отключить отображение экранных виджетов управления. Для этого выберите любой инструмент для рисования динамических фигур и нажмите кнопку Скрыть/показать виджеты фигур () на панели «Управление».
Выбор динамических фигур
Палитра «Слои»
Динамические фигуры отображаются как отдельный тип объектов на палитре Слои . Например, слой с именем < Прямоугольник > на палитре Слои применяется при рисовании динамических прямоугольников. Это упрощает распознавание динамических фигур, доступных для выбора и изменения.
Пример: динамический прямоугольник и эллипс отображаются на палитре «Слои» как объекты <Прямоугольник> и <Эллипс>. Другие динамические фигуры точно так же обозначаются на палитре «Слои».![]()
Меню «Выделение»
Чтобы выделить все доступные динамические фигуры в документе, выберите Выделение > По общему признаку > Фигура .
Чтобы нарисовать один прямой отрезок линии, используйте инструмент «Отрезок линии». Обучающую игру с демонстрацией инструмента «Отрезок линии» см. в разделе Использование инструмента «Отрезок линии».
![]()
Выберите инструмент «Отрезок линии» .
Выполните одно из следующих действий:
Поместите указатель в ту точку, где должна начинаться линия, и перетащите его в точку ее окончания.
Щелкните в том месте, где должна начинаться линия. В диалоговом окне укажите значения длины и угла линии. Чтобы окрасить линию в текущий цвет заливки, выберите параметр Окрашивать отрезок в цвет заливки . Затем нажмите ОК .
Параметры инструмента «Отрезок линии»![отрезок линии]()
Нажмите и удерживайте инструмент «Отрезок линии» (). Выберите инструмент «Дуга» .
![Инструмент «Отрезок линии»]()
Выполните одно из следующих действий:
Поместите указатель в ту точку, где должна начинаться дуга, и перетащите его в точку ее окончания.
Щелкните в том месте, где должна начинаться дуга. Чтобы определить точку, из которой будет нарисована дуга, щелкните в диалоговом окне квадратик на локаторе неподвижной точки . После этого задайте любые из следующих параметров и нажмите кнопку ОК .
Длина по оси Х. Определяет ширину дуги.
Длина по оси Y. Определяет высоту дуги.
Тип. Определяет, каким контуром будет этот объект: замкнутым или открытым.
Вдоль. Определяет направление дуги. Выберите «Ось X» или «Ось Y» в зависимости от того, вдоль какой оси должна располагаться база дуги: горизонтальной (x) или вертикальной (y).
Наклон: определяет направление наклона дуги. Чтобы получить вогнутую дугу, введите отрицательное значение. Чтобы получить выгнутую дугу, введите положительное значение. При нулевом значении наклона получается прямая линия.
Окрашивать дугу в цвет заливки. Дуга окрашивается в текущий цвет заливки.
Примечание. Для динамического просмотра дуги по мере ввода параметров дважды щелкните инструмент «Дуга» на панели «Инструменты».
Параметры инструмента «Отрезок дуги»![Параметры инструмента «Отрезок дуги»]()
Видеоролик с инструкциями по использованию инструментов для рисования фигур см. в разделе Рисование основных фигур.
Нажмите и удерживайте инструмент «Отрезок линии» ( ). Выберите инструмент «Спираль» .
Выполните одно из следующих действий:
Перетащите курсор, пока не получите спираль нужного размера. Чтобы повернуть спираль, перетащите указатель в дуге.
Щелкните в том месте, где должна начинаться спираль. В диалоговом окне задайте любые из следующих параметров и нажмите кнопку ОК .
Радиус. Определяет расстояние от центра до самой дальней точки спирали.
Рост. Определяет величину, на которую каждый виток спирали будет уменьшаться по сравнению с предыдущим витком.
Число сегментов. Определяет количество сегментов в спирали. Каждый полный виток спирали состоит из четырех сегментов.
Стиль. Определяет направление спирали.
Параметры инструмента «Спираль»![Параметры инструмента «Спираль»]()
Видеоролик с инструкциями по использованию инструментов для рисования фигур см. в разделе Рисование основных фигур.
Инструменты сеток используются для быстрого рисования прямоугольных и полярных сеток. Инструмент «Прямоугольная сетка» создает прямоугольные сетки заданного размера с заданным количеством разделителей. Инструмент «Полярная сетка» создает концентрические круги заданного размера с заданным количеством разделителей.
Рисование прямоугольных сеток
Нажмите и удерживайте инструмент «Отрезок линии» (). Выберите инструмент «Прямоугольная сетка» .
Выполните одно из следующих действий:
Перетащите курсор, пока не получите сетку нужного размера.
Щелкните, чтобы задать неподвижную точку сетки. Чтобы определить точку, из которой будет нарисована сетка, щелкните в диалоговом окне квадратик на локаторе неподвижной точки . После этого задайте любые из следующих параметров и нажмите кнопку ОК .
Размер по умолчанию. Определяет ширину и высоту всей сетки.
Горизонтальные разделители. Определяет количество горизонтальных разделителей между верхним и нижним краями сетки. Значение «Асимметрично» позволяет распределять горизонтальные разделители неравномерно с увеличением их частоты в сторону верхнего или нижнего края сетки.
Вертикальные разделители. Определяет количество вертикальных разделителей между левым и правым краями сетки. Значение «Асимметрично» позволяет распределять вертикальные разделители неравномерно с увеличением их частоты в сторону левого или правого края сетки.
Использовать внешний прямоугольник в качестве рамки. Заменяет верхний, нижний, левый и правый сегменты отдельным прямоугольным объектом.
Окрашивать сетку в цвет заливки. Сетка окрашивается в текущий цвет заливки (в противном случае заливка не задается).
Параметры инструмента «Прямоугольная сетка»![инструмент «Прямоугольная сетка»]()
Рисование круговых (полярных) сеток
Нажмите и удерживайте инструмент «Отрезок линии» (). Выберите инструмент «Полярная сетка» .
Выполните одно из следующих действий:
Перетащите курсор, пока не получите сетку нужного размера.
Щелкните, чтобы задать неподвижную точку сетки. Чтобы определить точку, из которой будет нарисована сетка, щелкните в диалоговом окне квадратик на локаторе неподвижной точки . После этого задайте любые из следующих параметров и нажмите кнопку ОК .
Размер по умолчанию. Определяет ширину и высоту всей сетки.
Концентрические разделители. Определяет количество круговых концентрических разделителей в сетке. Значение «Асимметрично» позволяет распределять концентрические разделители неравномерно с увеличением их частоты в сторону внутренней или внешней части сетки.
Радиальные разделители. Определяет количество радиальных разделителей между центром и периферической частью сетки. Значение «Асимметрично» позволяет распределять радиальные разделители неравномерно с увеличением их частоты по часовой стрелке или против часовой стрелки.
Создать составной контур на основе эллипсов. Преобразует концентрические круги в отдельные составные контуры и добавляет в них заливку через один.
Окрашивать сетку в цвет заливки. Сетка окрашивается в текущий цвет заливки (в противном случае заливка не задается).
Параметры инструмента «Полярная сетка»![Инструмент «Полярная сетка»]()
Читайте также:











