Как сделать в after effects осколки
Обновлено: 06.07.2024
Эффект Pixel Polly для After Effects
Pixel Polly разбивает исходный слой на полигоны с текстурой или без нее. Эффект это что-то вроде разбивающегося стекла. Вы можете контролировать гравитацию и скорость вращения осколков, а также количество случайностей в направлении и скорости. Вы также можете установить положение для силы в центре разрушения, то есть в фокусе взрыва. Все настройки скорости вступают в силу с первого кадра анимации.
Управление
Сила
Используйте силу, чтобы контролировать скорость, с которой летят осколки. Отрицательная настройка заставляет осколки взорваться, прежде чем вылететь наружу.
Сила тяжести
Используйте этот элемент управления, чтобы определить влияние гравитации.Чем больше гравитация тем осколки падают быстрее. Отрицательное значение силы тяжести заставляет осколки подниматься вверх.
Spinning
Spinning контролирует скорость вращения осколков. Установка нуля градусов означает , что осколки не вращаются.
Центр Силы
Используйте этот элемент управления, чтобы определить позицию взрыва, который посылает осколки в полет, основанный на координатах X, Y.
Направление Случайность
Используйте этот элемент управления, чтобы добавить случайность в направлении, в котором летят осколки.
При более низком значении осколки разлетаются более или менее равномерно, т.е. прямо наружу от точки происхождения. Более высокая установка случайности дает взрыв и большую турбулентность, в результате чего осколки разлетаются в случайных направлениях.
Скорость Случайность
Используйте этот элемент управления, чтобы добавить случайность к скорости, с которой летят осколки. При более низком значении все осколки разлетаются с более или менее одинаковой скоростью. Большее значение настройки вызывает большие вариации в скорости различных осколков, создавая более хаотический эффект.
Интервал сетки
Объект
Используйте всплывающее окно «Объект», чтобы выбрать тип осколка, который вы хотите.
Ниже доступные варианты:
Треугольник
Исходный слой преобразуется в форму многоугольника с использованием исходного цвета слоя в виде цветовой карты.
Текстурированный треугольник
Осколки имеют форму многоугольников, которые сохраняют текстуру источника т.е. исходного слоя.
Квадратный полигон
Исходный слой преобразуется в квадраты с использованием исходного цвета слоя в виде цветовой карты.
Текстурированный квадратный полигон
Осколки имеют форму квадратов, которые сохраняют текстуру слоя источника.
Включить сортировку по глубине (только лучшее качество)
Используйте этот флажок, чтобы включить более точный 3D-рендеринг. Далекие осколки не будут появляются перед более близкими осколками.
В этом уроке я расскажу вам, как создать эффект взрыва в After Effects с помощью плагина "Shatter" (раздробление).
Кроме собственно программы я использовал несколько клипов из библиотеки Artbeats. Рекомендую вам посетить их сайт - там есть на что посмотреть.
Я работал на своем Мас'е, но создать этот эффект можно на любой платформе. Исходный материал оцифровывался в Final Cut Pro 3. Поскольку последний использует формат QuickTime, не возникает проблем с переносом между PC и Mac без помощи кодеков. Я еще вернусь к особенностям работы After Effects на РС и Мас.
Импортируйте материал в After Effects. Создайте новую композицию - для этого нужно перетащить клип на иконку новой композиции.
Если бы я сейчас применил Эффекты > Стилизация > Раздробление (Effects > Stylize > Shatter), то "взорвал" бы весь кадр. Особенность плагина "Shatter" в том, что его можно применить только к плоскости (целому кадру) и сложно ограничить его действие определенным участком и углом. Чтобы создать эффект перспективы, вы можете воспользоваться функцией Corner Pinning (фиксация угла). Для этого нужно захватить кадр из клипа и открыть его в Photoshop.
В Photoshop выделите с помощью инструмента "Полигональное лассо" (Polygonal Lasso) участок, к которому хотите применить эффект "Shatter". В нашем кадре это довольно легко сделать, потому что на стенах и окнах есть прямые линии. Скопируйте выделение и вставьте его в новый слой Photoshop.
"Shatter" действует на весь кадр. Нам нужно исказить вот это окошко и изменить перспективу. Воспользуйтесь командой Правка > Трансформация > Искажение (Edit > Transform > Distort), чтобы растянуть окно до размеров изображения.
Изображение после трансформации
Все в том же Photoshop нужно прорисовать внутреннюю комнату, находящуюся за окном. То есть мы смоделируем комнату, в которой происходит взрыв.
Сохраните изображение в файле window.psd и импортируйте его в After Effects. Когда выбираете слой, который нужно импортировать, убедитесь, что это тот слой, в котором находится трансформированное окно.
Перетащите наше окно на таймлайн и разместите над исходным слоем видео. Примените к этому слою эффект "Shatter".
Я не буду объяснять, почему я выбрал именно эти значения параметров. Если вы хотите разобраться, могу посоветовать "Что нового в Adobe After Effects 5.5" Брайана Маффита (Brian Maffitt, "What's New in Adobe After Effects 5.5"), где все это подробно расписано.
Вот параметры, которые я использовал для этого эффекта:
Pattern: Glass (Шаблон: Стекло)
Repetitions (повторения): 40
Extrusion Depth (глубина выдавливания): .20
Force 1 (Сила 1)
Depth (глубина): .1
Radius (радиус): .2
Strength (интенсивность): 5
Force 2 (Сила 2)
Depth (глубина): .1
Radius (радиус): .35
Strength (интенсивность): 5
Physics (Физические характеристики)
Rotation Speed (скорость вращения): .2
Randomness (произвольность): .1
Viscosity (вязкость): .1
Mass Variance (колебания массы): 30%
Gravity (сила тяжести): 3.0
Gravity Direction (направление силы тяжести): 180 градусов
Значение радиуса связано с ключевым кадром и колеблется от нуля до максимума. Можете выставить этот параметр по своему вкусу.
После того, как все значение будут введены, включите функцию Corner Pins в "Shatter" и выровняйте слой с эффектом по исходному слою. Если вы прокрутите таймлайн вперед, то увидите, что окно разносит взрывом, но обломки очень искажены. Чтобы устранить этот дефект, сделайте фокусное расстояние виртуальной камеры максимально близким к тому, какое используется в настоящей камере. В нашем проекте фокусное расстояние около 38 мм.
Так изображение выглядит более естественно.
Следующим шагом мы создадим облако огня, летящее следом за осколками.
Я воспользовался готовым образцом Perseus из коллекции Artbeats. Расположите его в отдельном слое над слоем взрыва, затем, изменяя размер и положение, добейтесь, чтобы он органично накладывался на взрыв. Чтобы все соединилось корректно, режим передачи (transfer mode) установите на "добавление" (add).
Получился симпатичный взрывчик. Но что-то все-таки не так… Шар огня движется впереди осколков.
В галлерее Artbeats вы найдете материалы практически для любого проекта.
Сделайте несколько копий слоя с эффектом разлетающихся осколков. В самом верхнем слое будут находиться первые осколки. Откройте панель эффектов для этого слоя и установите параметры рендеринга (rendering settings) на "части" (pieces). В результате будут рендериться только осколки, а не весь слой. Поместите этот участок над слоем с облаком огня. Для этого слоя нужно отключить силу 2, поскольку сила 1 будет воздействовать на "передовые" участки взрыва.
Вторую копию нужно разместить под слоем с облаком огня. Установите параметры рендеринга на "pieces" и отключите силу 1. Эта часть будет представлять осколки, летящие в самом конце.
Рендеринг частей позволит лучше скомпоновать облако огня и осколки.
Под слоем "задних" осколков разместите исходный слой с эффектом "Shatter", а в параметрах рендеринга этого слоя вместо "рендерить все" (Rendering All) поставьте "рендерить слой" (layer). В результате будет рендериться только то, что останется после того, как разлетятся все осколки.
Эффект "Shatter" установленный на рендеринг только слоя.
Теперь сцена выглядит значительно лучше. Но если вы проиграете ее, то увидите, что осколки падают на наших героев на пережнем плане, но не увеличиваются в размерах. Кроме того, они должны падать за машиной.
Создайте копию исходного видеослоя и поместите ее над всеми остальными слоями.
Поскольку частицы сыплются на наших героев сверху, эффект выглядит не очень реалистично.
Теперь с помощью инструмента "карандаш" (pen) нарисуйте маску, охватывающую все объекты переднего плана (машину, наших героев, парковку и т.д.). Прокрутите композицию - осколки уже падают за машиной. Но нужно еще немного доработать этот эффект.
Увеличьте масштаб так, чтобы ветровое стекло заняло все окно. После этого примените эффект "векторная закраска" (vector paint). После этого обработайте ветровое стекло "ластиком" (erase tool). Непрозрачность (opacity) инструмента установите на 5%. Осколки должны быть видны сквозь стекло, но все же немного замутнены, чтобы придать достоверность нашему эффекту.
А сейчас давайте вернемся к отверстию, оставленному взрывом в стене. Поскольку слой с эффектом "Shatter" размещен над исходным слоем, за взрывом не видно ничего, кроме окна. Загрузите окно Photoshop, созданное раньше и импортируйте изображение комнаты на заднем плане. Не нужно особо изощряться - достаточно создать иллюзию глубины. Разместите этот слой под слоем с отверстием. Намного лучше.
Но после такого сильного взрыва должно быть много огня. Во все той же галерее Artbeats я подобрал материалы для огня и дыма. Я разместил над слоем с "комнатой", но под слоем с отверстием и зафиксировал угол. Я изменял режим передачи, но использование альфа-слоя дает аналогичный результат. Чтобы сделать эффект более достоверным, я обработал материалы с огнем и дымом - продублировал и изменил размеры.
Я не включил в этот эффект столб дыма из взорванного здания. Создать его можно с помощью плагина Foam (пена) для After Effects, HyperVoxels в LightWave 3D или в Сombustion 2.0 компании discreet.
Теперь нужно отрендерить композицию и сохранить как клип QuickTime, без компрессии, с кодеком DV NTSC. Тогда не должно возникнуть проблем с импортом обратно в Final Cut Pro 3. Не забудьте включить звук, прежде чем начнете рендерить.
Я упоминал, что работал над этой композицией на Мас и что с таким же успехом ее можно создать на РС. Меня часто спрашивают - какая платформа лучше. По моему мнению, с таким же успехом можно сравнивать яблоки и апельсины. After Effects отлично работает на обеих платформах. Я провел сравнительный тест: двухпроцессорный Мас Gig G4, 512 Мб оперативной памяти и однопроцессорный Athlon 1,4 ГГц, также 512 Мб. Время рендеринга этого эпизода (6 секунд, 22 кадра в секунду) составило соответственно 4 минуты 1 секунду и 3 минуты 58 секунд. Конечно, этот тест не претендует на научную точность. Но позволяет сделать один вывод - не стоит менять платформу.
Распад на частицы(эффект разрушения) объекта в видео.Исчезновение объекта в видео сделаем с помощью эффекта распада(разрушения) на частицы в After Effects.Использовать будем встроенный эффект частицы(particular).
Чтобы сделать эффект распада реалистичным,в видео должны быть кадры,где отсутствует сам объект разрушения.Если такового нет,то исчезновение объекта сделаем из кадра в Фотошоп.Где удалим его при помощи инструмента Штамп.В After Effects загружаем файл с видео и изображение,которое сделали в Фотошоп.Далее создаем эффект распада(разрушения) при помощи встроенных инструментов After Effects.
Круто ! Спасибо за тутор
Вот блин исчезновение через трапкод на партиклы. Я не понимаю что там в видео на 20 минут вышло, русские туториалы специально такие длинные? А если на какой нибудь сложный проект сразу гайд сделать, уйдет 20 уроков по часу?
Визуальный обман
Забавно, как благодаря небольшому наклону досок цвет дороги на набережной меняется. По классике, все зависит от точки зрения.
Думаю, помните прикол с кубом и клеточками, где один и тот же цвет кажется то белым, то серым?

Магия шейдеров 19: ASCII Art Шейдер а-ля Watch dogs от Мэтта Старка
Я возвращаюсь к Магии шейдеров и сегодня хочу, как обычно, не вдаваясь в детали, рассказать как бы я сделал шейдер для такого post-эффекта.
Но, давайте, сначала вспомним: что это за ASCII-арт такой. Как сообщает нам Википедия: ASCII-графика — это форма изобразительного искусства, использующая символы ASCII на моноширинном экране компьютерного терминала или принтера для представления изображений.
Так как бы я сделал?
Сделаем fullscreen post-эффект: 1) Вычисляем Luminance 2) Сжимаем картинку до размеров нашей ASCII-картинки в символах. Сколько символов мы хотим чтобы у нас было на экране? 3) Делаем 1D LUT-текстуру с, отсортированными по количеству белого, символами 4) В последнем пассе используем картинку из шага 2 и LUT-текстуру из шага 3 чтобы отрисовать символы в экранную текстуру.
Простор для применения
- Можно блендиться между исходной текстурой и полученной в результате такого пост-эффекта, чтобы сделать какой-то красивый fade-эффект.
- Можно затенять пиксели символов, я предполагаю будет гораздо более объемная картинка
Вот и пришло время уже для четвертого урока нашего мини курса по основам After Effects. И сегодня я вам расскажу про маску в After Effects, о том, что это такое вообще, и как её сделать.
Что такое маска в After Effects?
На втором уроке, мы познакомились со слоями. Вспомните этот урок. Напомню, слои в программе After Effects идут один над другим. Прямо как слои в слоёном пироге. Только вот одна загвоздка возникает. Когда вы кушаете пирог, то все слои перемешиваются, и вы получаете бесподобный вкус. Но когда вы размещаете слои в программе After Effects, то вы видите тот слой, который находится выше. Потом слой, который под ним, и так далее.
Так стоп. Но если у вас на нижнем слое кадры с одной камеры, а на верхнем слое кадры с другой камеры, то как вы сможете увидеть нижний слой?

Здесь я стрелками обозначил верхний, видимый слой, и нижние, в данный момент времени, невидимые слои. Но если мы хотим вставить только часть верхнего слоя, и поместить его над нижним, то мы должны что-то сделать. Это что-то, и называется создать маску.
Смотрите также: Как ускорить или сделать видео обратным с помощью Adobe Premiere.
Таким образом, отделив объект от фона, например, отделив девушку от фона, как это сделано на скриншоте выше, мы можем разместить её в другом месте. Например, на пляже. Или на склоне горы. Да где угодно, даже на луне. Именно так и создаются многие эффекты в кино.
Как создать маску в After Effects.


Теперь вы можете посмотреть и управлять свойствами маски.
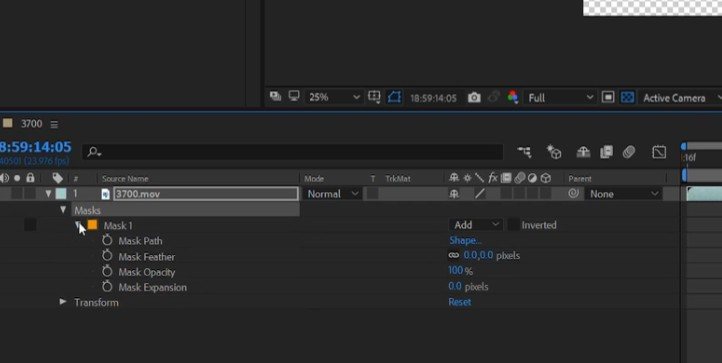
Свойства маски.
Mask Path – местоположение маски. Поскольку After Effects работает с видео а не с фото, то объект, который мы выделили, может «убежать». Чтобы избежать этого, мы должны передвинуть маску. Это можно сделать при помощи мыши, а можно и при помощи клавиатуры.

И вот так, создавая ключевые кадры, про которые вы узнали в третьем уроке, можно сделать простую анимацию маски.
Смотрите также: Основы работы с эффектами в After Effects и что такое корректирующий слой.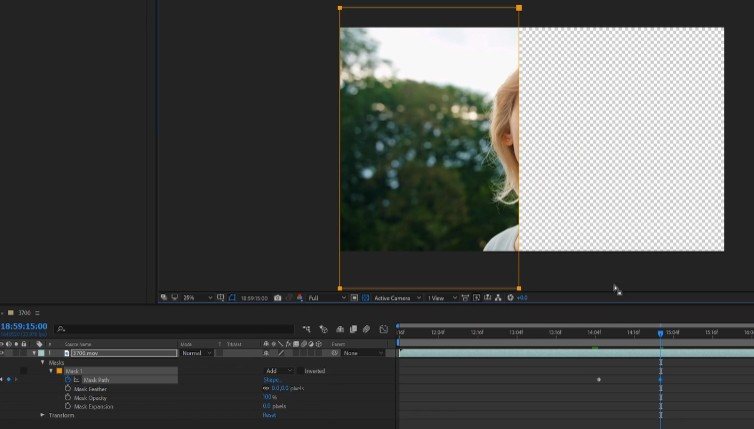

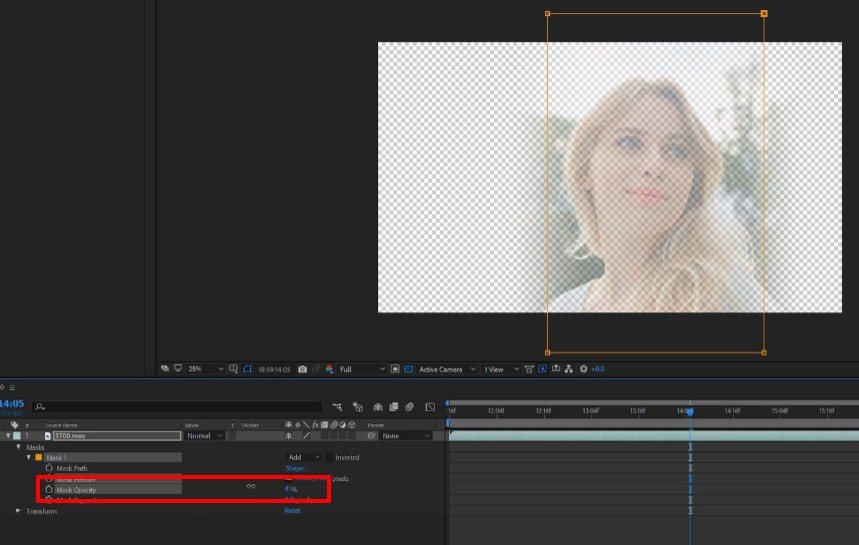

Инвертирование маски.
Часто также бывают ситуации, когда объект нужно не оставить, а наоборот, удалить. В таком случае, нужно просто инвертировать маску. В этом случае, то что будет внутри маски, станет невидимым, а то, что за границей, станет видимым.


Виды масок.
До сих пор мы говорили про прямоугольную маску. Но маска может быть не обязательно быть прямоугольной, она может быть круглой, овальной, многоугольной.

Но кроме этого, есть и другой инструмент для создания маски – Pen Tool.
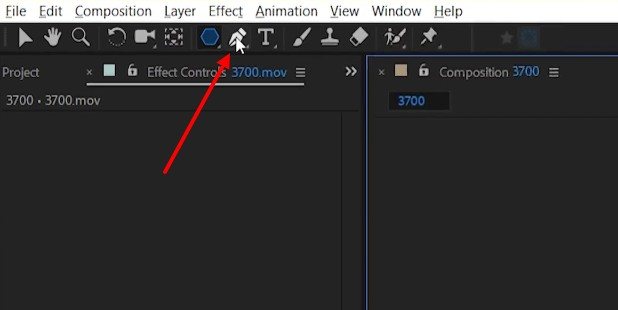
Суть его проста. Вокруг объекта, вы создаете точки, и они связываются между собой.

Таким образом, можно отделить объект сложной формы.
Смотрите также: Нулевые (Nulls) и родительские (Parenting) объекты в After EffectsЧем больше вы создадите точек, тем более точно будет вырезан объект. Тут же доступны и кривые Безье, о которых, мы также говорили в прошлом уроке. Затем, после выделения объекта, вы смещаете ползунок текущего положения, и корректируете. В конечном итоге, вы получаете видео, обрезанное от фона.
Когда вы начнете делать точную маску, вы наверное заметите, что отделять объект от фона, это не столь уж и простое занятие. То есть, технически, ничего сложного в этом нет, но поработать придется изрядно. Однако, если вы создаете видео для себя, то можно немного схолтурить. Корректировать маску не каждый кадр, а например, каждый 10й или даже один раз в секунду. При использовании размытия краев, неточности будут почти невидимыми, а вы сэкономите немало сил и времени.
Но вот собственно и все. Теперь, надеюсь, у вас появилось представление о том, что такое маска и как её создать в After Effects. А теперь, до встречи на следующем уроке!

Эффект Кена Бернса используется в видеосъемке неподвижных изображений для создания определенного впечатления или атмосферы. Если вы хотите оживить определенные неподвижные изображения или не дать зрителю слишком долго скучать от монотонного вида на экране, вы можете воспользоваться преимуществами использования эффекта Кена Бернса. И в этой статье мы покажем вам, как сделать эффект панорамирования и масштабирования в After Effects.
Это базовый учебник о After Effects, профессиональном программном обеспечении для редактирования видео. Однако, если редактирование видео является для вас новым, рассмотрите Wondershare Filmora. Длительного процесса и осложнений можно избежать, используя его в качестве альтернативы, так как это более удобный вариант.
Это так легко панорамировать и увеличивать Filmora с помощью трех шагов. Способ сделать это с помощью Filmora выглядит следующим образом.
- Перетащите нужное изображение на временную шкалу. Выберите и щелкните правой кнопкой мыши изображение, а затем нажмите кнопку "увеличить и обрезать" из выпадающего меню.
- Выберите панорамирование и масштабирование. Начальный и конечный кадр будут отображаться на экране просмотра видео красным и синим цветом соответственно.
- Сделайте необходимую регулировку. Экспортируйте и сохраните файл.


Часть 1: Как панорамировать и масштабировать (эффект Кена Бернса) в After Effects
After Effects предоставляет своим пользователям возможность применить эффект панорамирования и масштабирования к видео, выполнив следующий процесс:
Шаг 1: Сначала импортируйте изображение
Шаг 2: масштабирование и позиционирование изображения
Затем нажмите S и Shift + P чтобы получить масштаб и положение. Затем clcik на значке секундомера рядом с позицией и шкалой. Переместите свою головку вперед примерно на 2-10 секунд. Как долго это должно быть основано на том, что вам нужно и материал, который вы использовали. Здесь мы продвинемся на две секунды вперед. Теперь масштабируйте изображение в любом направлении. Затем нажмите на серую точку в окне предварительного просмотра, чтобы перетащить ее в одном направлении. После того, как вы удовлетворены, воспроизвести эффект, чтобы увидеть, если это удалось.
Шаг 3: сохраните изменения
К настоящему времени этот эффект уже достигнут. Если вы хотите уточнить свой iamge, вы можете Shift+Click на ключевых кадрах, чтобы выбрать все, затем ctrl+click на одном из первых, а затем нажмите Keyframe Assistant > Easy Ease В конце нажмите Файл > Сохранить, чтобы сохранить свою работу.
Часть 2: 4 Советы о том, как увеличить / уменьшить масштаб After Effects
1. 1.Планируемое и целенаправленное масштабирование
Основная цель здесь при увеличении масштаба - получить представление о зрителе и создать близость с видео. В то время как при уменьшении масштаба появляется больше деталей. Следует уделять должное внимание намерению масштабирования, а чрезмерного масштабирования следует избегать любой ценой.
2. 2.Изменяющееся Движение
Попробуйте поиграть с движением панорамирования и масштабирования, не позволяйте вашим движениям быть монотонными во всем. Будьте разнообразны.
3. Осторожнее со скоростью
Вы не хотите входить или выходить слишком быстро или слишком медленно, что может легко испортить весь эффект. Время и скорость имеют огромное значение для того, чтобы этот эффект имел значимое влияние.
4. 4.Переходы
Избегайте жестких переходов при переходе от одной фокусной точки к другой будьте устойчивы и спокойны и старайтесь не делать это внезапно, а скорее осмысленно.
Читайте также:



