Как сделать в excel чтобы в формуле одна ячейка не менялась
Обновлено: 06.07.2024
Сегодня речь пойдет о работе с формулами. Одной из базовых вещей при работе с Excel является определение нужных значений, с которыми будут проводиться операции. Предлагаю на простых примерах ознакомиться с тем, как можно зафиксировать эти значения.
У меня есть таблица с данными:
Работа с числами.
Допустим, нам необходимо умножить все значения в столбце " Цена " на 2. При такой задаче, достаточно просто написать формулу и растянуть ее значение на все ячейки таблицы.
1. Первым делом, выделяем любую ячейку напротив первого значения и вводим формулу " =B2*2 ":
Главное, чтобы ячейка с формулой находилась на одной строке со значением, которое оно будет брать из ячейки. В нашем случае, ячейка E2 находится на одной строке с ячейкой B2 .
2. Чтобы не писать в каждой ячейке подобную формулу, разработчики придумали функцию копирования. Мы ей и воспользуемся.
Скопировать значение ячейки E2 на все остальные ячейки в этом столбце можно нажав на правый нижний угол этой ячейки и переместив указатель мыши до последней строки:
3. В итоге получилось следующее:
В каждой ячейке название поменялось, согласно номеру строки, в котором оно расположено, а вот цифра 2, которую мы написали вручную, осталась без изменений.
Вывод: если в формуле присутствует цифра, то она постоянна (не путать с обозначением ячейки), так как она является значением.
Работа со значениями ячеек.
Давайте заменим цифру 2 из предыдущего примера на значение какой-нибудь ячейки. Я решил усложнить задачу и умножить его не на значение напротив, а на значение ниже:
В таком случае, нумерация в столбце B будет продолжаться после цифры 2, а в столбце E после цифры 4:
Каждый столбец использует свою нумерацию, не зависимо от других.
Здесь мы подходим к теме нашей статьи.
Как зафиксировать значение одной ячейки в формуле?
Разработчики предусмотрели функцию, которая начнет работать тогда, когда Вы напишите в формуле знак доллара " $ ". Но тут есть небольшие нюансы:
- Если написать " $C4 ", то неизменным останется только столбец, в нашем случае это " C ", а значения после 4 также будут меняться по порядку.
- Если написать " C$4 ", то неизменным останется строка " 4 ", а столбцы будут меняться при копировании.
- Если написать " $C$4 ", то неизменными будут и строка и столбец.
Вернемся к нашей формуле и допишем знак доллара перед строкой и столбцом:
Теперь, при копировании, программа будет оставлять значение ячейки " C4 ", а значения столбца " B " будут изменяться согласно порядковому номеру. Что нам и было нужно.
Давайте еще выделим другую ячейку и посмотрим ее формулу:
Все верно! Ячейка C4 зафиксирована, а другая ячейка поменяла свой номер на номер строки.
Спасибо за прочтение этой статьи! Если понравилось - ставьте лайки. Задавайте вопросы в комментариях. Буду рад помочь!
Часто так бывает, что при копировании формул, Вам нужно, что бы ссылка на ячейку в формуле осталась такой же, как и была, а не переместилась относительно исходного места. Тогда Вам на помощь придет такая функция в Excel, как фиксация ссылок на ячейки в Экселе. Остановимся подробно на всех вариантах.
1. Способ, как закрепить (зафиксировать) строку и столбец в формуле Excel
- Кликните на ячейке с формулой.
- Кликните в строке формул на адрес той ячейке, что Вы хотите закрепить.
- Нажмите F4 один раз.

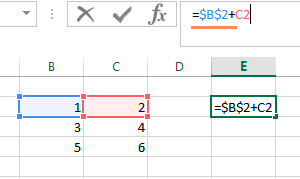
- Знак доллара перед буквой означает, что при перемещении формулы вправо или влево, т.е. смещая ее по столбцам, ссылка на столбец ячейки в формуле меняться не будет.
- Знак доллара перед числом означает, что при перемещении формулы вверх или вниз, т.е. смещая ее по строкам, ссылка на строку ячейки в формуле меняться не будет.
2. Способ, как закрепить (зафиксировать) строку в формуле Excel
Способ полностью аналогичный тому, что описан выше, только Вам нужно будет нажать дважды на F4. К примеру, если у Вас в формуле ссылка на ячейку B2, то Вы получите B$2. Это значит, что теперь при перемещении формулы, будет изменяться буква столбца, а номер строки будет оставаться неизменным.
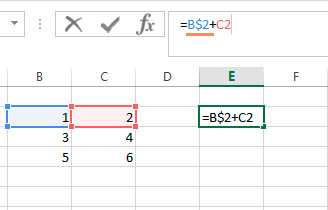
3. Способ, как закрепить (зафиксировать) столбец в формуле Excel
Все тоже самое, что и в вариантах выше, только нажмите на клавишу F4 трижды. Вы должны получить ссылку на ячейку вида $B2, т.е. теперь при перемещении формулы, будет меняться номер строки, а буква столбца будет неизменной.
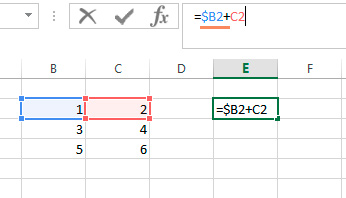
4. Способ, как отменить фиксацию ячейки в формуле Excel
В случае если Вам наоборот нужно отменить фиксацию ячейки в формуле, то нажмите F4 несколько раз, так что бы в ссылке на ячейку не осталось знаков $, тогда при перемещении формулы, будет изменяться адрес ячейки как по строкам, так и по столбцам.
Предположим, что у нас есть вот такая несложная таблица, в которой подсчитываются суммы по каждому месяцу в двух городах, а затем итог переводится в евро по курсу из желтой ячейки J2.

Проблема в том, что если скопировать диапазон D2:D8 с формулами куда-нибудь в другое место на лист, то Microsoft Excel автоматически скорректирует ссылки в этих формулах, сдвинув их на новое место и перестав считать:

Задача: скопировать диапазон с формулами так, чтобы формулы не изменились и остались теми же самыми, сохранив результаты расчета.
Способ 1. Абсолютные ссылки
Как можно заметить по предыдущей картинке, Excel сдвигает только относительные ссылки. Абсолютная (со знаками $) ссылка на желтую ячейку $J$2 не сместилась. Поэтому для точного копирования формул можно временно перевести все ссылки во всех формулах в абсолютные. Нужно будет выделить каждую формулу в строке формул и нажать клавишу F4:
Способ 2. Временная деактивация формул
- Выделяем диапазон с формулами (в нашем примере D2:D8)
- Жмем Ctrl+H на клавиатуре или на вкладке Главная - Найти и выделить - Заменить (Home - Find&Select - Replace)


Способ 3. Копирование через Блокнот
Этот способ существенно быстрее и проще.
Нажмите сочетание клавиш Ctrl+Ё или кнопку Показать формулы на вкладке Формулы (Formulas - Show formulas) , чтобы включить режим проверки формул - в ячейках вместо результатов начнут отображаться формулы, по которым они посчитаны:

Скопируйте наш диапазон D2:D8 и вставьте его в стандартный Блокнот:

Теперь выделите все вставленное (Ctrl+A), скопируйте в буфер еще раз (Ctrl+C) и вставьте на лист в нужное вам место:

Осталось только отжать кнопку Показать формулы (Show Formulas) , чтобы вернуть Excel в обычный режим.
Примечание: этот способ иногда дает сбой на сложных таблицах с объединенными ячейками, но в подавляющем большинстве случаев - работает отлично.
Способ 4. Макрос
Если подобное копирование формул без сдвига ссылок вам приходится делать часто, то имеет смысл использовать для этого макрос. Нажмите сочетание клавиш Alt+F11 или кнопку Visual Basic на вкладке Разработчик (Developer) , вставьте новый модуль через меню Insert - Module и скопируйте туда текст вот такого макроса:
Для запуска макроса можно воспользоваться кнопкой Макросы на вкладке Разработчик (Developer - Macros) или сочетанием клавиш Alt+F8. После запуска макрос попросит вас выделить диапазон с исходными формулами и диапазон вставки и произведет точное копирование формул автоматически:
Это необходимо для того, чтобы, когда вы протягивали формулу, ссылка на ячейку не смещалась. Например, для расчета коэффициента сезонности января (см. вложение) мы средние продажи за январь (пункт 2 см. вложение) делим на среднегодовые продажи за 3 года (пункт 3 см. вложение). Если мы просто протянем ячейку вниз, чтобы рассчитать коэффициенты для других месяцев, то для февраля мы получим, что среднегодовые продажи за февраль разделятся на ноль, а не на среднегодовые продажи за 3 года.
Как зафиксировать ссылку на ячейку, чтобы, когда мы протягивали формулу, ссылка не смещалась?
Для этого в строке формул выделяете ссылку, которую хотите зафиксировать:

и нажимаете клавишу «F4». Ссылка станет со значками $, как на рисунке:

это означает, что если вы протяните формулу, то ссылка на ячейку $F$4 останется на месте, т.е. зафиксирована строка '4' и столбец 'F'. Если вы еще раз нажмёте клавишу F4, то ссылка станет F$4 — это означает, что зафиксирована строка 4, а столбец F будет перемещаться.

Если еще раз нажмете клавишу «F4», то ссылка станет $F4:

Это означает, что зафиксирован столбец F и он не будет перемещаться, когда вы будите протаскивать формулу, а ссылка на строку 4 будет двигаться.
Если ссылки имеют вид R1C1, то полностью зафиксированная ячейка будет иметь вид R4C6 :

Если зафиксирована только строка (R), то ссылка будет R 4 C[-1]

Если зафиксирован только столбец (С), то ссылка будет иметь вид R C6

Для того, чтобы зафиксировать диапазон, необходимо его выделить в строке формул в Excel и нажать клавиши “F4”.

Предлагаю вам самостоятельно проделать описанные выше операции, и если будут вопросы, задать их в комментариях к данной статье.
Скачивайте бесплатные приложения для прогнозирования и бизнес-анализа:
- Novo Forecast Lite - автоматический расчет прогноза в Excel .
- 4analytics - ABC-XYZ-анализ и анализ выбросов в Excel.
- Qlik Sense Desktop и QlikView Personal Edition - BI-системы для анализа и визуализации данных.
Тестируйте возможности платных решений:
- Novo Forecast PRO - прогнозирование в Excel для больших массивов данных.
Получите 10 рекомендаций по повышению точности прогнозов до 90% и выше.
Читайте также:


