Как сделать в фотошопе эффект приближения
Обновлено: 06.07.2024
Автор: Сергей Бунин. Дата публикации: 28 мая 2016 . Категория: Обработка фотографий в фотошопе.
В этом уроке мы рассмотрим, как можно в программе Photoshop CC 2015 или в любой другой версии, самостоятельно выполнить эффект ПАРАЛЛАКС – изменение видимого положения объекта относительно удалённого фона.
Проще это эффект приближения (наезда) или отдаления (отката).
Этим Вы сделаете более разнообразным и интересным просмотр своих статичных фотографий в презентациях на мониторах компьютеров, планшетах и электронных фоторамках в режиме слайд-шоу.
Откроем любое изображение в программе, в нашем случае прекрасная девчушка, разглядывающая одуванчики.

Девочку на фотографии надо отделить от фона, чтобы получить два слоя, отдельно фон и отдельно девочку.
Для этого применяя инструмент быстрое выделение (клавиша W) или любой другой удобный для Вас, выделяем нашу героиню.

Теперь необходимо перенести нашу девочку на новый слой. Для этого нажимаем комбинацию клавиш Ctrl+J. Получаем новый слой с девочкой и прозрачным фоном.

Отключаем видимость верхнего слоя, щелкнув левой кнопкой мыши (ЛКМ) по значку «глазик» слева от пиктограммы с изображением.

Опустимся на нижний слой «Фон» и выполним заливку нашего выделения. В меню «Редактирование» выбираем пункт «Выполнить заливку». Эту функцию также можно вызвать, нажав комбинацию клавиш Shift+F5.

Появляется окно выбора настроек «Заполнить», в нем выбираем Содержание: «С учетом содержимого» и ставим галочку, задавая тем самым применение функции «Цветовая адаптация». Нажимаем клавишу «Ок».

После выполнения программой операции «Заполнить», на месте девочки, выделенная область заливается изображением с учетом содержимого фона. Снимаем выделение с помощью клавиш Ctrl+D.

Теперь необходимо создать новый слой с размерностью видеокадра, который потом можно было бы разместить в электронную фоторамку, в интернете на You Tube или на страничках социальных сетей.
В меню «Файл» выбираем пункт «Создать» или нажимаем комбинацию клавиш Ctrl+N, появляется окно установок нового документа.

˗ Ширина 1920 пикс.,
˗ Высота 1080 пикс.,
˗ Разрешение 72 пикс/дюйм.
Нажимаем «Ок». Теперь в программе открыто два документа.

Для облегчения работы в дальнейшем уменьшаем размеры изображения, зажав клавишу Ctrl и кратковременно нажимаем на кнопку со знаком минус «-».

Переходим на изображение с девочкой, кликая ЛКМ на название документа в окне просмотра. Включаем видимость слоя с отдельно вырезанной героиней.

Преобразуем оба документа в смарт-объект, чтобы при изменении размеров изображения, их качество не пострадало. Кликая поочередно по слоям правой кнопкой мышки ПКМ и в выпадающем окне выбираем команду «Преобразовать в смарт-объект».

На палитре слоев пиктограммы с изображением приобретают следующий вид.

Выделяем два слоя фон и модель, для этого щелкнув ЛКМ по слою с девочкой, зажимаем клавишу Shift и еще раз щелкаем ЛКМ по слою с фоном.

Перенесем оба слоя изображения на новый документ. Для этого переместим курсор мышки на палитру слоев (на один из слоев), его вид со стрелки поменяется на изображение кисти руки с выставленным указательным пальцем. Зажав ЛКМ, тащим на название созданного нового документа. При появлении в окне просмотра изображения нового документа, не отпуская ЛКМ, опускаем наши слои на это изображение.

В момент, когда полупрозрачное изображение слоев окажется на изображении нового документа отпускаем ЛКМ.

В меню «Редактирование» выбираем пункт «Свободное трансформирование» или нажимаем комбинацию клавиш Ctrl+T.

Получаем следующее изображение. На поле нового документа отобразится часть изображения фотографии и вокруг должны присутствовать элементы настройки инструмента «Свободное трансформирование». Если элементов настройки не видно, попробуйте уменьшить размер отображения снимка с девочкой, зажав клавишу Ctrl и кратковременно нажимая на клавишу со знаком минус «-», добиваемся их появления.

Для того чтобы вписать изображение снимка в размеры созданного документа пропорционально и относительно центра, уменьшаем его размеры. Зажимаем клавиши Alt и Shift тянем к центру один из уголков рамки инструмента. Далее поместив маркер мышки на область изображения, выравниваем его относительно центра до появления вспомогательных линий. Нажимаем клавишу «Enter» (Ввод).

Теперь необходимо создать панель «Шкала времени». В меню «Окно» выбираем соответствующий пункт.

Ниже окна просмотра на основном поле экрана появляется панель «Шкала времени». На ее поле нажимаем на надпись «Создать шкалу времени для видео».

На панели отображаются все наши слои с элементами управления и регулировок.

Переходим сначала к слою с изображением фона. Раскрываем его, нажав на стрелочку слева от названия.

В разделе настройки «Перспектива» нажмем на значок «Часики», создается начальный маркер.

Передвигаем бегунок на шкале времени до конца вправо, кликаем на значок маркера, создается конечный маркер.

Нажатием комбинации клавиш Ctrl+T, вызываем команду свободного трансформирования. Проверяем, чтобы был активным слой с фоном. Увеличиваем размер ≈ на 20% процентов, нажав одновременно Alt и Shift, тянем от центра один из уголков рамки инструмента трансформирования. Нажимаем клавишу «Enter» (Ввод).

Переходим к слою с девочкой, также его раскрываем, нажав на стрелочку слева от названия.

Переводим бегунок временной шкалы в начало (в левую сторону). Создаем маркер, нажав на значок «Часики».

Передвигаемся с помощью бегунка шкалы времени в конец, кликаем на значок маркера, создается конечный маркер. При этом уже можно заметить, что при перемещении бегунка фон автоматически изменяет свой размер.

Зажимаем Ctrl+T и проделываем те же процедуры, увеличения размера изображения, что и с изображением фона. Увеличивать размер можно, насколько хотите, чтобы получить конечное изображение переднего плана по Вашему желанию. Нажимаем клавишу «Enter» (Ввод).

Барабанная дробь! Нажимаем значок «Выполнить».

Не пугайтесь, при первой попытке воспроизведения, происходит просчет программой примененных изменений к изображению, поэтому оно будет проигрываться с некоторым подергиванием и замедлением. При последующих запусках все должно быть отлично.
Но это еще не все. Для того чтобы мы могли использовать этот ролик для просмотра на различных устройствах или выложить в интернет, необходимо его конвертировать в видео файл. Нажимаем на функциональную кнопку «Экспорт видео»

Появляется окно настроек экспорта. На данный момент самым оптимальным и рекомендуемым видеосервисами YouTube и Vimeo вариантом экспорта для Web, является кодек Н.264. Все наборы для этого формата сгруппированы в логические блоки: название ресурса + размер кадра + частота кадров, например YouTube + HD 1080p + 29,97. Выбираем необходимые Вам настройки, также можно определить имя файла. Нажимаем клавишу «Рендеринг».

После выполнения экспорта видео

Получаем видеофайл, отображающий нашу фотографию с эффектом параллакс.

Если Вы не хотите пропустить интересные уроки по обработке фотографий - подпишитесь на рассылку.
Автор: Ольга Максимчук (Princypessa). Дата публикации: 25 октября 2019 . Категория: Фотошоп уроки эффекты.
Эффект довольно прост в исполнении, но дает интересный настраиваемый результат.
При помощи данного эффекта Вы легко и быстро сможете преобразить свои фотографии.
Лучше всего эффект растворения будет смотреться на портретных снимках.
Сначала мы откроем и кадрируем (обрежем) фото с девушкой из папки с исходниками.
Затем выше слоя с девушкой создадим корректирующий слой Цвет, который будет служить фоном.
Далее мы создадим четыре копии слоя с девушкой, добавим к копиям слоя инвертированную (залитую черным цветом) маску слоя.
Потом мы загрузим в фотошоп набор квадратных кистей, выберем одну кисть, настроим ее и при помощи кисти проработаем маски слоя с девушкой, чтобы частично вернуть видимость слоев, при этом каждому слою мы выставим разную прозрачность.
В завершение мы поменяем цвет слоя с фоном.

Открываем в фотошоп (Ctrl+O) фотографию с девушкой из папки с исходниками.

Активируем инструмент Рамка.
В верхней панели настроек инструмента вводим настройки, как на рисунке ниже, уменьшаем рамку кадрирования, как на изображении и нажимаем на клавиатуре клавишу Enter или «галочку» в верхней панели настроек инструмента Рамка, чтобы применить изменения.




В панели слоев щелкаем по «замочку» у слоя с девушкой, чтобы разблокировать слой для дальнейшего редактирования.

Переименовываем слой с девушкой в «Девушка».
Чтобы переименовать слой, дважды щелкните по имени слоя в панели слоев, введите новое имя и нажмите клавишу Enter.

Выше слоя с девушкой в панели слоев добавляем корректирующий слой Цвет.



В панели слоев создаем дубликат слоя «Девушка» (Ctrl+J) и перетаскиваем дубликат слоя выше корректирующего слоя Цвет.
Переименовываем дубликат слоя «Девушка» в «1».


Добавляем к слою «1» инвертированную маску слоя – маску, залитую черным цветом.
Для этого зажимаем клавишу Alt и нажимаем на значок добавления маски слоя в панели слоев. После этого слой «1» станет полностью невидимым.
Но именно это нам и нужно.


В панели слоев создаем три копии слоя «1» (Ctrl+J).
Переименовываем их снизу вверх, соответственно, в «2», «3» и «4».

Активируем инструмент Кисть.
Загружаем в фотошоп набор с квадратными кистями, который присутствует в программе по умолчанию.
Для этого при активном инструменте Кисть кликаем ПКМ по холсту, чтобы вызвать меню выбора кистей, затем нажимаем на «шестеренку» справа и из выпадающего меню выбираем «Квадратные кисти».
В появившемся окне нажимаем на кнопку «Добавить».
Набор с квадратными кистями появится в конце списка загруженных кистей.




Из набора с квадратными кистями выбираем кисть, как на рисунке ниже.
В верхней панели настроек инструмента Кисть щелкаем по иконке панели кистей и в появившемся окне вводим настройки, как на рисунке ниже.
В панели цвета в качестве основного оттенка устанавливаем белый.
Для этого сначала нажмите на клавиатуре клавишу D, чтобы сбросить цвета к установленным по умолчанию (черному и белому), затем – клавишу X, чтобы поменять оттенки переднего и заднего плана местами.
В панели слоев активируем слой «4».
Настроенной кистью рисуем по маске слоя (именно по маске слоя, не по самому слою!) в области лица девушки.
Чтобы «подсмотреть», где нужно рисовать кистью, можно в панели слоев кликнуть с зажатой клавишей Alt по «глазику» у слоя «Девушка», чтобы сделать видимым только этот слой, отключив видимость всех остальных слоев.
Чтобы вернуть видимость слоев в предыдущий вид, снова щелкните по «глазику» у слоя «Девушка» с зажатой клавишей Alt.
Поскольку черный цвет на маске слоя – скрывает, а белый – восстанавливает видимость слоя, то мы частично «откроем личико» девушке.
Вот что получилось у меня после работы кистью по маске слоя «4».









В уроке эффект растворения для портрета готов, ч тобы увидеть, какой вид имеет маска слоя на всем холсте, в панели слоев кликаем по маске слоя «4» с зажатой клавишей Alt.
Для возвращения в обычный режим просмотра снова нажмите на иконку маски слоя с зажатой клавишей Alt.


В панели слоев понижаем видимость слоя «3».

Настроенной в прошлых шагах квадратной кистью рисуем по маске слоя «3», захватывая большую область, чем на слое «4».
Вид маски слоя «3» и холста после работы кистью.


В панели слоев понижаем прозрачность слоя «2».
Рисуем квадратной кистью, что и в предыдущих шагах, по маске слоя «2», захватывая большую область, чем на слое «3».
Вид маски и холста.



В панели слоев понижаем прозрачность слоя «1».
Работаем кистью по маске слоя, но оставляем немного по краях черного оттенка на маске слоя.
Маска слоя слоя «1» и холст после работы квадратной кистью на маске слоя.



При желании можно изменить цвет фона.
Для этого достаточно в панели слоев дважды кликнуть по иконке корректирующего слоя Цвет и в появившемся окне подобрать оттенок на свое усмотрение.



Результат в виде до и после.

И финальный результат в уроке эффект растворения для портрета готов.
В прошлом уроке мы изучили основы изменения размера просмотра и прокрутки изображения, рассмотрели, как приближать и отдалять изображение с помощью инструмента «Масштаб», как прокручивать снимок, используя инструмент «Рука». Также мы познакомились с важными параметрами раздела «Просмотр», позволяющими отобразить изображение во весь экран или быстро перейти к 100% масштабу изображения.
В этом уроке мы изучим несколько полезных приемов и клавишных комбинаций, которые помогут вам сэкономить время и почувствовать себя настоящим профессионалом при работе с масштабированием и прокруткой изображения.
Как и в предыдущем уроке, я буду использовать версию Photoshop CS6, но также данный урок подойдет и для версии Photoshop CC.
Ниже представлено изображение, которое открыто у меня на экране в данный момент (портрет мужчины из фотобанка Shutterstock):

Фотография, открытая в программе Photoshop CS6.
В качестве логического завершения и как напоминание, мы опять рассмотрим важные клавишные комбинации прошлого урока, а также наряду с ними мы изучим новые менее известные приемы и полезные советы при масштабировании и прокрутке изображений. Давайте начнем!
Приближение изображения и его отдаление с клавиатуры
Для того чтобы приблизить изображение от центра на компьютере с операционной системой Windows PC, нажмите сочетание клавиш Ctrl + и значок «+». Для операционной системы Mac требуется нажать сочетание клавиш Command + и значок «+». При нажатии клавишной комбинации несколько раз изображение будет приближаться на определенную величину.
Для того чтобы уменьшить изображение от центра на компьютере с операционной системой Windows PC, нажмите сочетание клавиш Ctrl + и значок «-». Для операционной системы Mac соответственно требуется нажать сочетание клавиш Command + и значок «-». Чтобы отдалить изображение на определенную величину, нажмите сочетание клавиш несколько раз.
«Показать во весь экран»
Для того чтобы быстро перейти к такому уровню масштаба, при котором все изображение поместится на экране целиком, нажмите сочетание клавиш Ctrl+0 (Win) / Command+0 (Mac):

Нажмите сочетание клавиш Ctrl+0 (Win) / Command+0 (Mac), чтобы отобразить изображение во весь экран
100% размер просмотра изображения
Для того чтобы незамедлительно перейти к 100% уровню масштаба для наиболее точного просмотра пикселей изображения, нажмите сочетание клавиш Ctrl+1 (Win) / Command+1 (Mac):

Нажмите сочетание клавиш Ctrl+1 (Win) / Command+1 (Mac), чтобы перейти к 100% размеру просмотра изображения
Выбор инструмента «Масштаб» с клавиатуры
Для того чтобы активировать инструмент «Масштаб» (Zoom Tool) - не обязательно выбирать соответствующий значок на панели инструментов, просто нажмите клавишу Z на клавиатуре:
Нажмите клавишу Z для выбора инструмента «Масштаб»
Переключение между режимами увеличения и уменьшения
По умолчанию, у инструмента «Масштаб» установлен режим увеличения, что означает приближение области изображения, по которой вы кликаете кнопкой мыши. Чтобы отдалить требуемую область, нажмите и удержите клавишу Alt (Win) / Option (Mac). Это действие приведет к временному выбору режима уменьшения, и далее кликнете на изображении, чтобы его отдалить. Когда вы отпустите клавишу Alt (Win) / Option (Mac), инструмент «Масштаб» опять вернется в режим увеличения:

Нажмите и удержите клавишу Alt (Win) / Option (Mac) для включения режима уменьшения. Отпустите клавишу, чтобы вернуться в режим увеличения
Временное включение инструмента «Масштаб»
Для того чтобы временно выбрать инструмент «Масштаб» при работе с другим инструментом (например, инструмент «Перемещение» (Move Tool)), нажмите и удержите клавишную комбинацию Ctrl+spacebar (Win) / Command+spacebar (Mac), затем кликните по изображению, чтобы его приблизить. Как только вы отпустите сочетание клавиш, программа опять сделает активным инструмент, с которым вы работали до этого.
Для того чтобы временно выбрать инструмент «Масштаб» в режиме уменьшения, нажмите и удержите сочетание клавиш Alt+spacebar (Win) / Option+spacebar (Mac), затем кликните по изображению, чтобы его отдалить. Для возврата к инструменту, с которым вы работали до этого, просто отпустите нажатую клавишную комбинацию.
Вы также можете временно выбрать инструмент «Масштаб», нажав и удержав клавишу Z на клавиатуре. Обратите внимание, что это действие отличается от простого нажатия клавиши Z для быстрого выбора инструмента «Масштаб», в результате чего этот инструмент остается активным до тех пор, пока вы не выберете другой инструмент на панели инструментов. Если вы нажмете и удержите клавишу Z, вы выберете инструмент «Масштаб» временно. Удерживайте клавишу нажатой, по крайней мере, секунду и когда вы ее отпустите, активным станет инструмент, с которым вы работали до этого.
Пока вы держите клавишу Z нажатой, вы можете включить режим уменьшения, одновременно нажав и удержав клавишу Alt (Win) / Option (Mac). Отпустив клавишу Alt (Win) / Option (Mac) (все еще удерживая нажатой клавишу Z), вы вернетесь в режим увеличения, а, отпустив также и клавишу Z, вы вернетесь к инструменту, который был активным до этого.
Непрерывное масштабирование
После того как вы выбрали инструмент «Масштаб» либо на панели инструментов, либо используя одну из клавишных комбинаций, изученных нами ранее для временного включения инструмента, вы можете кликнуть на любой области изображения, которую хотите приблизить, и удержать кнопку мыши нажатой. Это действие приведет к тому, что приближение выбранной области будет проходить непрерывно по направлению к месту расположения курсора до тех пор, пока вы не отпустите кнопку мыши.
То же самое можно получить, переключив инструмент «Масштаб» в режим уменьшения любым из изученных нами способов. Кликните на любой области изображения, которую вы хотите отдалить, и удержите кнопку мыши нажатой. Программа начнет непрерывно отдалять требуемую область от места расположения курсора до тех пор, пока вы не отпустите кнопку мыши.
Более быстрое и более точное изменение масштаба изображения
Для более быстрого и более точного изменения масштаба изображения с использованием инструмента «Масштаб», кликните на область, которую хотите приблизить, и, удерживая кнопку мыши нажатой, протяните курсор вправо. Если вы сделаете это быстро, то изображение приблизится быстро. Если вы протянете курсор медленнее, то приближение будет происходить медленнее, зато вы сможете достаточно точно регулировать степень приближения.
Также, если вы кликните и протянете курсор мыши быстро влево, изображение отдалится очень быстро от того места, где вы кликнули мышкой. Более медленное перемещение курсора влево позволит вам более точно контролировать степень уменьшения изображения:

Кликните мышкой и протяните курсор влево или вправо для быстрого приближения или отдаления изображения или протяните курсор медленнее для более точного контроля
Еще один способ быстрого изменения масштаба и точной регулировки степени приближения или отдаления изображения заключается в том, чтобы навести курсор мыши на место, которое вы хотите приблизить или отдалить, затем нажать клавишу Alt (Win) / Option (Mac) и, удерживая ее нажатой, прокрутить колесико мыши вверх или вниз. Прокручивая колесико вверх, вы приближаете изображение, прокручивая колесико вниз, вы его отдаляете. Если вы будете прокручивать колесико быстро, масштаб изображения будет меняться также быстро. Прокручивая колесико более медленно, вы сможете точнее контролировать степень приближения или отдаления изображения. Преимущество этого способа состоит в том, что вам не нужно выбирать инструмент «Масштаб», чтобы изменить размер просмотра изображения. Данный способ работает при любом выбранном инструменте:

Нажмите клавишу Alt (Win) / Option (Mac) и, удерживая ее нажатой, прокрутите колесико мыши для изменения масштаба изображения
Выделение требуемой области с помощью инструмента «Масштаб»
Мы с вами только что рассмотрели, как можно быстро изменять масштаб изображения, кликая мышкой по определенному месту и перемещая курсор вправо или влево при выбранном инструменте «Масштаб». Это действие нам обеспечивает параметр под названием «Масштаб перетаскиванием» (Scrubby Zoom). По умолчанию, он нам доступен, но мы можем отключить параметр, убрав галочку в соответствующем окошке на панели свойств инструмента (когда выбран инструмент «Масштаб»):
Отключаем параметр «Масштаб перетаскиванием»
Когда параметр «Масштаб перетаскиванием» отключен, инструмент «Масштаб» становится похожим по принципу работы на инструмент «Прямоугольная область» (Rectangular Marquee Tool). Для приближения требуемой области вам нужно просто кликнуть мышкой в нужном месте и растянуть прямоугольную рамку выделения вокруг области, которую вы хотите приблизить. В моем случае, я сделал выделение вокруг губ мужчины:

Кликаем мышкой и растягиваем прямоугольную рамку выделения, работая с инструментом «Масштаб»
Когда вы отпустите кнопку мыши, программа немедленно приблизит выделенную область и поместит ее в центре экрана. В любой момент вы можете опять включить параметр «Масштаб перетаскиванием», поставив галочку в соответствующем окошке на панели свойств инструмента:

Область, которую я выделил, приближена и размещена в центре окна документа
Ввод определенных значений уровня масштаба
В прошлом уроке «Основы масштабирования и прокрутки изображений в Фотошоп» мы изучили, что можно не только увидеть текущий уровень масштаба в левом нижнем углу окна программы, но и изменить его, дважды нажав кнопкой мыши по действующему значению и введя новое:
Вводим новое значение текущего уровня масштаба в левом нижнем углу
Единственный недостаток, с которым мы при этом сталкиваемся, заключается в том, что как только мы нажимаем клавишу Enter (Win) / Return (Mac) для подтверждения нового значения масштаба, окно ввода данных перестает быть активным. Иными словами, если нам понадобится ввести новое значение уровня масштаба, нам нужно будет заново дважды кликнуть кнопкой мыши по текущему значению для его выбора, и лишь потом ввести новое значение. Однако если вы нажмете и удержите клавишу Shift при подтверждении нового значения клавишей Enter (Win) / Return (Mac), окно ввода данных останется активным и введенная величина масштаба будет подсвечена. Это позволит вам менять значения масштаба, каждый раз не кликая кнопкой мыши для выбора текущей величины:
Удерживайте нажатой клавишу Shift при подтверждении нового значения клавишей Enter (Win) / Return (Mac), чтобы оставить окно ввода данных активным
Ползунок-регулятор
Еще один полезный прием работы с окном ввода данных в левом нижнем углу состоит в том, чтобы изменять масштаб изображения, используя специальный ползунок. Наведите курсор мыши на окно ввода данных, затем нажмите и удержите клавишу Ctrl (Win) / Command (Mac), в результате чего курсор мыши примет форму маленькой руки со стрелками, указывающими налево и направо. Это иконка динамического ползунка-регулятора. Кликните мышкой по окну ввода данных и, удерживая кнопку мыши нажатой, потяните курсор влево или вправо для увеличения или уменьшения значения масштаба на 1% и более:
Нажмите и удержите клавишу Ctrl (Win) / Command (Mac) для появления ползунка-регулятора, затем потяните курсор влево или вправо
Выбор инструмента «Рука» с клавиатуры
Чтобы прокручивать изображение, в Фотошоп используется инструмент «Рука» (Hand Tool). Для выбора этого инструмента нет необходимости обращаться к панели инструментов, достаточно просто нажать клавишу Н:
Нажмите клавишу Н для выбора инструмента «Рука»
Временное включение инструмента «Рука»
Недостаток выбора инструмента «Рука» с помощью нажатия клавиши Н заключается в том, что этот инструмент остается активным до тех пор, пока не будет выбран другой инструмент на панели инструментов. Однако мы можем временно включить инструмент «Рука», просто нажав и удержав клавишу «пробел» (spacebar) на клавиатуре. При нажатой клавише «пробел» кликните на изображении и потяните его для прокрутки внутри окна документа, затем отпустите клавишу, чтобы предыдущий инструмент вновь стал активным:

Нажмите и удержите клавишу «пробел» (spacebar), чтобы временно выбрать инструмент «Рука»
Прокрутка изображения с помощью колесика мыши
Еще один способ прокрутки изображения, при котором не требуется выбирать инструмент «Рука» (он подходит при работе с любым инструментом) заключается в том, чтобы воспользоваться колесиком прокрутки мыши. Прокрутите колесико мыши вверх, чтобы протянуть изображение вверх в окне документа, или прокрутите колесико мыши вниз для перемещения изображения вниз.
Если вы нажмете и удержите клавишу Ctrl (Win) / Command (Mac), то при прокрутке колесика мыши вверх изображение будет протягиваться влево, а при прокрутке колесика вниз – вправо.

Прокрутите колесико мыши вверх и вниз для перемещения изображения вверх и вниз, а для прокрутки изображения вправо и влево нажмите клавишу Ctrl (Win) / Command (Mac)
Просмотр изображения с увеличением
И в завершение, чтобы быстро переместиться из одного места изображения в другое, нажмите и не отпускайте клавишу Н (в том числе и при работе с инструментом «Рука»), а затем кликните на изображении и удержите кнопку мыши нажатой. Программа временно отобразит изображение на экране целиком, и вы увидите прямоугольный контур, который можно двигать. Переместите этот контур на ту область, которую вы хотите в ближайший момент увидеть приближенной на экране:

Пока в окне документа видно все изображение целиком, переместите прямоугольный контур на ту область, которую хотите отобразить на экране.
Когда вы отпустите кнопку мыши, программа незамедлительно отобразит выбранную область в центре экрана:

Область, которая была внутри прямоугольного контура, теперь отражена в центре окна документа
И вот, наконец, мы с вами изучили все полезные приемы, советы и клавишные комбинации, которые помогут вам почувствовать себя настоящим профессионалом при работе с масштабированием и прокруткой изображений в программе Фотошоп! Удостоверьтесь, что вы познакомились с уроком «Основы масштабирования и прокрутки изображений в Фотошоп», а затем посетите наш раздел «Основы Фотошоп» или перейдите к другим урокам, которые могут вас заинтересовать!
В этом уроке вы узнаете, как использовать все типы размытия для создания иллюзии движения, а также добавления фокуса к изображению в программе Adobe Photoshop.
Итоговый результат

Исходные материалы:
Шаг 1
Вначале, давайте добавим эффект движения статическому изображению автомобиля.
Откройте изображение “Автомобиль” в программе Photoshop и далее продублируйте изображение с автомобилем Ctrl + J.

Шаг 2
Примените фильтр Размытие в Движении (Motion Blur), для этого идём Фильтр- Размытие – Размытие в Движении (Filter > Blur > Motion Blur).
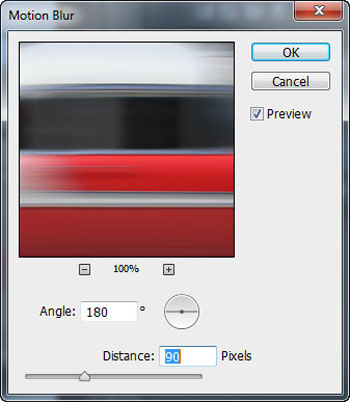

Шаг 3
К дубликату слоя с размытием добавьте слой-маску, для этого идём Слой – Слой-маска – Показать всё (Layer > Layer Mask > Reveal All).
На слой-маске слоя, обработайте изображение автомобиля с помощью мягкой чёрной кисти для того, чтобы эффект размытия в движении присутствовал только на заднем фоне.
На скриншоте ниже, я прокрасил изображение автомобиля красным цветом там, где вы должны прокрасить чёрной кистью на слой-маске слоя, в качестве ориентира.

Результат должен быть, как на скриншоте ниже.

Шаг 4
Нажмите клавиши Ctrl + Shift + Alt + E, чтобы объединить все видимые слои в один слой, а затем с помощью инструмента Овальная область (Elliptical Marquee Tool), создайте выделение вокруг переднего колеса автомобиля.

Шаг 5
Далее, к выделенной области, примените фильтр Радиальное Размытие (Radial Blur), для этого идём Фильтр – Размытие – Радиальное Размытие (Filter > Blur > Radial Blur). В параметре Метод (Method Blur), выберите опцию Кольцевой (Spin) и сместите бегунок параметра Степени (Amount) до конца вправо. В этом шаге, мы применим Кольцевое Размытие (Spin Blur) к нашему колесу, чтобы оно выглядело, как будто быстро вращается.
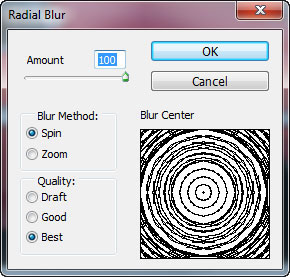
Колесо должно выглядеть, как показано на скриншоте ниже:

Шаг 6
Повторите действие с радиальным размытием к заднему колесу. Результат должен быть, как на скриншоте ниже.

Шаг 7
Добавьте слой-маску к слою с радиальным размытием, идём Слой – Слой-маска – Показать всё (Layer > Layer Mask > Reveal All) и с помощью мягкой чёрной кисти с непрозрачностью 50%, прокрасьте вокруг краёв вращающихся колёс, чтобы скрыть какие-либо заметные / грубые линии.

Шаг 8
Создайте ещё один объединённый слой из всех видимых слоёв, нажав клавиши Ctrl + Shift + Alt + E. А затем к объединённому слою, добавьте Размытие в Движении (Motion blur), установите значение Смещения (Distance) 700px.
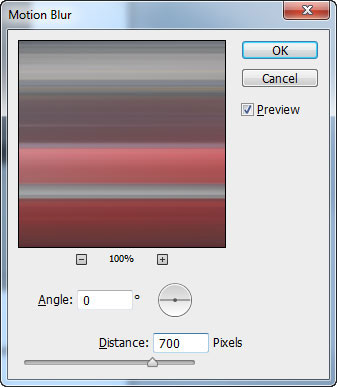
Результат Размытия в Движении (Motion Blur):

Шаг 9
Поменяйте режим наложения для данного слоя на Осветление (Screen), далее, добавьте слой-маску, для этого идём Слой- Слой-маска – Скрыть всё (Layer > Layer Mask > Hide All).

Прокрасьте на слой-маске слоя поверх задней части автомобиля, создавая ощущение движения.
Примечание переводчика: слой-маска скроет размытие в движении 700рх., а с помощью белой кисти, вы вновь проявите эффект размытия, только в области задней части автомобиля.

Продублируйте данный слой, нажав клавиши Ctrl + J. Далее, нажмите Alt + Backspace, чтобы залить слой-маску чёрным цветом, затем сместите слой немного верх (удерживая клавиши Ctrl + Shift + нажмите клавишу со стрелкой ВЕРХ один раз):

Прокрасьте на слой-маске белой кистью, как показано на скриншоте ниже:
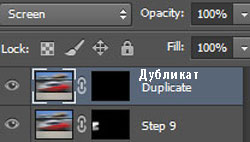

Другие типы Размытия
Ещё один интересный эффект, который вы могли бы применить к объекту или человеку, создавая ощущение, что он бежит очень быстро, это Линейное Размытие (Zoom Blur).
Откройте изображение “Бегущий человек”, также продублируйте слой с изображением бегущего человека.
Далее, идём Фильтр – Размытие – Радиальное Размытие (Filter > Blur > Radial Blur). В параметре Метод (Method Blur), выберите опцию Линейное Размытие (Zoom Blur).

К дубликату слоя с размытием, добавьте слой-маску, для этого идём Слой- Слой-маска – Скрыть всё (Layer > Layer Mask > Hide All). Аккуратно прокрасьте с помощью белой кисти на слой-маске слоя, чтобы проявилось только изображение бегущего человека, а также немного прокрасьте участок земли перед человеком. Результат должен быть, как на скриншоте ниже.

Другая техника – это применение фокуса к изображению объекта или человека с помощью Размытия по Гауссу (Gaussian Blur) и размытия картинки за исключением объекта / человека, на котором мы хотим сфокусироваться. Итак, давайте попробуем.
Откройте изображение “Тинэйджеры”, также продублируйте слой с изображением тинэйджеров.
Примените Размытие по Гауссу (Gaussian Blur), установите радиус размытия 3.5px. Для этого идём Фильтр – Размытие- Размытие по Гауссу (Filter > Blur > Gaussian Blur).
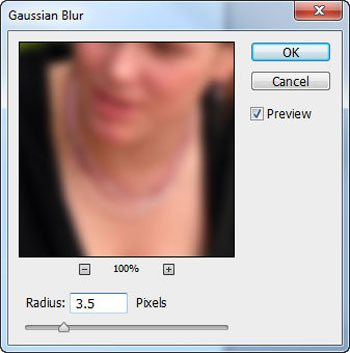
Теперь, давайте предположим, что мы хотим сфокусировать только девушку, которая расположена в середине.
К дубликату слоя с размытием, добавьте слой-маску, для этого идём Слой – Слой-маска – Показать всё (Layer > Layer Mask > Reveal All) и с помощью мягкой чёрной кисти, прокрасьте поверх верхней части девушки, которая расположена в середине. При прокрашивании, будьте аккуратны, не заходите кистью дальше от объекта фокусирования. Как вы можете увидеть, эффект – нежный, но ощутимый.

Вы можете использовать данный тип выборочного размытия, чтобы усилить фокус на объекте, части тела (например, лица, глаз) или определённом участке изображения. Единственное, что нужно запомнить- это то, что нежные эффекты работают лучше всего.
Читайте также:

