Как сделать в фотошопе коллаж сердце
Обновлено: 07.07.2024
Как правило, пользователи не знают, как в фотошопе сделать коллаж или как составить красивый фотоколлаж. В данной статье будет подробно рассказано о нескольких вариантах, с помощью которых вы сможете выполнить данную работу легко, оригинально и быстро.
Что такое коллаж?
Конечно, прежде чем браться за работу, нужно знать, в чём заключается её суть. Поэтому начнем с пояснения о том, что же такое коллаж? Это слово пришло в наш язык из французского, что в переводе значит « приклеивать ».
По сути, так оно и есть. Любой коллаж представляет собой создание различных рисунков (в данном случае фото) с помощью наложения одного изображения на другое. За основу чаще всего берется фон большого размера, по сравнению со всеми остальными картинками.
Чтобы выполнить обычный или свадебный коллаж вам необходимо:
- Фон необходимого формата;
- Необходимое количество фотографий, из которых будет сделан коллаж;
- Программа Adobe Photoshop (версия от CS3 и выше).
Почему лучше использовать Adobe Photoshop?
В интернете вы можете найти множество различных программ для создания графических изображений и их редактирования, но всё же следует отдать предпочтение фотошопу.
Почему? Потому что разработчики данной программы уже на протяжении длительного времени совершенствуют версию за версией.
Так, например, по сравнению с Adobe Photoshop CS3, версия Adobe Photoshop CS5 обладает рядом преимуществ и новых возможностей, а в версии CS6 добавлены специальные эффекты, необходимые для работы профессионалов. Поэтому, если вы планируете стать продвинутым пользователем данной программы, то установите её более поздние версии.
Также стоит отметить, что Adobe Photoshop дает возможность не только осуществлять ретушь фотографий, но и сделать свои изображения как говорится « с нуля ». Одним словом, Adobe Photoshop вполне заслуженно считается лидером в разработке и редактировании макетов без каких-либо ограничений.
Как создать коллаж в фотошопе? Пошаговое руководство для новичка.
Пришло время описать несколько способов фотомонтажа, необходимого для создания коллажей, из которых вы можете выбрать наиболее удобный.
Способ №1. Этот урок по созданию коллажа является самым простым, но его можно также использовать для свадебных фотоколлажей.
Открываем необходимые изображения и фон, который будет служить основой нашего будущего коллажа.

Переходим на нужное нам изображение, и с помощью инструмента « Прямоугольное выделение » выделяем нашу фотографию.

Затем нажимаем « Редактировать »-> « Копировать ».
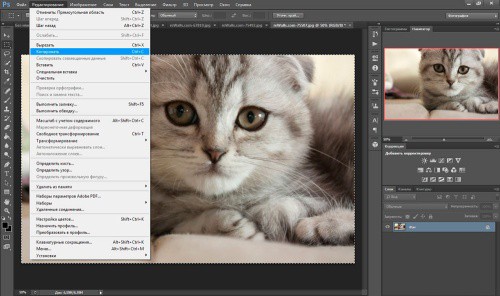
Переходим на вкладку с фоном и нажимаем « Редактирование »-> « Вставить ». Вот, наше изображение и поместилось на фон.
Теперь для того, чтобы поместить его в нужном для нас положении нажимаем « Редактирование »-> « Масштабирование » и перетягиваем фото в нужно место.
Также можно выбрать не масштаб, а функцию « поворот » в том же разделе, с помощью которого можно расположить картинку под любым градусом.

Аналогичные операции необходимо проделать и с остальными изображениями. Когда всё фото будут перенесены на фон, нужно находясь в разделе « Слои » нажать правой кнопкой мыши на фон и выбрать команду « Объединить видимые » или « Выполнить сведение ».
После этого можете сохранять готовый коллаж.

Способ №2 . Данный способ может применяться, как и самостоятельно, так и в дополнение к другим. Открываем изображение, и в разделе « слои » два раза кликаем левой кнопкой мыши по фону.
В появившемся окне, оставляя все без изменения, нажимаем « Да ».

Таким способом мы сняли блокировку с фона и превратили его в обычный слой, на который сможем наложить маску. Затем нужно создать новый слой, как это показано на скриншоте (после сознания нового слоя перетащите его вниз).


Приступаем к самому главному. « Слой 1 », который мы только что создали, делаем белого цвета. Для этого выбираем в разделе инструментов пункт « Заливка ».
Следите за тем, чтобы два основных цвета были белый и черный, если у вас выбраны другие цвета, то измените их, как это показано на скриншоте.


После проведения описанных выше операций активируем слой 0 « фон » (для этого нужно просто кликнуть по нему кнопкой мыши) и выбираем слой-маску. Затем нажимаем B->F5 (быстрый способ открытия кистей).
Теперь нужно выбрать кисть, которая вам понравится, и применить к ней различные возможности, представленные в окне.

И наконец-то начинаем рисовать этой кистью на нашем фоне (внимательно следите за параметрами, отмеченными на скриншотах); после проделанной работы выбираем « применить слой-маску » и объединяем слои.
Наш коллаж готов!

О чём не следует забывать
В таком деле, как создание различных коллажей, не существует четких и обязательных правил, которым все должны следовать. На различных Интернет-ресурсах вы можете найти уроки на необходимую вам тему и осваивать Adobe Photoshop самостоятельно.
Всё зависит лишь от ваших идей и манер исполнения: вы можете комбинировать методы создания коллажей, накладывать один на другой, изменять прозрачность, цвет слоев (или вообще оставлять слой без заливки цветом) и т.д. т.п.
Автор: Олег Лодянов (kinoLOG). Дата публикации: 25 февраля 2017 . Категория: Уроки фотошопа коллажи.
(Шаблон "Пламенеющие сердца" со своими фото)
Вот и подошёл День Всех Влюблённых.
Воодушевлённый этой грядущей датой, решил сделать урок "Как сделать сердце в фотошопе" (Шаблон "Пламенеющие сердца" со своими фото) по созданию оригинальной открытки - «Валентинки».
Конечный результат получился, на мой взгляд, впечатляющим.

К тому же, эту открытку теперь можно использовать, как шаблон – вставляйте свои фотографии на место моих и – «вуаля», как говорят французы.
Урок не очень сложный (средний уровень), но шагов получилось довольно много – более пятидесяти. Но, если всё делать аккуратно и внимательно, то, я думаю, Вы с успехом справитесь.
Мы с Вами рассмотрим и создание световых эффектов, и создание светового переливающегося облачка, текстовые эффекты и ещё много чего интересного. Надеюсь, Вас увлечёт этот творческий процесс. Не стремитесь повторять всё в точности – экспериментируйте, пробуйте и не бойтесь ошибаться – у Вас всегда под рукой палитра «История», не забывайте о ней.
Создаём новый документ размерами 1920×1080px. И придадим этому слою Стиль слоя (двойной клик по слою в Панели слоёв).


Не закрывая окна Стилей слоя, передвиньте Ваш градиент инструментом «Перемещение» в нижнюю часть документа.
Помещаем на наш фон чашку кофе – я скачал её с бескрайних полей «Яндекс-картинок», Вы же можете позаимствовать её у меня (прилагается), либо подобрать свою. Подгоните по размерам (Ctrl + T).

Моя «Чашка кофе» была в формате PNG, т.е. на прозрачном фоне. Но пришлось вырезать некоторые части, как на скриншоте ниже (инструментом «Волшебная палочка» или «Лассо» выделяете ненужные участки, и нажимаете «Delete»).

Инструментом «Эллипс» (Ellipse Tool) (U) создайте фигуру, как показано у меня на иллюстрации (Стиль – Фигура, Заливка – белая, Обводка – нет). После этого примените Размытие по Гауссу (Filter > Blur > Gaussian Blur) с радиусом в 30px.

Создайте в Панели слоёв группу и назовите её «Световые эффекты». Смените режим наложения этой группы на «Осветление основы» (Color Dodge) и перенесите только что созданный вами эллипс в эту папку.


Для создания искрящихся частиц будем использовать гибкие настройки кистей. Создайте новый слой в группе “Световые эффекты”, выберите основным цветом белый и настройте кисть в соответствии с приведёнными ниже рисунками.



Нанесите настроенной кистью искры на наш слой и примените к нему стиль Внешнее свечение (Outer Glow).


Добавим немного дыма. Создайте новый слой и назовите его “Дым”. Смените режим наложения слоя на "Осветление основы" (Color Dodge) и переключитесь на инструмент Лассо (Lasso Too)l. Задайте этому инструменту Растушёвку 40px и создайте выделение, как у меня на картинке ниже.


После этого, убедитесь что основным цветом у вас выбран белый, а фоновым — чёрный (нажмите сначала «D», затем «X» и запустите фильтр «Рендеринг > Облака» (Filter > Render > Clouds).
На заметку: можете поиграть фильтром несколько раз до тех пор, пока не получите лучший результат.


Снимите выделение (Ctrl + D).
Добавим дыму романтического шарма.
Выбираем инструмент Горизонтальный текст (Horizontal Type). Напишем что-нибудь, вроде «I love you, My love» и второй текст – например, «Want to love forever». В каждой из строки продублируйте текст несколько раз, чтобы он получился длинным (3-4 раза).

Примените к обоим слоям Фильтр «Искажение > Волна» (Distort> Wave).


Примените к текстовым слоям Свободную трансформацию (Ctrl + T).
У Вас, возможно, всплывёт окно:

Нажмите Ок и продолжайте. Расположите Ваши текстовые слои так:

Примените к ним Стили слоя (двойной клик по строке слоя в Панели слоёв), как показано ниже:


Добавьте Слой-маску к обоим текстовым слоям и сотрите чёрной мягкой кистью лишнее. У Вас должно получиться примерно так:

Объедините все созданные слои с текстовым «дымом» в группу (Ctrl + T) и назовите группу «Текст-дым».
Теперь займёмся созданием пламени для нашего сердца.
Создайте новый документ (Ctrl + N).

Скачайте и установите себе в программу Фотошоп кисти «Огонь» (прилагаются). Как установить кисти в Фотошоп, думаю, разберётесь или посмотрите на нашем сайте.
Выберете эту кисть:

Нанесите этой кистью одним кликом изображение на документ.
Перейдите на вкладку Каналы и создайте дубликат Красного канала

Стоя на копии Красного канала, перейдите на вкладку "Слои" и добавьте корректирующий слой «Кривые» и измените кривую, как на фото ниже:

В Каналах должен быть активным канал «Красный копия». Нажмите на миниатюру слоя «Слой 0» с зажатой клавишей Ctrl – появляется выделение Красного канала. Копируем слой – нажимаем сочетание клавиш «Ctrl + C».

Мы создали пламя для дальнейшей работы.
Переходим обратно в наш документ «Пламенеющие сердца». Создадим новый слой поверх всех слоёв и назовём его «Огонь». Вставим наше скопированное пламя - нажимаем «Ctrl + V»

И применим к нему Стиль слоя, как показано ниже:


Создаём новый слой и назовём его «Сердце». Выбираем инструмент «Произвольная фигура» (Custom shape). Найдите фигурку сердца в библиотеке фигур Photoshop, нанесите её на документ и залейте белым цветом. Затем понизьте Прозрачность (Opacity) фигуры до 10%


Сердце мы создали в качестве шаблона для размещения нашего пламени. Давайте этим и займёмся.
Переходим на слой «Огонь» и вызываем команду Свободное трансформирование (Ctrl + T). Щёлкните внутри изображения правой клавишей мыши (ПКМ) и выберете «Деформация» (Transform > Warp). Вытягивая точки и узлы сетки, расположите пламя по контуру Сердца.

После этого нажмите Enter и продублируйте слой (Ctrl +J). Нажмите ещё раз «Ctrl + T» и выберете «Отразить по горизонтали» (Flip Horizontal). Поместите копию слоя на второй половине Сердца. Примените к этому слою функцию «Деформация», подгоняя её по форме Сердца.

Объедините два слоя «Огонь» и «Сердце» в группу и назовите её «Пламенное сердце». Я добавил к группе Стиль слоя:

Инструментом «Ластик» (Eraser) сотрите лишнее в пламени. Получилось следующее:

Примените к группе Свободное трансформирование «Ctrl + T» и разверните Сердце, как Вам нравится.

Создадим заготовку для шаблона – вставки в наше Сердце фотографии наших любимых.
Перейдите на слой «Сердце» и вызовите выделение, нажав на иконку слоя с зажатой клавишей Ctrl. Затем перейдите в «Меню > Выделение > Трансформировать выделенную область» (Transform Selection). Уменьшите немного размеры выделения. Также зайдите в Меню > Выделение > Модификация > Растушёвка (Modify > Feather) и выберете 10 пикс.

Теперь переходим на фоновый слой «Слой 0» и нажимаем «Delete».

Теперь мы можем вставить любое фото в пустое окошко. Выбираем фотографию и размещаем её под фоновым слоем «Слой 0»
С помощью команды «Ctrl + T» подгоняем фотографию по размеру и положению в документе.

Мы создали одно Пламенное сердце. Давайте добавим сюда ещё одно.
Продублируйте группу «Пламенное сердце», перетащив её на иконку Новый слой или нажав «Ctrl + J».

Примените к копии слоя Свободную трансформацию «Ctrl + T», уменьшите её и переместите как Вам понравится, ведь совсем не обязательно делать всё в точности - поэкспериментируйте, подвигайте. Может быть, переместите слой ниже и расположите его за большим сердцем, поиграйте с размером.

Повторите действия как в шаге 13 (выделить Сердце >уменьшить и растушевать >выделение > удалить выделенное на фоновом слое > вставить своё фото).

Займёмся фоном - какой-то он у нас получился мрачный.
Добавим поверх фона текстуру бетона (прилагается).

Переносим текстуру на документ поверх фонового слоя и растягиваем на всё изображение.

Измените режим наложения на «Перекрытие» (Overlay). Как видите, текстура отобразилась и на других слоях – исправим это. Добавьте на слой Маску слоя

И сотрите чёрной кистью те участки, где структура бетона лишняя.

Если Вам кажется, что Вы перестарались с пятнами, то сотрите лишнее Ластиком или, ещё лучше, добавьте Маску слоя (значок «Добавить векторную маску» внизу Панели слоёв) и сотрите на Маске чёрной кистью В этом случае Вы можете вернуть стёртое белой кистью по Маске слоя.
Добавьте ещё один слой поверх слоя «Подсветка» и назовите его «Подсветка сердец». Этой же кистью пройдите вокруг сердец. Добавьте слою Маску слоя и чёрной кистью по Маске сотрите лишнее. К тому же, Вы всегда можете уменьшить непрозрачность слоя

Получилось такая картина:

Добавим текст на нашу открытку.
Напишем, к примеру «With the» (один слой), «beloved» (второй текстовый слой) и «FOREVER» (третий слой). Откройте «Меню > Символ». Шрифт подберите на Ваш вкус, я выбрал Viner Hand ITC. Подкорректируйте в этом же окне Символ размер шрифта, цвет выберете белый. Задайте одному из текстовых слоёв Стиль слоя, как показано ниже




Нажмите по слою с созданным Стилем ПКМ и выберете «Скопировать стиль», Затем перейдите на другие текстовые слои и , кликнув ПКМ, выберете «Вклеить стиль».
Выберете инструмент Перемещение и разместите Ваши текстовые слои так, как считаете нужным. Я , к тому-же изогнул слой с текстом «FOREVER».
Наверное, на этом и остановимся. Вот конечный результат:

Хотелось бы отметить, что если вы хорошо освоили стили слоёв, а также нюансы настройки кистей, то вам под силу создавать совершенно невероятные эффекты, порой, отличающиеся друг от друга, как небо и земля. Иногда совсем небольшие изменения в настройках параметров могут дать абсолютно отличный от предыдущего результат, поэтому — просто пробуйте и проявляйте фантазию!
На этом наш урок Как сделать сердце в Фотошопе (Шаблон "Пламенеющие сердца" со своими фото) закончен. Честно признаюсь, сам получил большое удовольствие от творческого процесса. Этот приём, конечно, не нов и Вы наверняка найдёте нечто подобное Интернете. Но, пропустите это через себя, добавьте своей изюминки и Вы увидите, как преобразится Ваша работа, как она будет не похожа на все остальные.
Мы в этом уроке рассмотрели с Вами множество техник – это и создание световых эффектов, и создание светового переливающегося облачка, и работа с текстурами, и текстовые эффекты и ещё много чего.
Нужна идея для подарка на День Святого Валентина? Нечто милое, недорогое и что займет не более 15 минут вашего времени? Мы с радостью делимся простым мастер-классом, как сделать фото коллаж в форме сердца на компьютере! Вам останется только распечатать и оформить в рамочку
Коллаж из фотографий - идеальный вариант для тех, у кого много трогательных и милых сердцу моментов запечатленных в фотографиях. Так почему же они все еще хранятся в вашем телефоне или компьютере. Самое время напечатать единый коллаж и поместить в фоторамку (возможно, тоже сделанную своими руками, ведь все мы чуть-чуть рукодельницы).
В коллаж можно добавлять не только совместные фотографии, но и тематические картинки. Это могут быть изображения цветов, сердечек, свечек, игрушек, воздушных шариков всего что вам дорого.
Коллаж из фотографий в Photoshop
Скачайте специально подготовленный шаблон. По ссылке вы найдете шаблон для формата А4 и А3, а так же готовый пример
Выберите размер и откройте документ в программе Photoshop.
Важно, чтобы во время работы у вас всегда было активно окошко «Слои», если вы его не видите – нажмите F7
Какой фон вы хотите — красный или белый? Нажмите на «глазик» рядом с названием слоя, чтобы сделать его невидимым и оставив нужный

Добавляйте свои фотографии
Для этого перетяните фотографию из папки на компьютере в рабочий документ. Или нажмите в меню «Файл-Поместить»
Очень важно чтобы все фотографии в списке слоев находились выше слоя «фон», но ниже «рамочки». Перемещайте фотографию так, чтобы она выгодно смотрелась в одной рамке

Изменяйте размер фото
Для этого в меню выберете Редактирование – Трансформирование – Масштабирование (нажать ctrl + t )

Теперь можно увеличивать или уменьшать фото потянув за уголки. Зажмите Shift чтобы сохранить пропорции

Теперь наша фотография отлично вписалась сразу в два центральных квадрата. Осталось только убрать лишнее

Воспользуемся инструментом «Выделение прямоугольной области»

Нажмите и не отпускайте левую кнопку мыши по рабочей области – вы увидите как будет растягиваться прямоугольник. Выделите часть фотографии, которую хотите обрезать так, чтобы его край прямоугольника был ровно или чуть-чуть заходил на красную рамку

Нажмите Delete на клавиатуре – лишняя часть удалится
Совет для опытных пользователей, который ускорит обрезку фотографий: Инструментом прямоугольного выделения – выделите квадрат ВНУТРИ рамки (ту часть фото, которую надо оставить), нажмите Выделение – Инверсия ( Shift + ctrl + I ) и нажмите delete

Если у вас не получается удалить и появляется ошибка «Смарт-объект не редактируется» вам необходимо в списке слоев кликнуть правой кнопкой мыши и в появившемся списке действий выбрать «Растрировать слой»

Проделайте удалять лишние части фотографии

Повторяйте действия из Шага 3, добавляя ваши фотографии в коллаж. Обратите внимание, что все слои-фотографии находятся выше слоя с красным фоном, но ниже слоя с рамочками

Поздравительную надпись тоже можно изменить!
Для этого выделите нужный слой (он самый верхний), возьмите инструмент «Текст». Кликните по тексту на шаблоне – чтобы редактировать. Или по пустому пространству, чтобы написать свое поздравление

Сохраните файл Photoshop в формате psd и вы всегда сможете вернуться и продолжить работать с коллажем. А чтобы распечатать сохраните изображение в формате jpg выбрав в верхнем меню Файл – Сохранить как…

Распечатывать рекомендуем на фотобумаге или плотной бумаге от 180г глянцевой или матовой
Можно создать коллаж или монтаж в Adobe Photoshop или Photoshop Elements несколькими способами, но следующий способ самый простой. После шагов, описанных ниже, необходимо добавить каждое новое изображение к изображению коллажа как отдельный слой. Этот процесс позволяет управлять каждым изображением в отдельности. Когда все изображения собраны в итоговом изображении, можно менять размер слоев или перемещать слои (добавленные изображения).
Если панель «Слои» не отображается, выберите «Окно» > «Слои».
Выберите «Файл» > «Создать», чтобы создать новое пустое изображение. Укажите размер изображения на основе значения требуемого размера печати (например, 8 дюймов на 10 дюймов (150 пикселов на дюйм на белом фоне)).
Примечание. Если ваши изображения отличаются в разрешении или пикселах на дюйм, они могут отображаться в неопределенном размере в изображении коллажа. Перечисленные ниже действия можно использовать для преобразования слоев для соответствующего изменения размера изображений. Дополнительные сведения см. в онлайн-справке о разрешении.
Выберите меню «Файл» > «Открыть» и откройте первое изображение (изображение 1), которое необходимо добавить к изображению коллажа. Теперь у вас есть изображение коллажа и первое изображение (изображение 1), открытые одновременно. Выберите инструмент «Перемещение». Щелкните в любом месте на изображении 1, перетащите его за пределы окна изображения 1 к окну изображения коллажа и отпустите кнопку мыши. Изображение 1 отображается в окне изображения коллажа. Изображение 1 на новом слое называется Слой 1.Дважды щелкните слова «Layer 1» на панели «Слои» и переименуйте Слой 1 так, чтобы можно было отслеживать ваши слои.
Закройте окно изображения 1 таким образом, что,s на экране было открыто только изображение коллажа. Ваша панель «Слои» теперь содержит фоновый слой и новый слой, который вы переименовали.
После добавления вашего первого изображения к изображению коллажа откройте следующее изображение, которое необходимо добавить. Повторите шаги с 2 по 5 для добавления изображения к изображению коллажа.
На панели «Слои» щелкните один раз на слое, который требуется откорректировать, чтобы сделать слой целевым.
Выберите «Редактирование» > «Свободное преобразование (Photoshop) или изображение» > «Преобразование» > «Свободное преобразование (Photoshop Elements)».
Примечание. Перед преобразованием слоя убедитесь, что правильный слой указан на панели «Слои».
Установите ограничительную рамку вокруг краев слоя и пометьте точки на всех углах и сторонах (всего 8).-
Измените размер слоя путем перетаскивания опорных точек.
Переместите слой щелчком внутри ограничительной рамки и перетащив его.
Примечание. Если слой больше, чем изображение коллажа, перетаскивайте слой в любом направлении до тех пор, пока не будет виден угол изображения. Затем можно преобразовать изображение с помощью опорной точки на видимом углу.
Повторите шаги с 1 по 3, чтобы изменить размер, переместить и повернуть каждый из других слоев на изображении.
Чтобы изменить порядок размещения слоев или способ наложения слоев, перетащите любой слой на панель «Слои» над или под другим слоем.
В День Святого Валентина 14 февраля принято дарить своим возлюбленным валентинки. А что может быть приятнее, чем Валентинка, сделанная собственными руками?
В этом уроке мы еще раз вспомним, как делать коллаж в фотошопе, чтобы создать свой собственный неповторимый подарок для любимого человека.

Подготовка
Прежде чем начать работать в фотошопе, нужно сначала определиться с идеей. Можно даже схематически нарисовать будущую Валентинку на листке бумаги, если так вам будет удобнее работать.
Затем нужно найти необходимые картинки, которые вы будете использовать для своего коллажа. Можете использовать материал, предложенный в этом уроке, или же взять свой собственный.
Приступаем к работе
Создаем новый документ (Ctrl+N), выставляем размеры 1500х1000px. Это будет наш рабочий документ, где мы будем собирать коллаж.

Вырезаем сердечко
Открываем картинку (Ctrl+O), которая будет у нас на заднем фоне, у меня это будет сердечко. Вокруг этой картинки мы будем размещать все остальные.

Теперь нам нужно вырезать сердечко для того, чтобы перенести его в наш документ с коллажем. Поскольку фон у нас белый, то можно это сделать с помощью инструмента Magic Wand tool (Волшебная палочка). Кликаем инструментом по белому фону, у нас образуется выделение этого фона. Но нам нужно выделить не фон, а само сердечко, поэтому нажимаем на правую кнопку мыши и выбираем во всплывающем меню Inverse (Инверсия выделенной области). Либо нажимаем на сочетание клавиш «Ctrl+Shift+I».

Располагаем окно с фоном и окно с сердечком рядом, чтобы можно было видеть оба окна.
В самом верху панели инструментов выбираем инструмент Move tool (Перемещение), который выглядит, как черная стрелочка с курсором.
Убедитесь, что у вас активно окно с сердечком, и перетаскивайте рисунок на фон с коллажем.

С помощью этого же инструмента перемещаем сердечко по фону, чтобы найти для него подходящее положение. У меня оно будет располагаться примерно по центру.
Откройте вкладку со слоями клавишей «F7», если она у вас не открыта. Слой с сердечком там будет называться Слой 1. Кликните по названию левой кнопкой мыши два раза и переименуйте слой, например, в «Сердечко», чтобы легче было ориентироваться в слоях, так как у нас с вами будет еще много других слоев.

Создаем веточку из роз
Теперь добавим в наш коллаж веточку из роз.
Для этого откроем документ с розой (Ctrl+O).

Эта картинка уже без заднего фона, что упрощает нам задачу, поэтому просто переносим розу в окно с коллажем таким же способом, как мы переносили сердечко.
Мы видим, что роза слишком большая и практически закрывает собой сердечко. Нам нужно сделать ее поменьше. Для этого нажимаем сочетание клавиш «Ctrl+T», вокруг картинки с розой появляется прямоугольная рамка. Ставим стрелочку в угол рамки, нажимаем клавишу «Shift», чтобы сохранить пропорции рисунка, и, удерживая ее, уменьшаем размер картинки.

Добившись нужного размера, нажимаем Enter.
Перемещаем цветок в нужное нам место на сердечке с помощью инструмента Move tool (Перемещение)(V).
Теперь нужно добавить еще два цветка в наш коллаж. Для этого необязательно каждый раз переносить розу из одного окна в другое, а затем ее уменьшать. У нас уже есть роза нужного размера, можно просто ее скопировать и перенести туда, где мы хотим ее видеть.
Для этого нажимаем сочетание клавиш «Ctrl+J» (Копировать на новый слой) и перетаскиваем новый цветок чуть ниже уже существующего цветка.

Теперь у нас на рисунке две совершенно одинаковые, симметричные друг другу розы. Но в букетах, как и в веточках, абсолютно одинаковых роз не бывает. Чтобы сделать веточку более естественной, вторую розу мы повернем.
Снова нажимаем «Ctrl+T». Направляем курсор к углу получившейся рамки так, чтобы у нас там появилась стрелочка в виде дуги, и поворачиваем картинку до тех пор, пока не будем довольны результатом. Нажимаем «Enter».

При необходимости переместите розу повыше или пониже, чтобы рисунок смотрелся более органично.
То же самое мы проделываем и с третьей розой. Копируем на новый слой (Ctrl+J) и поворачиваем ее при помощи клавиш «Ctrl+T».
Вот что должно получиться:

Веточку из роз мы сделали, но чего-то в ней не хватает. Нужно сделать ее попышнее, а для этого добавим несколько листочков.
Добавляем листья к веточке
Открываем новый файл (Ctrl+O).

Вырезаем из этой картинки один листочек, используя инструмент Polygonal Lasso tool (Многоугольное лассо). Сначала увеличим картинку сочетанием клавиш «Ctrl+», чтобы удобнее было работать.
Затем в произвольном месте ставим контрольную точку и аккуратно выделяем область вокруг выбранного листочка. Ничего страшного, если вы захватите немного фона, его потом с легкостью можно будет убрать.

Когда вы замкнули область, выделенный листочек можно перенести в окно с коллажем, перетащив его с помощью инструмента Move tool (Перемещение). Точно так же мы переносили сердечко.
Теперь нам нужно избавиться от белого фона вокруг листочка. Для этого берем инструмент Magic Wand tool (Волшебная палочка) и кликаем по белому фону. У меня осталась одна область, которая не попала в выделение. Для того чтобы выделить эту область, ставим на нее нашу «Волшебную палочку» и нажимаем на правую кнопку мыши. В выплывающем меню выбираем «Добавить к выделенной области». Либо можно зажать клавишу «Shift» и кликнуть мышью на место, которое нужно выделить.

Теперь у нас вся белая область выделена. Нажимаем «Del» и удаляем ее. Убираем выделение (Ctrl+D).
Ну вот, у нас есть листочек, который можно добавить в наш коллаж. Листочки будут располагаться под розочками, поэтому этот слой нужно переместить под слои с розами. Для этого в панели слоев (F7) мы нажимаем на слой с листочком и, не отпуская кнопку мыши, перетаскиваем его вниз.

Листок у нас слишком большой, поэтому с помощью «Свободной трансформации» (Ctrl+T) уменьшаем его и поворачиваем в нужном направлении. А затем ставим его в пустое пространство, где у нас не хватает листочков.

Добавим еще несколько листочков таким же образом, как мы добавляли розочки. Копируем на новый слой (Ctrl+J), поворачиваем (Ctrl+T) и перетаскиваем (Move tool). Добавляйте столько листочков, сколько посчитаете нужным. Я добавила еще 6 листочков.
Должно получиться что-то похожее:

После того как все слои выделены, нажимаем на выделение правой кнопкой мыши и в открывшемся окне выбираем «Объединить слои».

У нас получился один общий слой с листочками, вот его-то мы и будем корректировать. Убедимся, что у нас активен слой с листьями, и нажимаем «Ctrl+L» для коррекции уровней. Выставляем следующие параметры:

Затем откорректируем «Hue/Saturation» (Цветовой тон/Насыщенность). Нажимаем «Ctrl+U» и выставляем следующие параметры:

Мы добились нужного цвета, но листочки у нас бледноваты, добавим им контраста. Заходим во вкладку Image – Adjustment – Brightness/Contrast (Изображение – Коррекция – Яркость/Контрастность) и добавляем немного контраста, как показано на рисунке:

Теперь наши листочки стали однородного цвета, объединим их со слоями с розами, образуя один общий слой. Нажимаем на верхний слой, зажимаем «Shift» и нажимаем на нижний слой. Затем щелкаем по выделению правой кнопкой мыши и выбираем «Объединить слои». Получившийся слой назовем «Веточка».
Осталось нам добавить в коллаж побольше реалистичности, чтобы все части коллажа смотрелись как одно целое, для этого нам нужно добавить теней.
Добавляем свет и тени
Возьмем инструмент Burn tool (Затемнитель) с мягкой круглой кистью размером 20-40 px. Диапазон поставим на средние тона, а Exposure (Экспонирование) на 25%. Нарисуем на листьях тени. Тени должны быть на нижних листьях и на тех, что находятся под цветками.

Теперь возьмем инструмент Dodge Tool (Осветлитель) с такими же настройками и нарисуем блики на кончиках листьев и на тех участках, которые выделяются. Чередуйте эти два инструмента, чтобы получилась живая картинка.

На листьях мы тени нарисовали, сейчас то же самое нужно сделать и с сердечком, ведь на него тоже падает тень от веточки. Для этого мы создаем новый слой между сердечком и веточкой: выделяем слой с сердечком и нажимаем (Ctrl+Shift+N). Новый слой назовем «Тень».
Возьмите инструмент Brush tool (Кисть) мягкую, круглую, размером около 60 px. Поставьте Opacity (Непрозрачность) на 25%. Выберите в палитре черный цвет и рисуйте тень от листьев на сердце.

Рисуем цветы
Теперь будем рисовать цветы под нашим коллажем. Создадим новый слой под слоем с сердечком. Для этого выделите слой с фоном и нажмите «Ctrl+Shift+N». Назовем новый слой «Цветы».
Для цветов нам понадобятся кисти «Swirls and Flowers» и «Suddenly Spring 2». Сначала установим первые. Выбираем инструмент Brush tool (Кисть). Устанавливаем Opacity (Непрозрачность) на 100%. Нажимаем на стрелочку рядом с кистью, чтобы открыть набор кистей, заходим в настройки и выбираем «Заменить кисти…»

Открываем папку, где у нас сохранены кисти и загружаем файл с названием «Swirls and Flowers Brushes».
Выбираем нужную нам кисть, ставим размер 500 px и начинаем рисовать. Чтобы у нас получился симметричный рисунок, мы копируем нарисованную веточку на новый слой (Ctrl+J), нажимаем «Ctrl+T», затем правой кнопкой мыши жмем на рамочку и выбираем в меню «Отразить по горизонтали».
Перетаскиваем рисунок в нужное положение с помощью инструмента Move tool (Перемещение). Вот что у вас должно получиться:

Теперь открываем кисти «Suddenly Spring 2» таким же образом, каким открывали предыдущие кисти. Выбираем понравившиеся вам кисти и продолжаем рисовать цветы вокруг нашего сердца.
Создаем новый слой (Ctrl+Shift+N), выбираем кисть и рисуем на нем новый завиток.

Снова создаем новый слой (Ctrl+Shift+N), выбираем другую кисть и снова рисуем новый завиток. Копируем слой (Ctrl+J), переворачиваем его («Ctrl+T» – «Отразить по горизонтали») и перемещаем на противоположную сторону.

Вы можете выбирать любые другие кисти, которые вам понравятся. Запомните только одно правило: если хотите создать симметрию, то лучше каждую новую кисть рисовать на новом слое, чтобы при переворачивании у вас не перевернулись все остальные рисунки. Если вы рисуете без симметрии, то можете рисовать на одном слое. Вот что у меня в итоге получилось:

Делаем надпись
Теперь давайте подпишем нашу Валентинку.
Выберите какой-нибудь красивый шрифт, который вам больше всего нравится. Я взяла шрифт Adventure, размер поставьте на ваше усмотрение.
Создайте новый верхний слой (Ctrl+Shift+N) и напишите на нем свое любовное послание.

Готово! У нас получился красивый коллаж, который не стыдно подарить своему любимому человеку! Отличный подарок на день Святого Валентина!

В этом уроке мы узнали как сделать коллаж в фотошопе, посвященный Дню Всех Влюбленных. Надеюсь, этот урок вам понравился!
Читайте также:

