Строка состояния в автокаде как включить
Обновлено: 07.07.2024
Строка главного меню (ГМн) раскрывается в верхней зоне окна и представляет собой горизонтально расположенный список вкладок с именами раскрывающихся (падающих) вертикально меню содержащих наборы опций и подопций, рис. 1.11.
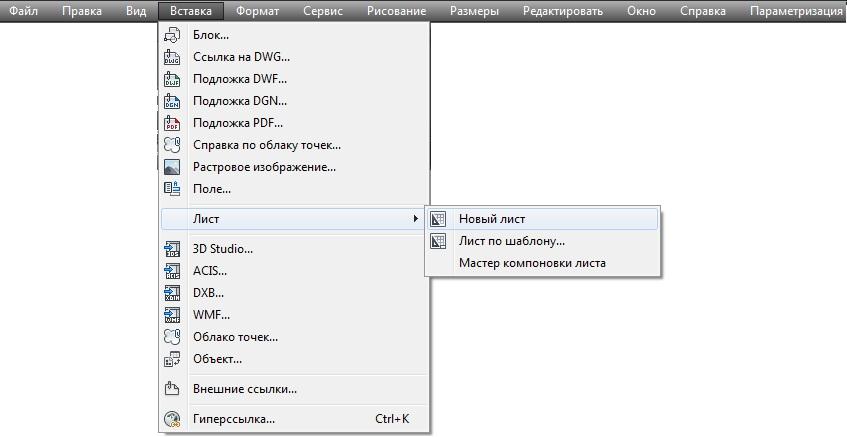
Рис. 1.11. Строка главного и список опций падающего меню
Для того чтобы развернуть строку ГМн нужно щелкнуть на панели быстрого доступа левой кнопкой (ЛКн) по элементу управления в форме треугольной метки и поставить галочку на пункте Скрыть строку меню.
Процедура выбора опций из ГМн предельно проста и не требует подробных пояснений.
По умолчанию окно команд расположено в нижней зоне посередине окна AutoCAD. Окну команд можно задать статус плавающего окна, т. е. откреплять его путем перетаскивания, удерживая ЛКн на заголовке, из зоны закрепления в любое место экрана.
Размер окна команд изменяется перемещением разделительной полосы, которая появляется в момент наведения указателя мыши на границу окна.
На рис. 1.12 показано плавающее окно командной строки с КМн, которое вызывается щелчком ПКн по строке заголовка палитры.
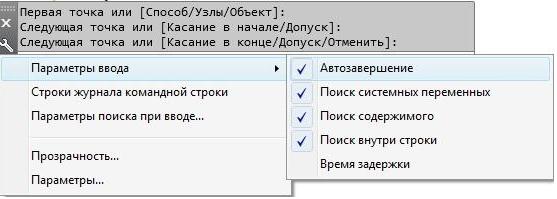
Рис. 1.12. Окно командной строки и КМн с параметрами управления
Набор опций КМн окна командной строки типичен для палитр и позволяет управлять параметрами прозрачности, скрывать или закреплять палитру. При необходимости окно командной строки допускается отключать:
Выбор указанного пункта открывает ДО Командная строка – закрытие окна, рис. 1.13., в котором после нажатия на кнопку Да, окно перестает отображаться на экране. Восстановить отображение окна команд, можно либо повторно выполнив процедуру из ГМн, либо нажать сочетание клавиш «CTRL и 9».
Рис. 1.13. Управление отображением окна командной строки
Чтобы запустить любую команду, используя клавиатурный ввод, необходимо ввести ее имя полностью в командной строке и нажать Ent или пробел. Некоторые команды могут иметь так называемые псевдонимы, т. е. сокращенные имена команд, состоящие из одной-двух букв. Псевдонимы команд определены в файле PGP.
Аналогичной процедурой изменяются значения системных переменных.
Многие команды можно использовать в прозрачном режиме, т.е. вызывать их в ходе выполнения другой команды. В командной строке перед подсказками, которые отображаются для прозрачных команд выводятся двойные угловые скобки (>>).
Протокол сеанса работы с текущим рисунком отображается в текстовом окне программы, рис. 1.14. Окно вызывается нажатием клавиши F2.
Рис. 1.14. Фрагмент протокола в текстовом окне AutoCAD
Текстовое окно используется, как правило, для просмотра результатов выполненных процедур с интенсивным текстовым выводом, например, списки.
В 3D моделировании клавиатурный ввод команд не самый продуктивный способ интерактивного общения пользователя с интерфейсом AutoCAD, поскольку отнимает много времени. В связи с этим немаловажным фактором далее в алгоритмах и пояснениях он будет использован только для двух применений:
- изменения значений системных переменных;
- ввода команд, на которые в AutoCAD отсутствуют инструменты.
Еще один важный интерфейс, к которому приходится периодически обращаться, представлен в виде строки состояния, расположенной в нижней зоне окна AutoCAD, рис. 1.15.

Рис. 1.15. Строка состояния
В строке состояния отображаются координаты курсора, кнопки управления режимами рисования, переключения между пространствами листа и модели, а также масштабирования аннотаций.
После щелчка ЛКн по кнопке
Адаптация, расположенной в правом конце строки состояния раскрывается список кнопок, отображаемых строкой состояния в текущий момент, рис. 1.16.
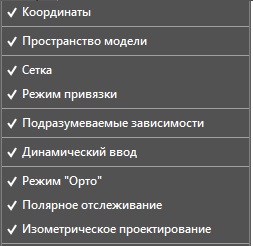
Рис. 1.16. Управление отображением кнопок строки состояния
В релизе AutoCAD 2017 пользователю предоставлена возможность адаптировать в строке состояния 29 функциональных кнопок.
В строке состояния отображаются только те элементы интерфейса, имена которых отмечены галочками в списке.
Как уже говорилось выше, в нижней части окна программы AutoCAD расположена строка состояния (рис. 1.18).

Рис. 1.18. Строка состояния
Она содержит текущие координаты указателя мыши, а также кнопки включения/выключения режимов черчения. Кратко рассмотрим назначение кнопок.

Snap Mode (Режим привязки) – включает/отключает режим шаговой привязки, то есть привязки к точкам сетки с определенным шагом. Эту кнопку дублирует клавиша F9 на клавиатуре.

Grid Display (Отображение сетки) – включает/отключает отображение на экране сетки. Щелчок на этой кнопке равнозначен нажатию клавиши F7.

Ortho Mode (Ортогональный режим) – включает/отключает ортогональный режим. При включенном режиме перемещение указателя мыши ограничено горизонтальным и вертикальным направлениями. Эту кнопку дублирует клавиша F8.

Polar Tracking (Полярное отслеживание) – включает/выключает режим полярного отслеживания. Полярное отслеживание ограничивает перемещение указателя направлением под заданным углом, облегчая выбор точек, лежащих на воображаемых линиях под одним из заданных полярных углов. Щелчок на этой кнопке соответствует нажатию клавиши F10.

Object Snap (Объектная привязка) – позволяет выбирать различные точки объектов при работе с ними, облегчая позиционирование графического курсора. Эту кнопку дублирует клавиша F3.

Object Snap Tracking (Объектное отслеживание) – включает/выключает режим объектного отслеживания, который помогает вычерчивать объекты под определенными углами или в определенных соотношениях с другими объектами. При включенных режимах автоотслеживания специальные временные линии помогают выполнять точные построения. Щелчок на этой кнопке равнозначен нажатию клавиши F11.

Allow/Disallow Dynamic UCS (Включить/выключить динамическую систему координат) – включает/отключает режим динамической системы координат, которая предназначена для работы с трехмерными объектами и позволяет временно выровнять плоскость XY по какой-либо имеющейся плоскости.

Dynamic Input (Динамический ввод) – включает/отключает режим динамического ввода, который позволяет вводить команды и выбирать их параметры в области курсора, без использования командной строки. Если динамический ввод включен, сведения, отображаемые в подсказках рядом с указателем мыши, динамически обновляются по мере его перемещения. Когда команда активна, подсказки обеспечивают место для ввода, осуществляемого пользователем.

Show/Hide Lineweight (Показать/скрыть толщину линий) – включает/выключает режим отображения линий в соответствии с их толщиной.

Quick Properties (Краткие свойства) – включает/выключает отображение панели со свойствами выбранного объекта.

Model or Paper space (Пространство модели или бумаги) – позволяет переключаться между пространствами модели и листа.

Quick View Layouts (Быстрый просмотр листов) – отображает сразу все листы чертежа в отдельных окнах небольшого размера.

Quick View Drawings (Быстрый просмотр чертежей) включает/выключает просмотр чертежей.

Pan (Панорамирование) – панорамирование рисунка.

Zoom (Масштабирование) плавное изменение масштаба рисунка.

SteeringWheels (Управление колесиком) – включает инструмент Wheel (Колесико) (рис. 1.19).

Рис. 1.19. Инструмент Wheel (Колесико)

ShowMotion (Показать движение) – вызывает набор инструментов Motion (Движение).

Annotation Scale (Масштаб аннотационных объектов) меню, вызываемое нажатием этой кнопки, позволяет установить текущее значение масштаба аннотаций. Любые аннотационные объекты, добавленные на чертеж, будут отображаться в масштабе, соответствующем указанному значению.

Annotation Visibility (Отображение аннотации) – изменяет значение системной переменной ANNOALLVISIBLE. Когда ее значение равно 1, на экране отображаются все аннотационные объекты. Если переменной присвоить значение 0, будут видны лишь те объекты, которые поддерживаются текущим значением аннотационного масштаба.

Automatically add scales to annotative objects when the annotation scale changes (Автоматически обновлять аннотационные объекты при изменении масштаба) – регулирует значение системной переменной ANNOAUTOSCALE и отвечает за обновление аннотационных объектов при изменении аннотационного масштаба.

Workspace Switching (Изменение рабочей области) – вызывает меню для выбора режима отображения рабочей области.

кнопка для блокирования положения панелей инструментов и окон. Пример использования данной функции был приведен выше.

Performance Tuner (Настройщик производительности) – тестирует вашу видеокарту и выдает результаты в отдельном окне.

Application Status Bar Menu (Меню содержимого строки состояния) – в открываемом с помощью этой кнопки меню задается отображение кнопок включения/выключения режимов черчения в строке состояния (рис. 1.20).

Рис. 1.20. Контекстное меню настройки строки состояния

Clean Screen (Очистка экрана) – очищает экран. При ее нажатии исчезают все панели инструментов – таким образом увеличивается область графического экрана. Эта функция полезна при работе на мониторах с небольшой диагональю.
Данный текст является ознакомительным фрагментом.
Продолжение на ЛитРес
Командная строка
Командная строка Рядовые пользователи нечасто пользуются данной программой, это, скорее, инструмент для специалистов и системных администраторов. Режим командной строки – это прямой потомок операционных систем DOS (рис. 6.32). Во времена данных систем пользователям
Командная строка
Командная строка Основой командного интерфейса является командная строка, начинающаяся с приглашения для ввода. Далее он будет обозначаться милым сердцу россиянина символом длинного зеленого друга — $, если речь идёт о сеансе обычного пользователя, или символом
Адресная строка
Адресная строка Первый шаг мы с вами уже сделали, запустив браузер. Теперь остается просто вписать адрес нужного вам сайта или странички (этот адрес еще называют URL) в адресную строчку, которая вальяжно разлеглась в верхней части экрана. Затем нажать Enter – и дело в шляпе.
Поисковая строка
Поисковая строка Ну хорошо, если мы знаем адрес нужной странички – проблем нет. Ну а как быть, если мы просто хотим попасть на сайт. ну, допустим, о кошках. Или собаках. Да хоть о ежиках! И совершенно не имеем понятия, где эти самые ежики живут!На этот случай в Интернете есть
Строка состояния
Строка состояния Строка состояния (рис. 2.13) расположена в нижней части рабочего стола. Рис. 2.13. Строка состоянияОна содержит текущие координаты курсора, а также кнопки включения/выключения режимов черчения: Snap Mode – включение и выключение шаговой привязки курсора; Grid
Командная строка
Командная строка Командная строка (рис. 1.16) расположена ниже графической области программы и позволяет вводить команды с клавиатуры. В ранних версиях AutoCAD она была основным инструментом диалога пользователя и программы, однако с выходом новых релизов значение данного
Строка состояния
Строка состояния Как уже говорилось выше, в нижней части окна программы AutoCAD расположена строка состояния (рис. 1.18). Рис. 1.18. Строка состоянияОна содержит текущие координаты указателя мыши, а также кнопки включения/выключения режимов черчения. Кратко рассмотрим
Строка формул
Строка формул Строкой формул называется специальная строка, расположенная над заголовками столбцов и предназначенная для ввода и редактирования формул и иной информации. Фрагмент строки формул представлен на рис. 3.6. Рис. 3.6. Строка формулСтроку формул можно убрать из
Строка состояния
Строка состояния Строка состояния (рис. 2.10) расположена в нижней части рабочего стола. Рис. 2.10. Строка состоянияОна содержит текущие координаты курсора, а также кнопки включения/выключения режимов черчения: • SNAP – Snap Mode, включение и выключение шаговой привязки
Строка состояния
Строка состояния Строка состояния (рис. 2.13) расположена в нижней части рабочего стола. Рис. 2.13. Строка состоянияОна содержит текущие координаты курсора, а также кнопки включения/выключения режимов черчения: Snap Mode – включение и выключение шаговой привязки курсора; Grid
Командная строка
Командная строка Командная строка (рис. 1.14) расположена ниже графического экрана программы и позволяет пользователю вводить команды с клавиатуры. В ранних версиях она была основным инструментом диалога пользователя и программы, однако с выходом новых версий программы
Строка состояния
Строка состояния В самой нижней части рабочей области программы расположена строка состояния (рис. 1.16). Рис. 1.16. Строка состоянияОна содержит текущие координаты курсора, а также кнопки включения/выключения режимов черчения. Коротко рассмотрим назначение кнопок. Snap Mode
Строка состояния
Строка состояния Строка состояния (рис. 2.7) расположена в нижней части рабочего стола. Рис. 2.7. Строка состоянияОна содержит текущие координаты курсора, а также кнопки включения/выключения режимов черчения: Snap Mode – включение и выключение шаговой привязки курсора; Grid Display
Строка состояния
Строка состояния Этот элемент имеет информативное значение. Многие пользователи пренебрегают строкой состояния, что совершенно неправильно – использование строки состояния почти всегда делает работу более простой и наглядной.На первый взгляд строка состояния несет в
5.3 Мониторинг состояния системы, устранение ошибок, восстановление утерянных файлов и защита данных Анализ состояния аппаратной части системы
Введение Как и всякая техника, персональный компьютер нуждается в техническом обслуживании, настройке и наладке. Небрежное отношение к своей машине приводит к тому, что работа компьютера становится нестабильной и не эффективной. А потом происходит сбой, и компьютер
Первое, что вы увидите после запуска программы, – это главное окно приложения, которое обладает следующими элементами:

- Лента — содержит сгруппированные по типам вкладки с собранными в них типовыми командами AutoCAD: Главная (Ноmе), Вставка (Insert), Аннотации (Annotate), Параметризация (Parametric), Вид (View), Управление (Manage), Вывод (Output), Совместная работа (Collaborate), Экспресс-инструменты (Express Tools);
- Инструментальные группы– каждая вкладка имеет набор инструментальных групп с набором пиктограмм, связанных с выполнением определенных команд AutoCAD;
- Панель быстрого доступа – позволяет вызывать часто используемые команды;
- Рабочая область — безграничная зона главного окна, предназначенная для разработки чертежей;
- Командная строка – окно, используемое для ввода команд и вывода информации о реакции на них системы;
- Строка состояния — строка, содержащая информацию о координатах перекрестия курсора, а также о состоянии режимов вычерчивания;
- Быстрый поиск — панель, позволяющая найти в справке интересующую информацию;
- Заголовок окна – отображает название текущего чертежа;
- Панель рабочего пространства — содержит в себе различные настройки по редактированию рабочего места пользователя, а также позволяет настраивать масштаб и отображение рабочей области.
Лента
Изучение интерфейса любой программы начинается с панели меню. Начиная с версии 2009, разработчики полностью изменили интерфейс программы AutoCAD, поэтому привычная панель меню заменена лентой, на которой расположены вкладки. Каждая из вкладок содержит в себе набор инструментальных групп, а на них, в свою очередь, расположены команды для создания и работы с объектами. На ленте присутствуют такие вкладки:
- Главная (Ноmе) — на данной вкладке расположены инструментальные группы, позволяющие использовать простые объекты, изменять текущие объекты на чертеже, выполнять операции со слоями, аннотациями и блоками, редактировать свойства линий, а также представлен набор утилит (встроенный калькулятор, быстрое выделение и т.д.);
- Вставка (Insert) — эта вкладка дает возможность использовать команды вставки блоков, внешних ссылок и объектов других приложений;
- Аннотации (Annotate) — содержит средства, необходимые для вставки текста, таблиц и размеров в чертеж;
- Параметризация (Parametric) — вкладка содержит команды, предназначенные для создания параметрических объектов, вид которых определяется автоматически заданием определенного параметра, например длины или диаметра.
- Вид (View) — дает возможность использовать команды управления экраном, панорамирования, переключения режимов пространства листа и пространства модели, установки точки наблюдения, удаления невидимых линий, закраски, тонирования, управления параметрами дисплея;
- Управление (Manage) — позволяет управлять настройками пользовательского интерфейса, а также редактировать и создавать макросы;
- Вывод (Output) – содержит команды, необходимые для печати чертежа, а также экспортирования настроек;
- Совместная работа (Collaborate) – позволяет нескольким участникам проекта просматривать общий вид и добавлять к нему комментарии.
- Экспресс-инструменты (Express Tools)– содержит команды вызова пакета Express Tools. Данный пакет является устаревшим и включается в поставку AutoCAD только для тех пользователей, которые к нему привыкли. Скорее всего, при установке с параметрами по умолчанию этой вкладки в системе меню AutoCAD может не оказаться.
Ленту легко настраивать: например, ее можно свернуть или закрыть. Захватывая мышью край панелей, их можно легко реорганизовать или закрыть (аналогично панелям инструментов в более старых версиях программы). Все эти панели можно редактировать, настраивая тем самым пользовательский интерфейс.
Чтобы скрыть ленту, необходимо нажать кнопку , которая находится справа от названий вкладок ленты. Для раскрытия ленты необходимо повторно нажать ту же кнопку.
Меню приложения
Над лентой в левом верхнем углу экрана AutoCAD расположена кнопка , которая открывает меню приложения. С помощью данного меню можно выполнять различные операции с чертежами, файлами и листами чертежей.
В меню приложения доступны такие подменю:
В правой верхней части меню содержится поле быстрого поиска. Оно позволяет искать необходимые команды в данном меню (для этого следует ввести в это поле нужную команду).

В правой нижней части меню находятся кнопки Параметры (Options) и Выход из AutoCAD (Exit AutoCAD). Они позволяют соответственно изменить настройки и выйти из программы.
Рабочая область
Как уже было отмечено, рабочая область главного окна AutoCAD, в отличие от многих других приложений, безгранична, что позволяет выполнять чертежи объектов в реальных масштабах (например, системы водоснабжения города).
Снизу графический экран обрамляют ярлыки вкладок Модель (Model), Лист1 (Layout1), Лист2 (Layout2) (рис. 1.4). Они используются для переключения между пространствами модели и листа. Треугольные кнопки слева от вкладок позволяют передвигаться по вкладкам (аналогично листам в книге Microsoft Excel) в обоих направлениях. Справа от ярлыков вкладок расположена горизонтальная линейка прокрутки для графического экрана. По умолчанию активной всегда является вкладка Модель (Model).
![]()
Основным инструментом разработки чертежей, неразрывно связанным с графической областью, является перекрестие курсора с «прицелом» (а) или без него (б). Перекрестие предназначено для указания координат точек на чертеже при помощи мыши, а «прицел» – для выбора объектов на запрос команд редактирования.

Примечание. Перекрестие курсора автоматически изменяется на перекрестие с «прицелом» при запросе системы выбора объектов в командах редактирования. Обратный процесс происходит, если система запрашивает координаты точки.
Окно команд
Нижняя часть экрана, где расположено приглашение системы в форме Введите команду (Command), представляет собой область, посредством которой в основном происходит диалог пользователя с системой. Здесь отображаются вводимые пользователем команды и ответы (или вопросы) AutoCAD. Последняя строка окна команд, содержащая приглашение Введите команду (Command), называется командной строкой (или строкой подсказки).
Окно команд, как и панели инструментов, можно вывести в любое место экрана, представив его в виде плавающего окна. Кроме того, зафиксировать положение окна команд можно не только в нижней части экрана, как это делается по умолчанию, но и в верхней части экрана – ниже панели меню.

Строка состояния
Важным элементом интерфейса является строка состояния. Во время работы к ней приходится обращаться постоянно, переключая режимы привязки, вычерчивания или же наблюдая за счетчиком координат. Здесь находятся кнопки таких режимов:
Сетка (Grid Display) – видимость узлов сетки;
Шаговая привязка (Snap Mode) — привязка «прицела» мыши к узлам сетки;
Динамический ввод (Dynamic Input) — включает или отключает режим динамического отображения ввода, при котором вводимые или указываемые значения команд отображаются не только в командной строке, но и в специальных полях, перемещающихся вместе с перекрестием курсора;
Режим «орто» (Ortho Mode) – привязка перекрестия мыши к ортогональным плоскостям;
Полярное отслеживание( Polar Tracking) – вычерчивание с использованием полярных углов и координат;
Объектное отслеживание (Object Snap Tracking) — привязка перекрестия мыши к узлам, полученных путем пересечения вспомогательных линий, проходящих через точки знакомства;
Объектная привязка (Object Snap) — привязка «прицела» мыши к узлам других объектов;
Вес линии (Lineweight) — отображает линии с учетом их толщины;
Динамическая ПСК (Dynamic UCS) — включает режим динамической ПСК (пользовательская система координат), что позволяет на время автоматически выровнять XY-плоскость ПСК по плоскости в модели тела при создании ЗD-объектов;
Быстрые свойства (Quick Properties) – отображает панель быстрых свойств.

Расположенные в строке состояния кнопки режимов вычерчивания свидетельствуют об активности режима, если они нажаты, и наоборот – отжатое состояние кнопок означает пассивность соответствующего режима. Включить или выключить какой-либо режим можно мышью, а также при помощи функциональных клавиш F3-F11.
Счетчик координат служит для ориентирования на поле чертежа – он изменяет свое значение при движении курсора мыши по графическому экрану. Счетчик может быть отключен, если нажать на нем правую кнопку мыши и выбрать в контекстном меню команду Выключить (Off). Аналогичным действием счетчик можно вновь включить.
Контекстное меню
Еще одним элементом интерфейса в AutoCAD является система контекстных меню. В общем случае контекстное меню – это специализированное окно с набором команд, предназначенных для работы с активным объектом. Вызывается контекстное меню щелчком правой кнопкой мыши по объекту и появляется рядом с перекрестием курсора.
Примечание. Состав команд контекстного меню зависит от обрабатываемой в момент его вызова команды, а также от клавиши Shift (вызывать контекстное меню можно при нажатой клавише Shift).
В AutoCAD применяются пять основных видов контекстных меню.
Периодически, время от время, по неизвестным мне причинам, у разных пользователей пропадает командная строка Автокад.
Что же делать, если у Вас пропала командная строка в Автокаде?
Самый простой и быстрый способ вернуть командную строку:
Это на клавиатуре нажать сочетание клавиш
Ctrl+9 (нажимаем клавишу Ctrl и удерживая ее, нажимаем 9 )
Это сочетание клавиш включает (если она выключена), или выключает (если она включена) командную строку.
Некоторые пользователи, специально, выключают командную строку, чтобы увеличить рабочую область черчения. А команды вводят непосредственно в области черчения. Чтобы это было возможно, должен быть включен « Динамический ввод (F12) ». В низу в строке состояния включите одноименную кнопку или нажмите F12 на клавиатуре. См. Рис. 1.

Рис. 1. Динамический ввод (F12).
Конечно, сочетание клавиш Ctrl+9 , не единственный способ управления командной строкой, но другие способы зависят от того в каком режиме рабочего пространства Вы работаете.
Если Вы работаете в режиме рабочего пространства : « Рисования и аннотации ». См. Рис. 2.
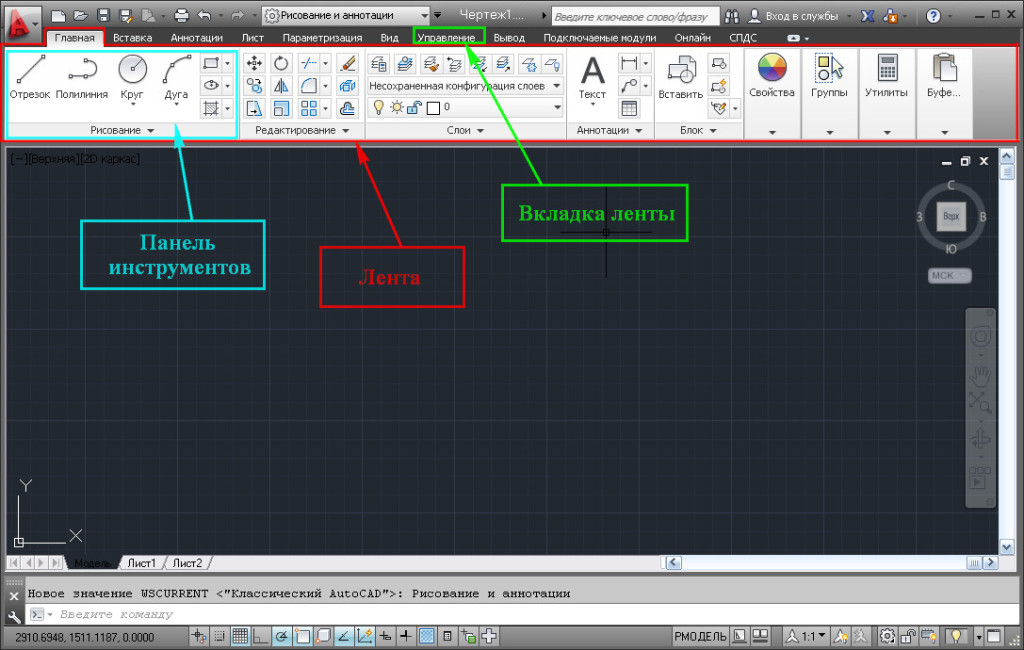
Рис. 2. Режим рабочего пространства: «Рисования и аннотации».
На ленте перейдите на вкладку « Вид » и щелкните по кнопке « Командная строка ». См. Рис. 3.
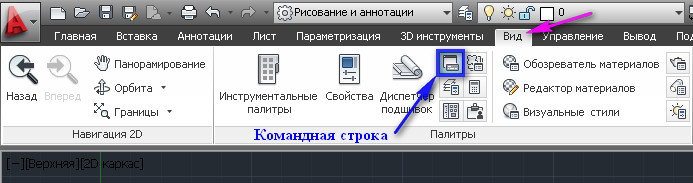
Рис. 3. Управление командной строкой на ленте.
И командная строка появиться (или исчезнет).
Если Вы работаете в режиме рабочего пространства : « Классический AutoCAD ». См. Рис. 4.

Рис. 4. Режим рабочего пространства : «Классический AutoCAD».
В главном меню зайдите в « Сервис » и выберите строку « Командная строка ». См. Рис. 5.
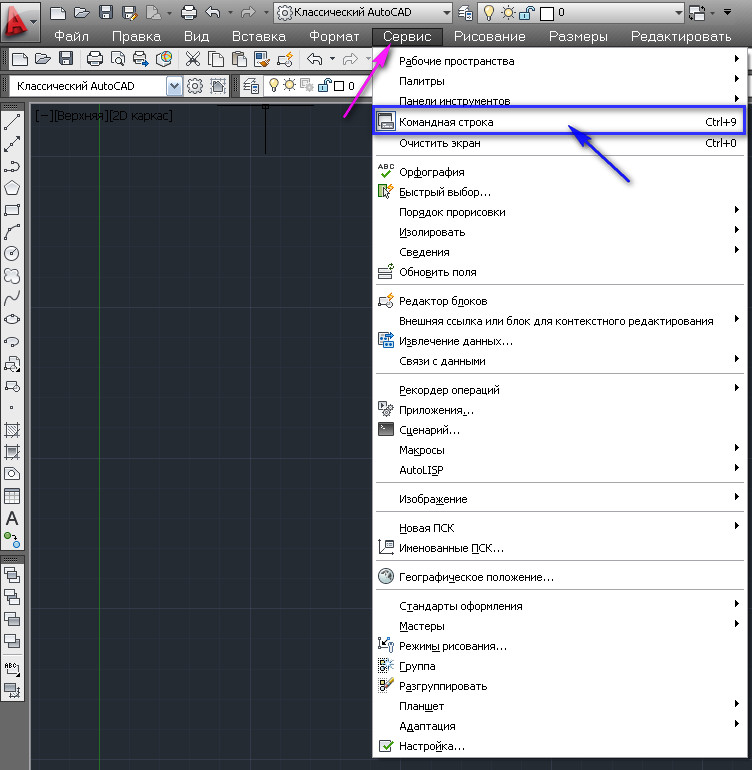
Рис. 5. Управление командной строкой в главном меню.
И командная строка появиться (или исчезнет).
Есть еще один способ вернуть командную строку:
Включите « Динамический ввод (F12) ».
Наберите на клавиатуре « КОМ » и нажмите « Enter ». См. Рис. 6.
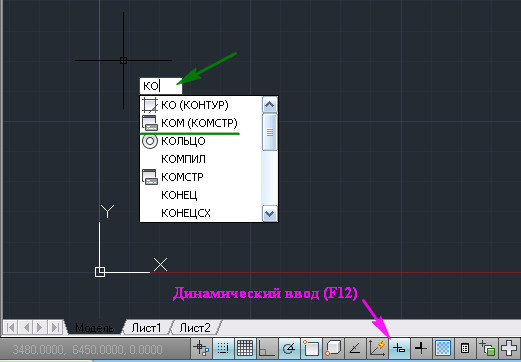
Рис. 6. Включение командной строки с помощью команды.
Команда « КОМ » (полная команда « КОМСТР ») действует только в русскоязычной версии Автокад.
Чтобы вернуть командную строку в любой версии AutoCAD, вместо команды « КОМСТР » нужно набрать « _commandline ».
Чтобы убрать командную строку:
Наберите на клавиатуре « СК » и в появившемся списке выбирете « СКРЫТЬКОМАНДНУЮСТРОКУ ». См. Рис. 7.
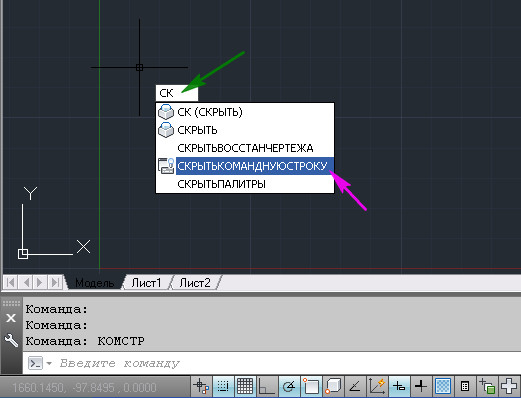
Рис. 7. Отключение командной строки с помощью команды.
Чтобы скрыть командную строку в любой версии AutoCAD, вместо команды « СКРЫТЬКОМАНДНУЮСТРОКУ » нужно ввести « _commandlinehide ».
Кроме всего прочего, команды Автокад можно вводить в командной строке « Текстового окна AutoCAD ».
Чтобы открыть « Текстовое окна AutoCAD » нажмите F2 . Команды нужно вводить в самую нижнюю строку. См. Рис. 8.

Рис. 8. Текстовое окна AutoCAD.
Используйте тот способ управления командной строкой, который Вам больше подходит.
Как закрепить плавающую командную строку.
Командная строка может находиться в плавающем состоянии. Чтобы закрепить ее выше строки состояния, поместите указатель мыши в зону, выделенную на Рис. 9 красным .

Рис. 9. Плавающая командная строка.
Нажмите левую кнопку мыши и не отпуская ее перетащите командную строку ниже (командная строка должна исчезнуть; в место нее появятся очертания ее будущего расположения). См. Рис. 10.
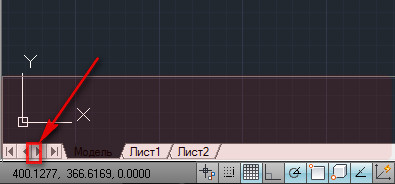
Рис. 10. Очертания командной строки
Отпустите левую кнопку мыши. Командная строка закрепиться.
Чтобы поменять высоту командной строки, поместите указатель мыши на верх командной строки. Указатель поменяет свое изображение. См. Рис. 11.

Рис. 11. Изменение высоты командной строки
Нажмите левую кнопку мыши и не отпуская ее, измените высоту командной строки и отпустите левую кнопку мыши.
Надеюсь, что эта статья оказалось кому-то полезной, и проблемы с командной строкой остались в прошлом.
Читайте также:

