Как сделать вид в автокаде
Обновлено: 28.06.2024
Я отказался от интерфейса "Лента" в новых версиях автокада по следующей причине:
Мне для работы нужно не так много команд, и поэтому в классическом интерфейсе я включал только те панели инструментов, которые мне нужны для проектирования. К тому же я работаю только в 2D пространстве в автокаде и не делаю трёхмерных чертежей в автокаде, т.к. мне для работы это просто не нужно.
Поработал я несколько дней с таким интерфейсом и решил вернуться к классическому. Поработал я несколько дней с таким интерфейсом и решил вернуться к классическому.А в интерфейсе "Лента" в новых версиях автокада в каждой закладке разные типы команд, и например после того как я провёл линию, и мне нужно проставить размер, то нужно сначала переключиться в закладку Аннотации". Тут уж сразу вспоминается автокад версии 10, да-да я ещё был студентом в конце 90-х годов, когда был автокад 10. И работал он под DOS. Кто не в курсе поясню что это)))
DOS это операционная система компьютера в 80-90х годах, тогда ещё не было Виндовс))) Я помню как я проходил практику в архитектурном бюро, они были одни из первых в России, кто перестал чертить в ручную и перешли на компьютеры. У них были новые современные компьютеры Пентиум 2, и мониторы 14 дюймов с выпуклыми экранами. Тогда это было сверх круто.
Так вот, к чему вся эта предистория. Автокад 10 работал под системой DOS, т.е. каждую команду нужно было открывать из верхнего выпадающего меню))) Это было не удобно и долго!
И только когда перешли на виндовс и появился автокад 12 - это была революция в черчении для всех проектировщиков!
Вот поэтому у меня и возникла ассоциация новых версий автокада с интерфейсом "лента" и автокадом под DOS - все необходимые команды должны быть сразу на экране, а не искать их в закладках, т.к. это дольше.
Итак, начнём. Смотрите и повторяйте за мной.
1. Чтобы включить отображение меню, щелкните раскрывающееся меню панели "Быстрый доступ" > Показать строку меню.
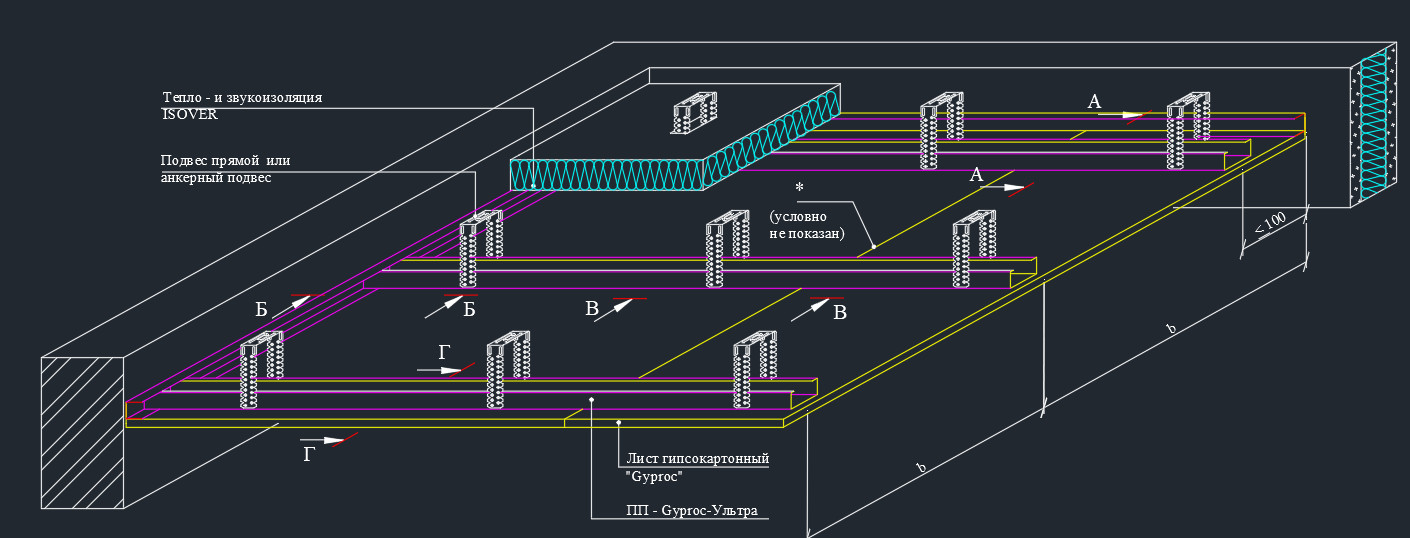
Как привести плоские проекции к виду по ГОСТ? Многие жалуются, что инструмент "Базовый вид" не достаточно гибкий и с ним неудобно работать.
На мой взгляд это не так! Настроек у него не много, но все необходимые для гибкой настройки присутствуют. И сейчас мы их детально разберем.

В сегодняшнем уроке мы поговорим о некоторых тонкостях оформления проекций, полученных из 3D моделей. Рассмотрим весь процесс на примере простенькой детали, переходим на лист, далее выбираем соответствующую вкладку Лист и создаем: базовый вид, вид слева, вид сверху, изометрию.
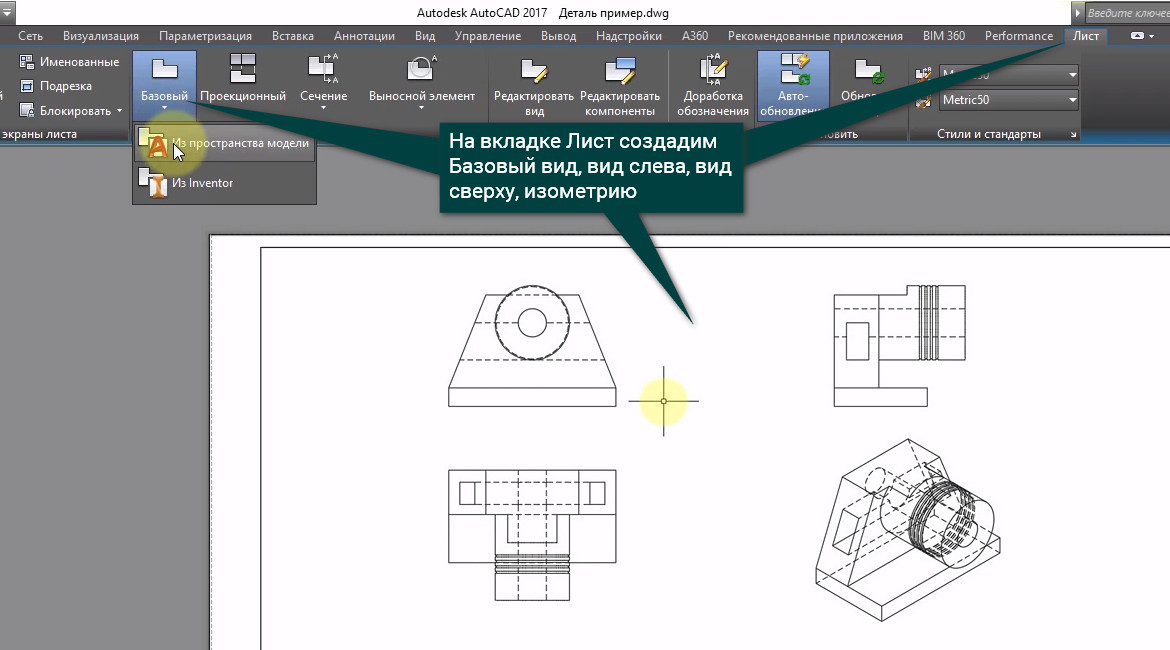
Здесь надо понимать, что если мы будем вносить изменения в базовый вид, то и проекции тоже будут изменяться. Если изменить вид какой-либо из проекций, то изменения будут касаться только ее. Попробуем изменить линии, но выделив наш вид и перейдя в его свойства, мы не видим ни одной настройки, касающейся линии или цвета.
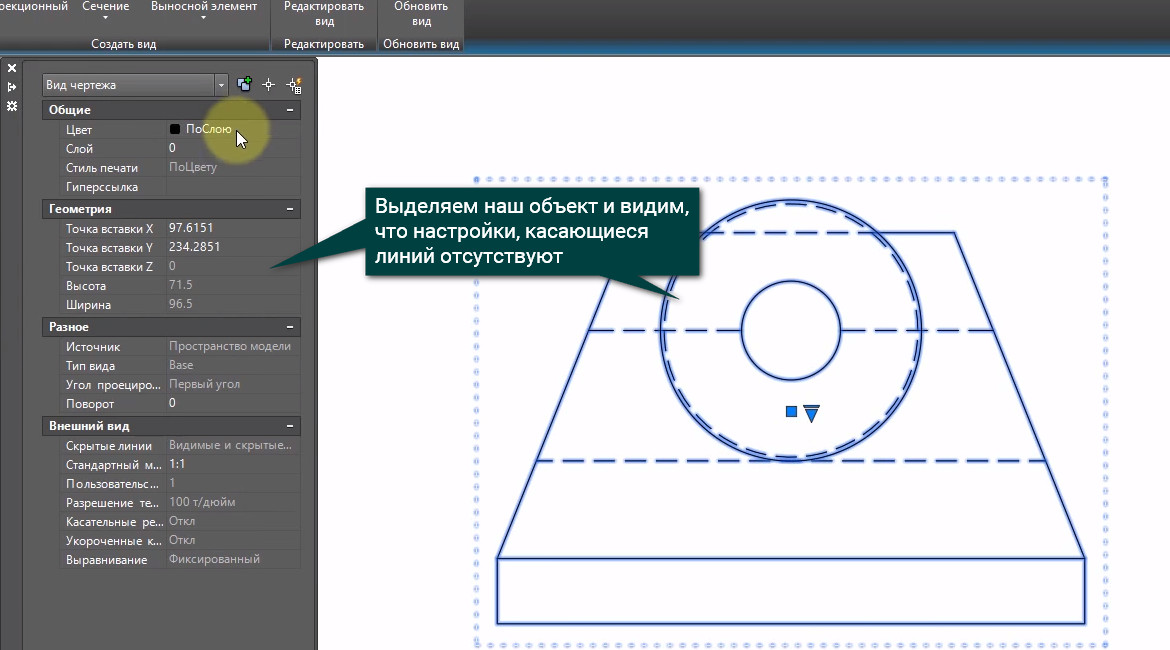
А все дело в том, что все настройки производятся через слои. Заходим на вкладку Главная, далее выбираем Свойства слоя и видим 4 слоя, которые генерируются автоматически при создании базового вида.
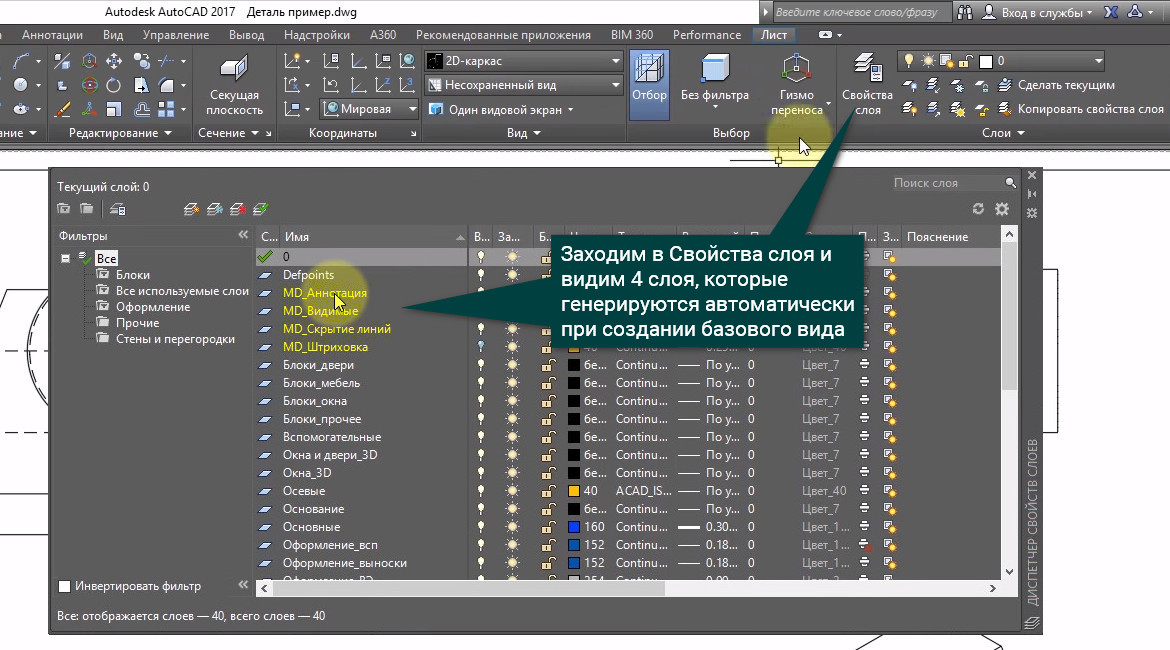
Слой Аннотации относится к элементам оформления, в данном случае это текст. По умолчанию стоит стиль Standard, но мы можем перейти в свойства и установить любой, интересующий нас стиль. Слой Видимые отвечает за видимые линии, при помощи слоя Скрытие линий мы можем изменять тип скрытых линий, тем самым мы можем устанавливать любой тип линий для видимых и невидимых частей нашей конструкции. Четвертый слой Штриховка отвечает соответственно за штриховку. Если нам необходимо ее поменять, то при выделении штриховки у нас появляется контекстная вкладка, на которой мы и можем выбрать подходящий для нас образец. Чтобы удалить штриховку, надо перейти в диспетчер слоев и отключить либо заморозить ненужную для нас штриховку. Ну и напоследок, рассмотрим, как расставить размеры на 3D объекте. Выбираем размер Линейный и проставляем размеры основания, никаких проблем, но если я пытаюсь проставить высоту, то размер проецируется в ноль. Здесь надо понимать, что все объекты аннотации подчиняются рабочей плоскости X, Y и строятся в ней. Поэтому для того, чтобы построить размер нашей наклонной плоскости, надо рабочую плоскость совместить с ней. Для этого берем ПСК и ставим на наклонную плоскость.
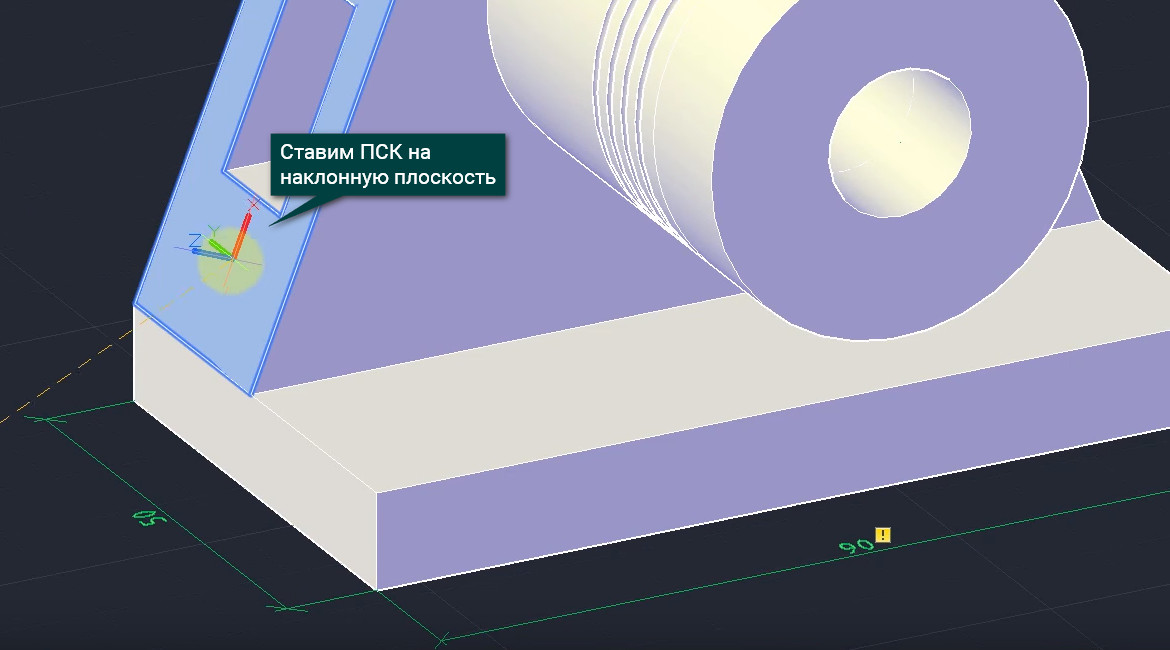
Берем размер и проставляем. Готово, возвращаем ПСК в мировое положение, для этого ввожу слово ПСК в командную строку и нажимаю 2 раза на пробел или на Enter. Задача выполнена.
В современных версиях AutoCAD для автоматического формирования двумерных чертежных видов по трехмерным моделям используется специальный инструмент «Базовый вид». Впервые он появился в AutoCAD 2015 и был доступен только в 64-х разрядной версии программы.
Команда «Базовый вид» позволяет генерировать проекции чертежей как по моделям, созданным в самом AutoCAD, так и по моделям Autodesk Inventor, при этом наличие установленной на компьютере программы Autodesk Inventor не требуется.
Все созданные с помощью этой команды AutoCAD виды остаются полностью ассоциативными с трехмерными моделями. Это гарантирует целостность данных и исключает возникновение ошибок – в случае изменения трехмерной модели все чертежные виды автоматически перестраиваются.
Кнопка запуска команды «Базовый вид» находится на ленте на вкладке «Главная», нажав на которую можно выбрать либо вариант «Из пространства модели», либо «Из Inventor».
Как ясно из названия, первый служит для формирования видов по моделям AutoCAD, второй – по моделям Inventor.
Также команду «Базовый вид» можно запустить и из командной строки, введя имя ВИДБАЗ или _VIEWBASE. В этом случае пользователю доступны две опции:
- «пространство Модели» для формирования видов по модели AutoCAD
- «Файл» для варианта с моделями Inventor
Базовые виды по моделям AutoCAD
После запуска команды формирования базового вида по модели AutoCAD необходимо в пространстве модели указать те тела и объекты, которые будут участвовать в формировании вида. В случае, когда необходимо использовать всю модель, можно выбрать опцию «вся модель».
На следующем этапе необходимо указать лист, на котором будут размещены виды. AutoCAD предлагает несколько вариантов:
- Создать новый лист – для этого необходимо просто ввести имя нового, еще несуществующего в файле, листа
- Использовать существующий лист – введите его имя. По умолчанию AutoCAD предлагает использовать первый лист из всех существующих в файле
- Для отображения списка существующих слоев выберите опцию «?»
После выбора листа система формирует превью создаваемого базового вида и предлагает разместить его на поле чертежа. На открывшейся на ленте вкладке «Создание вида чертежа» можно выбрать ориентацию вида, тип отображения (скрытые линии, видимые линии, тонированные с видимыми линиями и тонированные со скрытыми линиями), задать масштаб вида и включить видимость ребер разного вида (касательные, резьбы, сгибы и пр.).
Все эти параметры базового вида можно установить и с помощью выбора опций в командной строке.
После размещения базового вида AutoCAD не завершает команду и предлагает создать все необходимые проекционные виды, для чего необходимо просто переместить курсор в направлении создания вида и кликнуть левой кнопкой мыши для расположения вида на поле чертежа. Обратите внимание, что все параметры и настройки проекционных видов автоматически считываются с базового вида.
Для перемещения и изменения масштаба созданных базовых и проекционных видов можно воспользоваться «ручками». Также обратите внимание, что изменение масштаба базового вида повлечет за собой изменение масштаба и всех проекционных видов.
Для редактирования созданного базового или проекционного вида дважды кликните на нем левой кнопкой мыши и произведите необходимые настройки на открывшейся на ленте вкладке «Редактор вида чертежа».
Базовые виды по моделям Autodesk Inventor
Процесс создания базового вида по модели Inventor полностью повторяет таковой процесс по моделям AutoCAD с тем лишь отличием, что после запуска команды необходимо выбрать модель Inventor.
Система позволяет строить двумерные виды как по моделям деталей в формате IPT, так и по сборочным моделям IAM.
Обратите внимание, что для корректной работы этой функции версия AutoCAD и версия файлов Inventor должны совпадать, либо версия AutoCAD должна быть выше, чем версия файлов Inventor. Например, AutoCAD 2015 сможет обработать файлы, созданные в Inventor 2015 или более ранних, но не сможет открыть файлы Inventor 2016 и более поздних.
В остальном процесс создания и редактирования базовых и проекционных видов по моделям Inventor ничем не отличается от вышеописанного процесса работы с моделями AutoCAD.
Заключение
Как видите, создать виды в AutoCAD по трехмерным моделям не составляет большого труда, для этого есть все необходимые инструменты. Если в старых версиях AutoCAD для создания видов использовались видовые экраны и команды создания плоских снимков, то теперь с появлением функции «Базовый вид» этот процесс значительно упростился и ускорился. Созданные таким образов виды остаются ассоциативны исходным трехмерным моделям и перестраиваются вслед за изменением моделей.
В этом видео мы разберемся, как создать видовой экран, как его изменить, повернуть, задать масштаб.
Из видео Вы узнаете:
Видео версия урока:

Освой AutoCAD за 40 минут пройдя базовый курс от Максима Фартусова.
Текстовая версия урока:
Приветствую! Сегодня мы с Вами узнаем о том, как создавать и пользоваться видовые экраны в AutoCAD.
Следуйте пошаговой инструкции и у Вас обязательно все получится!

Шаг 2. Существующий видовой экран, можно удалить или изменить размер. Для этого необходимо выделить внешнюю рамку и используя ручки синего цвета изменить размер на нужный. Если Вы хотите удалить его, выделите рамку и нажмите кнопку DELETE.

Шаг 3. Теперь, научимся добавлять новые видовые экраны на лист в Автокаде. Для этого нужно перейти на вкладку ЛИСТ и выбрать пункт ПРЯМОУГОЛЬНЫЙ видовой экран.

Шаг 4. Теперь, нужно задать две противоположные точки для создания прямоугольного видового экрана.

Когда Вы это сделаете, то у Вас получится прямоугольный видовой экран (см. скриншот ниже).



Создав контур, мы получим новый видовой экран, как показано ниже.

Шаг 6. Для редактирования видового экрана, необходимо выделить внешнюю рамку и перемешать синюю ручку или ручки (если выделите сразу их две на одной стороне прямоугольника). Таким образом Вы меняете размеры самого экрана.

Результат изменения размеров видового экрана с помощью ручек. Главное помните, для изменения размеров требуется лишь выделить рамку внешнюю и потянуть за синюю ручку в нужную сторону. Если Вы выделите сразу две ручки, то будет меняться размер немного по другому. Рекомендую потренироваться.


Результат поворота видового экрана относительно базовой точки. Повернуть рамку можно на любой угол.

Шаг 8. Учимся задавать масштаб видового экрана. Перед этим, необходимо его активировать, для этого нужно кликнуть левой кнопкой мышки внутри самой рамки дважды. Если контур рамки стал более черным и толстым, значит сделали все правильно. (см. скриншот внизу).

Шаг 8.1. В режиме активации видового экрана, мы можем перемешаться по пространству модели. Тем самым мы можем найти нужный нам чертеж. Сейчас же мы просто отцентрируем чертеж и зададим масштаб этого самого вида. Наша цель вместить весь чертеж, который мы выбрали в режиме активации в заданный размер видового экрана. Для этого кликните на вкладку масштаб и зададим М 1:50 для примера.

Промежуток. Как видим, этого мало. Меняем на масштаб 1:100.

Результат. Как видим, выбрав масштаб 1:100 мы вмешаем наш чертеж в рамку видового экрана. Теперь можно его отцентрировать. Для этого зажмите колесико мышки (нажмите на него), появиться рука. С помощью руки можно будет сделать корректировку и разместить чертеж как нам нужно. (см. скриншоты).

Для дезактивации видового экрана просто щелкните два раза левой кнопкой мышки за пределами рамки, в любом месте.

Шаг 9. Нам осталось узнать как сделать так, чтобы рамка видового экрана не печаталась. Т.е. сделать так, чтобы при печати чертежа, контур самой рамки видового экрана не отображался на листе бумаги, да, такое тоже бывает и это весьма не приятно, когда вместе с Вашим трудом вы печатаете и саму рамку. Поэтому сейчас научимся и этому. А делается это очень просто!
Итак, выделяем наши рамки.




Подведем итоги. В этом уроке, мы научились с вами создавать видовые экраны, поворачивать и масштабировать их, а также научились делать так, чтобы они не печатались.
Читайте также:










