Как сделать видео на весь экран без черных полос в браузере
Обновлено: 06.07.2024
"Я хочу заполнить экран медиаплеера полностью, как оригинал, без черных полос по бокам и сверху. Я уверен, что кто-то может помочь мне, так как это очень раздражает, когда такое случается с видео, над которыми я работаю."
Как и вышеприведенный пример, вы возможно столкнетесь с тем, что при передаче и воспроизведении видео на таких сайтах, как YouTube и других платформах, появляются черные полосы на видео. Сегодня черные полосы широко известны как letterboxing (размещение изображения 16:9 в кадре 4:3), которые возникают, когда вы используете другое соотношение сторон или при неправильной настройке видео. В этой статье мы покажем вам, как удалить черные полосы из видео.
Часть 1. Как убрать черные полосы из видео
Если вы хотите убрать черные полосы из видео, вам нужно использовать программное обеспечение для редактирования видео, такое как Filmora Video Editor для Windows (или Filmora Video Editor для Mac). Эта программа оснащена опцией для обрезки. Кроме того, он имеет опцию масштабирования, которая позволяет увеличивать для точной обрезки видео, а затем уменьшать масштаб. Кроме того, при редактировании видео, изображений или аудио вы сможете просмотреть их перед сохранением.

Основные возможности Filmora Video Editor:
- Оснащена редактором action cam с опциями изменения скорости, настройки цвета, нарезки и опцией fix & correction.
- Встроенный аудиомикшер, который позволяет загружать аудио различных форматов.
- Это программное обеспечение также имеет все основные функции редактирования для видео и изображений, таких как обрезка, поворот, яркость, насыщенность и слияние.
- Расширенные возможности редактирования включают в себя: зеленый экран, разделение экрана, стабилизатор видео, обнаружение кадра, панорамирование и масштабирование.
- С помощью этого программного обеспечения вы можете добавлять и убирать водяные знаки.
[Руководство] 3 метода обрезки черных полос из видео
Filmora Video Editor- это полезный инструмент, который имеет различные способы обрезки черных полос в видео. Ниже мы подробно рассмотрим методы удаления черных полос с помощью Filmora Video Editor.
Метод 1. Автоматическая обрезка с определенным соотношением сторон
Шаг 1. Откройте Filmora Video Editor, который вы установили на вашем компьютере.
Шаг 2. На главном экране вы увидите значок "Set Project Aspect Ratio" и под стрелкой вниз будут находится разные пропорции. Выберите пропорцию, которая совместима с вашим проектором или сайтом, например, Instagram или YouTube.

Шаг 3. Здесь вы можете импортировать видео с черными полосами с компьютера. Нажмите "Import Media Files Here", а затем загрузите видео.

Шаг 4. Затем вы можете отредактировать видео, перетащив его на временную шкалу. Щелкните правой кнопкой мыши на видео выберите "Edit", тогда вы получите основные параметры редактирования видео и аудио.

Шаг 5. После этого нажмите на кнопку "Export" и выберите экспортировать файлы непосредственно на сайт или сохранить на компьютер, выбрав выходной формат. Нажмите "Export" для сохранения файла.

Метод 2. Обрезка видео вручную до подходящего соотношения сторон
Шаг 1. Во-первых, откройте Filmora Video Editor на компьютере. Нажмите на кнопку "Import", а затем "Import Media Files" для загрузки видео с черными полосами с компьютера. Вы также можете загрузить его онлайн или с внешнего устройства.
Шаг 2. Затем перетащите видео на временную шкалу. Теперь щелкните правой кнопкой мыши на видео и выберите опцию "Crop and Zoom" в раскрывающемся меню.

Шаг 3. Появится новое окно, в котором вы сможете обрезать вручную, нажмите на линии границы и обрежьте черные полосы на видео. По окончанию нажмите "ОК".

Шаг 4. Теперь, нажмите на Export, выберите предпочтительный формат вывода и экспортируйте файл на свой компьютер.
Метод 3. Используя "Background Blur" в опции "Filter"
Шаг 1. Загрузите и установите Filmora Video Editor. Затем перетащите видео на временную шкалу. Нажмите на значок "Filters", а затем выберите "Background Blur" из списка эффектов в левом верхнем углу.

Теперь перетащите эффект на временную шкалу эффектов, которая находится ниже временной шкалы видео.
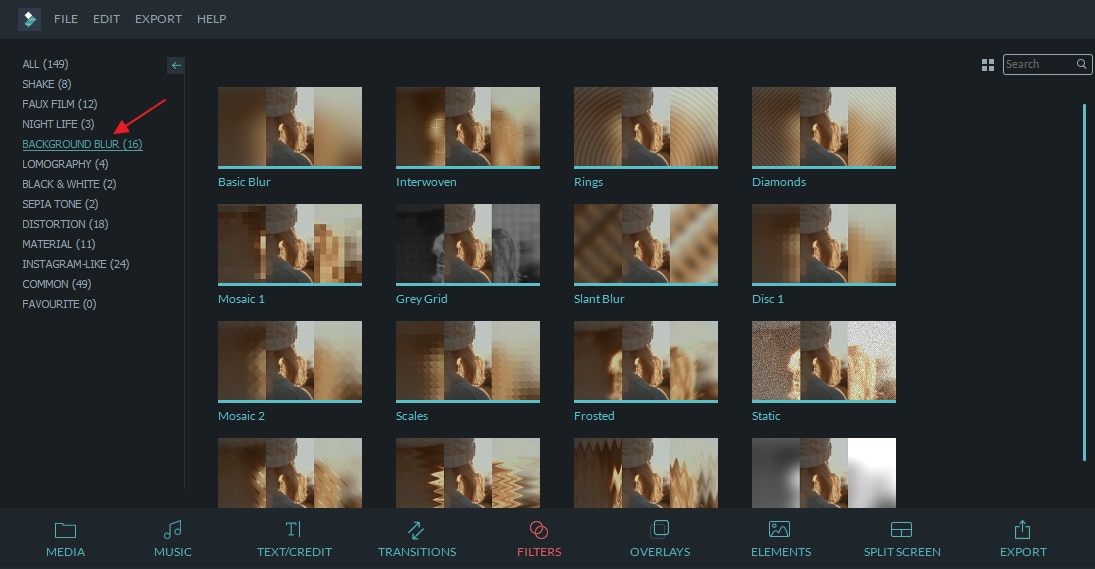
Шаг 2. Вы можете просмотреть добавленный эффект, который заменит черные полосы перед экспортом видео на ваш компьютер. Нажмите на кнопку "Export", выберите нужный формат вывода, установите настройки вывода и экспортируйте видео уже без черных полос.
Часть 2. Почему появляются черные полосы на видео
Сейчас когда мы разобрали все методы удаления черных полос на видео, мы рассмотрим, почему же они появляются или что к этому приводит. Черные полосы появляются на ваших видео, если вы передаете видео в более широком соотношении сторон (16:9) к стандартному соотношению сторон (4:3), сохраняя при этом его исходное соотношение, тогда и появляются данные полосы.
Еще одной причиной, по которой возникают черные полосы в вашем видео, потому что вы записали видео на телефон и используете видеоплеер, который не соответствует формату видео.
Часть 3. Как избежать появления черных полос при создании видео
Черные полосы появляются не только на медиаплеерах, но и на сайтах, где есть встроенные видео или сайтах обмена, такие как YouTube. Так как же избежать черных полос?
• Используйте правильный медиаплеер
Чтобы избежать черных полос, вам нужно использовать правильный медиаплеер, который поддерживает то же соотношение сторон, что и ваше видео. Например, если использовать Windows Movie Player, можно настроить соотношение сторон в соответствии с источником видеоизображения.

• Настройка сетевых параметров
Для встроенных видео на веб-сайте, вы, возможно, заметите, что некоторые видео не отвечают на устройствах. Поэтому важно использовать адаптивные видео плагины, такие как FlowPlayer Plugin, или настройте соотношение сторон вручную.
• Настройка параметров YouTube
Во избежание черных полос на видео YouTube, вам нужно установить правильное соотношение сторон YouTube. После загрузки видео, нажмите на кнопку Изменить и задайте следующие теги: yt:crop=16:9, yt:stretch=16:9 и yt:stretch=4:3.
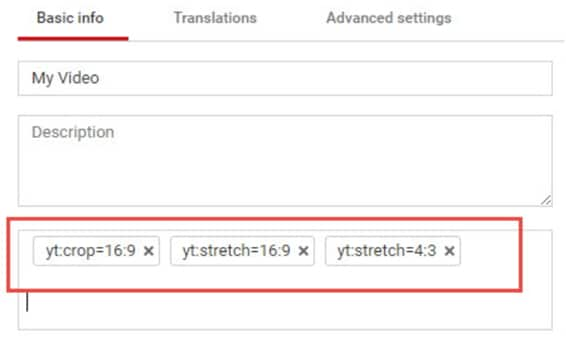
Часть 4. [Советы] Правильные пропорции для разных платформ
Если вы считаете, что удаление черных полос из видео - это пустая трата времени, вам нужно знать больше о том, как избежать черных полос на видео, вам необходимо создать видео с соответствующим соотношением сторон соответствующих сайту социальных сетей или устройству. Сегодня существуют различные социальные сети и каждая поддерживает различные пропорции. Если вы не знаете соотношение сторон каждого сайта, внизу мы расположили данные показатели:
• Snapchat: 9:16 (1080 x 1920)
• Twitter: 16:9 (Максимум 1080p)
• Instagram: 16:9 или 9:16 (Максимум 1080p)
• YouTube: 16:9 (Максимум 4k - 3840 x 2160)
• Facebook: 16:9 или 9:16 (Максимум 4k - 3840 x 2160)
Финишная прямая
Подводя итог, мы увидели, что черные полосы появляются из-за воспроизведения или создания видео с различным соотношением сторон не подходящим вашему медиаплееру. Поэтому вам нужно удалить черные полосы из видео, создав совместимое соотношение сторон с сайтом или устройством с помощью Filmora Video Editor. Это программное обеспечение позволяет установить соотношение сторон, размыть черные полосы и обрезать их без особых усилий.
Стандартное видео на YouTube представлено с соотношением сторон 16:9, однако в современных смартфонах пропорции дисплея 18:9 или 21:9. Поэтому при воспроизведении в режиме полного экрана отображаются черные полосы по бокам. Узнаем подробнее, как растянуть видео, чтобы оно заполнило весь экран Android, без черных полос по бокам.
При просмотре YouTube на устройстве с соотношением сторон 18:9 или 21:9, мы можем заметить, что при переходе в полноэкранный режим изображение не заполняет все содержимое дисплея. Слева и справа отображаются черные полосы. В этом нет ничего удивительного, поскольку видео на ютуб в основном загружаются в пропорции 16:9, то есть с разрешением для мониторов и телевизоров. Однако современные смартфоны комплектуются дисплеями с более широким соотношением. Итак, что нужно сделать, чтобы видео растянуть на весь экран?
В YouTube встроена функция, которая позволяет увеличить масштаб видео, чтобы заполнить весь экран. При этом не происходит растяжения и искажения изображения. Картинка будет увеличена до такой степени, пока не заполнит все доступное содержимое дисплея. Недостаток этой функции в том, что сверху и снизу вырезается (скрывается) небольшой фрагмент. Однако в большинстве случаев это ничего не меняет. То есть, можно растянуть видео на полный экран по требованию или настроить YouTube так, чтобы он делал это автоматически.

Масштабирование видео YouTube на весь экран с помощью жеста
Первый способ – сделать это самостоятельно с помощью жеста во время просмотра видеоконтента. Просто сделайте стандартный жест приближения во время просмотра, как, например, при увеличении изображения в галерее.
Держите пальцы в центре дисплея, затем переместите их по краям. Картинка будет увеличена сразу и заполнит все доступное пространство.
Если после приближения изображение стало хуже и хотите вернуться к воспроизведению с черными полосами, тогда ничто не помешает. Просто сделайте тот же жест, только в обратном направлении. Проведите пальцами от краев к центру. Картинка будет уменьшена до первоначальных размеров.
Автоматическое масштабирование видео
Если не хотите делать указанные шаги каждый раз, используя жесты, можно настроить автоматическое заполнение экрана в настройках.
Запустите YouTube, нажмите значок своего профиля в правом верхнем углу.
В меню перейдите на вкладку «Настройки» и выберите «Общие». Здесь найдете опцию «Растянуть на весь экран». Выберите этот параметр и перезагрузите приложение.

С этого момента любой видеоролик при входе в полноэкранный режим постоянно будет растягивать изображение.
5.0 Оценок: 9 (Ваша: )При просмотре некоторых фильмов и телепередач, зрителя часто раздражают темные области, обрамляющие изображение. Разберемся, почему они появляются и как убрать черные полосы сверху и снизу, а также по бокам экрана. Из статьи вы узнаете, какой видеоредактор позволяет сделать это быстро и с минимальными усилиями.
Узнайте все об удалении черных полос в видео! Посмотрите короткий урок:
Содержание:
Почему появляются черные области
Чтобы разобраться с тем, в чем причина появления горизонтальной или вертикальной рамки на экране, и как убрать черные полосы по бокам в видео, надо немного изучить стандарты съемки.
Вся современная видеопродукция представлена в 3 популярных форматах: 4:3, 16:9 и 21:8 (24:10). При воспроизведении широкоэкранных фильмов на стандартных 4:3 мониторах или телевизорах по верхнему и нижнему краям будут отображаться пустые части, не позволяющие изображению сжаться должным образом. И наоборот — видеоролик, снятый в формате 4:3, не сможет корректно отображаться на мониторах формата 16:9. «Пустое» пространство по бокам при этом заполняется темными полосками.

Черные полосы на видео могут быть как горизонтальными, так и вертикальными
Часто эти линии не мешают восприятию видеоряда, однако, если дефект вызывает при просмотре дискомфорт, вы можете без труда избавиться от проблемы с помощью особого софта.
Как убрать черные области за пару кликов
Видеоредактор дает возможность в считанные минуты удалить черные полосы и получить полноценную картинку на весь экран. Для этого можно пойти двумя путями: автоматическим — при создании нового проекта с нуля, и ручным — при редактировании и монтаже.
★ Автоматический способ
Является наиболее простым, все изменения производятся в авто режиме, вам нет необходимости досконально разбираться с тем, как убрать черные полосы по бокам. Алгоритм действий прост:
- запустите программу, выберете создание нового проекта;
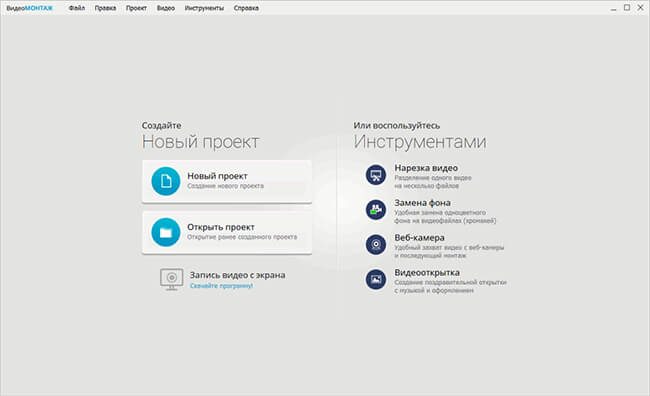
Создайте новый проект
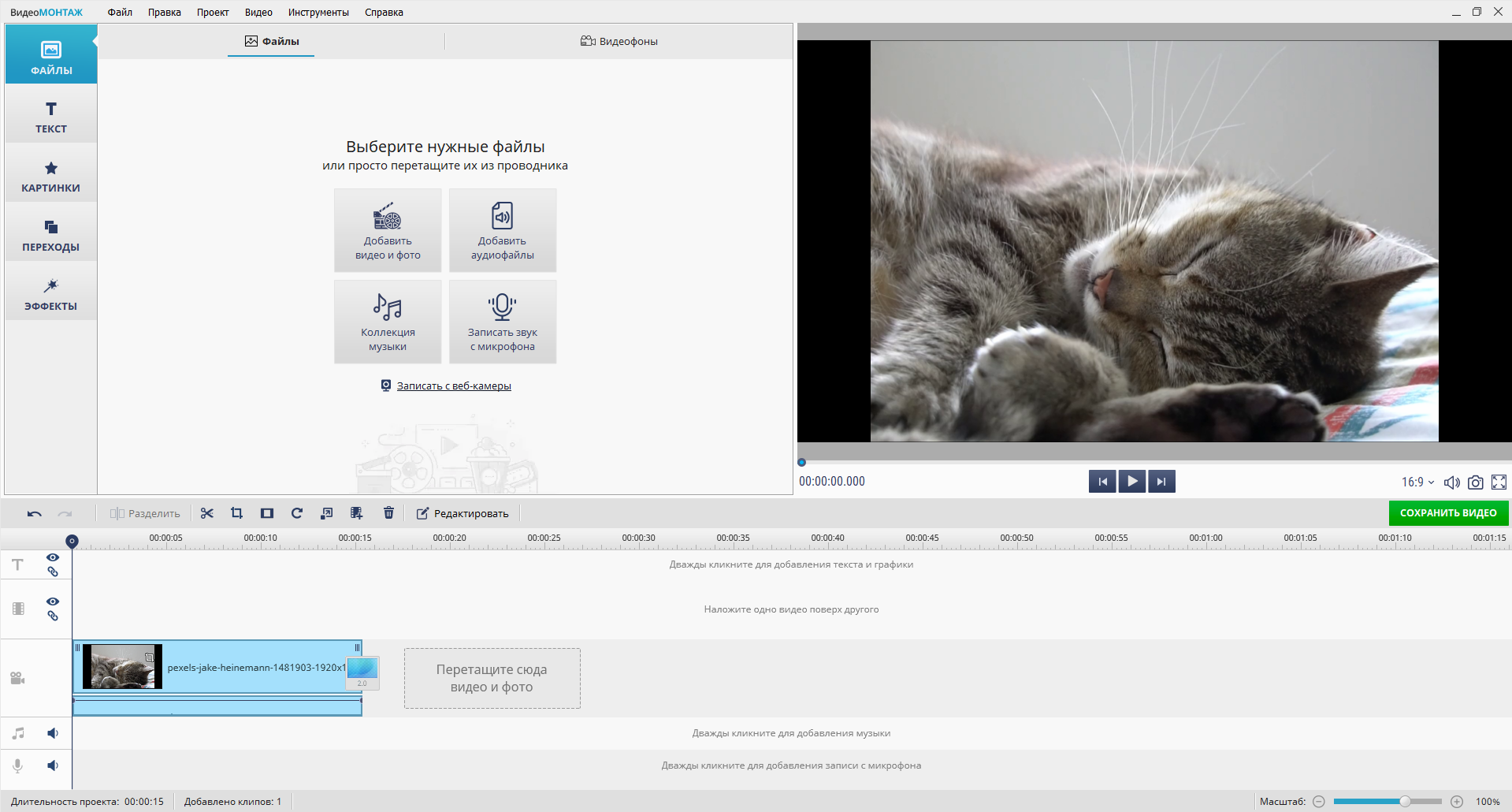
Добавьте файл на таймлайн
- Нажмите на значок кадрирования и выберите пункт «Убрать чёрные полосы». Они сразу же пропадут.
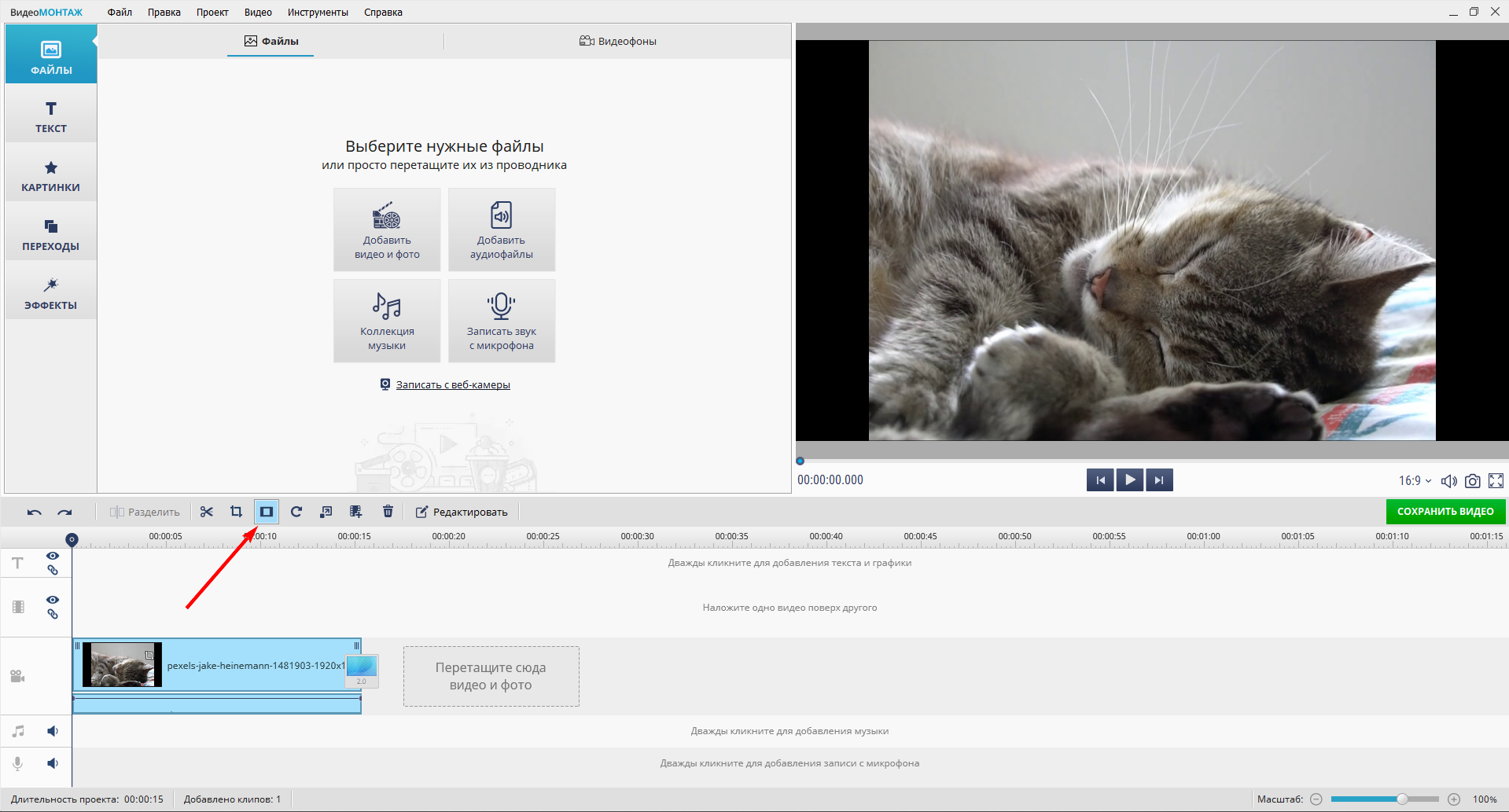
Уберите чёрные полосы
- сохраните изменения и настройте параметры конвертации.
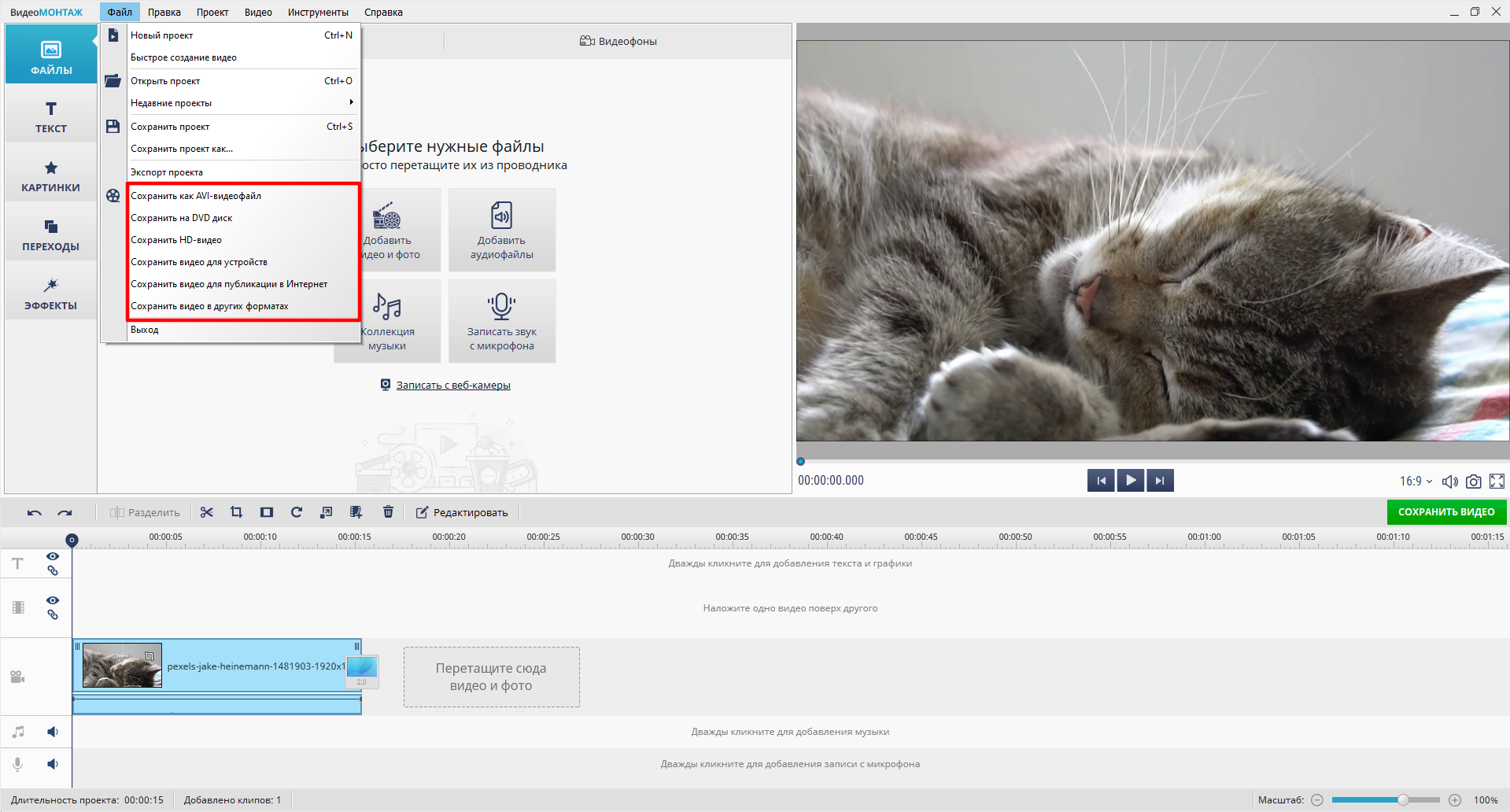
Определитесь с форматом для конвертации
★ Ручной способ
Этот способ позволяет удалить черные полосы по бокам, сверху и снизу с помощью «Кадрирования». Работа производится над каждым видеофрагментом в отдельности. В этом случае, даже если части фильма будут сняты с разным соотношением сторон, осуществляя монтаж видео, вы сможете привести их к единому стандарту.
Чтобы выполнить ручное кадрирование, необходимо придерживаться следующего алгоритма действия:
- запустите «ВидеоМОНТАЖ»;
- добавьте файлы для редактирования, перетащив их из окна просмотра на монтажную область;
- нажмите на значок «Кадрирование клипа» и в выпадающем списке выберите «Кадрировать»;
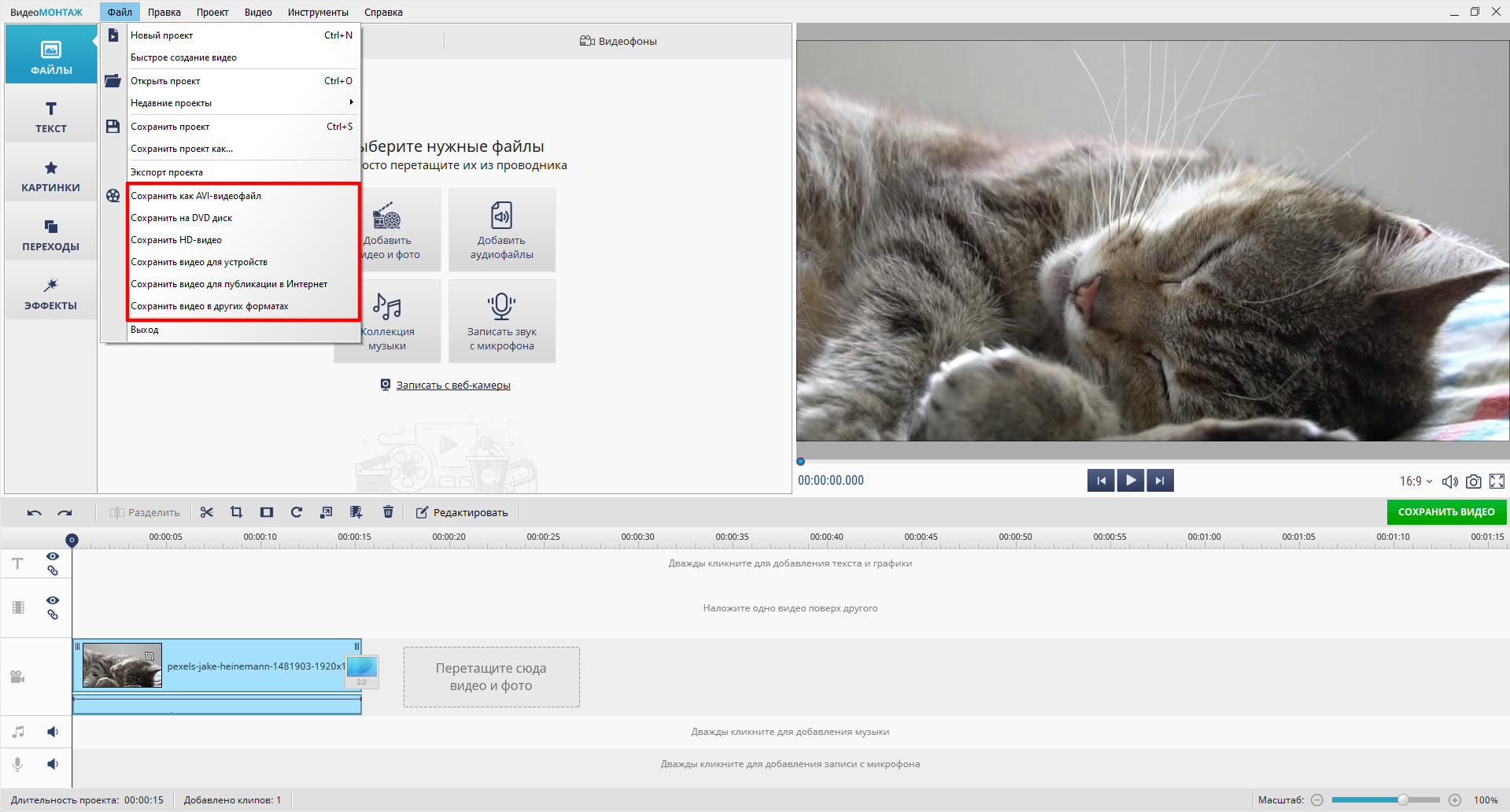
Воспользуйтесь опцией «Кадрирование клипа»
- Установите пропорции 16:9 и скорректируйте рамку так, чтобы чёрные линии остались за её границами.
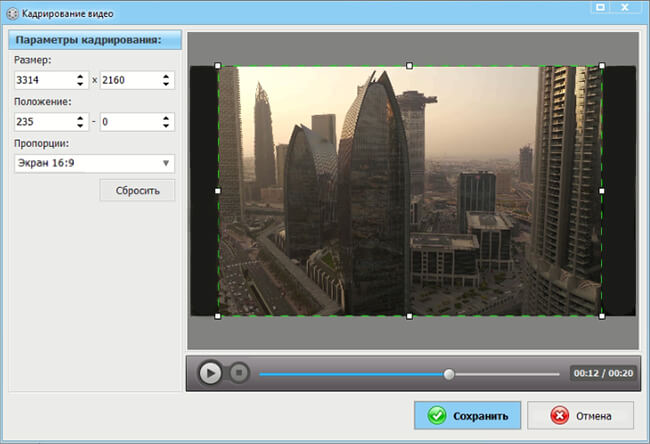
Устновите пропорции и выделите нужную область
Рамку можно передвигать, растягивать или сжимать при помощи мыши. При этом соотношение сторон будет автоматически меняться.Ручная установка размеров хороша тем, что многие фильмы уже имеют базовую проекцию 16:9, поэтому для удаления пустых областей достаточно выбрать произвольное соотношение сторон и растянуть рамку по размеру фактического изображения. Аналогичные манипуляции производятся и в случае удаления боковых рамок.
Кадрирование в ручном режиме позволяет осуществить редактирование видео для просмотра на устройствах с разрешением 4:3, если исходный фрагмент имеет разрешение 16:9 или более. Для этого удаляются фрагменты картинки, не имеющие ценности. Как правило, это крайние части локации съёмки – пейзаж, студия, декорации.
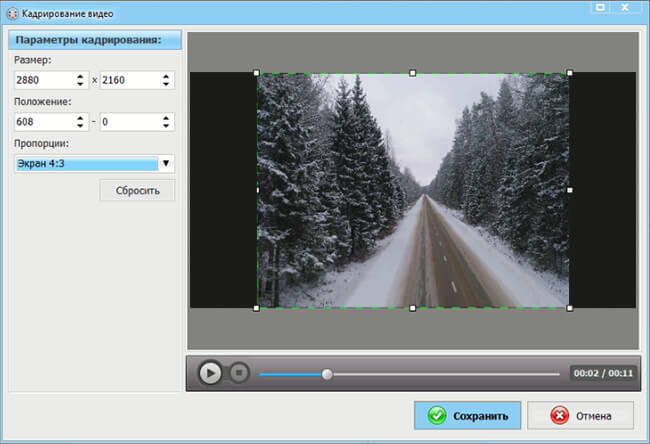
Программа позволит убрать с видео как горизонтальные, так и вертикальные полоски
Размеры сторон можно выставить как в ручном режиме, перемещая границы мышью и ориентируясь на значения, расположенные в строке «Параметры кадрирования», так и используя полуавтоматический режим. В этом случае пользователь может выбрать установку пропорций:
- исходного файла;
- экран 16:9;
- экран 4:3.
Дополнительные возможности программы
Кадрирование – лишь одна из множества функций видеоредактора. «ВидеоМОНТАЖ» предоставляет полный набор инструментов для обработки материала как на базовом, так и на продвинутом уровне.
- обрезка лишнего и разделение видеоряда на несколько частей. Чтобы отметить нужный участок вы можете воспользоваться маркерами на временной шкале или ввести точные значения тайминга.
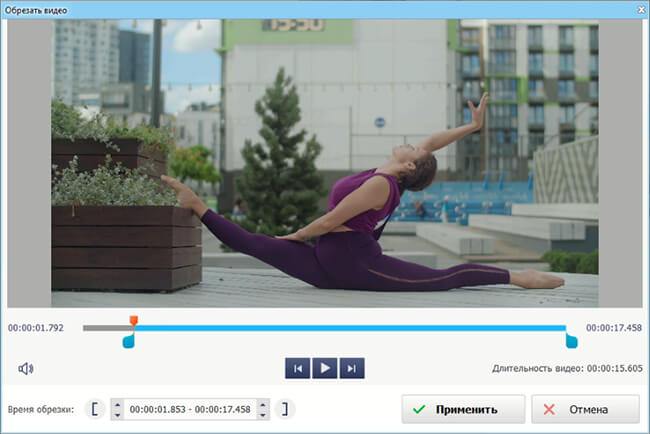
- применение эффектов. Программа позволяет окрашивать изображение в видеоролике в различные тона, а также изменять яркость, контрастность, цветовую насыщенность. Вы сможете применять к видеоряду различные художественные эффекты, такие как имитация кинопленки, запотевшего окна, яркого солнца. Игра с разными способами обработки однозначно добавит в проект изюминку.
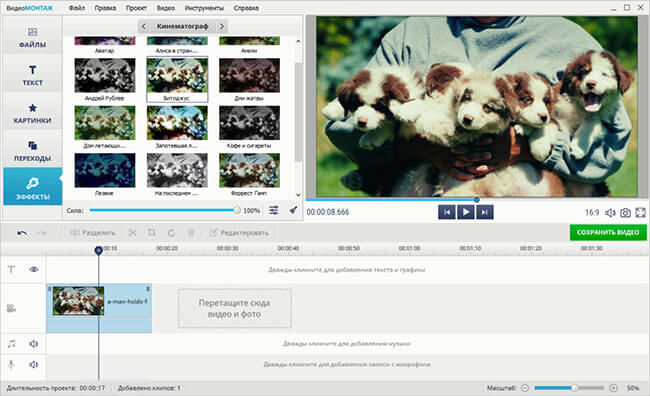
- использование хромакея. Эта профессиональная технология дает возможность менять фон в видеоряде, накладывать файлы друг на друга, а также добавлять анимацию. При желании вы сможете поменять скучный фон на бушующее море, тропический лес или сражение космических кораблей или расположить на ладони волшебную фею. В программе вы справитесь с этими задачами за несколько простых шагов.
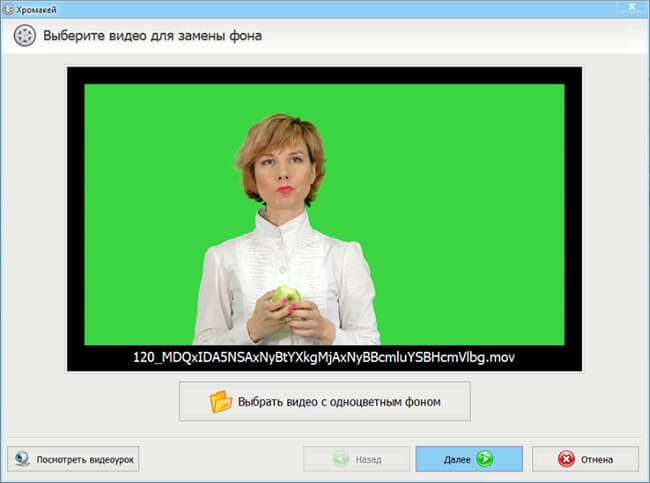
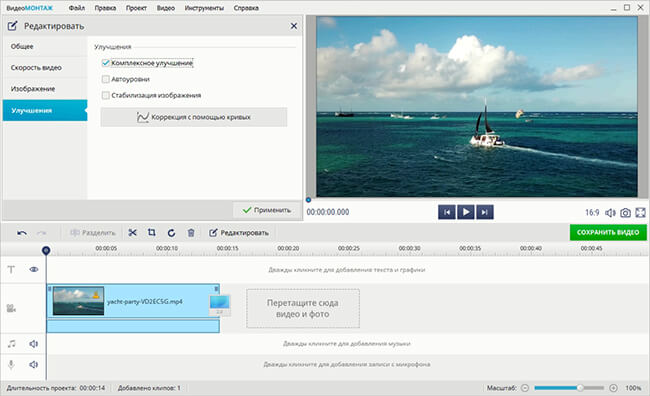
- изменение скорости воспроизведения. Идеальный инструмент для создания смысловых акцентов в различных сценах фильма. Вы можете ускорять или замедлять воспроизведение, просто перемещая ползунок.
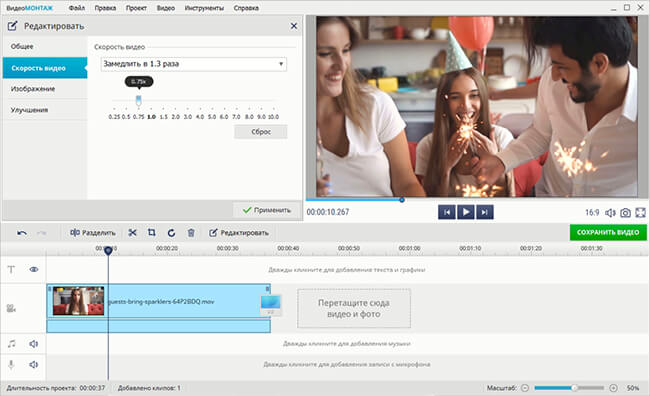
- редактирование звука. Вы сможете наложить новую аудиодорожку поверх исходной или озвучить ролик с нуля. Софт позволяет редактировать музыкальное сопровождение как отдельных файлов, так и всего проекта.
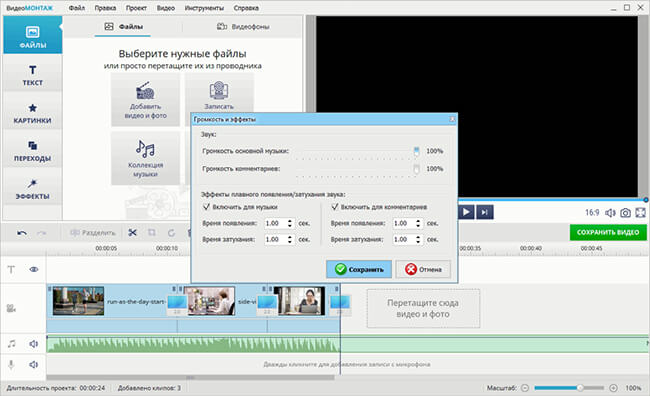
- тонкая настройка выходных параметров. Софт дает возможность сконвертировать готовый ролик в любой из поддерживаемых форматов. Кроме того, вы можете записать фильм на DVD-диск, уменьшить размер видео и подготовить его для публикации в Интернете или к просмотру на мобильном устройстве.
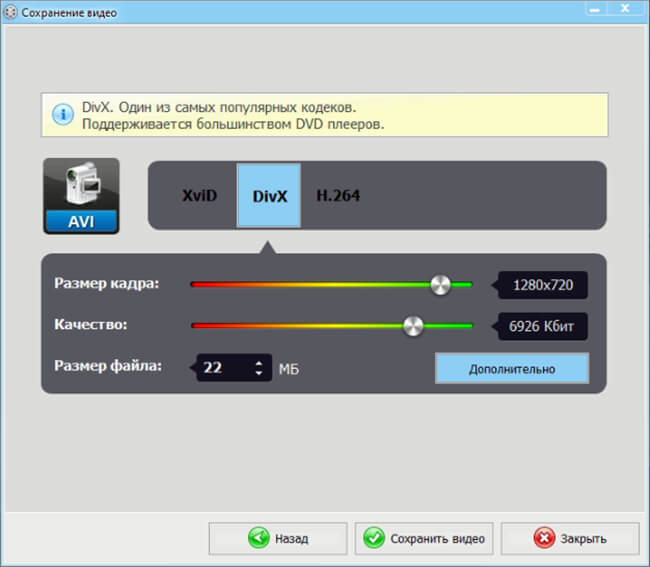
Приложение обладает простым и дружелюбным интерфейсом, управление большинством настроек осуществляется компьютерной мышью, а все изменения доступны для просмотра во встроенном плеере.
Программа работает с минимальными требованиями к «железу», а также имеет поддержку версии Windows XP, что в наше время встречается достаточно редко.
Большим плюсом является полная локализация. «ВидеоМОНТАЖ», в отличие от таких продуктов, как Sony Vegas или Adobe Premiere, разработан на русском языке, к тому же на этом сайте вы найдете большое количество справочных материалов, которые подскажут как работать с программой. Скачайте программу для обработки видео и создайте свой первый профессиональный ролик уже сегодня!

Для решения данной проблемы я задумал написать браузерное расширение под Chrome и Firefox. Идея такая: при проигрывании любого браузерного видео вызывается экранное меню, которое позволяет произвольно менять масштаб и соотношение сторон картинки.
iframe
Первая проблема, с которой я столкнулся, заключается в том, что видео на сайтах вовсе не обязательно располагается на основной странице, а может быть запрятано глубоко во вложенных iframe. Я решил просканировать все iframe-элементы и найти в каждом из них все элементы video. Кстати, этим решается и другая проблема — никогда не знаешь, где рекламное видео, а где сам фильм. Давайте для начала найдем их всех.
Функция getVideos вызывает рекурсивно сама себя до тех пор, пока в последнем iframe не будут найдены все элементы video. Все видео добавляются в массив ap_ext_space.videos. В качестве входного параметра функция getVideos принимает документ текущей страницы. При первом запуске берется главный документ. По ходу еще на каждое видео навешиваются обработчики, но об этом ниже.
Экранное меню
Хорошо, список всех видео-элементов у нас есть. Теперь как отобразить экранное меню? Просто добавим его блочный элемент к каждому видео. Да, тогда у нас будет много экранных меню, но в один момент времени все равно отображается только одно видео: один из рекламных роликов либо сам фильм. И меню вместе с ними будет показываться только одно.
Видео, как правило, располагается в родительском div-элементе. Добавим к нему в качестве последнего child наш div-элемент меню. Таким образом, экранное меню всегда будет отображаться поверх видео.
Изображение экранного меню закодируем в base64 в формате png с прозрачным альфа-каналом и поместим в ap_ext_space.imgUR, так как браузер не позволит нам подгрузить изображение с другого домена. Создание меню для каждого видео:
Если добавлять div-элемент экранного меню к видео таким образом: videoEl.parentNode.appendChild(div), то он будет отображаться поверх видео даже в полноэкранном режиме. Осталось только отцентрировать его, а точнее, сделать это со всеми привязанными к видео-элементам блочными элементами меню (они имеют размер 520x410):
Кстати, в итоге я решил вообще скрыть меню в оконном режиме и разрешить управление размерами видео только в полноэкранном режиме. В оконном в этом нет смысла.
Обработчики
Здесь, думаю, и так все понятно. На каждую кнопку экранного меню навешены обработчики клика, тача и еще — нажатия соответствующего сочетания клавиш, чтобы управлять видео даже при скрытом меню. Кнопки управляют величинами масштабов: ap_ext_space.scale, ap_ext_space.scalew и ap_ext_space.scaleh, увеличивая или уменьшая эти значения, а затем изменяется размер каждого найденного выше видео-элемента следующим образом:
Кроме того, я также повесил на обработчики событий видео seeked, abort, pause, play, playing, seeked на каждый video-элемент (в функции getVideos() выше) вызов единственной функции, которая перерисовывает экранное меню с пересчетом его координат, так как иногда оно «уезжает» при некоторых действиях пользователя. То же сделал и для события изменения размеров окна браузера.
Пространство имен
Вообще, что это за ap_ext_space такой? Дело в том, что все функции, которые используются для изменения размера видео, должны быть внедрены в соответствующую страницу (либо в основную, либо — в iframe). Поэтому я просто объединил эти функции, а также, вместе с ними — и фон экранного меню в формате base64 в единое пространстве имен. Инжектируется все это в код текущей вкладки браузера из бэкграунд-скрипта следующим образом:
Ну а внутри ap_ext_space уже срабатывает поиск всех iframe, затем — всех video внутри каждого из них, строится экранное меню с обработчиками и так далее.
Как пользоваться
Запустить видео. Кликнуть на иконку расширения. Развернуть видео на полный экран. Настраивать масштаб и соотношение сторон. Меню можно скрыть сочетанием клавиш ctrl+0.
Расширение называется Browser Video Tuner, оно бесплатное и в данный момент доступно в магазинах расширений Chrome и Firefox. Также, его, естественно, можно установить и во все Chrome-совместимые браузеры типа Opera, Yandex Browser и так далее. Стоит отметить, что расширение срабатывает не на всех сайтах с видео. Там, где доступ к iframe-элементам извне защищен политикой безопасности, то ни одного видео просто не будет найдено. И в консоли появится соответствующее предупреждение об этом. Меню в этом случае просто не отобразится. Но на Youtube и на многих онлайн-кинотеатрах все работает.
С некоторыми браузерами замечены небольшие проблемы. Например, в Yandex Browser выводимое изображение как-то портится и напоминает сильно пережатый jpeg. Но на функциональность это никак не влияет

Я искал способ выводить экранное меню в полноэкранном режиме просто поверх всего документа без внедрения его внутрь iframe-ов, чтобы не зависеть от политики безопасности браузера, и попробовать управлять размерами всего документа в целом, но пока мне это не удалось. Думаю, в дальнейшем расширение будет дополняться новыми функциями.
Благодаря комментариям к статье удалось улучшить расширение. Теперь видео распознается практически на всех сайтах. Для этого после клика на иконке расширения происходит встраивание кода не только в основной документ активной вкладки но и во все ее дочерние элементы iframe.
Версия 1.4 для Firefox уже доступна. Эта же версия для Chrome в данный момент находится на модерации.
Необходимость обрезать видео по краям возникает из-за появления черных полос при просмотре ролика в полноэкранном режиме. Вы точно замечали это, когда скачивали фильмы и сериалы из Интернета. Проблема особенно актуальна для старого контента, загруженного более 5 лет назад. И если бы вы знали, как обрезать края видео, то она была бы решена за считанные минуты.
Возможность быстро отредактировать ролик позволяет скорректировать соотношение сторон и не портить впечатления от просмотра. Поэтому поговорим о том, как убрать черные полосы по бокам, сверху и снизу в два счета.
Почему в видео появляются черные полосы?
Черные полосы по краям появляются при сохранении видео методом Letterbox – это технология, при которой исходное соотношение сторон не меняется, а недостающая ширина и высота картинки компенсируется при помощи черных полос одного размера. В результате на большом экране съемка кажется любительской и впечатление от просмотра безнадежно портится. Долгая настройка экрана монитора или ноутбука не дают желаемых результатов – черные полосы все равно остаются.
В этом случае возможны 2 варианта:
Видео 4:3 сохраняется с соотношением сторон 16:9
Происходит компенсация ширины к высоте картинки и черные полосы появляются слева и справа. Для разрешения проблемы стоит вернуть исходное соотношение сторон, обрезав сохраненное видео по бокам.
Видео 16:9 сохраняется с соотношением сторон 4:3
Здесь происходит компенсация недостающей высоты – черные полосы появляются сверху и снизу. Чтобы избавиться от них, стоит повторно сохранить ролик с соотношением сторон 16:9, после чего обрезать верхние и нижние черные полосы.
Как обрезать видео по краям и убрать черные полосы
Убрать черные полосы внизу, сверху и по бокам видео можно при помощи программы Movavi Конвертер Видео. Софт подходит для компьютеров и ноутбуков на базе Windows 7, 8, 10 и MacOS. Обрезка займет всего несколько минут и не повлияет на разрешение, качество ролика. Для быстрого редактирования следуйте инструкции.
Как удалить черные полосы при помощи программы Movavi Конвертер Видео:
Шаг 1. Установите и запустите программу.
Скачайте установочный файл с официального сайта и дважды кликните на него левой кнопкой мыши. Согласитесь с условиями использования софта и следуйте рекомендациям в окне инсталлятора. Дождитесь установки программы. Как только она будет завершена, запустите конвертер. Еще несколько секунд и вы сможете отредактировать видео.
Шаг 2. Добавьте видео
Нажмите на кнопку Добавить файлы, после чего выберите пункт меню Добавить видео и укажите путь к ролику, который хотите отредактировать. Вы также можете перетащить его на рабочую панель, удерживая файл левой кнопкой мыши.
Шаг 3. Узнайте соотношение сторон
Для этого нажмите на видеозапись правой кнопкой мыши и в выпадающем меню кликните на кнопку Свойства файла. В открывшемся окне вы найдете всю актуальную информацию о ролике.
Шаг 4. Рассчитайте размер отредактированного видео
На основе полученных данных рассчитайте размер ролика, который хотите получить. Если вы хотите обрезать черные полосы по бокам, то есть изменить соотношение сторон с 16:9 на 4:3, то высоту нужно оставить той же самой, а ширину рассчитать по формуле «Высота исходного видео умножить на 4 и разделить на 3». Если же требуется обрезать горизонтальные полосы и изменить соотношение сторон с 4:3 на 16:9, то нужно рассчитать высоту на основе исходной ширины по формуле «Ширина видео умножить на 9 и разделить на 16».
Шаг 5. Задайте настройки для сохранения ролика
Выберите вкладку Видео, после чего укажите желаемый формат или отметьте модель устройства, на котором планируете просматривать видео. После этого выберите пресет с соотношением сторон, рассчитанным в предыдущем этапе. Если подходящего варианта нет, то ширину и высоту ролика нужно установить вручную. Для этого подберите любой пресет подходящего формата и кликните на значок шестеренки, который находится справа от области Формат на выходе. В появившемся окне разверните меню Размер кадра и активируйте опцию Пользовательский. Справа от списка вы увидите поля Ширина и Высота: нажмите на значок скрепки и установите нужные значения.
Шаг 6. Укажите желаемый размер видео
Для этого разверните меню Изменение размера и нажмите на кнопку Кадрировать. После этого размер видео будет меняться именно путем обрезки черных полос. Далее разверните меню Качество и подберите подходящий вариант. Чем выше оно будет, тем лучше будет картинка. Однако с увеличением качества видео растет и продолжительность его конвертации, учитывайте эту особенность при выборе.
Шаг 7. Запустите конвертацию
При необходимости выберите желаемый формат видео и запустите конвертацию нажатием на кнопку Конвертировать. Дождитесь завершения процесса. Файл будет сохранен в папку по умолчанию, при необходимости можно задать другой путь в настройках. Как только процедура будет завершена, вы сможете посмотреть видео без черных полос.
Обратите внимание: программа Movavi Конвертер Видео предназначена для использования на компьютерах и ноутбуках, но с ее помощью также легко обрезать черные полосы на роликах, которые вы планируете просматривать с телефона. Просто перекиньте файл на ПК, проведите его редактирование и сохраните видео в формате, поддерживаемом вашим гаджетом. После этого отправьте ролик обратно на телефон и воспроизводите его с помощью любого предустановленного плеера без дефектов.
Читайте также:

