Как сделать визитку в фотошопе
Обновлено: 02.07.2024
Визитная карточка – очень важный и незаменимый атрибут любого бизнесмена или корпоративного сотрудника. Довольно часто ее разработка поручается специальным агенствам, которые занимаются подобными вопросами. Мы же в рамках данной публикации рассмотрим, как можно своими руками сделать визитку, используя Фотошоп.
Создание макета визитки
Открываем программу и приступаем к выполнению нашей задачи:
- Создаем новый документ (через меню “Файл” или просто жмем комбинацию клавиш Ctrl+N).
- В открывшемся окне указываем размеры визитки, для которой приняты следующие стандарты: ширина – 9 см, высота – 5 см (или 1063×591 пикс.). Рекомендуемое разрешение – 200-300 пикселей на дюйм (для того, чтобы при распечатке получилось хорошее качество). Фон можно задать белый или прозрачный. Остальные параметры оставляем без изменений и жмем кнопку “Создать”.
Добавление информации на карточку
Графические объекты
Большинство визитных карточек содержит графические элементы: логотипы компаний, брендов, картинки и т.д. Давайте попробуем вставить логотип.
- Открываем файл с нужным изображением в Photoshop.
- Выделяем холст с помощью комбинации клавиш Ctrl+A (будет выделено содержимое выбранного в Палитре слоя), затем нажимаем Ctrl+C, чтобы скопировать его. После этого переключаемся обратно во вкладку с нашей визиткой и, нажав Ctrl+V, вставляем скопированное изображение в виде отдельного слоя.
- На холсте корректируем размеры вставленного объекта и располагаем его в нужном месте с помощью инструмента “Перемещение”.
Примечание: при изменении положения объектов для их точного выравнивания относительно чего-либо очень помогают направляющие.
Текст
Теперь переходим к добавлению текстовой информации.
- На боковой панели инструментов выбираем текст (горизонтальный или вертикальный).
- Щелкаем по холсту в нужном месте и набираем требуемые символы. Чаще всего визитки содержат фамилию, имя и отчество, а также должность и контактные данные. Для начала введем ФИО и по готовности кликнем за пределами области ввода, чтобы завершить набор. Не переживайте, если текст окажется слишком большого размера, дальше мы это исправим.
- Видим, что в Палитре появился новый текстовый слой, который должен быть выбран автоматически.
Финальная обработка визитной карты
Примечание: также вместо фона можно использовать картинку. Слой с фоновым изображением в этом случае нужно разместить в самом низу Палитры.

При этом придется изменить и другие объекты карточки (логотип и текст). Вот, что у нас получилось.

Заключение
Итак, мы на практическом примере продемонстрировали пошаговую инструкцию, с помощью которого можно сделать визитку в Фотошопе. Конечный результат в Вашем случае может быть абсолютно другим, т.к. это зависит от применяемых обработок и принимаемых на каждом шаге решений. И, конечно же, список инструментов и функций при создании карточки не ограничивается теми, которые мы использовали.

Сложность урока: Легкий
В этом уроке вы научитесь создавать визитку в Фотошоп, используя смарт-объекты и стили слоя.
Ниже вы можете посмотреть финальный вариант:

Примечание: Исходный файл с иконками не доступен. В архиве вы найдете альтернативные иконки для выполнения урока.
Шаг 1
Создаем документ размером 1240 х 826 пикселей, переходим View – Show – Grid (Просмотр – Показать – Сетку) (Ctrl+’), чтобы активировать сетку. Затем View – Snap To – Grid (Просмотр – Привязать к – Линиям сетки). Жмем Ctrl+K, чтобы открыть окно настроек программы, затем переходим в раздел Guides, Grid & Slices (Направляющие, сетка и фрагменты). Устанавливаем Gridline Every (Линия через каждые) на 5, а Subdivisions (Внутреннее деление на) – на 10.
Такая сетка облегчит процесс создания визитки и позволит более аккуратно выравнивать все элементы дизайна. На скриншотах в уроке я специально отключил сетку, чтобы она не мешала.

Шаг 2
Переходим на панель слоев, выбираем фоновый слой Background (Фон), кликаем по нему дважды, чтобы разблокировать и превратить в обычный слой.
Еще раз дважды кликаем по фоновому слою, чтобы применить к нему стиль слоя Gradient Overlay (Наложение градиента) со следующими параметрами.
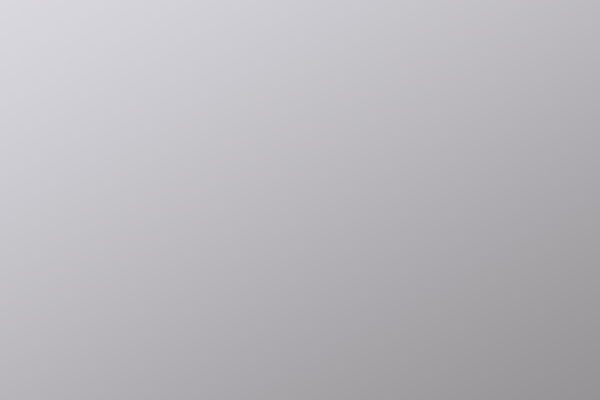

Шаг 3
Далее берем Rectangle Tool (U) (Прямоугольник) и создаем прямоугольник размером 740 х 460 пикселей.

Шаг 4
Открываем окно со стилями слоя и применяем Gradient Overlay (Наложение градиента) к прямоугольнику.


Шаг 5
Проверяем, чтобы слой с прямоугольником был активен, и жмем Ctrl+J, чтобы дублировать его.
Устанавливаем Fill (Заливка) для копии на 0%, затем применяем к ней стиль слоя Pattern Overlay (Наложение узора).
- Узор из коллекции Color paper (Цветная бумага) – Blue Crepe (Синий креп)
- Blend Mode (Режим наложения) – Overlay (Перекрытие)


Шаг 6
Активируем Type Tool (T) (Текст).
Открываем панель Window – Character (Окно – Символ) и устанавливаем шрифт Roboto Light.
Выбираем белый цвет, размер 16px и пишем текст, как показано ниже.
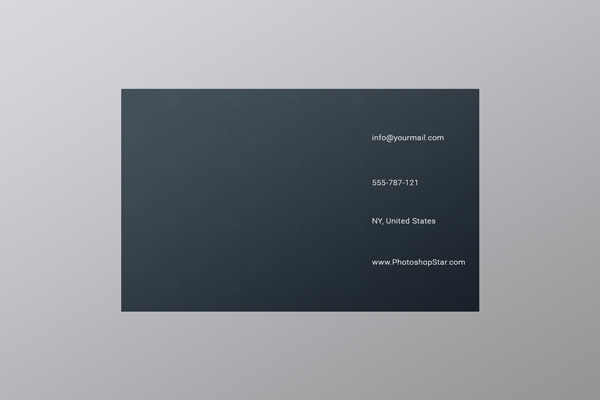
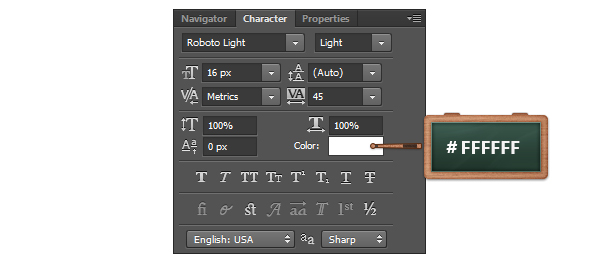
Шаг 7
Открываем окно со стилями слоя и применяем Gradient Overlay (Наложение градиента) для каждого текстового слоя из предыдущего шага.

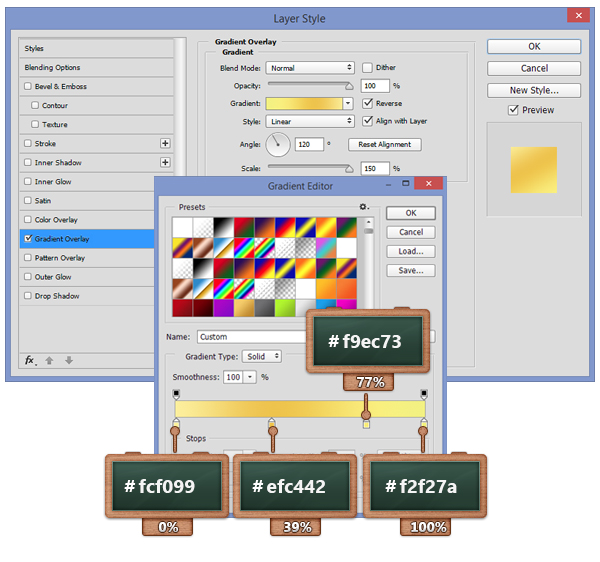
Шаг 8
Открываем PSD-файл с набором иконок и импортируем любые понравившиеся иконки на рабочий документ, но так, чтобы они подходили по смыслу к тексту с контактами.
Затем применяем к каждой иконке стиль слоя Stroke (Обводка), используя следующие настройки.


Шаг 9
Добавляем логотип, название компании и слоган. Затем к этим элементам применяем стиль слоя Gradient Overlay (Наложение градиента) с настройками из предыдущих шагов.


Шаг 10
На панели слоев с зажатой клавишей Ctrl выделяем все слои, из которые состоит визитка, кликаем по ним правой кнопкой мыши и выбираем Convert to Smart Object (Преобразовать в смарт-объект).
К получившемуся смарт-объекту применяем следующие стили слоя. Обратите внимание, что в ранних версиях Фотошоп нет возможности применить несколько копий одного и того же стиля слоя. Чтобы это сделать, вам следует после одного применения стиля преобразовывать слой в смарт-объект, а затем добавлять новую копию. В новых версиях достаточно нажать кнопку с плюсом напротив стиля слоя.
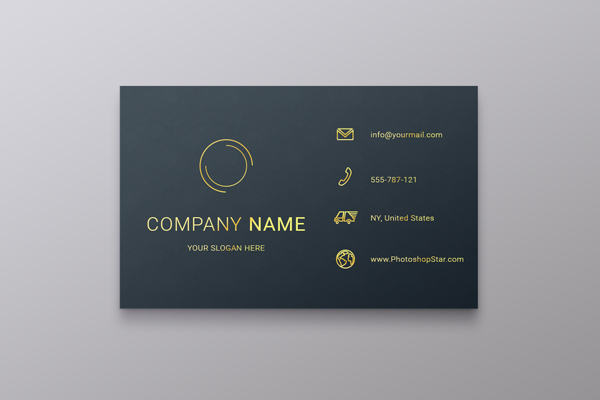

Внутрення тень (Inner Shadow)
- Blend Mode (Режим наложения) – Overlay (Перекрытие)
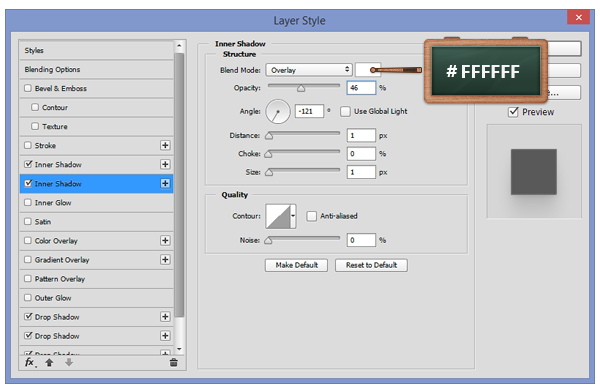
Тень (Drop Shadow)
- Blend Mode (Режим наложения) – Overlay (Перекрытие)

Тень (Drop Shadow)
- Blend Mode (Режим наложения) – Overlay (Перекрытие)
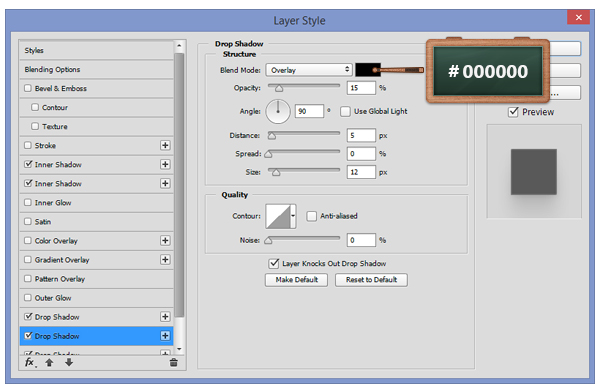
Тень (Drop Shadow)
- Blend Mode (Режим наложения) – Overlay (Перекрытие)
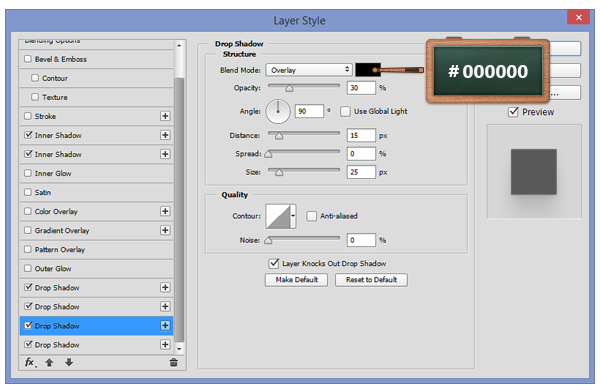
Тень (Drop Shadow)
- Blend Mode (Режим наложения) – Overlay (Перекрытие)

Шаг 11
Жмем Ctrl+T, чтобы активировать свободную трансформацию, зажимаем клавишу Ctrl и тянем за верхнюю левую узловую точку, чтобы деформировать визитку. Закончив, жмем Enter.


Шаг 12
Снова жмем Ctrl+T, чтобы активировать свободную трансформацию, затем на верхней панели устанавливаем угол на 14 градусов, чтобы слегка повернуть визитку, и жмем Enter.

Шаг 13
Убедитесь, что слой с визиткой активен, и жмем Ctrl+J, чтобы дублировать ее.
Выбираем копию, открываем стили слоя и применяем две копии Inner Shadow (Внутренняя тень). Оба стиля слоя Drop Shadow (Тень) мы отключаем.
С помощью свободной трансформации поворачиваем визитку на 1,5 градусов, как показано ниже.

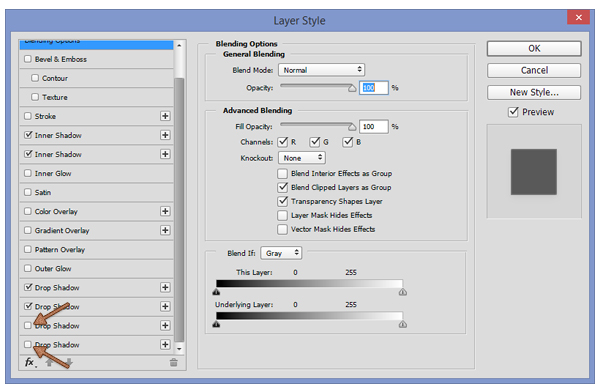
Шаг 14
Выбираем копию и дублируем ее (при этом копия должна оказаться над оригиналом). Выбираем дубликат и поворачиваем его на 1,5 градуса.
Фотошоп является мощным функциональным графическим редактором, позволяющим редактировать фотографии разного уровня сложности. Множество полезных функций данного редактора дают возможность применять его в любой сфере деятельности.
С помощью Photoshop можно улучшать и совершенствовать изображения, фотографии и иллюстрации, разрабатывать макеты сайтов, создавать логотипы, плакаты, пиктограммы и визитные карточки.
Содержание: как сделать визитку в Фотошопе
Визитка является лицом человека, компании или предприятия. Зная принципы работы с фотошопом, можно создать уникальную визитку с качественным оформлением. Ниже будет указано, как можно самостоятельно сделать простую визитку в редакторе.
Устанавливаем Photoshop
Первым делом нужно скачать редактор из интернета и запустить его.
Важно! На официальном сайте Adobe Photoshop вместе с редактором идет автоматическая скачка веб-установщика со всеми необходимыми файлами.
Если сравнивать с другими программами, механизм установки Фотошоп отличается. После скачивания нужных файлов веб-установщиком, необходима авторизация в Adobe Creative Cloud.


Далее появится «креативное облако» и последует закачка редактора. Скорость установки зависит от скорости интернет-соединения. Несмотря на небольшие сложности установки, работать с Фотошопом просто.
Создаем макет: размер и формат визитки в Фотошопе
В первую очередь задаются параметры визитки. Рекомендуется использовать общепринятый стандарт с размерами визитки 5 см в высоту и 9 см в ширину. Фоновое изображение должно быть прозрачное, остальные настройки будут стандартными.

Добавляем фон на визитку
Далее нужно выбрать фон. Для этого переходим к панели инструментов и выбираем инструмент “градиент”.

С помощью верхней панели можно выбрать способ заливки. Если трудно определиться с цветом, можно воспользоваться готовыми вариантами цветовых переходов.
Для градиентной заливки сначала определяется линия на визитной карточке, можно выбрать вертикальный, горизонтальный, диагональный или круговой цветовой переход. Выбор заливки зависит от индивидуальных предпочтений.
Мы залили наш фон таким образом:

Добавляем графические элементы/изображения
Определившись с фоном, нужно добавлять тематические картинки, если оно того требует, т.к. большинство делают визитки в стиле минимализма, оставляя лишь контактные данные.
Благодаря созданию нового слоя последующее редактирование визитки будет проще. Для этого нужно нажать на вкладку главного меню «Слои» и выбрать «Новые слой».

Переключение от одного слоя к другому происходит нажатием кнопки «Слои» и выбором нужного слоя.


Вышло не очень, но мы поиграемся с параметрами наложения и приведем все в пригодный вид. Если потратить на это побольше времени, то можно получить очень крутую визитку, но мы это делаем исключительно в целях обучения:

Обратите внимание! Количество картинок не ограничено, но важно не перегрузить форму визитки излишними декоративными элементами.
Отличным решением будет создание различных образов путем сглаживания штрихов, использования карандашей, перо, кистей, маркеров, эффектов и узоров.
Добавляем информацию
Следующим шагом будет добавление контактной информации. Это делается с помощью «Горизонтального текста», расположенного на панели инструментов с левой стороны.
Выделив нужную область для текстового массива, нужно ввести информацию. Напечатанный текст можно поправлять, выделять, форматировать, менять размер шрифта или цвет текста. Мы еще добавили подложку для текста и у нас получился такой вот результат:


Совершив несложные манипуляции, можно получить полноценную визитную карточку. Для дальнейшего использования ее нужно сохранить как картинку или сразу распечатать. Сохранение визитной карты в формате Photoshop позволит редактировать её в дальнейшем.
Редактор обладает множеством полезных опций, предназначенных для выполнения различных задач. Получить качественное изображение просто, главное – не бояться экспериментов, использовать различные эффекты и настройки.
Сегодня Adobe Photoshop считается самой популярной универсальной программой, которой пользуются программисты, дизайнеры, художники и фотографы.

Разработка макетов - отличный маркетинговый инструмент, особенно когда вы хотите показать свою работу потенциальным клиентам. Они позволяют клиенту увидеть ваши продукты «живьем» и показать, как будет выглядеть финальный результат. В этом уроке я расскажу, как создать макет визитной карточки с нуля, используя смарт-объекты Adobe Photoshop. Давайте начнем!
Автор использовал Adobe Photoshop CS6 Extended
1. Настраиваем документ
Шаг 1
Примечание переводчика: перед тем, как работать с параметрами наложения, снимите блокировку фонового слоя. Для этого перетяните значок замка справа от миниатюры слоя на иконку корзины в нижней части панели слоев.
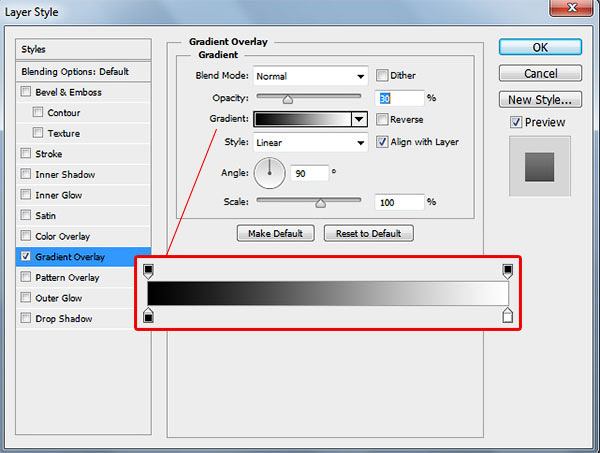
Шаг 2
Выберите инструмент Прямоугольник (Rectangle Tool) и кликните по холсту. В открывшемся диалоговом окне создайте белый прямоугольник размером 1050х600 px. Это размер стандартной визитки США. Кликните правой кнопкой мыши по созданному слою и выберите Преобразовать в смарт объект (Convert to Smart Object). Назовите его Front Card.
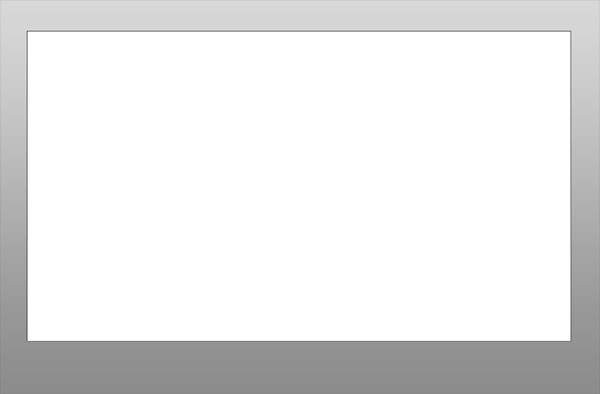
Создайте дубликат нашего слоя. Для этого кликните правой кнопкой мыши по слою-оригиналу и выберите пункт Создать смарт-объект путем копирования (New Smart Object via Copy). Назовите второй слой Back Card. Чтобы различать смарт-объекты, добавьте им текст. Напишите Front для одного слоя, Back для другого.
Шаг 3
Нажмите Ctrl + T, чтобы выполнить Свободное трансформирование (Free Transform) слоя, который мы будем использовать для создания пачки визиток. Для начала кликните правой кнопкой мыши, чтобы повернуть визитку, затем выберите пункт Перспектива (Perspective), чтобы "положить" карточку. Если необходимо, прочитайте больше о перспективе.

Теперь давайте создадим пачку визиток! Перейдите в Параметры наложения (Blending Options) и добавьте эффект Тень (Drop Shadow) с такими параметрами: Непрозрачность (Opacity) 30%, Смещение (Distance) 0px, Размах (Spread) 4%, Размер (Size) 5px. Нажмите Ctrl + J, чтобы скопировать визитку. Сдвиньте копию немного вверх. Продолжайте дублировать и немного изменять положение каждой следующей копии, чтобы создать эффект пачки. Постарайтесь разнообразить позицию каждой визитки для получения более реалистичного вида.

Шаг 5
Теперь выберите слой Front и при помощи инструмента Свободное трансформирование (Free Transform) отрегулируйте его перспективу, «положив» слой на остальные визитки. Переместите визитку немного выше, чтобы карточки перекрывали друг друга.

2. Создаем дизайн визитки
Шаг 1
Вы можете использовать этот макет для любого готового дизайна визитки. Просто кликните по миниатюре смарт-объекта, а затем скопируйте и вставьте ваш новый дизайн в открывшееся окно. Если у вас еще нет готовой визитки, давайте создадим ее. Начнем с обратной стороны. Кликните по Миниатюре смарт-объекта (Smart Object Thumbnail) для выбора визитки, лежащей на верху пачки.
Шаг 2
Удалите (скройте) текст, скопируйте и вставьте изображение из материалов урока. Дублируйте картинку, масштабируйте оригинал так, чтобы получился эффект снимка с ближнего расстояния, а копию сделайте немного отдаленной. Используйте инструмент Ластик (Eraser Tool), чтобы убрать белый цвет, который может появиться при перекрытии картинок. Сохраните изменения в смарт-объекте, чтобы они отобразились в оригинальном документе.

Вот так выглядит наш макет с готовой обратной частью визитки.

Шаг 3

Шаг 4
Вернемся к макету. Завершите композицию, добавив мягкую тень под верхней визиткой. Используйте инструмент Ластик (Eraser Tool), чтобы смягчить углы тени.

Вот и все! Примерно так должен выглядеть готовый макет. Надеюсь, вы сможете использовать эти техники для создания визитных карточек, которые впечатляет любого клиента!
Читайте также:

