Команда автокад орто не работает
Обновлено: 07.07.2024
Ни для кого не секрет, что настоящего профессионала всегда отличает высокая скорость работы в программе. А использование горячих клавиш, наверное, самый простой способ повысить Вашу производительность минимум в 2 раза.
Ниже я подготовил для Вас полный список горячих клавиш программы AutoCAD. ↓
Комментарии приветствуются! Уже 8 🙂
ПРОБЕЛ (если выбран управляющий маркер какого-либо объекта). Как это понимать.
Когда Вы выделяете любой объект, у него загораются такие синие квадратики — они называются управляющими маркерами/ручками/grips.
Так вот, можно выделить объект. а затем щелкнуть в любой управляющий маркер левой клавишей мыши — он выделится и станет красным. После этого можно жать Пробел — первое нажатие запустит команду «Перенос», второе — «Поворот» и т.д.
а есть ли горячие клавиши операции «копировать свойства»?
Горячих клавиш для этой команды не знаю. Но есть псевдоним — «кпс». Вводите кпс, жмете пробел/enter и эта команда запустится.
У меня такая проблема: при работе в автокаде горячие клавиши не выполняют соответствующие функции ( например F3 не срабатывает на включение/выключение привязок) , а вызывают функции виндоус — звук,яркость и тд ( та же кнопка F3 когда нажимаю на нее при работе в автокаде делает экран ярче)
Это потому, что у Вас видимо ноутбук, где клавиши ряда F вызываются каким-то сочетанием — например нажатием клавиши Fn или чем-то похожим. А по умолчанию они работают как яркость, громкость и т.п. Если посмотрите на клавиатуру, там наверняка на F клавишах нарисованы другие значки.
Для решения проблемы надо просто найти кнопку, которая заставит ряд F клавиш работать именно в стандартном режиме, а не как клавиши для настройки опций ноутбука.
Горячие клавиши в AutoCAD
Применяя сочетания горячих клавиш в программах для черчения, можно добиться впечатляющей скорости работы. В этом плане AutoCAD не исключение. Выполнение чертежей с использованием клавиатурных комбинаций становится интуитивным и эффективным. В этой статье рассмотрим основные из них, а также способ их назначения в Автокаде.
Читать еще: Как узнать, онлайн ли человек в InstagramГорячие клавиши в AutoCAD
Мы не будем упоминать стандартные для всех программ сочетания, наподобие «копировать-вставить», затронем лишь уникальные для Автокада комбинации. Для удобства, разделим их по группам.
Горячие клавиши общих команд
- Esc — отменяет выделение и отменяет команды;
- Space — повтор последней команды;
- Del — удаляет выделенное;
- Ctrl + P — запускает окно печати документа. С помощью этого окна можно также сохранить чертеж в PDF.
Вспомогательные инструменты
- F3 — включение и отключение привязок к объектам. F9 — активация шаговой привязки;
- F4 — активация/деактивация 3D-привязки;
- F7 — делает видимой ортогональную сетку;
- F12 — активирует поле ввода координат, размеров, расстояний и прочего при редактировании (динамический ввод);
- CTRL + 1 — включает и отключает палитру свойств;
- CTRL + 3 — разворачивает палитру инструментов;
- CTRL + 8 — открывает калькулятор;
- CTRL + 9 — показывает командную строку;
Обратите внимание! Для использования клавиши Shift при выделении, ее нужно активировать в параметрах программы. Зайдите в меню — «Параметры», вкладка «Выбор». Установите галочку в чекбокс «Использование Shift для добавления».

Назначение команд горячим клавишам в Автокад
Если вы хотите назначить часто используемые операции определенным клавишам, выполните следующую последовательность действий:
-
Нажмите на ленте вкладку «Управление», на панели «Адаптация» выберите «Пользовательский интерфейс».

В открывшемся окне перейдите в область «Адаптации: все файлы», раскройте список «Горячие клавиши», нажмите «Клавиши быстрого вызова».


Выделите команду. В области «Свойства» найдите строку «Клавиши» и нажмите квадратик с точками, как на скриншоте.

В открывшемся окне нажмите удобную для вас комбинацию клавиш. Подтвердите кнопкой «ОК». Нажмите «Применить».

Теперь вы знаете, как использовать и настраивать горячие клавиши в Автокад, а значит, производительность и удобство вашей работы значительно возрастет.
Отблагодарите автора, поделитесь статьей в социальных сетях.
CadSupport
Все о BIM, CAD, ERP
Горячие клавиши автокад
Небольшой обобщающий опыт по работе с горячими клавишами в Автокаде. Количество команд в автокаде — бесконечно велико. Кроме того каждый может написать и добавить свои команды. Поэтому знать их все невозможно в принципе, каждый день придумывают новые. Но иметь основные из них на горячих клавишах под рукой — невероятно удобно.
В этой схемке я расписал те которые использую сам. Часть из них прописана в Автокаде по умолчанию. Часть добавлена мной, на основании опыта работы и реальных потребностей.
В схеме приведены варианты использования первых четырёх столбцов клавиш в левой части клавиатуры, это самые эргономически эффективные клавиши, которые обычному человеку удобнее всего использовать, и работу с которыми проще всего освоить.
Для себя я старался подбирать сочетания клавиш таким образом чтобы в них было зашифровано какое-то мнемоническое содержание (ctrl+R — rotate — вращать) либо оно соответствовало аналогам в других приложениях (ctrl+C — копирование в большинстве офисных пакетов).
Работаем с мышью в автокаде:
левая клавиша мыши (лкм) — позволяет выделить что-то, по умолчанию в автокаде включен режим дополнения выбранного, т.е. выбрав что-то, выбирая следующий элемент мы добавляем его к выбранным ранее. Чтобы удалить выделенный элемент из выборки — зажимаем клавишу shift+лкм — (в настройках можно изменить режим выборки на обратный, однако как показывает практика лучше оставить как есть, это правда удобнее). Зажав левую клавишу мыши можно перетащить выбранное на новую позицию — но эта функция, хоть и интуитивно понятна — исключительно вредна. Любые перемещения объектов в автокаде надо делать с помощью комманд, так как с ними работают привязки, перемещение объектов в поле чертежа, без привязки = уничтожение чьей-то работы (основано на личном опыте).
правая клавиша мыши (пкм) — позволяет в любой момент вызвать контекстное меню, вид которого может отличатся в зависимости от текущей выборки и настроек автокада.
Читать еще: Включение Bluetooth на ноутбуке Windows 8средняя клавиша мыши (скм) — самая используемая из всех, поэтому выбирайте мышку у которой с этой клавишей удобно работать. Эта клавиша осуществляет функцию панаромирования в окне автокада. А с зажатой клавишей shift — позволяет вращать модель (да да, ваши четежи на самом деле находятся в трехмерном пространстве). Впрочем без особой нужды уходить в трехмерность не стоит.
колесо мыши — в большинстве моделей хвостатых и бесхвостых оно совмещено со средней клавишей мыши (но не во всех). Позволяет приближать и удалять объекты в окне модели и в листах Автокада.
Автокад, горячие клавиши по умолчанию:
- ctrl+1 — вызвать окно свойств
- ctrl+2 — вызов инструмента DesignCenter — позволяет удобно копировать настройки, библиотеки блоков, стили и т.п. из чертежа в чертеж
- ctrl+3 — вызов пользовательской палитры инструментов. позволяет сохранять и добавлять блоки, типы линий, и прочее.
- ctrl+4 — менеджер листов.
- ctrl+0 — вкл/выкл полноэкранного режима, для умеющих использовать клавиатурные сокращения на полную катушку!
- ctrl+9 — вкл/выкл командной строки.
- ctrl+Q — quite — закрыть чертеж.
- ctrl+C — копировать в буфер обмена,
- ctrl+shift+C — копировать с базовой точкой, после вызова надо задать точку относительно которой будет проведено копирование
- ctrl+V — вставить на чертеж данные из буфера обмена
- ctrl+shift+V — вставить на чертеж данные из буфера обмена в виде блока, если данные получены копированием с базовой точкой, тогда эта точка будет принята как «нулевая», базовая точка блока.
Автокад, мои горячие клавиши
При создании своих горячих клавиш я использовал английские названия основных команд в Автокаде, с чертой перед ними типа _line, это желательно делать именно так, поскольку команды линия нет ни в английской, ни французской, ни китайской адаптации Автокада, а порой даже и в новой руссификации, нет нет, да и поменяется название той или иной команды. При этом команда _line во всех версиях и адаптациях одинакова, соответственно использование команд заданных через базовые вызовы команд в Автокаде позволит вам не делать лишнюю работу при переходе на другую адаптацию.
- ctrl+W — команда _move (переместить), с этой клавиши всё началось, новички по началу не понимают важность использования этой команды, но перемещение с привязками — основа работы в Автокаде.
- ctrl+Q — команда _line —отрезок, взамен стандартной команды — закрыть чертеж.
- ctrl+1 — команда _polyline — полилиния, взамен стандартных свойств
- ctrl+alt+1 — команда _properties (свойства)
- ctrl+2 — объединить полилинии, команда из пакета PLTOOLS команды для работы с полилиниями
- ctrl+shift+Q — команда _regen (обновить экран)
- ctrl+R — команда _rotate (поворот/вращение)
- ctrl+alt+S — команда _stretch (растянуть), подробнее про эту команду можно узнать здесь.
Экспорт и импорт горячих клавиш
Для переноса персональных настроек с одного компьютера на другой в том числе горячих клавиш — используется раздел переноса в меню кастомизации.

импорт и экспорт горячих клавиш в автокаде
- Сначала набираем в консоли, или прямо в автокаде команду _cui — она открывает окно для управления персональными настройками.
- Для экспорта импорта настроек предназначена вкладка — Перенос ( Transfer). В этой вкладке всё просто. В правой части мы можем загрузить или сохранить файл с настройками. В левой части у нас наши текущие настройки.
- А главное что настройки можно перетаскивать из одной части в другую.
- Перетащив настройки в правую часть, которая по умолчанию представляет собой новый файл кастомизации, их можно сохранить в виде файла на диске.
Собственно вот и весь экспорт. Перетаскиваем из левой части в правую и сохраняем. Импорт аналогичен, только сначала загружаем в правой части файл с настройками, а после так же мышкой перетаскиваем нужные настройки в левую часть и сохраняем изменения.
Полезные мелочи:
Если чертить без режима орто и нажать и держать shift, то он (орто) включится во время отрисовки линии. Если еще нажать shift+a , то исчезнут привязки (пока нажата «а»)
При нажатой клавише Shift панорамирование колесом мыши происходит строго вертикально или горизонтально. Чтобы это сработало необходимо сначала зажать СКМ начать панаромирование, и после этого зажать Shift. В ином случае вы будете просто вращать модель в трехмерном пространстве (см. выше)
Еще материалы по теме Автокад
6 комментариев
Горячие клавиши действительно крутая вещь. Я на работу пришла зеленым специалистом, но по тому как у меня пальцы бегали по клаве когда работала в автокаде решили, что я супер знаток автокада. Выражались, мол, лишь силой мысли могу в автокаде работать.
Подскажите, а как перенести файл с горячими клавишами на другой компьютер?
Добавил в статью описание для импорта и экспорта горячих клавиш из автокада, аналогично и другие настройки можно экспортировать и импортировать.
Добавить комментарий Отменить ответ
Этот сайт использует Akismet для борьбы со спамом. Узнайте как обрабатываются ваши данные комментариев.
Горячие клавиши в AutoCAD


Этот урок по Автокаду для чайников расскажет о горячих клавишах. Родными настройками программы предусмотрено великое множество сочетаний полезных и не очень горячих клавиш. Дабы не засорять ваш мозг лишней информацией о том, как настроить все горячие клавиши в Автокаде, опишу наиболее популярные и нужные на мой взгляд.
От F1 до F12:
F1 Вызов браузера справочной системы (если в момент нажатия F1 курсор мыши наведен на какой либо инструмент на панели инструментов или ленте то справка выводится конкретно для этого инструмента (рис.1). Так же для локализации поиска можно воспользоваться поисковиком, расположенным в правой части строки заголовка.

F2 Вызов текстовое окна (информация о процессе работы и построенных объектах)
F3 Включить / отключить объектную привязку
F4 Включить / отключить 3D привязку
F5 Переключение между изометрическими плоскостями (циклическая)
F6 Разрешить / запретить динамическую ПСК
F7 Отобразить / скрыть сетку
F8 Ортогональное ограничение построения и перемещения (0˚ и 90˚)
F9 Включить / отключить шаговую привязку
F10 Включить/отключить режим полярного отслеживание
F11 Включить/отключить режим отслеживания объектной привязки
F12 Включить/отключить режим динамического ввода.
Горячие клавиши Автокад, касающиеся вывода на экран полезных палитр и панелей:
CTRL+0 Скрыть/показать все панели и лену (очистить экран)
CTRL+2 Скрыть/показать окно центра управления
CTRL+3 Скрыть/показать инструментальную палитру
CTRL+4 Скрыть/показать диспетчера подшивок
CTRL+6 Скрыть/показать диспетчера подключения к БД
CTRL+8 Скрыть/показать быстрый калькулятор
Команды и горячие клавиши AutoCAD работы с буфером обмена:
CTRL+X Вырезание выделенных объектов в буфер обмена
CTRL+C Копирование выделенных объектов в буфер обмена
CTRL+SHIFT+C Копирование выделенных объектов в буфер обмена с базовой точкой
CTRL+V Вставка данных из буфера обмена
CTRL+SHIFT+ V Вставка данных из буфера обмена единым блоком
Команд и горячие клавиши Автокад работы с файлами (стандартные Windows):
CTRL+N Создание нового чертежа
CTRL+O Открытие существующего файла чертежа
CTRL+S Сохранение текущего чертежа
CTRL+SHIFT+S Сохранить как
CTRL+P Вывод текущего чертежа на печать
CTRL+Q Закрыть программу
CTRL+Z Отмена самой последней операции
Написал для всех любителей AutoCAD небольшую заметку. Несколько советов, думаю многим будет полезно.
1. Сетку на чертеже можно быстро включать/отключать нажатием клавиши F7, либо сочетанием CTRL+G.
2. Режим «Орто» включается и отключается клавишей F8. Но еще можно включать/отключать данный режим, удерживая SHIFT на клавиатуре во время построений. Если «Орто» было включено, то оно отключится, и наоборот. Например, большую часть рисунка вы чертите в режиме «Орто», но нужно построить несколько линий под непрямыми углами – нажимаем SHIFT и держим его – выполняем построения, отпускаем — снова включается «Орто», продолжаем построения .
3. Точно так же нажатие сочетания клавиш SHIFT+A позволяет временно включать/отключать объектные привязки прямо во время построений. Глобальное включение/отключения объектных привязок – клавиша F3, либо сочетание CTRL+F.
4. Если вас раздражает наличие включенной по умолчанию сетки при создании нового файла, можно отключить ее раз и навсегда, отредактировав шаблон, на основе которого создается файл.
5. Делаете чертежи, в которых применяются одни и те же слои, размерные и текстовые стили, настройки листов для вывода печать? — Создайте свой собственный шаблон, чтобы каждый раз не задавать эти настройки вручную. Это очень легко! Создайте новый файл, добавьте все слои, размерные и текстовые стили, типы линий, настройки листов, блоки или даже какие-то готовые объекты. Затем выберите команду «Сохранить как» и в разделе «Тип файла» выберите «Шаблоны чертежей (*.dwt)». При желании можно даже задать этот шаблон как шаблон по умолчанию: «Настройки» — «Файлы» — «Параметры шаблонов» — «Шаблон по умолчанию для команды БСОЗДАТЬ».
6. Если позволяет размер экрана, практично держать палитру «Свойства» всегда открытой, если же экран небольшой, «Свойства» можно быстро открывать и закрывать сочетанием клавиш CTRL+1.
7. Внезапно пропала командная строка? — вас спасет сочетание клавиш CTRL+9.
8. Панели инструментов на вкладках «Ленты» можно легко перетасовывать — перемещать и менять местами. Просто зажмите левую клавишу мыши на названии панели и потяните в нужную вам сторону.
9. Не можете найти нужную команду? В левом верхнем углу программы есть большая красная кнопка «А» — нажмите на нее, и введите название команды в имеющуюся там строку поиска. В результатах поиска будут отображаться все команды, которые соответствуют введенному вами запросу. Причем вызвать нужную команду можно будет прямо оттуда, нажав на ее название, а справа выводится подсказка, помогающая найти данную команду в ленте.
10. Самый главный совет: CTRL+S каждые 5 минут работы. На автомате. Без отговорок 😉
Как видно из рис. 5.2, полочки стоек компакт-дисков расположены симметрично и имеют одинаковые размеры. Логично предположить, что их можно создать с помощью одинаковых приемов черчения или вообще получить второй экземпляр соответствующего объекты путем копирования или зеркального отображения. Однако мы создадим их, во-первых, с помощью несколько различных приемов черчения, а во-вторых, будем использовать для этого режимы, с которыми вы пока не сталкивались.
1. Откройте чертеж рабочей зоны (в конце предыдущей главы он был сохранен в файле с именем Work042.dwg) и сохраните его в новом файле с именем Work051.dwg.
Совет. Если вы создаете новый чертеж из имеющегося, выработайте привычку сразу же сохранять открытый файл с новым именем, чтобы случайно не записать измененный чертеж в файле с исходным именем. AutoCAD по умолчанию сохраняет предыдущую копию файла чертежа в файле с таким же именем и расширением BAK вместо DWG (например, в нашем случае – Work042.bak). Однако если вы, забыв сохранить измененный чертеж в новом файле, несколько раз сохраните его с прежним именем, резервная копия будет содержать только ту информацию, которая осталась в файле после предпоследнего сохранения. Проще говоря, если вы, открыв имеющийся чертеж, удалили из него все объекты, затем сохранили, после чего провели линию и снова сохранили, то исходный чертеж будет содержать одну линию, а резервная копия – пустой документ AutoCAD.
Поэтому здесь и далее автор будет предлагать вам сохранить файл с новым именем сразу после его открытия (команда Сохранить как), а по окончании работы с файлом – сохранить последние изменения (команда Сохранить). Аналогичные команды меню называются Файл » Сохранить как и Файл » Сохранить (Ctrl+S) соответственно.
2. C помощью инструмента Окно зумирования измените масштаб просмотра так, как это показано на рис. 5.2 (окружности, обозначающие на чертеже декоративные опоры малой и большой тумб, на вашем чертеже, естественно, пока что отсутствуют).
3. Запустите инструмент С линиями и включите режим привязки Конточка. Выберите точку, которая находится на пересечении прямой и угловой части полки шириной 200 мм.
Совет. Для выбора режима привязки можно воспользоваться не только соответствующей кнопкой панели инструментов Объектная привязка, но и контекстным меню, которое открывается при нажатии Shift и щелчке правой кнопкой мыши в свободном месте области черчения.
4. Щелкните на кнопке-индикаторе ОРТО для включения режима черчения с таким же названием. После этого переместите указатель-перекрестие влево от первой выбранной точки и понаблюдайте за тем, как ведет себя вычерчиваемая линия.
Примечание. В режиме ОРТО все линии чертятся строго по горизонтали либо строго по вертикали.
5. Щелкните на кнопке Нормаль панели инструментов Объектная привязка для включения режима объектной привязки к перпендикуляру. (Можете также включить режим привязки Нормаль, выбрав соответствующий пункт из контекстного меню, которое открывается при щелчке правой кнопкой мыши с одновременным нажатием Shift, как описано выше.)
6. Переместите указатель-перекрестие влево так, чтобы он оказался поблизости вертикальной линии контура левой боковой стенки рабочей зоны.
Как только AutoCAD распознает точку падения перпендикуляра (рис. 5.3), щелкните для захвата координат этой точки, а затем нажмите Enter для завершения команды Отрезок. (Обратите внимание на то, что режим ОРТО по-прежнему останется включенным.)

Рис. 5.3 Привязка второй точки горизонтальной линии к точке падения перпендикуляра
7. Полученную линию мы используем в качестве вспомогательной. Как вы помните из главы 4, полка шириной 200 мм переходит в угловую полку на расстоянии 400 мм от задней стенки рабочей зоны (см. рис. 4.3). Таким образом, если сместить полученную линию вниз на 50 мм, мы сможем воспользоваться полученной копией для привязки к ней первой линии контура прямоугольника, который будет представлять на чертеже полочку левой стойки. Выполните такое смещение с помощью инструмента Подобие, а затем удалите исходную линию, щелкнув на ней и нажав Delete.
8. Запустите инструмент С линиями и включите режим привязки Конточка. Выберите левую оконечную точку полученной линии. Переместите указатель-перекрестие вправо, не щелкая мышью.
Поскольку режим ОРТО по-прежнему остается включенным, рядом с указателем-перекрестием будет отображаться всплывающая подсказка соответствующего содержания, а новая линия, длина которой будет изменяться при перемещении указателя, скроет под собой вспомогательную линию.
9. Введите в командном окне 130 (как видно из рис. 5.2, это длина прямоугольника, который нам нужно начертить).
10. Как только вы введете указанное в п. 9 значение, направление вычерчивания линии в режиме ОРТО автоматически изменится (AutoCAD небезосновательно предполагает, что сегменты, вычерчиваемые в этом режиме, расположены один к другому под прямым углом). При желании это направление можно изменить, но нас оно вполне устраивает. Убедившись в том, что новый сегмент линии направлен вниз, введите в командном окне 120.
11. Для завершения контура полочки нужно начертить лишь третий сегмент. Снова включите режим привязки Нормаль и, как показано на рис. 5.4, завершите черчение, щелкнув на распознанной AutoCAD точке падения перпендикуляра, а затем нажав Enter для завершения команды Отрезок.

Рис. 5.4 Привязка второй точки третьего сегмента ломаной линии, вычерчиваемой в режиме ОРТО, к точке падения перпендикуляра
12. Для придания контуру полочки окончательного вида щелкните на вспомогательной горизонтальной линии для ее выделения и нажмите Delete.
Как вы поняли, режим ОРТО весьма удобен для вычерчивания объектов прямоугольной формы: начертив очередной сегмент, нужно лишь ввести длину следующего сегмента, не задумываясь об относительных и абсолютных координатах, что, естественно, очень близко к тому, как мы чертим линии на бумаге. Единственная проблема заключается в том, что первую точку первой линии нужно к чему-то привязать. Понятно, что в реальных чертежах в подобных ситуациях, как и в рассмотренном только что примере, для этого придется либо создавать вспомогательные линии, либо… использовать инструмент объектной привязки Смещение.
В предыдущем уроке мы рассматривали системы координат AutoCAD, а так же методы ввода команд и координат. Для быстрого и эффективного построения чертежей в системе AutoCAD применяются специальные режимы, использованию которых посвящен данный урок.
Режимы
Режимы являются дополнительным средством черчения, способствующие упрощению и ускорению процесса создания чертежей.
Как было описано в уроке, посвященном интерфейсу среды AutoCAD, панель режимов расположена в строке состояния и отображается либо графически в виде пиктограмм, либо в текстовом режиме. Включается и отключается режим нажатием ЛКМ по пиктограмме (имени).
![]()
Отображение пиктограммами
![]()
Отображение текстом
Основные рабочие режимы:
SNAP – при включенном режиме значение координат при перемещении курсора изменяется дискретно с определенным, установленным шагом.
GRID – при включенном режиме в зоне лимитов чертежа отображаются линии сетки, шаг которых можно настроить и который не обязательно совпадает с шагом режима SNAP.
ORTHO – при включенном режиме все сегменты чертежа строятся прямолинейно, направленные строго вертикально или горизонтально.
POLAR – режим расширенного режима ORTHO, позволяющий настроить значение угла. OSNAP – режим включает и отключает выбранные функции объектной привязки.
OTRACK – режим включает функцию объектного отслеживания.
LWT – режим Lineweight отображает вес элементов чертежа, то есть ширину линий, с которыми чертеж выводится на устройство печати.
Объектная привязка
При работе с чертежом можно включать и отключать режимы, что упрощает построение. Одним из таких режимов является режим объектной привязки, который позволяет связывать точки создаваемого объекта с точками ранее построенного. Точками привязки могут быть конечные или центральные точки объектов, точки явного или предусмотренного пересечения и т.д. Указание необходимых точек происходит без определения их координат. При включенном режиме объектной привязки необходимо выбрать способ привязки и поместить курсор вблизи объекта. Координаты необходимой точки будут определены автоматически.
Объектная привязка используется при выполнении операций построения и редактирования в ответ на запрос программы указать следующую точку.
Выбор режима привязки осуществляется таким способом:
![]()
- Выбрать режим, нажав на панели Object Snap соответствующую кнопку. Для вызова панели используйте контекстное меню любой панели инструментов расположенных на экране.
- Ввести в командной строке первые три буквы названия режима в ответ на запрос системы указать точку.
- Выбрать режим привязки на вкладке Object Snap диалогового окна Drafting Settings. Для вызова окна нажмите ПКМ, удерживая при этом зажатой клавишу Shift.

Значение параметров объектной привязки:
Endpoint – определение координат конечных точек объектов.
Midpoint – определение координат средних точек объектов.
Center – определение координат точек центра круга, эллипса или дуги.
Node – определение координат точечных объектов.
Quadrant – определение координат квадрантных точек – точек пересечения координатных осей с кругом, эллипсом или дугой.
Intersection – определение координат точек пересечения объектов.
Extension – определение координаты точки на прогнозируемом продолжении линий и дуг.
Insertion – определение координат точек вставки текста, формы.
Perpendicular – определение координат точки объекта, которая находится на нормали к выбранному объекту.
Tangent – определение координат точки на окружности или дуге, которая при соединении с заданной точкой создает касательную к выбранному объекту.
Nearest – определение координат ближайшей точки на объекте, к позиции курсора.
Apparent intersection – определение координат точки воображаемого пересечения линий.
Parallel – определение координат точки, которая при соединении с выбранной точкой создает линию, параллельную выбранному отрезку.
Объектное отслеживание
Режим Object Snap Tracking используется совместно с режимом объектной привязки. При включенном режиме объектного отслеживания – точному позиционированию очередной точки помогают тонкие пунктирные линии, которые пересекают объект в точках привязки – линии трассирования. Этот режим расширяет и дополняет возможности объектной привязки, позволяет задать точное положение объектов относительно друг друга. Обеспечивается соблюдением точных геометрических построений без предварительного построения вспомогательных линий. Режим генерирует любое количество линий трассирования на основании любого количества точек и параметров объектной привязки.
![]()
Для режима объектного отслеживания можно задавать генерирование только ортогональных линий, включив режим ORTHO или генерирование линий под углами, кратными стандартным значениям: 90 о , 45 о , 30 о , 22.5 о , 18 о , 15 о , 10 о , 5 о . В данном случае работает режим полярного отслеживания POLAR. В случаи необходимости можно определить так же другое значения углов. Соответствующие настройки задаются в окне Drafting Settings на вкладке Polar Tracking.
![]()
Сетка
Создавая чертеж в области XY, для использования позиционирования объектов и удобства их построения можно включить отображение сетки, включив режим GRID. В области лимитов чертежа по вертикали и горизонтали отобразятся линии сетки, размещенные через заданные интервалы. Расстояние между линиями сетки по умолчанию равно 10 единицам измерения. Шаг линий сетки задается в окне Drafting Settings на вкладке Snap and Grid.

На этом урок по изучению режимов и их использованию закончен. Следует отметить что в данном уроке были рассмотрены основные, базовые режимы. Что касается остальных, они будут рассмотрены в последующих уроках. Следующий урок, будет посвящен изучению методов просмотра чертежа и видовым экранам.
Как уже отмечалось ранее, AutoCAD — это программа, которая существует около 20 лет. В связи с этим многие элементы, которые были актуальны в прошлом, сейчас уже частично или полностью утратили свою значимость, но сохранились в интерфейсе программы. В качестве примера можно привести командную строку, которая была востребована во времена, когда компьютер не имел мыши. Постепенно она утрачивает свою актуальность, но все же отказаться от нее полностью пока нельзя.
В нижней области экрана находится окно командной строки (см. рис. 2.7). В этой области отображаются вводимые пользователем команды для AutoCAD . Это все еще один из основных элементов интерфейса. В процессе работы в среде AutoCAD вы будете постоянно обращаться к командной строке.
Командная строка представляет собой средство диалога пользователя и программы. Когда пользователь вызывает команду (из главного меню программы либо щелкая на соответствующих кнопках панелей инструментов), в командной строке автоматически отображается название вызываемой команды.
Практически у каждой команды есть определенные параметры или предназначенная для ввода дополнительная информация (например, координаты точек). В этом случае пользователь должен прочитать вопрос, который появляется в командной строке, и ответить на него. До этого момента нельзя начинать выполнять новую команду и выходить из программы, иначе данная команда будет прервана.
Для удобства пользования командную строку можно редактировать. Так, известно, что с небольшой областью командной строки работать не всегда удобно. Увеличить видимую область можно стандартным путем с помощью перетаскивания указателем мыши, но при этом увеличение будет происходить за счет уменьшения области графического экрана, что почти всегда неудобно для пользователя.
Для решения проблемы можно воспользоваться горячей клавишей F2. После ее нажатия открывается AutoCAD Text Window (Текстовое окно AutoCAD ) (рис. 2.24), подобное окну командной строки. В нем также можно вводить команды и просматривать историю их ввода, при этом окно можно растягивать и сворачивать как обычное приложение Windows. Для закрытия AutoCAD Text Window (Текстовое окно AutoCAD ) достаточно повторно нажать клавишу F2.
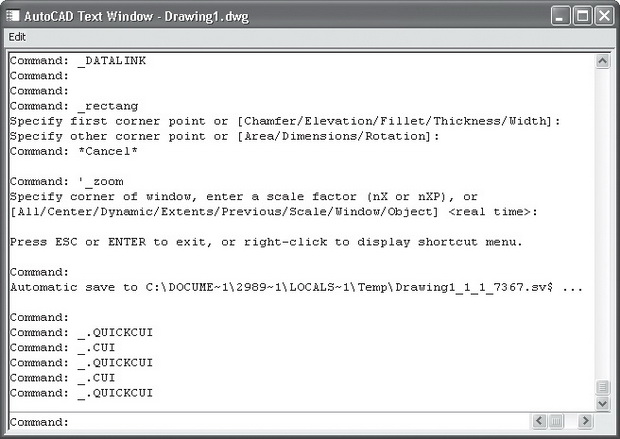
Рис. 2.24. AutoCAD Text Window (Текстовое окно AutoCAD)
Динамический ввод
С выходом AutoCAD 2006 необходимость постоянного присутствия командной строки на экране практически отпала. Это связано с появлением в этой версии такого революционного нововведения, как динамический ввод. При всех преимуществах командной строки она всегда имела существенный недостаток — пользователю во время работы постоянно приходилось переводить взгляд из области чертежа в область командной строки. Это рассеивает внимание и снижает скорость работы конструктора при построении чертежа. Компания Autodesk, понимая это,
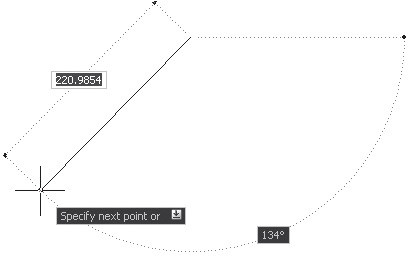
Для вызова списка параметров текущей команды можно просто нажать на клавиатуре клавишу _ (рис. 2.26).
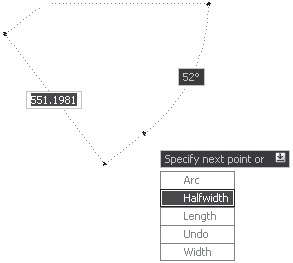
Рис. 2.26. Список параметров примитива Polyline (Полилиния)
Для отключения динамического ввода нужно нажать кнопку DYN (ДИН), расположенную внизу окна программы, в строке состояния.
Команда разработчиков Autodesk, давая понять пользователям, что с появлением возможности динамического ввода наличие на экране командной строки не обязательно, добавила в меню Tools (Сервис) пункт Command Line (Командная строка), после выбора которого командную строку можно убрать с рабочего экрана. Для быстрого вызова этой команды можно воспользоваться сочетанием клавиш Ctrl+9.
2.7. Строка состояния
Внизу окна программы, под областью командной строки находится строка состояния. В этой строке размещены кнопки режимов рисования и счетчик координат.
Режимы рисования
Как было сказано выше, под командной строкой находится панель с кнопками, которые отвечают за режимы рисования: SNAP (ШАГ), GRID (СЕТКА), ORTHO ( ОРТО ), POLAR (ОТС-ПОЛЯР), OSNAP (ПРИВЯЗКА), OTRACK (ОТС-ОБЪЕКТ), DUCS (ДПСК), DYN (ДИН), LW T (ВЕС), MODEL (МОДЕЛЬ) (рис. 2.27).

Режим считается включенным, если нажата соответствующая ему кнопка. Всего этих кнопок на панели по умолчанию десять, но любую из них можно либо убрать, либо добавить на панель. Для этого можно воспользоваться меню строки состояния, которое обозначено кнопкой 6 в правой части строки состояния и появляется при щелчке на этой кнопке.
Кнопка SNAP (ШАГ) задает параметры шаговой привязки, то есть управляет режимом привязки к точкам сетки с определенным шагом. Этой кнопке соответствует функциональная клавиша F9.
Кнопка GRID (СЕТКА) позволяет включать/выключать отображаемую сетку из точек. Этой кнопке соответствует функциональная клавиша F7.
Кнопка ORTHO ( ОРТО ) включает/выключает специальный режим ортогональности (свойство объектов, когда касательные к ним в точке пересечения перпендикулярны друг другу). В процессе построения линии указатель мыши может перемещаться либо в вертикальном, либо в горизонтальном направлении. Этой кнопке соответствует функциональная клавиша F8.
POLAR (ОТС-ПОЛЯР)
Кнопка POLAR (ОТС-ПОЛЯР) включает/выключает режим полярного отслеживания. Этот режим представляет собой расширение режима ORTHO ( ОРТО ) и позволяет обеспечивать точность построений. Полярное отслеживание — это процесс отслеживания фиксированного направления от текущей точки привязки. При нахождении графического курсора в точке привязки через некоторое время появляется оранжевый крестик, отмечающий начало процесса полярного отслеживания. Отсчет полярного угла начинается против часовой стрелки от горизонтальной оси, направленной вправо. Кнопке POLAR (ОТС-ПОЛЯР) соответствует функциональная клавиша F10.
OSNAP (ПРИВЯЗКА)
Кнопка OSNAP (ПРИВЯЗКА) позволяет выбирать определенные точки в процессе редактирования рисунка. Этой кнопке соответствует функциональная клавиша F3.
OTRACK (ОТС-ОБЪЕКТ)
Кнопка OTRACK (ОТС-ОБЪЕКТ) позволяет включать/выключать режим объектного отслеживания, при котором можно использовать полярное отслеживание как средство обеспечения точности построений от промежуточной точки, указываемой с помощью объектной привязки. Отслеживание объектных привязок — это метод, являющийся комбинацией объектных привязок и полярных отслеживаний. Этой кнопке соответствует функциональная клавиша F11.
Кнопка DUCS (ДПСК) включает/отключает режим динамических координат при работе с трехмерными объектами. Этой кнопке соответствует функциональная клавиша F6.
Кнопка DYN (ДИН) обозначает динамический ввод. Она предназначена для включения режима дублирования информации, выводимой в командной строке, в области курсора. Этой кнопке соответствует функциональная клавиша F12.
До выхода версии 2006 при создании чертежа значения размеров и параметров каждой команды вводились в командной строке. В более поздних версиях AutoCAD при создании объектов размеры для построения отображаются автоматически непосредственно на чертеже. Кроме того, при этом появилась возможность редактировать размеры прямо на чертеже. В активной области чертежа выводится также информация из командной строки и список параметров текущей команды.
Такая возможность позволяет сосредоточить внимание именно на создаваемом чертеже, не отвлекаясь на работу в командной строке. При использовании динамического ввода также ведется история и поддерживается многократный повтор введенных пользователем команд и значений.
Кнопка LWT (ВЕС) включает/выключает режим отображения линий в соответствии с их весом. При создании примитивов в AutoCAD можно задать не только толщину линий, с которой они будут отображаться на экране, но и толщину, с которой они будут выводиться на печать. Последнее свойство называется весом линии. Веса линий могут отображаться на экране или же быть видны только при печати. Для отображения их на экране нужно включить кнопку LWT (ВЕС).
MODEL (МОДЕЛЬ)
Кнопка MODEL (МОДЕЛЬ) позволяет переключаться между пространствами модели и листа.
Счетчик координат
Слева от рассмотренной выше панели режимов рисования находится счетчик координат (рис. 2.28).

Он предназначен для отображения текущих координат указателя мыши, находящегося в области графического экрана, и служит для ориентации в поле чертежа. Включить/выключить счетчик можно, щелкнув на нем кнопкой мыши.
В этом же месте строки состояния выводится и справочная информация о выполняемой команде. Так, при наведении указателя мыши на какую-либо кнопку панели инструментов в строке состояния появится описание этой кнопки.
Annotation Scale (Масштаб аннотационных объектов)
Меню Annotation Scale (Масштаб аннотационных объектов) позволяет установить текущее значение масштаба аннотаций. Любые аннотационные объекты, добавляемые на чертеж, будут отображаться в масштабе, соответствующем указанному значению.
Кнопка Annotation Visibility (Отображение аннотации) изменяет значение системной переменной ANNOALLVISIBLE . Когда ее значение равно 1 , на экране отображаются все аннотационные объекты. Если переменной присвоить значение 0 , будут видны лишь те объекты, которые поддерживаются текущим значением аннотационного масштаба.
Следующая кнопка изменяет значение системной переменной ANNOAUTOSCALE , которая управляет автоматическим масштабированием. Начальное значение переменной равно - 4 , автоматическое масштабирование при этом отключено. При нажатии кнопки переменная принимает значение 4 . Все аннотационные объекты, поддерживающие текущее значение аннотационного масштаба, при его изменении будут также изменять свой масштаб.
Закрепление на экране палитр и панелей инструментов
Далее расположена кнопка Toolbar/Window Positions Unlocked/Locked (Расположение панелей инструментов/окон не закреплено/Закреплено). В зависимости от своего состояния эта кнопка имеет вид открытого или закрытого замка. При щелчке на ней можно заблокировать палитры и панели инструментов, тем самым оградив себя от случайного изменения их позиций на экране.
Очистка экрана
Последней в строке состояния расположена кнопка очистки экрана — Clean Screen (Очистить экран). Об одноименной команде меню View (Вид) уже говорилось выше. Вызов данной команды из строки состояния ничем не отличается от запуска ее с помощью меню или использования сочетания клавиш Ctrl+0.
Читайте также:

