Как сделать зачеркнутый текст в гугл ворде
Обновлено: 07.07.2024
Google Docs дает вам возможность вносить любые изменения в текст. С помощью Google Docs вы можете изменять свои документы любым способом, чтобы их было приятно читать не только на компьютере или мобильном устройстве, но и в печатном виде. Существует множество свойств, которые можно настроить в Google Docs. Одним из таких свойств является зачеркивание.
Зачеркивания используются и будут особенно удобны в вашем документе, если вы хотите подчеркнуть неправильное слово или несколько слов. В текстовых процессорах это функция, которая входит в состав опций редактирования. В основном она используется для того, чтобы вычеркнуть из текста определенные слова или фразы, но в то же время оставить их видимыми для читателя. Например, если вы учитель, вы можете использовать зачеркивания, чтобы показать ученику, где он ошибся в задании. При этом правильный ответ лучше указать в скобках.
Вы можете быть уверены, что добавить зачеркивание в документ Google Docs не так уж сложно. Поэтому в этой статье мы расскажем вам, как зачеркнуть текст в документе Google Doc.
Как вы можете использовать зачеркивание
Если вы никогда не использовали зачеркивание при редактировании документа, у вас может возникнуть вопрос: «Как я могу использовать зачеркивание?».
Вот несколько способов использования зачеркивания:
- Давать рекомендации по удалению текста в процессе редактирования;
- Сделать дерзкое или ехидное замечание;
- Составить список дел, которые нужно сделать, или пунктов, которые нужно добавить в статью, а затем вычеркнуть их, когда задача выполнена;
- Особенно в юридических документах или в историческом контексте документов, зачеркивание важно для понимания количества внесенных изменений.
Можно утверждать, что отслеживание изменений, внесенных в конкретный документ, можно просмотреть с помощью опции Track Changes. Эта опция обычно доступна бесплатно почти во всех программах обработки текстов. Это доступный вариант, и его можно рассмотреть, но он также отнимает много времени, поскольку в большинстве случаев необходимо либо принять, либо отклонить изменения, внесенные в документ.
Это занимает несколько кликов, учитывая, что вам придется пробежаться по всему документу, принимая или отклоняя изменения. Если вы используете опцию зачеркивания, это не только экономит время, но и позволяет лучше отслеживать все внесенные корректировки.
Как добавить зачеркивание с помощью панели инструментов
Если вы хотите добавить зачеркивание в документ Google Docs с помощью панели инструментов, необходимо выполнить следующие действия:
- Прежде всего, откройте документ Google Docs, который вы хотите отредактировать;
- Затем выделите тексты, которые вы хотите зачеркнуть;
- После этого щелкните раздел «Формат» на панели инструментов;
- Наконец, выберите «Текст» и нажмите «Зачеркнуть».
После выполнения этих действий текст останется выделенным, но через него будет проходить линия.
Если вы редактируете большой документ и вынуждены постоянно повторять процесс, это может отнимать много времени. Но есть более простой способ.
Как добавить зачеркивание с помощью сочетания клавиш
Если вы хотите добавить зачеркивание в документ Google Docs с помощью сочетания клавиш, выполните следующие действия:
- Прежде всего, откройте документ Google Docs, который вы хотите отредактировать;
- Затем выделите тексты, которые вы хотите зачеркнуть;
- После этого нажмите комбинацию клавиш «Alt + Shift + 5» для Windows и Linux и «Command + Shift + X» для Mac.
После выполнения этих действий выделенный текст будет перечеркнут.
Вы также должны знать, что двойное зачеркивание и цветное зачеркивание пока недоступны в Документах Google.
Учитесь зачеркивать текст в Google Docs
Хотя Google Docs может показаться немного незнакомым, после того, как вы начнете его использовать, вы можете легко все выяснить за несколько дней, если не часов. Я считаю, что проще в использовании, чем большинство текстовых процессоров, таких как Microsoft Word. И хотя он не такой многофункциональный, он охватывает все основы. С учетом сказанного, давайте перейдем к нашему уроку, не так ли?
1. Выберите текст, который вы хотите зачеркнуть, и нажмите «Формат».
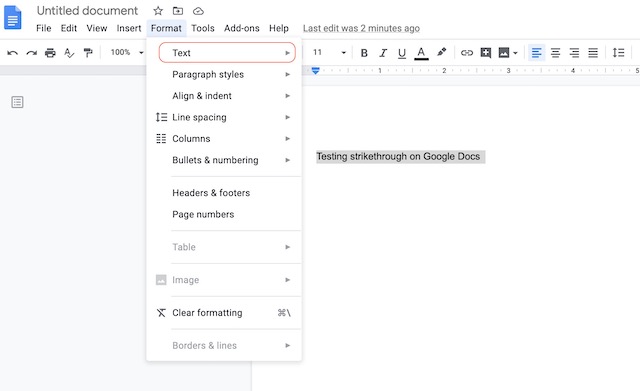
2. Теперь наведите курсор на параметр «Текст» и нажмите «Зачеркнутый».
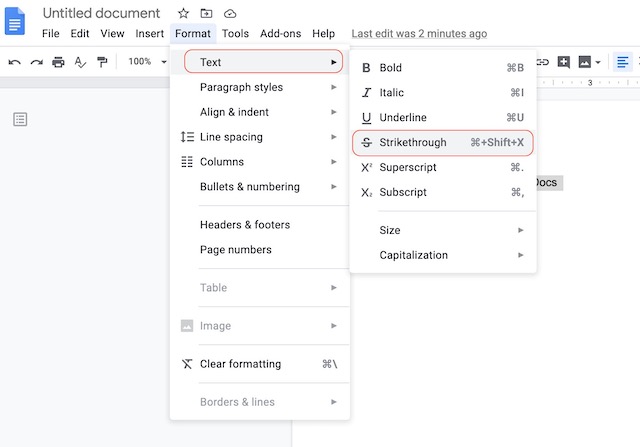
3. Вот и все. Теперь вы применили зачеркнутый текст к выделенному тексту, как показано ниже.

4. Если вы хотите сделать это быстрее, запомните комбинацию клавиш ниже для применения зачеркивания:
- В macOS: Command + Shift + X
- В Windows: Alt + Shift + 5
Другие ярлыки форматирования для Документов Google
Всякий раз, когда вы забудете сочетание клавиш, вы можете использовать то же самое меню «Формат», чтобы применить требуемый стиль к вашему тексту. Тем не менее, это будет намного проще, если вы помните некоторые из наиболее часто используемых сочетаний клавиш. Большинство из них похожи на Microsoft Word, поэтому у вас не должно возникнуть никаких проблем.
- Жирный текст:
- На macOS: CMD + B
- В Windows: Ctrl + B
- На macOS: CMD + I
- В Windows: Ctrl + I
- На macOS: CMD + U
- В Windows: Ctrl + U
- На macOS: CMD +.
- В Windows: Ctrl +.
- На macOS: CMD +,
- В Windows: Ctrl +,
- На macOS: CMD + Shift +>
- В Windows: Ctrl + Shift +>
- На macOS: CMD + Shift +
- В Windows: Ctrl + Shift +
- На macOS: CMD + Shift + V
- В Windows: Ctrl + Shift + V
Вот некоторые из наиболее часто используемых ярлыков, которые, я думаю, вам очень помогут. Если вы хотите узнать все соответствующие сочетания клавиш, перейдите на Документация Google на том же.
Легко применяйте форматирование текста в Документах Google
Документы Google изменили способ использования текстовых процессоров. Вместо того, чтобы приносить множество функций, которые никогда не будут использовать 90% людей, это приносит чистый опыт письма, который делает все проще. Да, вам может потребоваться несколько дней, чтобы привыкнуть к программному обеспечению, но это того стоит. Вы используете Google Docs? Дайте нам знать в комментариях ниже.
![Зачеркнутый в Google Документах]()
Когда дело доходит до форматирования текста, три наиболее распространенные функции форматирования как в Microsoft Word, так и в Документах Google выделены жирным шрифтом, курсивом и подчеркиванием. Одной из малоизвестных функций является зачеркивание, которое люди используют не так часто. Это не значит, что он не так полезен, как другие функции форматирования, потому что это может быть. Итак, хотя мы не видим, чтобы эта функция использовалась очень часто, некоторые пользователи все еще хотят знать, как они могут зачеркнутые Документы Google.
Пользователи Microsoft Word могут легко найти эту функцию форматирования (она находится рядом со значком подчеркивания). Документы Google могут быть предпочтительнее из-за того, как легко с ними делиться вашими документами. Это одна из главных причин, по которой компании предпочитают платформу. По этой причине, если вы не знаете, как зачеркнуть текст в Google Docs, мы вам ответим.
Когда вы должны использовать зачеркнутый текст
Зачеркнутый текст - это не то, что мы используем очень часто. Но есть несколько раз, когда вы обнаружите, что использование зачеркнутого текста Документов Google применимо.
Это два основных варианта использования онлайн-зачеркивания. Вы также можете использовать его как средство для передачи сарказма и юмора.
Кроме того, если вам нужно отправлять приглашения в календарь Google, просто нажмите, чтобы получить простые способы.
Сочетание клавиш для зачеркивания в Документах Google
Один из способов стать более эффективным для пользователя компьютера и работать быстрее - это изучить различные сочетания клавиш. Документы Google ничем не отличаются, и вы можете зачеркнуть текст Документов Google с помощью сочетания клавиш. Этот ярлык отличается между компьютерами Windows и Mac.
- Окон. На компьютере с Windows ярлык ALT + SHIFT + 5, Вы можете нажать этот ярлык до и после ввода текста, который вы хотите зачеркнуть. Кроме того, вы можете ввести текст, выделить его курсором, а затем использовать ярлык.
- Макинтош Для пользователей компьютеров Mac, ярлык КОМАНДА + SHIFT + X, Точно так же вы можете использовать этот ярлык до и после ввода текста или выделить текст и использовать его.
Если вы обнаружите, что ни один из этих ярлыков не работает для вас, даже если у вас есть соответствующий компьютер, проверьте, что это за ярлык. Вы можете сделать это, нажав «Формат> Текст"И рядом с"Зачеркнутые«Ярлык будет показан.
Как и любые другие сочетания клавиш, это лучший способ отформатировать текст. Вообще говоря, это хорошая привычка изучать и практиковать различные ярлыки, к которым у вас есть доступ.
Почему вы должны узнать больше горячих клавиш
Прежде чем перейти к следующему методу, не стоит недооценивать полезность сочетаний клавиш. Они могут помочь вам:
- Делать утомительные задачи проще и проще
- Это облегчает частое сохранение вашей работы (CTRL + S в Windows)
- Позволяет вам оставаться продуктивным, а не останавливаться и искать функцию программы
- Легкий доступ к различным функциям без навигации по панели задач
Вы поняли - намного проще использовать сочетание клавиш, чем прекратить печатать и искать в меню. Вот почему мы рекомендуем использовать метод ярлыков вместо метода панели инструментов, о котором мы расскажем далее.
Кроме того, вот полный Зачеркнутый ярлык обзор для вашей справки.
Использование панели инструментов для зачеркивания Документов Google
Сочетания клавиш могут быть не в вашем стиле, или, возможно, вы боретесь с ними. Все в порядке! Есть еще один способ зачеркнуть текст Документов Google. Как и в Microsoft Word, вы можете получить доступ к этой функции форматирования на панели инструментов.
![как зачеркнуть Google Документы]()
![]()
![Зачеркнутые Документы Google]()
Это явно намного сложнее, чем использование сочетания клавиш. Если вы просматриваете документ и используете зачеркивание несколько раз, опция быстрого доступа сделает вашу жизнь намного проще. Однако мы понимаем, что некоторые люди предпочитают панель инструментов, и поэтому это подходящий метод.
Что лучше: Microsoft Word или Google Docs?
Так много людей по умолчанию используют Microsoft Word, и это понятно. В течение многих лет он был самым популярным и лучшим текстовым процессором. Однако Google Docs быстро поднялся и стал главным конкурентом. Теперь, хотя трудно использовать некоторые функции, включая зачеркнутый текст Документов Google, у этой платформы есть некоторые преимущества.
Плюсы использования Microsoft Word
Давайте начнем с Microsoft Word. Это было вокруг в течение очень долгого времени и до сих пор остается отличной программой. Наряду с этой программой остальная часть пакета Microsoft Office, который также предлагает Excel, PowerPoint и другие полезные программы.
- Это более простая программа для использования на многих уровнях. Каждая вкладка имеет простой макет, и пользователи знакомы с тем, как Microsoft организует макет этих вкладок.
- Возможность сохранения документов в различных форматах, а также открытия файлов этих форматов. Это облегчает открытие документов на разных компьютерах и в операционных системах.
- Microsoft выпускает основные обновления для всех программ Office раз в два года. Это обычно добавляет больше функций, которые помогают пользователям, а также улучшает существующие функции.
- Бесплатное использование, если вы студент и у вас есть учетная запись электронной почты в вашей школе. Обратите внимание, что если вы этого не сделаете, вы должны приобрести его.
Популярность играет большую роль в успехе Microsoft Word. Дело в том, что мы все знаем Слово. Мы все понимаем, как его использовать, нам это удобно, и мы просто знаем, что он может предложить. Google Docs - это «новый ребёнок в блоке» - с таким количеством людей против изменений, придерживаться Word - обычное дело.
Плюсы использования Google Docs
Хотите верьте, хотите нет, Документы Google находятся на том же уровне, что и прежние. Хотя это намного новее, Google выпускает столько же обновлений, и у него тоже есть свои плюсы.
У обоих из них есть свои преимущества, ясно. Даже при том, что вы можете изо всех сил пытаться зачеркнуть текст Документов Google, есть еще кое-что в этом онлайн-текстовом редакторе.
Чтобы завершить зачеркнутые Документы Google:
В целом, в Документах Google есть много льгот, но когда дело доходит до зачеркнутого текста, нет никаких сомнений в том, что это не самая легкая в использовании функция. Надеемся, что с одним из методов выше, теперь вы можете использовать зачеркнутые Документы Google и отформатируйте ваше письмо соответствующим образом. Если нет, Microsoft Word является следующим лучшим вариантом. Большинство людей смогут бесплатно получить копию Microsoft Office (либо через своего работодателя, либо в школе), но в противном случае вы можете использовать бесплатную пробную версию. В частности, когда речь идет о зачеркнутом тексте, Word выходит на первое место, так как это намного проще.
Родительский контроль, отслеживание и удаленное наблюдениеВключив некоторые из менее часто используемых функций приложений для обработки текстов, можно добиться в своем документе именно того, что вы хотите. Так что вы можете оказаться в ситуации, когда вам нужно добавить зачеркивание в Google Docs.
Если вы обнаружите, что у вас часто есть часть документа, в которой вы не уверены, то опция форматирования зачеркивания может быть вам очень полезна.
Проведя линию через выделенный текст в документе, вы можете указать, что выделение не следует принимать во внимание, но на самом деле вам не нужно удалять его, если вы думаете, что эта информация может понадобиться вам позже.
Многие текстовые редакторы включают возможность применять зачеркнутый формат к тексту, и в Документах Google это тоже есть. В приведенном ниже руководстве показано, как выделить текст и провести через него линию в приложении Google Docs.
Как добавить зачеркивание в Google Документы
- Откройте ваш документ.
- Выделите текст, который нужно зачеркнуть.
- Щелкните Форматировать.
- Выберите «Текст», затем «Зачеркнутый».
Наше руководство продолжается ниже с дополнительной информацией о добавлении зачеркивания в Документы Google, а также изображениями этих шагов.
Как нарисовать линию через текст в Google Документах (Руководство с изображениями)
Действия, описанные в этой статье, были выполнены в версии Google Docs для веб-браузера (Google Chrome). Вы можете использовать этот метод, чтобы добавить зачеркивание к любому выделенному тексту в документе.
Шаг 2: Выберите текст, через который вы хотите провести линию.
Если вы хотите выделить весь документ, щелкните где-нибудь внутри тела документа, а затем нажмите Ctrl + A на клавиатуре.
![как провести линию через текст в google docs]()
Шаг 3: Щелкните вкладку «Формат» в верхней части окна.
![откройте меню формата в google docs]()
Шаг 4: Выберите «Текст», затем выберите вариант «Зачеркнуть».
![как зачеркивать в Google Документах]()
Наше руководство продолжается ниже с другим способом нарисовать линию в тексте в Документах Google с помощью сочетания клавиш.
Более быстрый способ добавить зачеркивание в Документы Google (сочетание клавиш)
Хотя добавление штриховок к тексту в Документах Google не является обычным явлением для многих людей, есть люди, которые его часто используют и хотели бы иметь возможность провести линию через свой текст немного быстрее, чем описанный выше метод. .
Если вы предпочитаете использовать сочетание клавиш, вы можете просто выделить текст, а затем нажать Alt + Shift + 5 на клавиатуре. Если вам нужно пошаговое руководство о том, как это сделать, продолжайте ниже.
Шаг 1. С помощью мыши выделите текст, который вы хотите зачеркнуть.
![в документах google зачеркнутые клавиши быстрого доступа]()
![более быстрый способ зачеркивания в документах google]()
Теперь по выделенному тексту должна быть проведена линия. Это также работает в обратном направлении. Если у вас есть текст в вашем документе с линией, проходящей через него, и вы хотите удалить эту строку, выделите текст с зачеркиванием, затем нажмите Alt + Shift + 5, чтобы удалить его.
В разделе ниже подробно описано, как удалить зачеркивание в Документах Google, если вы хотите удалить строку в тексте.
Как убрать зачеркивание в Google Документах
- Откройте документ.
- Выделите текст с зачеркиванием, который нужно удалить.
- Выберите вкладку Формат.
- Щелкните Текст, затем Зачеркнутый.
Как видите, это тот же метод, что и при добавлении зачеркивания. Но специального варианта нет, поэтому вы в основном снова выключаете переключатель.
Часто задаваемые вопросы
Как отменить зачеркивание в Google Документах?
Вы можете отменить зачеркивание в Google Документах так же, как вы его добавили. Выделите текст с проходящей через него линией, затем нажмите «Формат»> «Текст»> «Зачеркнутый», чтобы удалить его.
Как вы зачеркиваете текст?
Как вы вводите строку в Документах Google?
Вы можете подчеркнуть текст, выделив его, а затем нажав кнопку «Подчеркнуть» на панели инструментов. Если вы хотите вставить линию в документ, вы можете перейти в меню «Вставка»> «Рисование»> «Создать», затем выбрать инструмент «Линия» и нарисовать линию. Затем вы можете добавить текстовое поле к рисунку, если хотите добавить слова в верхней части строки.
Ваш документ должен быть разделен двойными интервалами, и вы не можете понять, как получить такое форматирование? Узнайте, как удвоить интервал в Документах Google и настроить интервал в документе в соответствии с требованиями вашей текущей задачи.
Читайте также:










