Как сделать закладку в фотошопе
Обновлено: 03.07.2024
Инструмент «Заплатка» предназначен для удаления нежелательных элементов изображения. Параметр «С учетом содержимого» инструмента «Заплатка» позволяет синтезировать прилегающее содержимое для бесшовного слияния с окружающим содержимым.
Старая версия. Сведения по использованию инструмента «Заплатка» в версиях до Photoshop CS6 см. в разделе Применение заплатки к области.
На панели инструментов удерживайте нажатым инструмент Точечная восстанавливающая кисть и выберите инструмент Заплатка .
На панели параметров сделайте следующее.

Выберите вариант «С учетом содержимого» для обработки с учетом содержимого.
Введите значение между 1 и 7, чтобы указать, насколько близко заплатка должна следовать имеющемуся изображению. При значении 7 заплатка будет очень близко придерживаться имеющегося узора. При значении 1 заплатка будет приблизительно придерживаться имеющегося узора.
Введите значение от 0 до 10 для указания степени применения алгоритмического наложения цветов к заплатке. При значении 0 наложение цветов будет отключено. Значение поля Цвет , равное 10, обозначает предельное наложение цветов.
Образец всех слоев
Включите этот параметр, чтобы создать результат перемещения в другом слое, используя информацию всех слоев. Выберите целевой слой на панели «Слои».
Выделите область изображения, которую требуется заменить. Вы можете нарисовать выделение с помощью инструмента Заплатка или воспользоваться любым другим инструментом из группы «Выделение».
Перетащите выделенный фрагмент над областью, из которой необходимо сгенерировать заливку.
Инструмент «Перемещение с учетом содержимого» предназначен для выделения и перемещения части изображения. Изображение компонуется заново, и пустой участок, оставшийся после перемещения, заливается с использованием подходящих элементов изображения. Вам не потребуется выполнять множество сложных операций над слоями и выделенными участками.
Инструментом «Перемещение с учетом содержимого» можно пользоваться в двух режимах.
- В режиме «Переместить» можно изменить расположение объектов (наилучшие результаты достигаются, если фон остается похожим).
- В режиме «Расширить» можно растянуть или сжать объекты типа волос, деревьев или зданий. Для получения наилучших результатов при растяжении архитектурных объектов используйте фотоснимок в параллельной плоскости, а не под углом.
На панели инструментов удерживайте нажатым инструмент Точечная восстанавливающая кисть и выберите инструмент Перемещение с учетом содержимого .
На панели параметров сделайте следующее.

Используйте режим Переместить для перемещения выбранных объектов в другое место. Используйте режим Расширить , чтобы растянуть или сжать объекты.
Введите значение между 1 и 7, чтобы указать, насколько близко заплатка должна следовать имеющемуся изображению. При значении 7 заплатка будет очень близко придерживаться имеющегося узора. При значении 1 заплатка будет приблизительно придерживаться имеющегося узора.
Введите значение от 0 до 10 для указания степени применения алгоритмического наложения цветов к заплатке. При значении 0 наложение цветов будет отключено. Значение поля Цвет , равное 10, обозначает предельное наложение цветов.

A. Без наложения цветов B. С наложением цветов
Образец всех слоев
Включите эту настройку, чтобы использовать информацию всех слоев, чтобы создать результат перемещения в выбранном слое. Выберите целевой слой на панели «Слои».
Преобразование при перетаскивании
Если этот параметр включен, можно масштабировать часть изображения, только что перемещенного в новое местоположение. Просто настройте ручки изменения размера для перемещенной части изображения.
Выберите область, которую нужно переместить или расширить.Область выделения можно нарисовать с помощью инструмента «Заплатка» или с помощью любого другого инструмента из группы «Выделение».
Перетащите выделенный фрагмент в ту область, где требуется его расположить.
При переходе с версии фотошопа CS3 на CS4 или CS5 многие пользователи испытывают затруднения в работе в фотошопе из-за того, что при открытии нескольких фотографий они располагаются в виде вкладок, а в версии CS3 они располагались в отдельных окнах, из-за чего многие испытывают определённый дискомфорт. В этом практическом совете будет показано, как можно вернуться к привычному виду фотографий, открытых в фотошопе. Так как вернуть вкладки в фотошопе в привычное состояние?

- Перемещение между окнами
- Как изменить фоновый цвет
- Как быстро закрыть фото в фотошопе
- Создаём установки для нового документа
- Работа с вкладками в фотошопе
Вот так выглядят фотографии, открытые в фотошопе в виде вкладок. Чтобы активизировать одну из них необходимо щёлкнуть по ней или нажимать сочетание клавиш Ctrl+Tab для перемещения между ними.

Давайте сделаем так, чтобы вернуться к привычному виду. Зайдём в " Редактирование - Установки - Интерфейс ".

Снимем галочки " Открыть документы во вкладках " и " Включить закрепление окон незакреплённых документов ". Изменения вступят в силу без перезагрузки фотошопа.

Теперь если открыть фотографии в фотошопе, то мы увидим привычные окна.

Рассмотрим такой случай - фотографии открыты во вкладках, но Вам надо на небольшой период открыть их в отдельных окнах. В верхней части программы находим кнопочку " Упорядочить документы ", щёлкаем по чёрной стрелочке, расположенной на этой кнопке и в раскрывшемся списке выберем пункт " Свободно перемещать все окна ".

После выбора этого пункта фото расположатся в виде отдельных окон. Мне кажется, совет про вкладки в фотошопе Вам понравится, и Вы будете применять их в своей практической деятельности.

Если Вам понравился совет, поделитесь ссылкой на него со своими друзьями в своих любимых социальных сетях, кнопки которых Вы видите перед комментариями.
Не упустите возможность сделать доброе дело: нажмите на кнопку от Facebook , Vkontakte или Twitter , чтобы другие люди тоже получили пользу от этого материала.
СПАСИБО !
Если Вы не хотите пропустить интересные уроки по работе с изображениями в фотошопе и другие полезные материалы - подпишитесь на рассылку. Форма для подписки находится ниже.
Автор: Ольга Максимчук (Princypessa). Дата публикации: 20 ноября 2021 . Категория: Уроки рисования в фотошопе.
Как сделать елочную игрушку в фотошопе
Сегодня мы продолжим создавать себе и близким новогоднее настроение и будем рисовать елочную игрушку.
Сначала мы создадим новый документ и зальем фоновый слой светло-серым цветом.
Затем при помощи инструмента Эллипс нарисуем круг и добавим к слою с кругом стили слоя.
Далее с помощью инструментов Прямоугольная область, Овальная область, а также функций «заливка цветом» и «обводка» нарисуем держатель игрушки и нитку.
После этого мы поместим в работу изображение со снеговиком из папки с исходниками, применим фильтр Сферизация, изменим режим наложения слоя и продублируем слой со снеговиком.
В завершение урока "Как сделать елочную игрушку в фотошопе" мы изменим фон на готовую картинку из папки с исходниками.

Создаем в фотошоп (Ctrl+N) новый документ с параметрами, как на рисунке ниже.

В панели слоев щелкаем по «замочку» у фонового слоя, чтобы разблокировать слой для дальнейшего редактирования.

Переименовываем фоновый слой в «Фон». Чтобы переименовать слой, дважды щелкните по имени слоя в панели слоев, введите новое имя и нажмите клавишу Enter.




![]()


В панели слоев переименовываем слой с эллипсом в «Круг».

В панели слоев дважды щелкаем по слою «Круг», чтобы открыть стили слоя.


Во вкладке Контур меняем настройки на следующие.




Результат после применения стилей слоя.

Выше слоя «Фон», но ниже слоя «Круг» в панели слоев создаем новый пустой слой и называем его «Прямоугольник».


Активируем инструмент Прямоугольная область. Создаем выделение, как на рисунке ниже.


Заливаем выделение на слое «Прямоугольник» белым цветом. Для этого переходим в меню Редактирование-Выполнить заливку и в появившемся окне в верхней строке выбираем белый цвет. Снимаем выделение (Ctrl+D).



Переходим в меню Редактирование-Свободное трансформирование. Зажимаем клавишу Ctrl и тянем нижние уголки в стороны.




В панели слоев кликаем ПКМ по слою «Круг» и выбираем «Скопировать стиль слоя». Переходим на слой «Прямоугольник», кликаем по нему ПКМ и выбираем «Вклеить стиль слоя».



В панели слоев кликаем ПКМ по иконке стилей слоя и выбираем «Воздействие слой-эффектов». В открывшемся окне вводим следующие настройки.




В панели слоев ниже слоя «Прямоугольник» создаем новый пустой слой и называем его «Нить».

Активируем инструмент Овальная область. Создаем выделение, как на рисунке ниже.





Выше всех слоев в панели слоев помещаем в документ (Файл-Поместить встроенные) изображение «Снеговик» из папки с исходниками. Вызываем Свободное трансформирование (Ctrl+T), зажимаем клавишу Shift (для сохранения пропорций) и Alt (чтобы трансформирование происходило из центра) и тянем за уголки рамки внутрь, чтобы уменьшить изображение. В самых свежих версиях программы Adobe Photoshop для сохранения пропорций зажимать клавишу Shift не нужно. При помощи инструмента Перемещение располагаем снеговика, как показано ниже.


Зажимаем клавишу Ctrl и кликаем в панели слоев по иконке слоя «Круг», чтобы загрузить выделение слоя. Активируем слой со снеговиком и переходим в меню Фильтр-Искажение-Сферизация. В появившемся окне вводим следующие настройки.




В панели слоев меняем режим наложения слоя «Снеговик» на Мягкий свет.


В панели слоев создаем дубликат слоя «Снеговик» (Ctrl+J).


Новогодняя игрушка готова. Можно оставить так, а можно выше слоя «Фон» в панели слоев, но ниже всех остальных слоев поместить изображение «Фон 2» из папки с исходниками.
Кто из нас не собирал в детстве кленовых или дубовых листьев осенью, цветов и растений летом по заданию школьной ботанички. Наверняка, многие! Сушили в библиотечных книжках, с произведениями, заданными читать на лето, где они же и служили закладками. Или в специальных альбомах. У меня до сих пор сохранился альбом для гербария, всегда брала его на летние каникулы в деревню к бабушке. А совсем недавно, прошедшим летом, я нашла его в своих детских вещах, среди разной «макулатуры» советского периода. Вот он мой альбом.
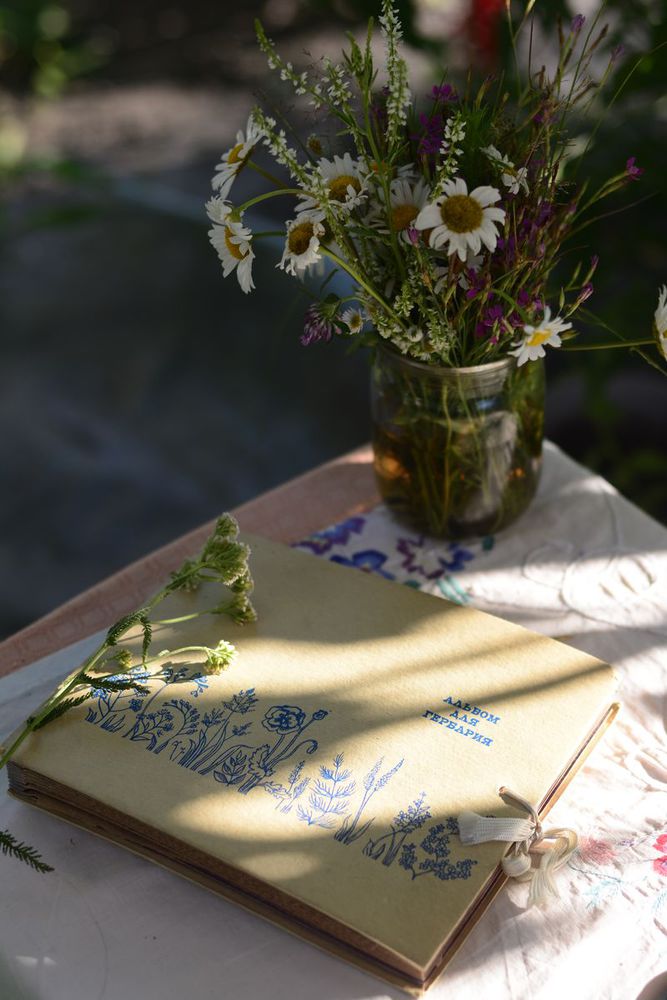
Как и когда делать сборы растений я вам не буду рассказывать, в интернете много информации об этом. А расскажу, как сделать самому и приобщить к этому ребенка, полезную вещицу — оригинальную закладку для книг.
Материалы и инструменты:
- Гербарий.
- Акварельная бумага.
- Калька.
- Трехслойная салфетка.
- Клей ПВА.
- Нитки мулине.
- Ножницы, иголка, линейка.
- Ленточка.
- Акварельный карандаш или акварельная краска зеленого цвета.
- Щепотка растворимого кофе.

На листе кальки расположите из сухоцветов придуманную композицию. Делайте это аккуратно. Помните, что закладка узкая, поэтому соблюдайте размеры. Сухоцветы переносите на кальку при помощи пинцета.

Отделите от трехслойной салфетки последний белый слой и накройте им всю композицию.
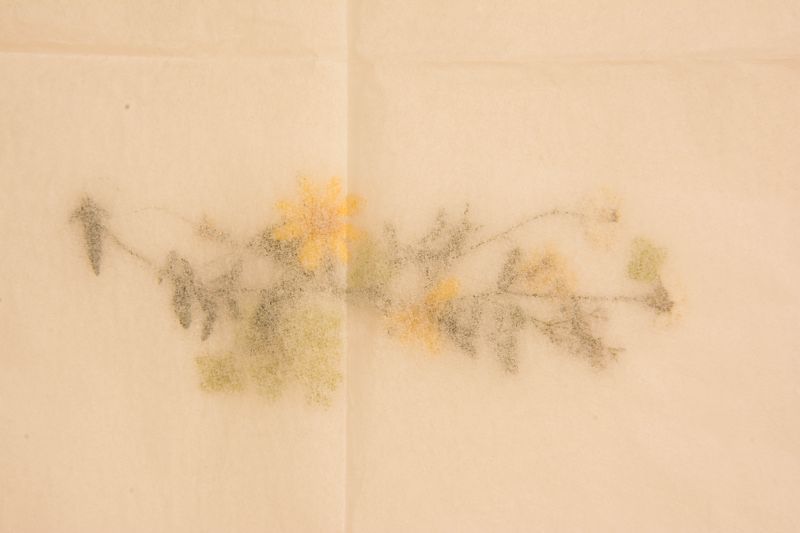
Верхний слой покройте клеем ПВА, разведенным с водой в пропорции: 4 части клея и 1 часть воды. Делать это нужно аккуратно, начиная с центра, и достаточно быстро, иначе салфетка порвется.


Еще влажную салфетку можно присыпать несколькими гранулами растворимого кофе для создания эффекта старения. После этого необходимо заготовку высушить.
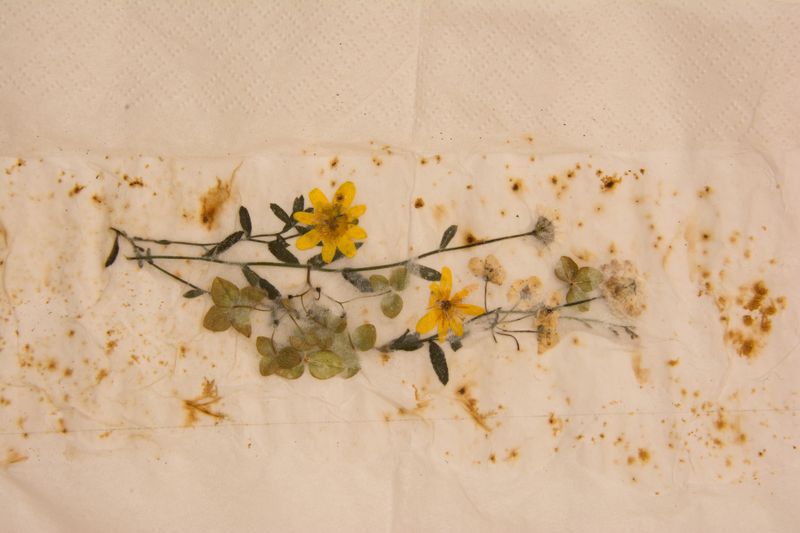
Когда ваша заготовка подсохла, приклейте ее к листу акварельной бумаги и вырежьте из нее нужного размера закладку.

Аккуратно, на расстоянии 0,5 см от края закладки по всему периметру, сделайте разметку тонким шилом для будущей работы с мулине.

Прошейте весь периметр закладки ниткой мулине швом «вперед иголку».

Вырежьте из акварельной бумаги еще одну заготовку по размеру закладки. Склейте первую и вторую заготовку, проложив ленточку в верхний срез. Готовую закладку обязательно просушите под прессом.

Для придания налета винтажности можно пройтись акварельными карандашами.
Закладка готова. Уверена, что чтение книг с такой закладкой будет намного интереснее!
Спасибо за внимание!


Мастер-класс был сделан мной для книги «Подарки своими руками» в соавторстве с Е. Павловой, немного переработан и дополнен.
Читайте также:

