Как сделать зум эффект в фотошопе
Обновлено: 07.07.2024
В этой статье я расскажу вам про 8 способов увеличить или уменьшить изображение в Photoshop.
Версия Photoshop: Photoshop CS2 (2005)
Сложность: Низкая
Дата: 31.07.2011
Обновлено: 25.08.2017
Инструмент «Масштаб» (Zoom Tool / Клавиша «Z») на примере Photoshop CC (2014) (Rus)1-й способ:
Увеличивать и уменьшать в Photoshop достаточно просто, если мышка ваша с колесиком.
Зажав клавишу Alt вы сможете увеличить изображение, если будете крутить колесик от себя, и наоборот, крутите к себе - уменьшаете.
2-й способ:
Иногда нам бывает нужно увеличить изображение на какой-то определенный размер (в процентах), для этого вы можете воспользоваться следующей строкой настройки (она находится внизу вашего открытого рабочего изображения):
Например, вы хотите поменять значение 89,21% на 200%. Просто удалите это значение и введите новое.
Нажмите Enter.
Иногда эта строка бывает неактивна. В этом случае обратитесь в меню Window (Окно), выберите строку Status Bar и поставьте галочку напротив нее.
Заметьте: в версии Photoshop CS2 каждый рабочий документ будет иметь строку состояния, а в ранних версиях всего одна строка состояния, которая едина для всех рабочих окон и находится она в самом низу главного окна.
3-й способ:
Вы можете моментально придать документу размер в 100% дважды кликая на инструменте Лупа (Zoom Tool) в панеле инструментов. То же самое у вас получится, если нажмете комбинацию клавиш Alt+Ctrl+0. Размер в 100% еще называют актуальными пикселями.
Увеличивание изображения до 100% бывает очень полезно (это вид 1 к 1) особенно когда вы хотите увидеть неискаженный, настоящий вид изображения.
Позвольте показать, что это значит:
Масштаб 100%:
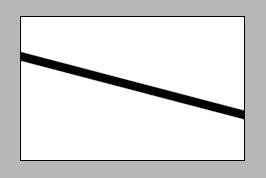
Масштаб 90%:
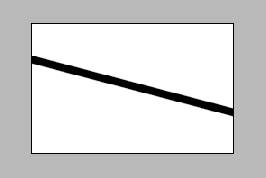
Масштаб 110%:
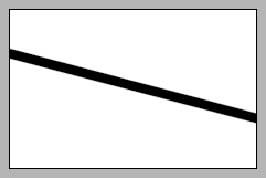
Вы уже и сами прекрасно заметили, как менялось изображение от увеличения или уменьшения масштаба.
В оригинальном масштабе 100% линия гладкая. А 90% или 110% уже искажает изображение.
Получается так, что любое изменение размеров изображения, будь то инструмент Лупа или команды Image - Image Size (Изображение - Размер изображения / Сочетание клавиш «Alt+Ctrl+I»), влияет на качество.
Одна разница в случае с Image - Image Size (Изображение - Размер изображения) изменения имеют законченный характер и сразу же влияют на качество.
А инструмент Лупа сама по себе не наносит никакого вреда изображению - она просто меняет вид просмотра, но не качество.
Вы можете крутить колесик туда-сюда, все равно качество не меняется.
4-й способ:
Мы также можем подогнать размер изображения под существующее рабочее окно.
И мы делаем это дважды кликнув на инструменте - Рука (Hand Tool) (горячая клавиша H) в панели инструментов.
То же самое можно сделать нажав комбинацию клавиш Ctrl+0.
Кстати, когда у вас активен инструмент - Лупа вы можете заметить наверху в настройках данного такие три кнопки:
Кнопка Actual Pixels (Актуальные пиксели) позволяет вам увеличить размер до 100%.
Кнопка Fit On Screen (растянуть на весь экран) позволяет разместить изображение на весь экран, точно так же как происходило в случае с (или клавиши).
Кнопка Print Size показывает изображение в таком виде, в котором оно пойдет на печать.
5-й способ:
Еще один метод увеличивать или уменьшать инструментом Лупа (горячая клавиша Z).
Откройте изображение, выберите инструмент Лупа и наведите курсор на изображение, вы увидите такой значок , то означает, что вы можете увеличить всего лишь за один щелчок мыши.
А теперь зажмите клавишу Alt и. вы тут же увидите значок уменьшения .
6-й способ:
Вы можете вызвать инструмент Лупа по другому.
Кликните например на другой инструмент - пусть это будет выделение .
Теперь зажмите Ctrl+пробел (одной рукой), затем кликая мышкой вы можете увеличить.
Аналогично зажмите Alt+пробел (одной рукой) и кнопка мыши будет уменьшать.
А теперь освободите все три клавиши, и вы снова вернетесь к инструменту выделения.
Кроме того, вы можете увеличивать и уменьшать даже когда выделение или любой другой инструмент активны на изображении - зажмите кавишу Alt и покрутите колесиком мыши.
7-й способ:
Изменять размер можно еще так:
«Ctrl +» и «Ctrl -» , без разницы какой инструмент выбран.
Увеличивать одну определенную область тоже очень легко. Выберите инструмент Лупа в панели инструментов и используйте мышь, чтобы выделить область для увеличения.
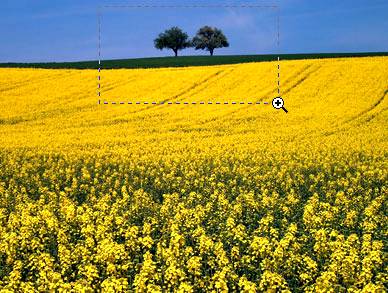
Изучите все варианты увеличения и уменьшения изображения и выберите для себя самые удобные, чтобы применять их постоянно.
Подробнее про масштаб можно узнать в статье - Изучаем основы масштабирования в Фотошоп






Простой урок, как добавить эффект зумирования на фото.






Дублируем слой Ctrl+J, инструментом Овальная область делаем выделение:






Теперь меню Выделение-Модификация-Растушёвка (или Ctrl+F6)






Инвертируем выделение Ctrl+Shift+I и применяем фильтр Радиальное размытие

В этом уроке по эффектам Photoshop мы узнаем, как добавить к фотографии какое-либо действие и ощущение движения с эффектом увеличения размытия . Мы будем использовать фильтр Radial Blur в Photoshop, чтобы добавить начальное размытие, а затем вернем часть исходного изображения, используя маску слоя и Gradient Tool . Это не только отличный (и популярный) способ помочь оживить изображение, но и весь эффект может быть завершен менее чем за пять минут, как только вы освоитесь с шагами.
Примечание. Эта версия учебника предназначена для Photoshop CS5 и более ранних версий. Пользователи Photoshop CS6 и CC (Creative Cloud) захотят ознакомиться с полностью обновленным учебным пособием по эффекту радиального размытия .
Вот фотография, которую я буду использовать для этого урока:

Вот как это будет выглядеть после добавления эффекта размытия:

Как создать эффект размытия эффекта масштабирования
Шаг 1: дублируем фоновый слой
Первым шагом в создании нашего эффекта масштабирования является дублирование фонового слоя, чтобы мы могли работать с отдельной копией изображения, что позволит нам позже вернуть некоторые исходные изображения. С нашей новой фотографией, открытой в Photoshop, если мы посмотрим на панель «Слои», мы увидим, что в настоящее время у нас есть один слой, фоновый слой, который является слоем, который содержит нашу фотографию:
Исходное изображение отображается на фоновом слое на панели «Слои».Чтобы дублировать фоновый слой, перейдите в меню « Слой» в строке меню в верхней части экрана, выберите « Новый» , а затем выберите « Слой через Копирование» . Или для более быстрого способа дублирования слоя в Photoshop используйте сочетание клавиш Ctrl + J (Win) / Command + J (Mac):
Перейдите в «Слой»> «Новый»> «Слой через Копирование» или нажмите Ctrl + J (Победа) / Command + J (Mac).В любом случае вы выбираете, чтобы Photoshop сделал копию слоя, и если мы снова посмотрим на панель «Слои», мы увидим, что теперь у нас есть два слоя. Оригинальный фоновый слой находится внизу, а новый слой с именем «Слой 1» расположен над ним. Если мы посмотрим на миниатюры предварительного просмотра слева от названий слоев, то увидим, что оба слоя содержат одно и то же изображение, а это значит, что теперь мы можем делать все, что захотим, с изображением в «Слой 1», и исходная фотография останется в безопасности. и невредимый на фоновом слое под ним:
Точная копия изображения теперь появляется в «Слой 1» над фоновым слоем.Шаг 2: примени радиальный фильтр размытия
Выбрав «Слой 1» на панели «Слои» (он должен быть выделен синим цветом), перейдите в меню « Фильтр» в верхней части экрана, выберите « Размытие» , а затем « Радиальное размытие» :
Мы контролируем степень размытия изображения с помощью параметра « Сумма» в верхней части диалогового окна. Чем выше значение Amount, которое мы выбираем, тем больше размытия применяется. Перетащите ползунок вправо, чтобы увеличить значение «Сумма», или перетащите его влево, чтобы уменьшить его. К сожалению, фильтр Radial Blur не дает нам предварительный просмотр эффекта, поэтому вам, вероятно, придется попробовать несколько разных значений, прежде чем вы найдете то, которое лучше всего подходит для вашего изображения. Я объясню, как это сделать через минуту. Я собираюсь установить значение Amount на 50, но значение, которое вы выберете, может отличаться.
Наконец, используйте поле « Центр размытия» в правой части диалогового окна «Радиальное размытие», чтобы установить точку, с которой размытие будет «уменьшаться». Просто щелкните внутри поля, чтобы установить точку. Опять же, нет возможности предварительно просмотреть эффект перед запуском фильтра, поэтому будьте готовы попробовать несколько раз, прежде чем вы получите его правильно. Я хочу, чтобы мой эффект размытия появлялся из-за головы девушки, поэтому я собираюсь щелкнуть выше и справа от центра в поле, чтобы установить свою точку.
Установите тип размытия, качество, количество и «точку увеличения».Нажмите OK, когда вы закончите, чтобы выйти из диалогового окна. В зависимости от скорости вашего компьютера, а также от размера и сложности изображения вам может потребоваться немного подождать, пока Photoshop завершит применение размытия, поэтому не паникуйте, если кажется, что ничего не происходит. После ожидания нескольких секунд, пока Photoshop сделает свое дело, вот мое изображение с примененным размытым изображением:

Если вас не устраивают начальные результаты размытия и вы хотите попробовать еще раз, сначала отмените фильтр, перейдя в меню « Правка» в верхней части экрана и выбрав « Отменить радиальное размытие» . Или, чтобы быстрее отменить фильтр, используйте сочетание клавиш Ctrl + Z (Win) / Command + Z (Mac):
Отмените эффект размытия с помощью Edit> Undo Radial Blur или нажмите Ctrl + Z (Победа) / Command + Z (Mac).Затем, чтобы быстро восстановить диалоговое окно «Радиальный фильтр», нажмите Ctrl + Alt + F (Победа) / Command + Option + F (Mac). Выберите другое значение «Сумма» и / или установите другую точку для эффекта масштабирования в поле «Центр размытия», затем нажмите «ОК», чтобы снова запустить фильтр. Вы можете отменить и повторить фильтр столько раз, сколько вам нужно, пока не получите желаемый результат.
Шаг 3: добавь маску слоя
Проблема с нашим эффектом размытия заключается в том, что он покрывает все изображение, что на самом деле не то, что мы хотим. В моем случае эффект размытия искажает лицо девушки, поэтому я хочу скрыть эффект в этой части изображения и позволить просвечивать исходную фотографию. Мы можем сделать это легко используя маску слоя. Если «Слой 1» все еще выбран, щелкните значок « Маска слоя» в нижней части панели «Слои». Это значок, который выглядит как прямоугольник с круглым отверстием в центре:
Ничего не произойдет в окне документа, но миниатюра маски слоя появляется справа от миниатюры предварительного просмотра для «Слоя 1» на панели «Слои», давая нам знать, что мы добавили нашу маску слоя. Если вы внимательно посмотрите на миниатюру, вы увидите белую рамку выделения вокруг нее, которая говорит нам, что выбрана маска слоя, а не сам слой:
Граница выделения вокруг миниатюры маски слоя говорит о том, что выбрана маска, а не слой.Шаг 4: выберите инструмент градиента
Мы собираемся нарисовать черно-белый градиент на маске слоя, чтобы скрыть часть эффекта размытия и создать плавный плавный переход между эффектом «Слой 1» и исходным изображением на фоновом слое под ним. Чтобы нарисовать градиент, нам понадобится инструмент « Градиент» в Photoshop , поэтому выберите его на панели «Инструменты» . Вы также можете выбрать инструмент Градиент, нажав на клавиатуре букву G :
Шаг 5: выберите градиент от черного к белому
Выбрав инструмент «Градиент», щелкните правой кнопкой мыши (Win) / « Control» (Mac) в любом месте окна документа, чтобы быстро вызвать средство выбора градиента . Нажмите на градиент от черного к белому, чтобы выбрать его. Это третий градиент слева, верхний ряд:

Нажмите где-нибудь за пределами градиента, чтобы закрыть его, когда вы закончите.
Шаг 6: выберите радиальный градиент
По умолчанию инструмент «Градиент» настроен для рисования стандартного линейного градиента, но у нас также есть разные стили, которые можно выбрать на панели параметров в верхней части экрана. Вы увидите ряд из пяти значков, каждый из которых представляет свою форму для градиента (линейный, радиальный, угловой, отраженный и ромбовидный). Выберите радиальный градиент , щелкнув по его значку (второй слева):
Шаг 7: перетащить радиальный градиент, чтобы скрыть часть эффекта размытия
Я хочу, чтобы лицо девушки показывало эффект размытия, поэтому, выбрав инструмент «Градиент», градиент от черного к белому и стиль «Радиальный градиент», я нажму в центре ее лица, чтобы установить начальную точку для градиента. , Тогда я буду просто тащить свою мышь влево, пока я не выйду за ее волосы. Область между начальной и конечной точками градиента станет плавной областью перехода между эффектом размытия в «Слое 1» и исходным изображением в фоновом слое под ним. Поскольку я рисую радиальный градиент, градиент будет расширяться на 360 ° вокруг моей начальной точки (что означает, что не имеет значения, в каком направлении вы перетаскиваете из начальной точки), создавая круглую форму с черным в центре и постепенно изменяя к белому, как он распространяется во всех направлениях:

Поскольку мы нарисовали градиент на маске слоя, а не на самом слое, мы не видим градиент в окне документа. Вместо этого мы видим результаты градиента на маске слоя. Лицо девушки теперь видно через эффект размытия:

Даже если мы не видим градиент в окне документа, мы можем увидеть его, если посмотрим на миниатюру маски слоя на панели «Слои». Черная область представляет часть слоя, которая теперь скрыта от глаз. По мере того, как градиент становится светлее к краям, становится видимым больше слоя. Белые области, где слой полностью виден:

Если вас не устраивает ваш начальный градиент, просто нажмите Ctrl + Z (Win) / Command + Z (Mac), чтобы отменить градиент, и попробуйте снова.
Шаг 8: понизь непрозрачность, чтобы точно настроить результаты
Если вы обнаружите, что эффект размытия слишком сильный, вы можете уменьшить его интенсивность, уменьшив непрозрачность «Слоя 1». Понижение значения непрозрачности слоя позволит большему количеству исходного изображения на фоновом слое под ним просвечивать. Вы найдете опцию непрозрачности в правом верхнем углу панели слоев. Следите за окном документа, пока вы настраиваете непрозрачность, чтобы судить о результатах. Я собираюсь снизить мой до примерно 70%:
Уменьшите непрозрачность «Слоя 1», чтобы уменьшить интенсивность размытия.И с этим мы закончили! Здесь, после тонкой настройки моих результатов с опцией «Непрозрачность», это мой последний «эффект масштабирования действия»:

И там у нас это есть! Вот как можно добавить действие и движение к изображению с эффектом увеличения размытия в Photoshop! Посетите наш раздел « Фотоэффекты », чтобы узнать больше об эффектах Photoshop!
Зум эффект в фотошопе

Чтобы создать оригинальный эффект движения вперед на фотографии вам понадобится объектив с переменным фокусным расстоянием и достаточно большой опыт его использования в съемке такого плана. Кроме того, вам обязательно нужно будет размещать главный объект съемки строго по центру кадра и вы не буде иметь возможности контролировать степень четкости главных деталей кадра. Прелесть графического добавления зум эффекта заключается в том, что вы можете полностью контролировать область четкости и степень размытости. Однако давайте приступим к практике.
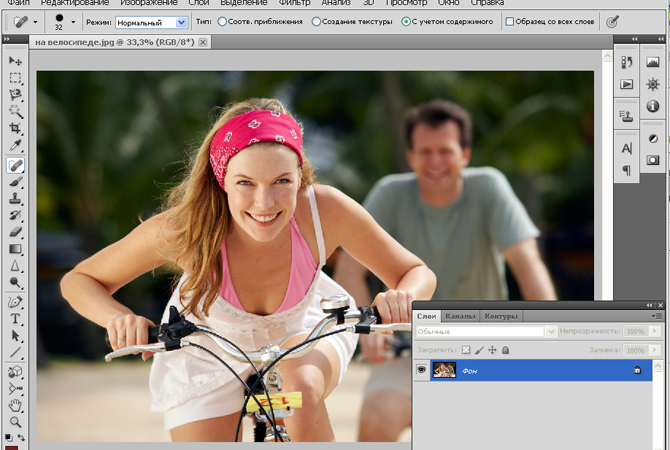
Открыв нужное вам изображение, сразу создайте дубликат слоя, нажав комбинацию клавиш Ctrl + J. Теперь в окошке со слоями вы сможете увидеть две одинаковые картинки. Вам нужно активировать второй слой, просто нажав на нем.
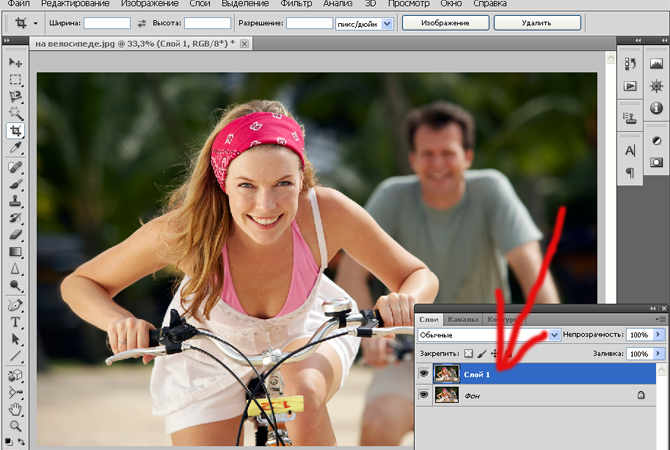
Теперь вам нужно будет нажать меню Фильтр – Размытие – Радиальное размытие.
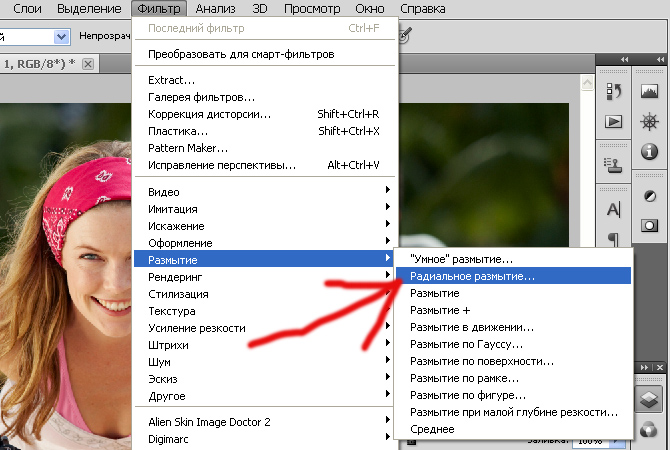
В открывшемся окошке вам нужно будет выбрать тип размытия «Линейный», бегунок установить на значение от 30 до 50, качество выбрать «Наилучшее». В белом квадратике вы сможете указать программе, где будет цент схождения линий. К сожалению, воочию увидеть результат работы фильтра вам не удастся до тех пор, пока он не будет применен, поэтому, выставляя центр схождения линий, ориентируясь исключительно на свои ощущения.
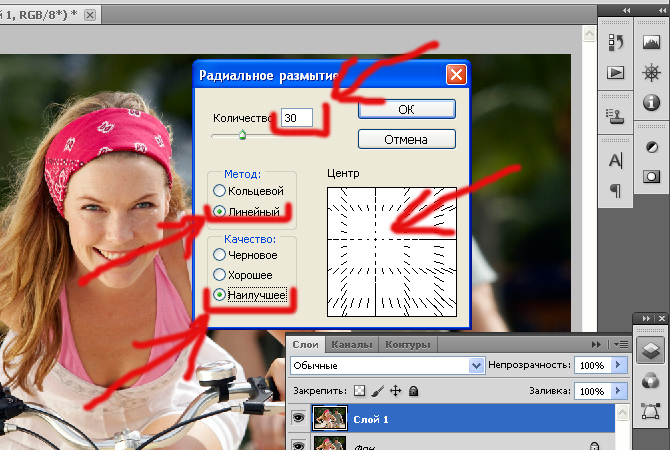
После того, как вы нажмете на кнопке «ОК» результат преобразования будет примерно вот таким.
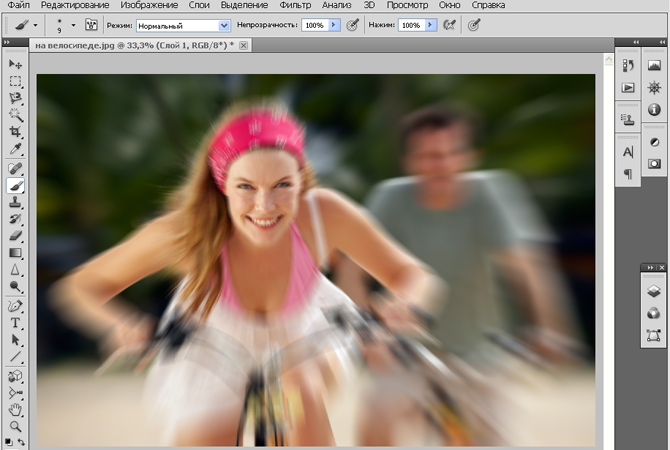
Чтобы сделать лицо модели максимально четким необходимо добавить к нашему новому слою дополнительный слой маску. Для этого нажмите на самом слое и щелкните по кнопке добавления маски. Рядом со слоем появится белый прямоугольник.
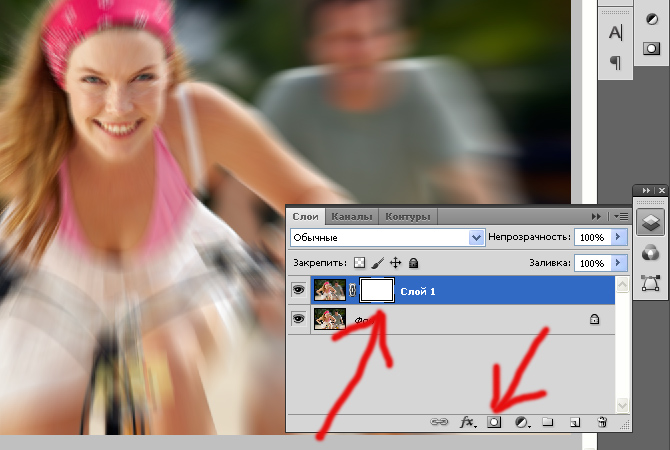
Теперь вам понадобиться инструмент градиент. Выберите цвет градиента «От черного к белому». Тип градиента установите круговой.
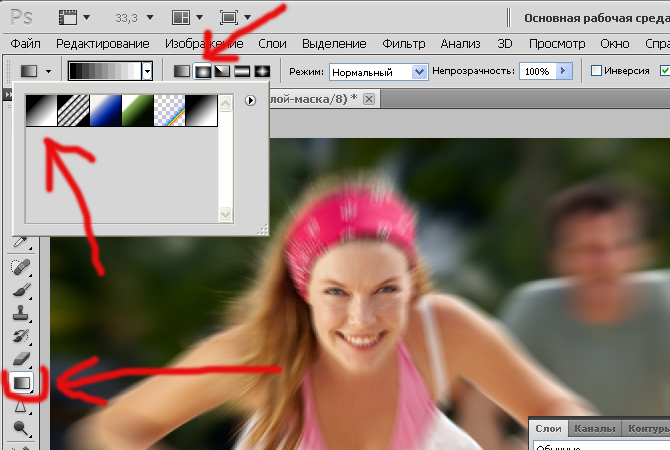
После этого протяните радиус окружности от центра зоны, которая должна стать четкой к ее краю, захватив немного больший радиус, чем лицо человека. Отпустив мышь, вы увидите, что лицо стало четким, а на слое-маске появился черный кружок.
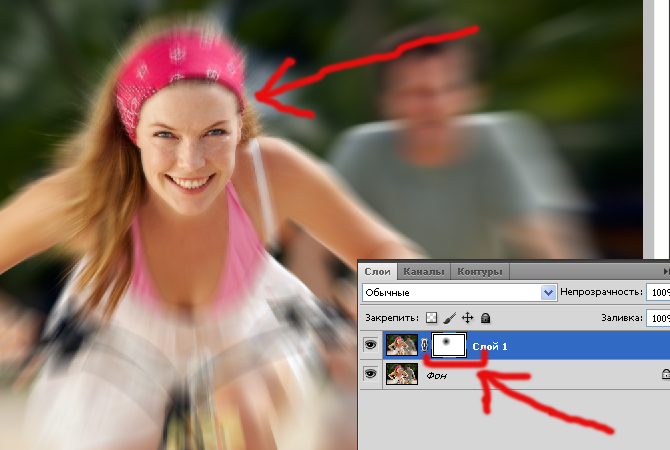
На этом редактирование снимка будет завершено, и вы сможете насладиться полученным результатом, который можно увидеть ниже.
Читайте также:

