Как сделать звук под водой в after effects
Обновлено: 07.07.2024
В данном уроке мы разберём тему создания аудиоспектра или эквалайзера из изображения с помощью After Effects и Photoshop. Что такое "аудиоспектр" или как его еще называют "эквалайзер", думаю объяснять не стоит это и так всем понятно. Эффект аудиоспектра обычно применяют на фоновую заставку для какой-нибудь музыкальной композиции или подкаста.
1. Создание простого эквалайзера в After Effects
Для начала рассмотрим создание простого эквалайзера в After Effects. Создаём новый проект, параметры выставляет здесь следующие: размер я взял стандартный Full HD и чистоту кадров оставим на 25 кадров в секунду. Теперь, так как мы делаем проект для музыкального трека, здесь нужно выставить длительность нашего трека, в данном случае - это 3 минуты 12 секунд.

Создаём новую композицию, импортируем трек и помещаем его в композицию. Для этого кликаем правой кнопкой мыши по панели "Project" и в открывшемся меню выбираем "Import" - "File", находим аудио-файл на компьютере и импортируем его.

Чтобы поместить импортированный трек в композицию, просто берём его удерживая левую кнопку мыши и перетаскиваем на композицию.

В результате, на шкале времени появляется дорожка. Проигрываем композицию, выделив дорожку с треком и кликнув на пробел, и слышим, что звучит трек.

На фон давайте поставим какую-нибудь картинку, чтобы смотрелось всё симпатичнее. Импортируем данную картинку, точно так же, как и аудио-трек, затем так же помещаем её в композицию.

Для создания эквалайзера под трек нам понадобиться эффект "Audio Spectrum", он так и называется, поэтому чтобы его найти в панели "Эффекты и присеты" в поисковой строке пишем "Audio spectrum".

Теперь создаём новый слой-заливку, кликаем правой кнопкой мыши в панели слоёв и выбираем "New" - "Solid".

Здесь мы размер оставим по размеру композиции, т.е. Full HD и цвет заливки оставим чёрный.

Далее, просто перетаскиваем эффект "Audio spectrum" на слой с заливкой, удерживая левую кнопку мыши.

Теперь видим, что у нас тут уже отображаются вот такие вот еле видимые розовые точки - это и есть эквалайзер.

Если мы попробуем проиграть трек, то увидим, что с эквалайзером ничего не происходит, он не реагирует на аудио-файл. Для того, чтобы подключить эффект "Audio spectrum" к слою с треком необходимо в настройках эффекта параметру "Audio layer" показать наш слой с треком.

Теперь, если мы проиграем композицию, то увидим, что эквалайзер работает.

Ну собственно и всё, у нас есть простой эквалайзер, который теперь можно настроить как нам необходимо. Можно взять прямо этот слой, уменьшить или увеличить его, подвинуть в нужное место. Так же с помощью параметров данного эффекта можно настроить его внешний вид. В окне настроек данного эффекта куча всяких параметров, с помощью которых можно откорректировать внешний вид эквалайзера.

Здесь особо обяснять нечего, можете сами попробовать покрутить настройки. Есть еще и несколько разновидностей эквалайзера, например вот сейчас стоит цифровой (digital), тут в настройках можно поставить аналоговый линиями и аналоговый точками. Вообщем, вот таким образом делается простой эквалайзер в After Effects.
2. Создание эквалайзера из изображения
Теперь давайте создадим какой-нибудь аудиоспектр по интереснее стандартного. Эффект мы будем делать из изображения и для работы нам понадобиться Photoshop. Я взял вот такое изображение и хочу сделать эквалайзер из косичек вот этих девушек, ну точнее клонов девушки.

Для этого мне необходимо фоновое изображение с этими девушками, только без косичек и второе изображение на прозрачном фоне, т.е. в png формате с косичками, на которое мы и будем накладывать эффект.
Для быстрого вырезания я буду использовать инструмент "Быстрое выделение". Выбираю его и нажимаю "Выделить предмет".

Теперь кликаю правой кнопкой мыши по выделенным объектам и выбираю "Скопировать на новый слой". У нас получился новый слой с девушками, без заднего фона. Первый слой можно теперь просто скрыть, кликнув по иконке глаза напротив него.

Далее, на этом слое я просто удалю девушек обычным инструментом "ластик" и оставлю только косички.


После чего сохраняю это изображение в png формате, т.е. на прозрачном фоне. Выбираем в верхнем меню "Файл" - "Экспортировать" - "Сохранить для web" и сохраняем это изображение в папку нашего проекта на компьютер.

Теперь на первом слое, который мы скрыли, нужно сделать всё наоборот, т.е. удалить косички и оставить девушек на фоне.

Для этого я возьму инструмент "Точечная восстанавливающая кисть" и просто удалю косы. Тень от косичек тут можно было бы тоже удалить, но я не буду этого делать.

И сохраняю это изображение в обычном jpg формате. Выбираем в верхнем меню "Файл" - "Экспортировать" - "Сохранить для web" и сохраняем это изображение в папку нашего проекта на компьютер. Качество изображения при сохранении можно выставить на максимальное.

Переходим в After Effects и мпортируем сюда наши изображения, помещаем их в композицию и слой с косичками размещаем поверх слоя с девушками.

Теперь выделяем слой с косичками в шкале времени, кликаем по нему правой кнопкой мыши и выбираем "Keyframe Assistant" - "Convert Audio to Keyframes".

В результате у нас создался новый слой, который называется "Аудио амплитуда". Мы создали новый слой с амплитудой нашего трека и теперь мы можем применить эту амплитуду к любым свойствам и эффектам, которые можем наложить на любое из наших изображений.

Для начала откроем параметры этого слоя, здесь имеются стандартные параметры трансформирования и параметры эффектов. Нам нужны именно параметры эффектов.

Как мы видим, тут имеются такие свойства, как "Левый канал", "Правый канал" и "Оба канала". Если у нас трек в стерео, то мы можем работать отдельно, как с левым, так и с правым каналом, но для нашей задачи это не нужно, нам нужно именно сразу два канала. Поэтому вот эти свойства мы просто удалим. Выделяем их и нажимаем "Delete". Далее открываем свойства "Оба канала" и здесь имеется вот такая функция "Slider" - это и есть амплитуда обоих каналов с которой мы и будем работать.

Открываем свойства слоя с косичками. Тут имеются стандартные параметры, такие, как Anchor point, Position, Scale и прочие.

Любой из данных параметров слоя мы можем подключить к амплитуде. Подключение делается с помощью привязки. Например, параметр "Scale" отвечает за размер и если мы его подключим к слою с амплитудой, переместив мышью значок привязки на параметр "slider", то получим вот эффект уменьшения и увеличения косичек под музыку.

Изображение с косичками увеличивается и уменьшается в размере под аудио амплитуду под наш трек. Вот таким образом можно каждый из стандартных параметров слоя подключать к амплитуде, тем самым создавать определённый эффект эквалайзера.
Но нам тут нужно сделать косички в виде эквалайзера, поэтому стандартные параметры не подойдут. Здесь нужно воспользоваться каким нибудь эффектом. Т.е. к слою с изображением косичек нужно подключить эффект и привязать этот эффект к амплитуде. Удалим созданный нами эффект, зажав комбинацию клавиш Ctrl + Z на клавиатуре.
В After Effects существует огромное количество стандартных эффектов, любой из которых можно для данной цели задействовать, но мы возьмём именно нужный нам эффект, чтобы получить нужный результат. Выделяем слой с изображением косичек в панели шкалы времени, выбираем в меню "Distort" - "Wave War", что в переводе на русский - "Волновая деформация".

И видим уже на косичках появившейся эффект волны и появившиеся свойства эффектов у данного слоя.

Теперь этот эффект нужно подключить к амплитуде с помощью привязки. Для этого нужно выбрать у эффекта определённое свойство и привязать его к свойству "Slider" слоя амплитуды. Я предлагаю взять свойство "Wave height", т.е. высоту волны.

Вы можете поэксперементировать с другими свойствами, да и вообще с другими эффектами, которых очень много в стандартном наборе программы. Привязываем высоту волны к амплитуде и получаем эффект волны на косичках.
Я надеюсь, что достаточно доходчиво всё объяснил и вы теперь понимаете, как задать слою какой-нибудь эффект и подключить его к амплитуде трека. В видео-уроке вы можете посмотреть еще один вариант эквалайзера из изображения, с помощью параметра прозрачности.
Ну и теперь, чтобы сохранить результат, выбираем в верхнем меню "Composition" - "Add to Adobe Media Encoder Queue" и рендерим наше произведение в выбранную директорию, в формате mp4. Напомню, что для сохранения видео в MP4 у вас должна быть установлена программка Adobe media Encoder, без неё такой трюк не пройдёт.

Как профессиональный редактор композитинга видео, Adobe After Effects также может помочь вам создать некоторые базовые эффекты редактирования, такие как замедленное воспроизведение или замедленное видео. Это полезно для быстрого движения и стоп-кадра. Читайте дальше, чтобы узнать о двух самых простых способах ускорения или замедления видео в After Effects.
Альтернатива After Effects - FilmoraPro для изменения скорости видео
Если вы ищете более простой способ ускорить видео, FilmoraPro здесь, чтобы помочь вам. Это гораздо более простой редактор по сравнению с After Effects. Вам просто нужно отрегулировать ползунок, чтобы изменить скорость. Он имеет различные настройки эффектов, которые помогут вам создавать потрясающие эффекты, включая ключевые кадры, коррекцию цвета и так далее. Вы можете использовать FilmoraPro, чтобы легко создавать потрясающие эффекты. Вот шаги, чтобы изменить скорость видео. Загрузите сейчас (БЕСПЛАТНО)!
- Импортируйте видео в FilmoraPro и перетащите его на шкалу времени.
- Скорость поиска во вкладке эффектов.
- Перетащите эффект скорости на видеоклип на шкале времени, а затем отрегулируйте ползунок скорости, чтобы изменить скорость.
Как создать замедленное видео / замедленное видео в Adobe After Effects:
Вот видеоурок о том, как ускорить видео в After Effects.
Метод 1: Использование Time Stretch:
One of the most simple and easy to follow technique to generate slow motion videos is Time Stretch in After Effects. Here are simple to follow steps:
Шаг 1: Запустите вашу программу, а затем перейдите к новому проекту.
Шаг 2: Теперь вам нужно импортировать желаемый видеоклип в эту недавно открытую панель проекта.
Шаг 3: Внесите изменения в слои в соответствии с вашими потребностями.
Шаг 4: Просто щелкните правой кнопкой мыши на слое, а затем перейдите в раздел «Время» и выберите параметр «Растяжение во времени» из списка. Теперь введите подходящий коэффициент растяжения. Можно отрегулировать процентное значение этого коэффициента растяжения в любое подходящее положение.
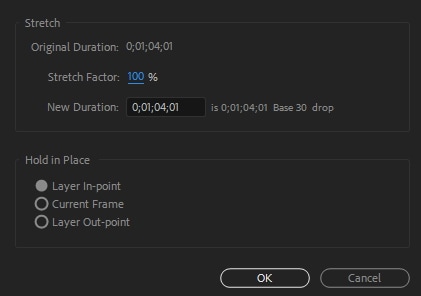
Шаг 5: Никогда не забывайте использовать эффект обтекания по времени и инструменты наложения кадров, чтобы добиться плавных результатов при замедленной съемке.
Шаг 6: Когда все станет хорошо, просто нажмите кнопку «Сохранить».
Посмотрите этот видеоурок, чтобы узнать, как замедлить видео с помощью Time Stretch.
Метод 2: Использование переназначения времени:
Хотя параметр «Растяжение по времени» намного проще в использовании, но он не позволяет пользователям добавлять замедленное движение к определенным частям клипа. Таким образом, хорошо перейти к опции Time Remapping, где можно как ускорить, так и замедлить любую конкретную часть видеоклипа.
Вот несколько простых шагов:
Шаг 1: Просто щелкните видеоклип правой кнопкой мыши и выберите параметр «Время». Далее нужно выбрать «Time Remapping».
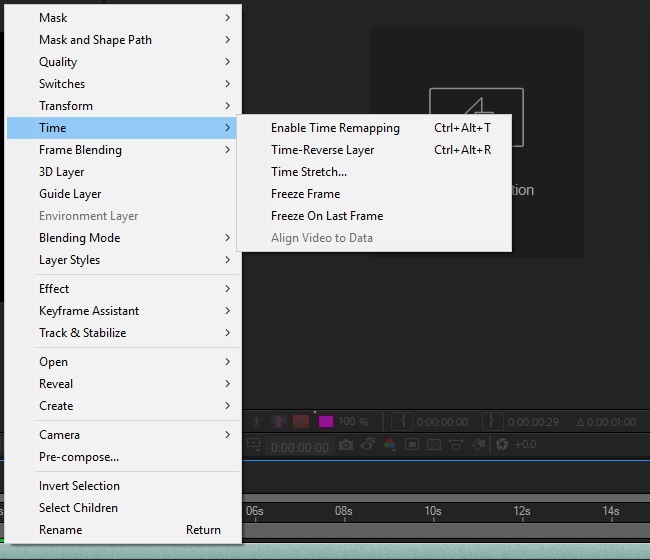
Шаг 2: Ваш проект должен содержать два ключевых кадра; один в начале и другой в конце слоя. Эти ключевые кадры предоставляют подробную информацию о времени в определенной позиции вашего видео; вам просто нужно отредактировать значения времени в этих ключевых кадрах, чтобы добавить эффекты к вашему видео.
Шаг 3: Позвольте, если вы хотите изменить скорость между двумя точками в клипе, как показано точками A и B на изображении ниже. Вам просто нужно перетащить ключевой кадр B вправо, и это естественным образом создаст эффект замедленной съемки между точками A и B.
Если вы считаете, что платформа After Effects немного сложна, рекомендуется перейти на FilmoraPro, это мощный, но простой в использовании инструмент, позволяющий пользователям легко создавать эффекты. С его помощью вы можете легко ускорить или замедлить ваши видео. Загрузите FilmoraPro, чтобы попробовать.

Как профессиональный редактор композитинга видео, Adobe After Effects также может помочь вам создать некоторые базовые эффекты редактирования, такие как замедленное воспроизведение или замедленное видео. Это полезно для быстрого движения и стоп-кадра. Читайте дальше, чтобы узнать о двух самых простых способах ускорения или замедления видео в After Effects.
Альтернатива After Effects - FilmoraPro для изменения скорости видео
Если вы ищете более простой способ ускорить видео, FilmoraPro здесь, чтобы помочь вам. Это гораздо более простой редактор по сравнению с After Effects. Вам просто нужно отрегулировать ползунок, чтобы изменить скорость. Он имеет различные настройки эффектов, которые помогут вам создавать потрясающие эффекты, включая ключевые кадры, коррекцию цвета и так далее. Вы можете использовать FilmoraPro, чтобы легко создавать потрясающие эффекты. Вот шаги, чтобы изменить скорость видео. Загрузите сейчас (БЕСПЛАТНО)!
- Импортируйте видео в FilmoraPro и перетащите его на шкалу времени.
- Скорость поиска во вкладке эффектов.
- Перетащите эффект скорости на видеоклип на шкале времени, а затем отрегулируйте ползунок скорости, чтобы изменить скорость.
Как создать замедленное видео / замедленное видео в Adobe After Effects:
Вот видеоурок о том, как ускорить видео в After Effects.
Метод 1: Использование Time Stretch:
One of the most simple and easy to follow technique to generate slow motion videos is Time Stretch in After Effects. Here are simple to follow steps:
Шаг 1: Запустите вашу программу, а затем перейдите к новому проекту.
Шаг 2: Теперь вам нужно импортировать желаемый видеоклип в эту недавно открытую панель проекта.
Шаг 3: Внесите изменения в слои в соответствии с вашими потребностями.
Шаг 4: Просто щелкните правой кнопкой мыши на слое, а затем перейдите в раздел «Время» и выберите параметр «Растяжение во времени» из списка. Теперь введите подходящий коэффициент растяжения. Можно отрегулировать процентное значение этого коэффициента растяжения в любое подходящее положение.
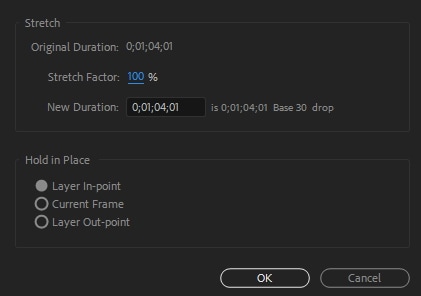
Шаг 5: Никогда не забывайте использовать эффект обтекания по времени и инструменты наложения кадров, чтобы добиться плавных результатов при замедленной съемке.
Шаг 6: Когда все станет хорошо, просто нажмите кнопку «Сохранить».
Посмотрите этот видеоурок, чтобы узнать, как замедлить видео с помощью Time Stretch.
Метод 2: Использование переназначения времени:
Хотя параметр «Растяжение по времени» намного проще в использовании, но он не позволяет пользователям добавлять замедленное движение к определенным частям клипа. Таким образом, хорошо перейти к опции Time Remapping, где можно как ускорить, так и замедлить любую конкретную часть видеоклипа.
Вот несколько простых шагов:
Шаг 1: Просто щелкните видеоклип правой кнопкой мыши и выберите параметр «Время». Далее нужно выбрать «Time Remapping».
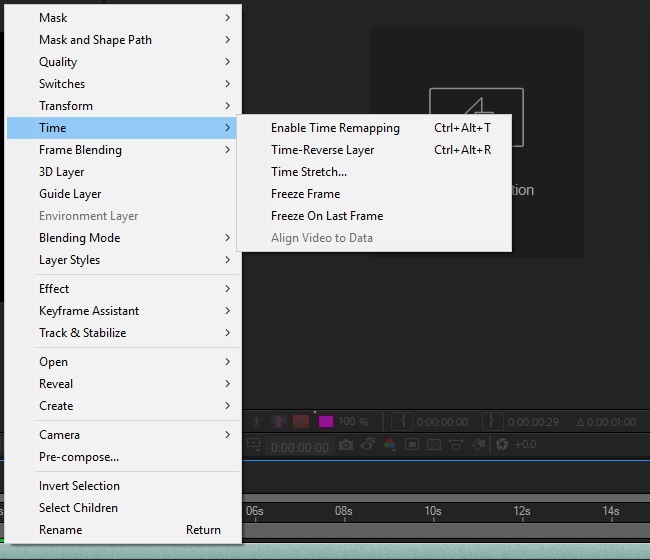
Шаг 2: Ваш проект должен содержать два ключевых кадра; один в начале и другой в конце слоя. Эти ключевые кадры предоставляют подробную информацию о времени в определенной позиции вашего видео; вам просто нужно отредактировать значения времени в этих ключевых кадрах, чтобы добавить эффекты к вашему видео.
Шаг 3: Позвольте, если вы хотите изменить скорость между двумя точками в клипе, как показано точками A и B на изображении ниже. Вам просто нужно перетащить ключевой кадр B вправо, и это естественным образом создаст эффект замедленной съемки между точками A и B.
Если вы считаете, что платформа After Effects немного сложна, рекомендуется перейти на FilmoraPro, это мощный, но простой в использовании инструмент, позволяющий пользователям легко создавать эффекты. С его помощью вы можете легко ускорить или замедлить ваши видео. Загрузите FilmoraPro, чтобы попробовать.
Несомненно самым простым способом сделать таймлэпс является программа CineForm, где буквально в 2 клика можно сделать видео из сделанных фото. Однако, у некоторых CineFrorm просто отказывается работать, да и возможностей не так много как в After effects, поэтому я решил что такой урок будет просто необходим(рассматриваем пример таймлэпса из фото).

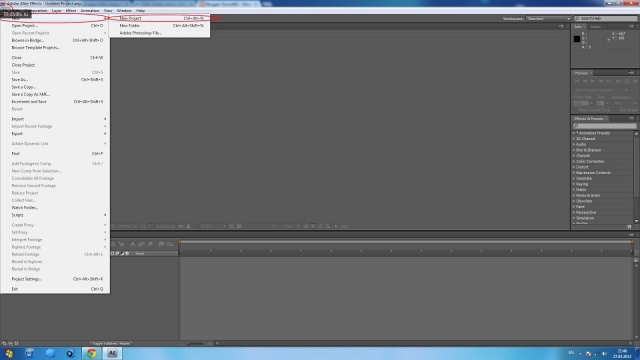
1. Запустите AE и создайте новый проект File-New-New project.
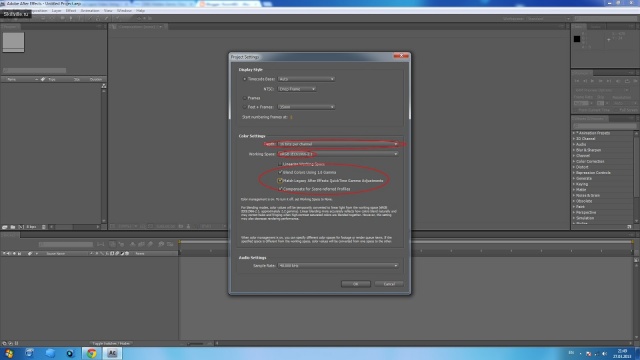
2. File-Project settings. Там измените depth: 16-bit sRGB и отметьте Quicktime Gamma legacy и blend 1.0 Gamma.
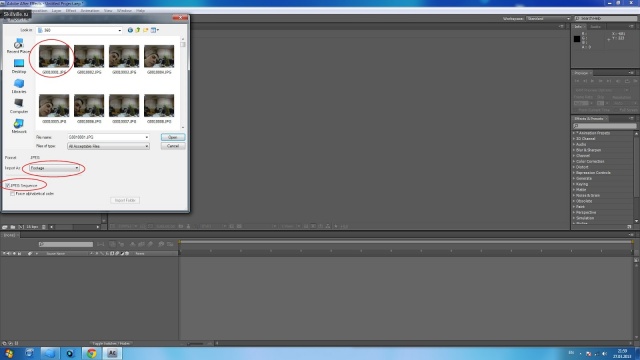
3. Далее File-Import-File.
4. Выберите только первое изображение, должно быть написано «Import as Footage». Там будет выпадающее окошко в котором должно быть написано «JPEG Sequence». Нажмите «Open».
Обычно я выставляю 24 кадра в секунду для импорта. Проверьте, чтобы у вас Import settngs были поставлены на 24 или сколько вам нужно. По умолчанию там 30(поменять можно нажав на верхней панели Edit-Preferences-Import).

5. Теперь перетащите ваш отснятый материал на Composition. Новый проект откроется с настройками вашего отснятого материала.
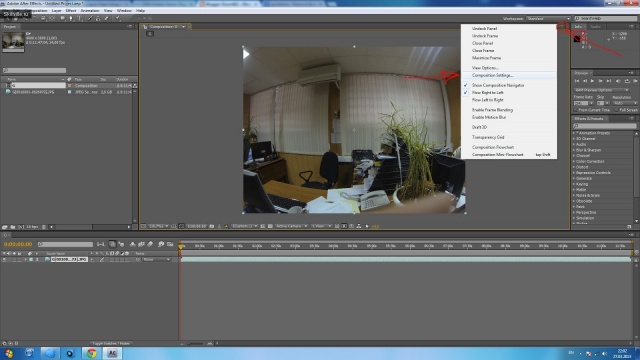
6. На панели Composition, найдите в верхнем правом углу иконку, выглядит как 4 горизонтальных палочки, нажмите на нее. Выберите «Composition Settings» из выпадающего меню. Выберите «HDTV 1080 24» — например. Нажмите ОК.
Теперь в окне предпросмотра вы увидите супер увеличенное видео.
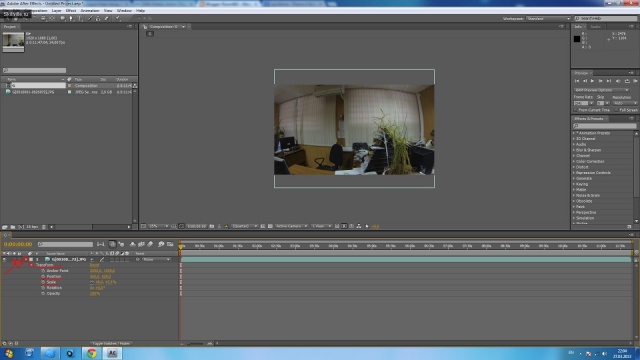
7. В окошке слева вам нужно нажать на небольшую стрелочку, после чего появится подменю Transform. Используйте Scale и Position для того чтобы ваше видео подошло к окошку 1920х1080. Теперь можно рендерить или сначала наложить эффекты.
8. Ну и все. File-export. Выбираете нужный формат видео на выходе и пускаете рендеринг.
Читайте также:

