Как скопировать форму в ворде
Обновлено: 05.07.2024
Публикация - своего р ода памятка, содержащая примеры кода для:
1. заполнение шаблона Word данными из 1С;
2. заполнение колонтитулов Word данными из 1С;
3. заполнение таблицы в Word данными из 1С;
Начало работы
В большинстве случаев перед нами ставится следующая задача:
Нужно открыть документ Word, заполненный данными из 1С.
Для этого нам нужно подготовить шаблон документа Word. Не путайте это с Word Template, специальные файлы Word, которые содержат настройки документов для многократного использования. Нам нужен обычный вордовский документ с расширениеми *.docx или *.doc. А далее поместить этот документ в макет с двоичными данными.
Читатель может справедливо заметить, что используется модальный вызов, и погрозить автору пальцем. И будет прав.
Далее я обычно создаю структуру полей, которые будут заполняться в шаблоне. Такой подход позволяет унифицировать процедуру заполнения шаблона, а также упростить последующее его изменение.
Углубимся немножко в принципы работы Word.
Каждый документ Word разделен на разделы, которые состоят из страниц.
Для каждого раздела есть возможность создавать свою нумерацию элементов, уникальные колонтитулы и настройки параметров страницы. Так, например, чтобы повернуть одну из страниц (вывести на печать как альбомную), нужно создать под неё отдельный раздел.
Каждая страница Word разделена на несколько областей:
- Верхний колонтитул
- Основной текст
- Нижний колонтитул
Нужно заметить, что в каждом разделе может быть уникальный колонтитул для первой страницы.
Заполнение пользовательских параметров
При обращении к этим коллекциям мы можем выполнять в них поиск и получать встроенные объекты, например, таблицы.
Теперь мы более-менее поняли, как обращаться к областям Word, можем в них пошуровать и выполнить замену наших параметров:
Рассмотри подробнее метод Execute. Его параметры идентичны диалоговуму окну при замене/поиске непоседресвенно из MS Word:
А вот и основные параметры (вольный перевод справки MSDN):
- Искомый текст - Строка - Текст для замены. Текст может содержать специальные параметры. Например, ^p - абзац, ^t - табуляция
- Чувствительность к регистру - Булево - Если истина, то поиск будет осуществляться с учетом регистра
- Слова целиком - Булево - Если истина, то ищутся слова целиком. Вхождение слов не учитываются. Например, при поиске слова дом будет пропущено слово домашний
- Использовать подстановочные знаки - Булево - Если истина, то используются встроенные регулярные выражения.
- Искать похожие - Булево - Если истина, то результат поиска будет содержать похожие слова
- Искать все формы - Булево - Если истина, то результат поиска будет содержать различные формы слов.
- Поиск сначала - Булево - Если истина, то будет осуществляться с начала до конца документа
- Охват - WdFindWrap - Опредяляет направление поиска
- Формат - Format - Формат искомого текста
- Строка замены - Строка - Строка, на которую будет заменен исходный текст
- Количество замен - WdReplace - Определяет сколько раз выполнять замену
- и т.д.
WdReplace - Constant Value:
wdReplaceAll 2
wdReplaceNone 0
wdReplaceOne 1
Данный метод не позволяет получить "Строка замены" как выделенную область, но он работает где-то в 10 раз медленнее. Для получения выделенной области можно воспользоваться немножко откорректированной типовой функцией:
Уже получив выделенную область можно отредактировать стиль текста, шрифт и т.д.
Также есть второй подход, использующий такой объект Word, как поля. Мне он не очень нравится, т.к. в больших документах, порядка 100 страниц, эти поля начинают глючить (исчезать, не подставлять нужные значения) и прочая ерунда. Ну по крайней мере в Word 2007. Но я его все равно приведу:
При подготовке шаблона в тело документа необходимо навставлять полей с типом DOCVARIABLE (можно вставлять горячими клавишими Ctrl+F9).
Доступ к таким полям можно получить следующим нехитрым образом:
Заполнение таблиц по шаблону
Итак, мы заполнили параметры в основном тексте документа, заменили параметры в колонтитулах, но у нас еще есть одна неприятность - нужно заполнить таблицу.
Подход, описанный ниже, годится только для таблиц с заранее известным форматом. Т.е. мы можем как угодно отформатировать таблицу и её строки изначально. Но потом изменять довольно-таки проблематично.
К таблицам можно получить доступ через области документа.
Далее, получив таблицу, мы работаем с ней по привычной схеме - строки, столбцы.
Для задания форматирования легче в шаблоне создать таблицу с пустой первой строкой, которую мы в последующем удалим.
Вот, в принципе, и все. Основные вопросы, возникающие при работе с Word, я постарался осветить. Надеюсь, данный обзор поможет вам в работе =)
Спасибо за советы и комментарии:
v3rter, monkbest
Критика только приветствуется. Чем больше замечаний, тем лучше будет гайд =)

Раздел 1. Включение вкладки разработчика
Для начала вам необходимо вручную включить опцию «Разработчик». Потому что Microsoft Word по умолчанию отключает его. И это также причина того, что вам не удается создать заполняемую форму в word 2003/2007/2010/2013/2016.
Шаг 1. Найдите параметры Microsoft Word
Откройте приложение Microsoft Word на вашем компьютере с Windows или Mac. Выберите «Файл», а затем нажмите «Параметры» на левой панели.
Шаг 2. Включите функцию разработчика
Выберите «Настроить ленту» в левой части «Параметры Word». Затем вы можете поставить галочку перед «Разработчик». Что ж, эта опция находится в правой части главного окна. Вы можете найти его в разделах «Настроить ленту» и «Основные вкладки». Наконец, нажмите «ОК», чтобы подтвердить это изменение.

Раздел 2: Откройте шаблон или пустой документ для основы формы
Поддерживается преобразование существующего текстового документа в заполняемую форму. Вы также можете создать новый документ и сохранить его в качестве шаблона для дальнейшего использования.
Если у вас уже есть шаблон формы в Word:
Шаг 1. Найдите в шаблоне формы
Выберите «Файл», а затем нажмите «Создать», чтобы начать работу с шаблоном формы. Позже вы можете искать формы в поле поиска «Шаблоны».
Шаг 2: Выберите форму, которая соответствует вашему типу
Выберите нужную форму, затем нажмите «Загрузить» (Word 2010) или «Создать» (Word 2013, Word 2016).
Шаг 3. Задайте имя для нового шаблона формы
Нажмите «Сохранить как» на левой панели «Файл». Если нужно, переименуйте новый шаблон. Затем нажмите «Сохранить», чтобы применить изменения.

Если вы хотите создать свой персональный шаблон формы в Word:
Шаг 1. Перейдите в список файлов Microsoft Word.
После того, как вы создали документ формы, выберите вкладку «Файл». Затем нажмите «Сохранить как» под его списком.
Шаг 2. Сохраните новый документ как шаблон
В раскрывающемся списке «Сохранить как тип» выберите «Шаблон Word». Позже переименуйте его, чтобы отличать от других. И нажмите «Сохранить», чтобы закончить.

Раздел 3. Вставьте в форму любое необходимое содержимое
В этом разделе вы можете добавить много содержимого и элементов для создания заполняемой формы в Word 2010/2013/2016. Конечно, нет необходимости применять все содержимое.
Шаг 1. Подготовьтесь к установке необходимых вам элементов управления
Щелкните место, куда вы хотите вставить элемент управления. Перейдите в раздел «Разработчик» и найдите группу «Элементы управления». Затем вы можете также нажать кнопку «Режим дизайна».
Шаг 2. Вставьте содержимое для создания заполняемой формы с помощью Microsoft Word
Вставьте текстовый элемент управления в заполняемую форму словом:
Выберите параметры «Управление содержимым RTF» или «Управление содержимым обычного текста». У них обоих одинаковые значки «Аа».
Добавьте элемент управления изображением в заполняемую форму словом:
Найдите и щелкните «Picture Content Control» помимо «Design Mode», который выглядит как значок изображения.
Добавьте элемент управления стандартным блоком в заполняемую форму словом:
Выберите «Контроль содержимого стандартных блоков» или «Контроль содержимого галереи стандартных блоков» во второй строке из девяти различных значков.
Вставьте поле со списком или раскрывающийся список в заполняемую форму словом:
Щелкните «Управление содержимым поля со списком» или «Управление содержимым раскрывающегося списка». Выберите «Разработчик» в элементе управления содержимым. Позже нажмите «Свойства» в группе «Элементы управления» вверху. Если вы хотите создать список вариантов, вы можете выбрать «Добавить» в «Свойства раскрывающегося списка». Затем введите необходимую информацию в «Отображаемое имя» и другие параметры.
Вставьте средство выбора даты в заполняемую форму словом:
Нажмите «Date Picker Content Control», который выглядит как календарь. Затем вы можете просто выбрать дату, как на сайте бронирования авиабилетов.
Добавьте флажок в заполняемой форме словом:
Найдите и щелкните квадратный значок со вставленным флажком, который называется «Контроль содержимого флажка». Например, вы можете добавить флажок перед определенным текстом, чтобы облегчить выбор.

Внимание: Вы можете установить или изменить «Свойства» после выбора любого элемента управления содержимым. Ну, так же, как шаги, как вставить раскрывающийся список для создания заполняемой формы в слове, упомянутом выше.
Люди также читают:
Раздел 4. Добавление текста инструкций и защиты в форму
Изменяя учебный текст, вы можете легко повысить удобство использования вашей заполняемой формы в словах, которые вы создали.
Шаг 1. Добавьте текст с инструкциями в заполняемую форму словом
Перейдите на вкладку «Разработчик». Щелкните «Режим дизайна» в группе «Элементы управления». Позже вы можете настроить текст инструкции по умолчанию, например текст и формат заполнителя.
Шаг 2. Добавьте защиту в форму
Вернуться на вкладку «Главная». Затем выберите «Выбрать» в группе «Редактирование». И вы можете нажать «Выбрать все» или нажать сочетание клавиш, чтобы выбрать весь свой контент. Выберите «Группа» в разделе «Содержание», когда вы найдете вкладку «Разработчик». Наконец, нажмите «Группа», чтобы подтвердить, если вам будет предложено.

Раздел 5: Защитите свою заполняемую форму от чужой настройки (необязательно)
К настоящему времени вы можете успешно создать заполняемую форму в Word. Так что можно сохранить заполняемую форму напрямую на жесткий диск. А еще вы можете добавить еще одно ограничение для защиты документа.
Шаг 1. Запрос на ограничение редактирования
Просто нажмите «Ограничить редактирование» или «Защитить документ» в разделе «Разработчик». После этого вы можете свободно установить ограничения форматирования / редактирования / принудительного применения из этого всплывающего диалогового окна.
Шаг 2. Установите пароль, чтобы заблокировать заполняемую словоформу
Выберите «Заполнение форм» и установите флажок «Разрешить только этот тип редактирования в документе». Затем выберите вариант «Да, начать усиление защиты». Теперь вы можете установить пароль, чтобы ваша заполняемая форма не изменялась без вашего разрешения.

Поэтому, если другие люди хотят настроить вашу заполняемую форму, он или она должны сначала ввести правильный пароль, который вы установили. Ну вот и все, как создать заполняемую форму в word 2016, word 2013 или word 2007. Пожалуйста, поделитесь этим постом с друзьями, если эта статья работает.
В Excel выделите диаграмму, а затем нажмите клавиши CTRL + C или перейдите на вкладку главная > Копировать. В Word документе щелкните в том месте, где вы хотите вставить диаграмму, и нажмите клавиши CTRL + V или перейдите на вкладку главная > Вставить.
Перед отправкой формы респондентам можно заранее заполнить некоторые поля.
Как скопировать Гугл форму на другой аккаунт?
Войдите в панель администратора Google. Перейдите на вкладку « Настройки », а затем нажмите « Диск и документы» в левом столбце. Перейдите на вкладку « Инструменты » и заполните раздел « Передача права собственности на документ »: В поле « От» введите имя пользователя текущего владельца и выберите домен пользователя.
Как перенести данные на другой аккаунт Гугл?
Как перенести файлы между аккаунтами Google Диска
Как сохранить Гугл форму на компьютер?
Как скачать файл
Как скопировать диаграмму из Гугл форм в Ворд?
Если в разделе «Ответы» есть диаграммы, вы можете копировать их и вставлять в другие файлы.
- Откройте файл в Google Формах.
- Выберите Ответы.
- В правом верхнем углу диаграммы нажмите на значок «Копировать» .
- Вставьте диаграмму в нужный файл.
Как привязать Гугл форму к таблице?
Где можно хранить ответы респондентов
Как скопировать диаграмму из презентации в Ворд?
Выделите диаграмму, а затем на вкладке Главная нажмите кнопку Копировать. Откройте документ Office и выберите в нем место, куда вы хотите вставить диаграмму. Выполните одно из указанных ниже действий. Чтобы скопировать диаграмму как рисунок, на вкладке Главная нажмите кнопку Вставить и выберите вариант Рисунок.
Как скопировать диаграмму в Эксель?
Чтобы скопировать диаграмму на другой лист в той же или иной книге, щелкните ее правой кнопкой мыши и выберите команду «Копировать».
Как скопировать диаграмму из Гугл форм в Ворд?
Как скопировать диаграмму?
Вы можете быстро скопировать диаграмму в другое приложение или сохранить ее в виде отдельного файла изображения.
- Щелкните диаграмму, которую вы хотите сохранить как рисунок.
- Выберите команду Копировать на ленте или нажмите клавишу CTRL+C на клавиатуре.
- Перейдите в приложение, в которое вы хотите скопировать диаграмму.
Можно ли скопировать Гугл форму?
Как создать копию формы или теста
- В Google Формах откройте форму или тест.
- В правом верхнем углу нажмите на значок «Ещё» …
- Укажите название копии.
- Чтобы изменить расположение файла на Google Диске, нажмите на папку и укажите новое расположение.
- Чтобы поделиться копией с соавторами, установите флажок «Скопировать настройки доступа».
- Нажмите ОК.
Как скачать гугл форму на компьютер?
Как скачать файл
Как выгрузить ответы из Гугл формы в Excel?
Где можно хранить ответы респондентов
Как скопировать диаграмму из Екселя в Ворд?
В Excel выберите диаграмму, а затем нажмите CTRL+C или перейдите на home >копирование. В документе Word щелкните или коснитесь того места, где вы хотите входить в диаграмму, и нажмите CTRL+V или перейдите > в документ. Примечание: Диаграмма будет связана с исходной электронной таблицей Excel.
Как скопировать Гугл форму на другой аккаунт?
Как перенести файлы между аккаунтами Google Диска
в правом верхнем углу экрана. Выберите Создать предварительно заполненную страницу. Заполните нужные поля.
…
Шаг 2. Отправьте форму
Как распечатать Google форму?
В Формах (Google Forms) появилась функция печати. Можно нажать на кнопку печати на панели инструментов, можно использовать клавиатурное сокращение Ctrl+P.
Как разместить Гугл форму на своем сайте?
Как добавить опрос или форму на страницу в Google Сайтах
Как создать Google опросник?
С помощью Google Форм можно создавать онлайн-опросы и тесты, а также отправлять их другим пользователям.
…
Как скачать файл с Классрума?
Теперь можно скачать документ с Классрум – дальнейшие действия таковы:
- Найдите нужный файл на экране (панель быстрого доступа или список ниже);
- Выделите его щелчком мышки;
- Кликните правой кнопкой, чтобы открыть дополнительное меню;
- Найдите иконку в виде стрелки и щелкните, чтобы начать загрузку.
Как выгрузить данные из Гугл формы?
Как сохранить диаграммы из Гугл формы?
Как сохранить диаграмму на компьютере
Как конвертировать из Google Документов в Microsoft Word

Как конвертировать из Google Документов в Microsoft Word
Облачное хранилище дало нам возможность доступа к файлам и документам из любого места. Еще удобнее то, что некоторые сервисы позволяют нам добавлять, редактировать и делиться этими файлами в любой точке мира. Документы Google всегда были популярным выбором для тех, кто хочет с легкостью получать доступ к документам и делиться ими. Однако независимо от того, насколько полезными могут быть облачные документы, иногда требуется преобразовать их в проверенный формат, такой как DOCX. Изучите Как конвертировать из Google Документов в Microsoft Word!
Если у вас есть документ, хранящийся в Документах Google, и вы хотите загрузить его автономную копию, ее легко конвертировать из документов Google в формат Word.

Как конвертировать из Google Документов в Microsoft Word
Примечание: хотя вы можете конвертировать документы из Google в Word, нет гарантии, что форматирование в вашем документе будет сохранено во время преобразования.
Как конвертировать отдельный документ
Поскольку Документы Google представлены в онлайн-формате, мы не можем просто импортировать их в Word! Чтобы использовать их в Microsoft Word, нужно преобразовать Google Docs в формат Word DOCX. А затем загрузить его. Вы можете легко выполнить это преобразование как из Документов Google, так и из Google Диска.
Преобразование в Документах Google
Сначала откройте файл, который хотите преобразовать в формат Word. Нажмите «Файл» вверху документа, затем наведите курсор мыши на «Загрузить как».
В этом меню появится список параметров. Как видите, преобразование в документы Word — не единственное, что может делать Документы Google! Если вам когда-нибудь понадобится загрузить Google Doc в формате PDF или даже конвертировать его в формат электронной книги EPUB, вы можете вернуться в это меню и сделать это. На данный момент, однако, выберите параметр Microsoft Word.
Документы Google откроют окно Сохранить как. Там вы можете выбрать, где вы хотите сохранить документ. После сохранения в нужном вам месте вы сможете открыть файл в Microsoft Word.
Конвертирование на Google Диске
Для Google Диска еще проще выполнить это преобразование. В Drive вы не сможете выполнить преобразование в другие форматы (например, PDF и EPUB). Но если вы используете только документ Word, этот метод работает отлично.
Для этого найдите нужный документ. Конвертируйте в свой Google Drive. Затем щелкните его правой кнопкой мыши и выберите «Загрузить».
Google Диск автоматически преобразует его в формат Word и откроет окно «Сохранить как», чтобы сохранить его.
Как конвертировать несколько документов одновременно
Иногда не требуется сохранять только один документ в виде файла DOCX. Иногда вы хотите конвертировать несколько Документов Google в документы Word одновременно. К сожалению, поскольку метод Google Docs основан на вводе каждого документа для его загрузки, загрузка их всех занимает немного времени. Тем не менее, поскольку Drive выполняет преобразование через контекстное меню на главной странице, мы можем сделать это там гораздо быстрее и проще.
Пакетное преобразование в Google Диске
Метод пакетной загрузки Google Диска работает почти так же, как при загрузке одного документа. Однако, если вы удерживаете нажатой клавишу CTRL при нажатии на файлы, вы можете выбрать несколько файлов одновременно. Файлы, выбранные в пакете, будут светиться синим цветом при нажатии на них:
Затем щелкните правой кнопкой мыши любой из выделенных файлов и выберите «Загрузить как обычно».
Когда вы нажмете эту кнопку, Google Drive преобразует все выбранные документы. А затем упакует их в ZIP-файл. Когда это будет сделано, он даст вам ZIP-файл для загрузки. Просто сохраните это место в нужном месте и разархивируйте его, чтобы получить доступ ко всем вашим файлам.
Загрузка документов
Несмотря на все преимущества облачного хранилища, иногда вам просто нужна автономная копия ваших документов. С помощью нескольких щелчков мыши вы можете конвертировать Документы Google в файлы Word без особых хлопот.
Сколько вы пользуетесь облачными документами по сравнению с физическими? Дайте нам знать ниже!
Хотите создать форму в Word , но не знаете с чего начать? Прочитав данную статью вы узнаете, как сделать это, выполнив 6 простых шагов. Создание форм в Word, используемых для заполнения другими пользователями, необходимо начать с создания или выбора шаблона. Следующий шаг - это добавление элементов управления контентом. Такие элементы это, как правило, текстовые поля, флажки, раскрывающиеся списки, а также средства выбора даты. Приведенные ниже советы по созданию формы в Word актуальнs только для версий Word 2016 и 2013.
Как создать форму в Word
Ниже приводится пошаговое руководство по созданию форм в Word, которые могут использоваться для заполнения другими пользователями:
Шаг 1: Отображение раздела «Разработчик»
- Перейдите на вкладку «Файл»; затем нажмите «Настройки».
- Теперь выберите «Настроить ленту». Перейдите к списку в разделе «Основные вкладки», установите флажок «Разработчик» и нажмите «ОК».
Шаг 2: Создание шаблона формы
Чтобы избежать напрасной траты времени, начните с работы над шаблоном формы и убедитесь, что он пуст.
Шаблон формы: начальный этап
- Зайдите в раздел «Файл» и нажмите «Создать».
- Вы увидите поле «Поиск шаблона онлайн»; введите тип формы, которую вы хотите создать; затем нажмите «ВВОД».
- Выберите нужный шаблон формы и нажмите «Создать».
Для того, чтобы начать с пустого шаблона:
- Перейдите на вкладку «Файл» и нажмите «Создать».
- Нажмите «Пустой документ».
Шаг 3: Добавление контента в форму
Добавьте текстовый элемент управления в раздел, в который пользователи могут вводить текст.
Пользователи могут выделять текст курсивом или полужирным шрифтом в рамках расширенных настроек, а также разделять текст на несколько абзацев. Если вы предпочитаете установить ограничение на текст, вводимый пользователями, установите элемент управления содержимым простого текста.
- Нажмите на область в документе, в которую вы хотите вставить выбранный элемент управления.
- Перейдите в раздел «Разработчик» и выберите «Управление содержимым простого текста» или «Управление содержимым форматированного текста».
Шаг 4: Задание свойств элементов управления контентом
Свойства элементов управления контентом могут быть настроены/изменены.
- Выберите элемент управления контентом (изображение, указатель даты и т.д.), который вы хотите изменить.
- Перейдите в раздел «Разработчик», нажмите «Свойства», чтобы для задания необходимых настроек.
Шаг 5: Включение пояснительного текста в создаваемую форму
Сделайте это, чтобы настроить учебный текст по умолчанию для пользователей формы:
- Перейдите в раздел «Разработчик» и выберите «Режим разработки».
- Щелкните по элементу управления контентом, текст инструкции которого вы хотите изменить.
- Измените заполняющий текст и форматируйте его нужным вам образом.
- Снова перейдите в раздел «Разработчик» и снимите флажок «Режим разработки» для того, чтобы отключить функцию дизайна и сохранить добавленный текст.
Шаг 6: Включение защиты в создаваемую форму
Этот шаг (использование команды «Ограничение редактирования») предназначен для ограничения операций форматирования или редактирования форму:
- Откройте форму, чтобы перейти в меню «Главная», нажмите «Выбрать» и затем нажмите CTRL+A.
- Перейдите на вкладку «Разработчик» и выберите «Ограничить редактирование».
Преимущества формата PDF
PDF, также известный как Portable Document Format – это формат файла, который используется для надежного и безопасного обмена документами без необходимости установки специального программного обеспечения, на любом оборудовании и в любой операционной системе. PDF, который был изобретен компанией Adobe и Word DOC являются общепринятыми форматами для документов. Тем не менее, первый формат предпочтительнее формата .doc, если речь идет о печати высококачественных документов. Кроме того, PDF является лучшим форматом для создания онлайн-контента и архивирования файлов; благодаря этим преимуществам Portable Document Format заслужил огромную популярность по всему миру. Существуют различные программы для создания и редактирования PDF-файлов и PDFelement является одной из лучших.
Данное программное обеспечение идеально подходит для создания, аннотирования и редактирования PDF-документов. Кроме того, одним из его многочисленных применений является создание заполняемых PDF-форм. С помощью PDFelement вы можете создавать интерактивные формы. Используя комбинацию кнопок, вы можете создавать и выбирать дизайн поля формы в интерактивном формате с помощью этого инструмента. В рамках создания заполняемой PDF-формы PDFelement позволяет добавлять флажки, текстовые поля, переключатели, списки, поля со списками, а также различные кнопки.
Как создавать формы в PDF-документах
Вы можете создать форму вручную, выполнив следующие действия:
Шаг 1. Откройте PDF-файл
Откройте PDF-документ в программе.
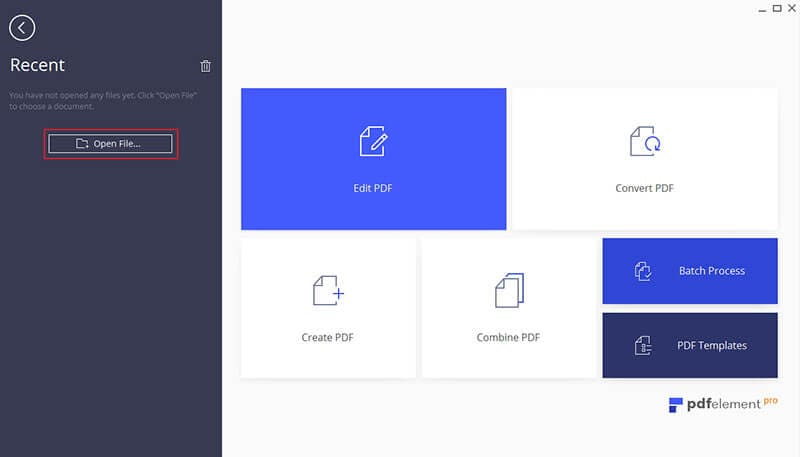
Шаг 2. Создание формы в PDF-файле

PDFelement предлагает пользователям отличное PDF-решение с полным набором инструментов для создания, редактирования, преобразования и подписывания PDF-документов: огромный функционал по доступной цене. Это лучший инструмент для оцифровки документов и ускорения процесса создания, подписывания и редактирования документов в формате PDF. Кроме того, благодаря множеству преимуществ формата PDF по сравнению с DOC, некоторые из которых были упомянуты выше, PDFelement является идеальным вариантом для создания заполняемой формы.
Читайте также:

