Как скопировать пск в другой чертеж в автокаде
Обновлено: 04.07.2024
В этом видеоуроке продолжаем изучение редактирования объектов и рассмотрим команду "Копировать" в Автокад.
Способы копирования объектов в Автокаде идентичны способам перемещения, рассмотренные в предыдущем видео уроке. (Выделение, выбор и перемещение объектов в Автокаде). Единственная разница между ними в том, что исходный объект при копировании не стирается, а на новом месте появляется его копия.
Команда Копировать (Copy) в AutoCAD
Вызвать команду копирования объектов в Автокад можно одним из следующих способов (приступить к копированию объектов):
- копировать в Автокаде объекты можно из строки меню пункт Редактировать - строка Copy;
- приступить к копированию объектов в AutoCAD можно из в ленты инструментов - вкладка Редактирование - кнопка Copy;
- скопировать в Автокаде объект можно из классической панели инструментов Редактирование - кнопка Copy;
- либо прописать наименование команды в командной строке Копировать/Copy.
Существует еще несколько способов копирования в Автокад объектов и целых чертежей, которые мы рассмотрим ниже, а сначала разберем базовую команду копирования объектов (чертежей).
Как скопировать в Автокаде объект с использованием смещения (координаты)
После вызова команды Copy, командная строка выдаст запрос:
То есть требуется выбрать объект (ы) копирования в Автокад. Выберем отрезок. Система выдаст запрос:
Базовая точка или [Смещение, реЖим]:
Допустим нам необходимо скопировать объект в AutoCAD вправо и вверх на 50 мм относительно его первоначального местоположения. В этом случае удобно использовать метод сдвига и ввести в командную строку прямоугольные координаты: 50 по X и 50 по Y. Не забывайте разделять координаты между собой знаком запятой, а не точкой. После ввода координат, нажмите на кнопку Enter. Программа отобразит следующий запрос:
Вторая точка или [Использовать для смещения первую точку, Массив]:ничего вводить в командную строку не надо, а просто согласиться со значением по умолчанию "использовать для смещения первую точку", для этого нажмите еще раз на клавишу Enter.
Как только нажмете на клавишу Enter, команда Copy в AutoCAD завершить свое выполнение и построит копию объекта со смещением вправо и вверх на 50 мм.
Рассмотренный способ копирования в Автокаде объекта с использованием координат может заменить опция Смещение команды Copy.
Как сделать копию объекта (чертежа) в Автокад с при помощи базовой точки - второй точки (способ по умолчанию)
Вызовите команду AutoCAD Копировать. Выберите объект копирования, пусть будет этот прямоугольник. Система выдаст запрос:
В ответ на него выберем правый нижний угол прямоугольника при помощи привязки Конточка. Появится запрос:
Вторая точка или [использовать для смещения первую точку, Массив]:На запрос укажем 2 точку, т.е. ту точку куда нам необходимо скопировать в Автокаде объект. Вы можете использовать ввод координат или указать координаты щелчком мыши в рабочей зоне чертежа. После указания второй точки, объект в AutoCAD будет скопирован, а команда завершит свое выполнение.
Как сделать несколько копий объекта в программе без прерывания команды
Можно скопировать в Автокад объект несколько раз без завершения команды Copy, для этого используйте ее опцию Несколько или копирование в Автокад объектов ручками.
В видео уроке мы разберем способы вызова команды Копировать и методы копирования объектов в Автокад, хотя методика использования данной команды не отличается от команды "Переместить".
Восстановление и изменение заданных и неименованных ПСК, восстановление именованных и ортогональных ПСК, а также задание режимов знаков ПСК и ПСК для видовых экранов.
Диалоговое окно "ПСК" имеет следующие вкладки:
Вкладка "Именованные ПСК" (диалоговое окно "ПСК")
Вывод списка ПСК и установка текущей ПСК.
Отображается имя текущей ПСК. Если ПСК не сохранена и не названа, она отображается в списке под именем БЕЗ ИМЕНИ.
Список имен ПСК
Вывод списка систем координат, заданных в текущем чертеже. Если существует несколько видовых экранов, для каждого из которых задано несколько режимов неименованных ПСК, в списке отображается только одна неименованная ПСК, соответствующая текущему видовому экрану. Неименованные ПСК, привязанные к другим видовым экранам (для которых значение системной переменной UCSVP равно 1), в список для текущего видового экрана не включаются. ПСК, установленная в качестве текущей, помечается в списке указателем.
Если текущая ПСК не имеет имени, она всегда выводится в списке первой. Мировая система координат всегда присутствует в списке — ее нельзя удалить или переименовать. Если в сеансе редактирования чертежа для активного видового экрана были заданы другие системы координат, в списке рядом с их именами появляется кнопка "Предыдущая". Для последовательного восстановления этих ПСК служат кнопки "Предыдущая" и "Установить".
Для добавления в список имени ПСК используется опция "Сохранить" команды ПСК. Чтобы переименовать или удалить ПСК, следует нажать правую кнопку мыши на ее имени и выбрать требуемый пункт контекстного меню.
Восстановление выбранной системы координат. Кроме того, восстановление отдельной системы координат осуществляется следующими способами: дважды нажать левую кнопку мыши на имени ПСК; нажать правую кнопку мыши на имени ПСК и выбрать в контекстном меню пункт "Установить". При восстановлении текст текущей ПСК обновляется.
Вызов диалогового окна "Подробности о ПСК" , в котором содержится информация о координатах ПСК. Кроме того, для просмотра подробностей об отдельной ПСК можно нажать правую кнопку мыши на ее имени и выбрать в контекстном меню пункт "Подробности".
Переименовать (только в контекстном меню)
Переименование пользовательской ПСК. Мировую систему координат переименовать нельзя. Кроме того, для переименования ПСК можно дважды нажать левую кнопку мыши на ее имени в списке.
Удалить (только в контекстном меню)
Удаляется пользовательская ПСК. Мировую СК удалить невозможно.
Вкладка "Ортогональные ПСК" (диалоговое окно "ПСК")
Замена ПСК одной из ортогональных ПСК.
Отображение имени текущей ПСК. Если ПСК не сохранена и не названа, она отображается в списке под именем БЕЗ ИМЕНИ.
Список ортогональных ПСК
Вывод шести ортогональных систем координат, заданных в текущем чертеже. Ортогональные системы координат задаются относительно ПСК, указанной в списке "Относительно". В столбце "Глубина" перечислены значения расстояний между плоскостью XY ортогональной системы координат и параллельной ей плоскостью, проходящей через начало базовой системы координат (ее имя хранится в системной переменной UCSBASE).
Указывается имя ортогональной системы координат.
Задание расстояния между плоскостью XY ортогональной ПСК и параллельной ей плоскостью, проходящей через начало базовой системы координат, имя которой хранится в системной переменной UCSBASE. Параллельная плоскость может совпадать с плоскостью XY, YZ или XZ базовой системы координат.
Примечание Для выбранной ортогональной ПСК можно задать значение глубины или новое начало координат. См. опцию "Глубина".Восстановление выбранной системы координат. Кроме того, восстановление отдельной системы координат осуществляется следующими способами: дважды нажать левую кнопку мыши на имени ПСК; нажать правую кнопку мыши на имени ПСК и выбрать в контекстном меню пункт "Установить".
Вызов диалогового окна "Подробности о ПСК" , в котором содержится информация о координатах ПСК. Кроме того, для просмотра подробностей об отдельной ПСК можно нажать правую кнопку мыши на ее имени и выбрать в контекстном меню пункт "Подробности".
Выбор базовой системы координат, относительно которой будет задана ортогональная ПСК. По умолчанию в качестве базовой системы координат используется МСК. В списке отображаются все именованные ПСК, существующие в текущем чертеже.
При каждом изменении параметра "Относительно" восстанавливается положение по умолчанию для начала выбранной ортогональной ПСК.
Если ортогональная система координат сохранена в чертеже как часть конфигурации видовых экранов или, а также если параметр "Относительно" имеет значение, отличное от "Мировая", имя этой системы координат заменяется на БЕЗ ИМЕНИ, чтобы ее можно было отличить от стандартных ортогональных систем координат.
Сброс (только в контекстном меню)
Восстановление начала выбранной ортогональной системы координат. Начало ортогональной системы координат может быть перенесено из точки 0,0,0 в другую точку с помощью опции "Перенести" команды ПСК. Для сброса начала выбранной ортогональной ПСК следует нажать правую кнопку мыши на ее имени и выбрать в контекстном меню пункт "Сброс". Начало совмещается с точкой (0,0,0) указанной базовой системы координат.
Глубина (в контекстном меню или при двойном нажатии)
Задание расстояния между плоскостью XY ортогональной ПСК и параллельной ей плоскостью, проходящей через начало базовой системы координат. В диалоговом окне "Глубина ортогональной ПСК" необходимо ввести значение глубины или нажать кнопку "Задание нового начала" и указать новую глубину или новое положение начала координат непосредственно на чертеже.
Вкладка "Режимы" (диалоговое окно "ПСК")
Отображение и изменение сохраненных с видовым экраном режимов знака ПСК и ПСК.
Режимы знака ПСК
Задание режима отображения знака ПСК для текущего видового экрана.
Отображение знака ПСК на текущем видовом экране.
Отображение знака ПСК на текущем видовом экране в точке начала координат. Если убрать этот флажок (или если начало ПСК находится за пределами видового экрана), знак ПСК располагается в левом нижнем углу видового экрана.
Применение режимов знака ПСК ко всем активным видовым экранам текущего чертежа.
Задание поведения ПСК при обновлении ее режима.
Сохранять ПСК с ВЭкраном
Сохранение режима ПСК с видовым экраном. Установка этого флажка позволяет задать значение системной переменной UCSVP. Если убрать этот флажок, для заданного видового экрана используется ПСК текущего видового экрана.
Восстановление вида в плане при смене системы координат на видовом экране (системная переменная UCSFOLLOW).
Для задания новой ПСК, в зависимости от задачи, после активизации необходимого инструмента следует указать на экране точку, несколько точек, грань, объект или ввести в КС численное значение угла поворота.
Способы доступа к инструментам управления ПСК:
- ГМн > Сервис > Новая ПСК > выбор пункта, рис. 3.5.а;
- Лента > Главная > Координаты > выбор инструмента, рис. 3.5.б;
- щелкнуть ПКн по пиктограмме знака > КМн > выбрать пункт, рис. 3.5.в.
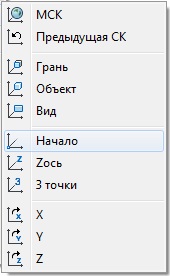

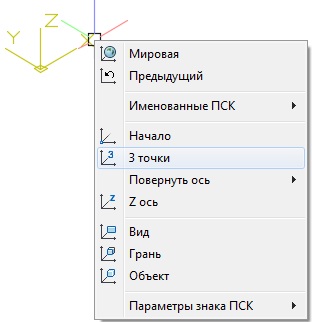
Рис. 3.5. Выбор инструментов управления ПСК из меню
На рис. 3.6 показаны возможные варианты ориентация ПСК при выборе определенного инструмента, а ниже приведены инструменты управления ПСК с краткими пояснениями:
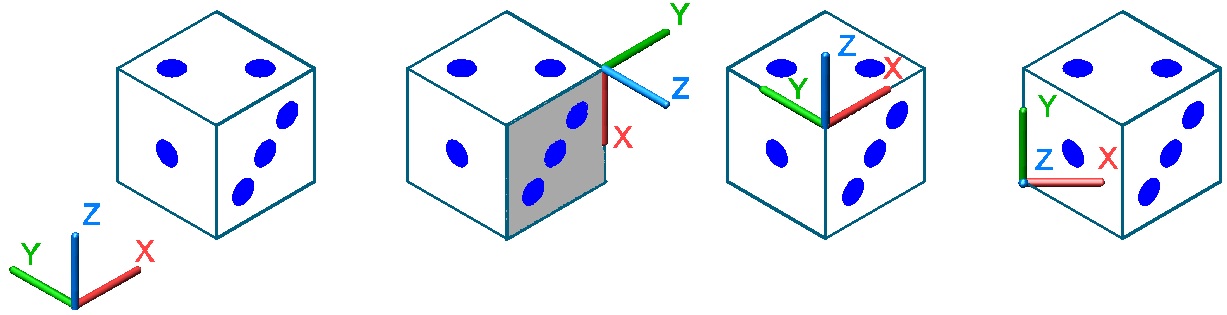
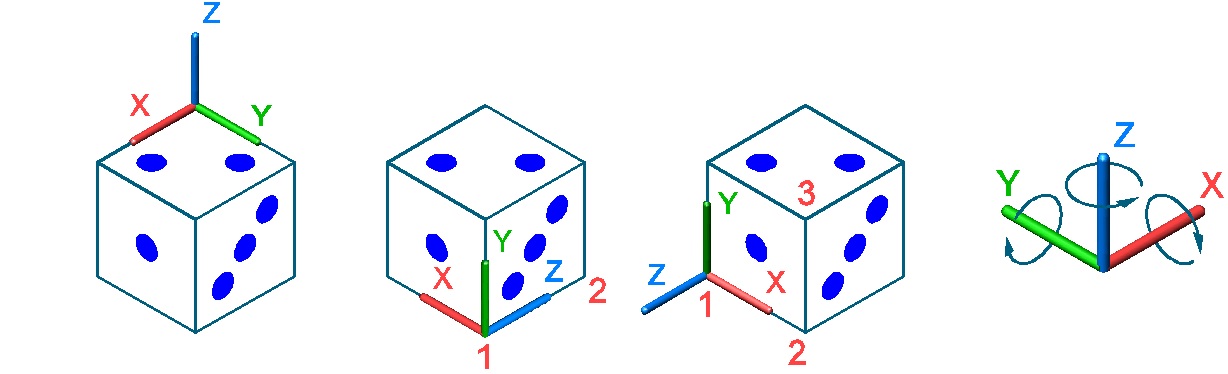
Рис. 3.6. Управление ПСК
При выбранной опции поворота ПСК вокруг любой из осей, если не задан угол поворота, процедура завершается поворотом ПСК на стандартный угол равный 90 единицам, после щелчка по клавише Ent.
В 3D моделировании очень важно с первых шагов понять и научиться управлять ПСК, поэтому попробуем разобраться на самом простом примере.
Предположим, что вам нужно отпилить (напилить) дощечку на ровные бруски прямоугольной формы. Вы берете ножовку и ориентируете плоскость режущего полотна строго перпендикулярно к торцевой плоскости этой доски и просто ее распиливаете, рис. 3.7.а.
Но если же вы хотите распилить ее под каким-нибудь углом (неважно под каким), то вы просто поворачиваете ножовку (читай знак ПСК) и, тем самым, ориентируете ее режущую плоскость в нужном направлении, рис. 3.7.б.
Рис. 3.7. Пример создания новой ПСК
Подобные действия вы выполняете в AutoCAD, но только манипулируете уже не ножовкой, как физическим объектом, а знаком трехгранника осей и инструментом Разрез.
На рис. 3.7.а все разрезы выполнены при установленной в текущем рисунке мировой системе координат МСК и для поставленной задачи нет никакой необходимости устанавливать оригинальную, пользовательскую систему координат ПСК. Находясь в МСК вы можете разрезать эту дощечку не только в плоскости ZX, как это показано на рисунке, но и в плоскостях YZ и XY но не более.
Для того чтобы выполнить другую задачу, а именно разрезать дощечку под определенным углом, рис. 3.7.б, в AutoCAD нужно просто повернуть знак ПСК именно на этот угол, тем самым создав новую, отличную от МСК пользовательскую систему координат ПСК.
Конечно, разрезать дощечку можно по трем выбранным точкам (опция 3 точки), но для этого часто требуется вспомогательная геометрия в виде отрезков или сечений, что увеличивает временные затраты.
На рис. 3.7 ножовка, конечно же, показана условно, да и объекты представлены в визуальном стиле раскрашивания граней. На практике все операции и манипуляции с 3D объектами выполняются при установленном в текущем рисунке визуальном стиле 2D Каркас, в крайнем случае, в стиле 3D Каркас.

Освой AutoCAD за 40 минут пройдя базовый курс от Максима Фартусова.
Текстовая версия урока:
Привет дорогие друзья! Сегодня мы поговорим о том, какие основные операции можно применять к объектам в Автокад!
Вопрос 1.
Как выделять объекты в Автокад?
Есть два основных способа выделить объект в AutoCAD. И отличаются они лишь тем, с какой стороны Вы начнете тянуть рамку слева направо или с право налево, ну и это отличие влияет на суть выделения. Рассмотрим подробней на картинках, но перед этим, начертите пожалуйста объекты в AutoCAD, т.к. простое чтение не приносит практических результатов (это работает не только с нашими статьями ;))
Первый способ выделения объекта в Автокаде. Слева на право (синяя рамка). При таком способе выделения, все то, что попало в синюю рамку будет выделено. Если же объект выходит за рамку, то он выделен не будет.
Чтобы создать синюю рамку, достаточно лишь кликнуть левой кнопкой мышкой по пустому полю и создать саму рамку, для этого после клика мышкой потяните мышку вправо. (см. скриншот)

Как видите, все то, что попало полностью в синюю рамку выделилось, т.е. появились синие квадратные ручки, за которые можно потянуть или применить иные действия. А все то, что не попало ПОЛНОСТЬЮ в рамку, не выделилось. Обратите внимание на оси, мы вроде их захватили в рамку, но не полностью, а значит объекты в Автокаде не выделились.

Второй способ выделения в Автокаде, выделение справа налево.
Он отличается от первого лишь направлением, цветом рамки (она зеленая) и сутью выделения. Т.е. отличается очень даже намного.
При таком способе выделения в Автокаде, мы активируем все объекты, даже которые частично лишь попали в нашу зеленую рамку.
Для создания зеленой рамки, нужно лишь щелкнуть по пустому место на чертеже и создать рамку, потянув мышку справа налево.

Результат наших действий. Мы выделили все объекты в Автокаде, даже то, что не вошло в нее.

Вопрос.
А что делать, если я не хочу выделять некоторые объекты, которые попали в ту или иную рамку?
Все очень просто. Когда Вы выделили рамкой объекты в Автокаде, они у Вас уже подсвечены и видны ручки редактирования, то для того, чтобы снять выделения, нужно зажать клавишу SHIFT создать ту же рамку и выделить ей часть, которую не нужно редактировать. Рассмотрим внимательно на картинках.
Шаг первый. Выделить весь чертеж.

Шаг второй. Зажать клавишу SHIFT и одновременно с этим, выделить тот участок на чертеже, который не должен быть выделен и впоследствии изменен. (Напоминаю, выделяем мы объекты для того, чтобы потом с ними поработать в будущем, а не просто так, чтобы они горели синем цветом)



Данные способы работы с объектами в AutoCAD являются базовыми и самыми простым. Поговорим теперь о более правильных и точных методах выделения.
Вопрос 2.
Как выделить в Автокаде объекты, которые относятся к какой-то определенной группе?
Допустим, задача выделить (выбрать) только несущие стены здания.
И тут есть два пути, первый, это щелкать по каждой стене поочередно и так выделить все стены.
Но, на это уйдет много времени (т.к. стен может быть не один десяток, да и в процессе выделения Вы можете не выделить все из-за невнимательности), это нудно и вполне вероятно (что в практике часто встречается), во время выделения Вы случайно нажмете клавишу, которая завершит выделение. Т.е. придется делать все заново. Я даже показывать на картине это не буду, зачем сказал спрашивается? А затем, чтобы сразу показать более адекватный способ, который занимает минимум времени.
Шаг первый. Выделили стену.


Шаг третий. Смотрим на результат. Мы выделили все несущие стены, т.к. они созданы в одном слое (допустим, под названием стены) или созданы через одну подобную команду, в нашем случае через мультилинию.

И на бис, для отмены выделения любым способом, просто нажмите кнопку ESC.
Вопрос 3.
Как масштабировать объекты в Автокад?
Для начала, нужно понимать, что существует так называемся конечное масштабирование в листах, через создание видового экрана в Автокаде. Это когда Вы чертите в модели в масштабе 1:1, а на во вкладке листы Вы настраиваете положение чертежей и их конечный масштаб.
Но сейчас речь идет о примитивном увеличении или уменьшении объектов в Автокаде.
Для того, чтобы увеличить объект в AutoCAD, нужно повторить операцию, вплоть до ввода масштаба, но уже указать множитель. Например, 2, 3, 4. Т.е. во сколько раз увеличить в масштабе объект в Автокаде.
Рассмотрим теперь все на примере картинок.

Далее, выбираем базовую точку.


После того, как мы нажали ввод, наш объект изменит свой масштаб, ну и размер соответственно.

Вопрос 4.
Как объединить объекты в блок?


Результат. Теперь это единый объект. Напомню, раньше это было два прямоугольника. Теперь это единый объект, такие элементы называются блоками и динамическими блоками в Автокаде.

Вопрос 5.
Как быстро использовать элементарные команды редактиования в Автокад?

А на этом у меня все. Оставляйте свои вопросы под этой записью, проходите бесплатные уроки и не забывайте использовать на практике все то, о чем мы тут пишем.
Читайте также:

