Как скопировать шаблон презентации в powerpoint
Обновлено: 02.07.2024
Экономьте свое время и работайте, копируя слайды — из презентации, над чем вы работаете, или из отдельной презентации. Когда вы копируете один или несколько слайдов в пределах презентации или из одной презентации в другую, для новых слайдов можно указать необходимую тему.
На вкладке Вид в группе Представления презентации выберите пункт Обычное.
В левой части среди эскизов слайдов щелкните слайд, который нужно скопировать.
Чтобы выбрать несколько последовательных слайдов, щелкните первый из них, нажмите клавишу SHIFT, а затем щелкните последний необходимый слайд. Кроме того, можно щелкнуть первый слайд, нажать клавишу SHIFT, а затем нажать клавишу CURSOR DOWN, пока не доймете до последнего слайда.
Чтобы выбрать несколько непоследовательных слайдов, нажмите клавишу CTRL и, удерживая ее, щелкните каждый их необходимых слайдов.
Щелкните правой кнопкой мыши выбранные слайды и выберите "Копировать".
Щелкните правой кнопкой мыши эскиз, который нужно скопировать во второй презентации, и в области "Параметры вложения" выполните одно из следующих действий:

Чтобы сохранить тему презентации, из которая вы копируете, выберите "Сохранить исходный формат . Это подразумевает, что исходный формат темы слайда не будет менять тему презентации.
Где находится кнопка "Параметры вставки"?
Чтобы параметров в этой области, нажимайте кнопку "Главная" и щелкните маленькую стрелку под кнопкой "Вировать".
В области с вкладками "Структура" и "Слайды" выберите вкладку Слайды.
Чтобы выделить слайд, который необходимо скопировать, выполните одно из указанных ниже действий.
Чтобы выделить один слайд, щелкните его.
Чтобы выделить несколько слайдов, щелкните первый слайд, а затем, удерживая нажатой клавишу SHIFT, щелкните последний слайд группы. Вы также можете использовать команду SHIFT+CURSOR вниз, которая позволяет последовательно выбирать слайды по одному, пока не дойди до последнего предпочитаемого слайда. Вы можете нажать клавишу CURSOR UP, удерживая нажатой кнопку SHIFT, чтобы перейти вверх и отодвинуть последний слайд.
Чтобы выбрать несколько неповстояных слайдов, нажмите CTRL и, нажав кнопку мыши, щелкните каждый слайд, который нужно выбрать.
Щелкните правой кнопкой мыши один из выделенных слайдов и выберите в меню команду Копировать.
В презентации, в которую необходимо вставить слайды, на вкладке Слайды щелкните правой кнопкой мыши слайд, после которого необходимо вставить копируемые слайды, и выберите команду Вставить. Чтобы сэкономить время, можно также использовать клавиши CTRL+V для вохранения.
Чтобы сохранить исходный дизайн скопированные слайды, нажмите кнопку "Параметры вкладки" , которая появляется рядом со вкопченными слайдами на вкладке "Структуру" или "Слайды" в обычном режиме или в области "Слайды", а затем выберите "Сохранить исходное форматирование".
Совет: Чтобы переместить слайды, выберите их и перетащите на новое место. Чтобы сохранить исходное форматирование, используйте кнопку Параметры вставки, как описано выше.
Где находится кнопка "Параметры вставки"?
При вклеии слайда в новое место в презентации кнопка "Параметры вкладки" обычно отображается рядом со в документом на вкладке "Структуру" или "Слайды" в обычном режиме или в области "Слайды". Кнопка "Параметры вжатия" позволяет управлять тем, как содержимое отображается после вжатия, то есть восстановление.
Иногда кнопка Параметры вставки может не отображаться после вставки слайда:
Вы вставили ее с помощью специальной вкладки "Буфер обмена" на вкладке "Главная". Для этого необходимо использовать команды "Вырезать", "Копировать и вкопировать" или скопировать и вкопировать их с помощью буфера обмена Office.
Вы вставили группу объектов из другого приложения, например из Microsoft Office Word.
Инструкции в этой статье относятся к PowerPoint 2019, 2016, 2013, 2010, 2007, 2003; и PowerPoint для Office 365.
Метод копирования и вставки в PowerPoint
Откройте обе презентации, чтобы показать их одновременно на экране. Исходная презентация содержит слайды, которые вы планируете скопировать в , и , в которую они отправятся. Целевой презентацией может быть существующая презентация или новая презентация.
На ленте перейдите на вкладку Вид .
В группе Окно выберите Упорядочить все . В PowerPoint 2003 выберите Окно > Упорядочить все в главном меню.
На панели слайдов оригинальной презентации щелкните правой кнопкой мыши миниатюру слайда, который нужно скопировать.
Выберите Копировать в контекстном меню.
В целевой презентации щелкните правой кнопкой мыши пустую область панели Слайды , где вы хотите разместить скопированный слайд. Его можно разместить в любом месте в последовательности слайдов в презентации.
Выберите опцию Вставить. В PowerPoint 2019, 2016, 2013 и 2010 у вас есть три варианта:
- Использовать тему назначения (H) . Скопированный слайд будет использовать ту же тему, что и презентация PowerPoint, в которую он вставлен.
- Использовать исходное форматирование (K) . Скопированный слайд сохранит исходную тему и форматирование в качестве исходной презентации.
- Изображение (U) . Скопированный слайд будет вставлен в виде графического объекта в активный слайд.
Для PowerPoint 2007 и 2003 выберите Вставить в контекстном меню.
Метод перетаскивания в PowerPoint
Если вы предпочитаете использовать мышь для копирования слайдов из одной презентации в другую, выполните следующие действия:
На панели Слайды исходной презентации выберите миниатюру нужного слайда.
Перетащите миниатюру на панель Слайды целевой презентации в предпочтительном месте для слайда.
Указатель изменится, чтобы указать расположение слайда.
Поместите слайд между двумя слайдами или в конце презентации.
При использовании этого метода у вас нет возможности выбрать, какую тему будет использовать только что скопированный слайд. Вновь скопированный слайд берет тему дизайна в PowerPoint (или шаблон дизайна в PowerPoint 2003) второй презентации.
Если вы начали новую презентацию и не применили тему дизайна или шаблон дизайна, вновь скопированный слайд появится на белом фоне шаблона дизайна по умолчанию.
Можно скопировать образец слайдов, который вам нравится (и все связанные с ним макеты), из одной презентации в другую.
Копирование образца слайдов в первой презентации
Откройте обе презентации: ту, в которой нужно скопировать образец слайдов, и ту, в которую вы хотите его вставить.
В исходной презентации на вкладке Вид нажмите кнопку Образец слайдов.

В области эскиз слайдов щелкните правой кнопкой образец слайдов и выберите Копировать.

В области эскизов образец слайдов представлен увеличенным изображением слайда с цифрой рядом с ним и подходящие образцы разметки – элементы меньшего размера, зависимые от них (как показано выше).
Многие презентации содержат несколько образцов слайдов, поэтому возможно придется прокрутить эскизы, чтобы найти нужный.
Вставка образца слайдов в новую презентацию
На вкладке Вид выберите команду Список окон, а затем выберите презентацию, в которую нужно вставить образец слайдов.
На вкладке Вид нажмите кнопку Образец слайдов.
В области эскизов щелкните образец слайдов правой кнопкой мыши и выполните одно из указанных ниже действий.

Чтобы принять тему целевой презентации, в которой определены цвета, шрифты и эффекты, нажмите Использовать конечную тему .

Чтобы сохранить тему, определяющую цвета, шрифты и эффекты, презентации, из которой копируется образец слайдов, нажмите Сохранить исходное форматирование .
Если вы создадите презентацию, а затем сохраните ее как файл шаблона PowerPoint (POTX), ею можно будет поделиться с коллегами и использовать ее повторно. Чтобы создать шаблон, вам потребуется изменить образец слайдов и набор макетов слайдов.

выберите один из тысяч бесплатных шаблонов для скачивания на сайте Microsoft Templates
Щелкните заголовок ниже, чтобы открыть раздел и увидеть подробные инструкции.
Открытие пустой презентации: файл >новая >пустая презентация
На вкладке Конструктор выберите Размер слайда > Настроить размер слайдов и выберите ориентацию страницы и размеры.
На вкладке Вид в группе Представления в группе Просмотры слайдов выберите вариант "Слайд-шоу".
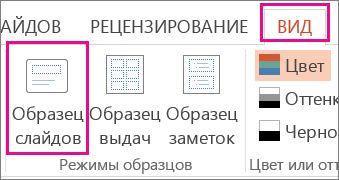
Образец слайдов — это самое крупное изображение слайда в верхней части списка эскизов слайдов слева от области слайдов. Под ним расположены связанные с ним макеты слайдов.
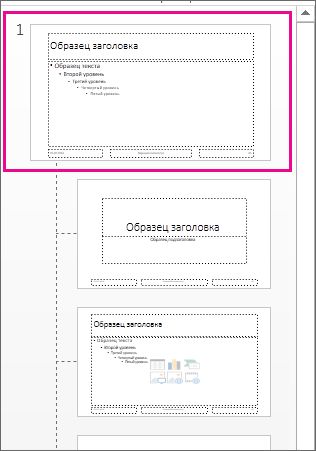
Чтобы изменить образец или макеты слайдов, на вкладке Образец слайдов выполните любое из указанных ниже действий.
Чтобы добавить красочную тему со специальными шрифтами и эффектами, нажмите Темы и выберите тему из коллекции. Чтобы просмотреть другие темы, используйте полосу прокрутки справа.

Чтобы изменить фон, щелкните Стили фона и выберите нужный вариант.

Чтобы добавить заполнитель (для текста, изображения, диаграммы, видео, звука или другого объекта), в области эскизов выберите макет нужного слайда и выполните указанные ниже действия.
Щелкните Вставить заполнитель и выберите тип заполнителя, который нужно добавить.

На образце слайдов или в макете слайда перетащите указатель мыши, чтобы обозначить размер заполнителя.
Совет. Чтобы изменить размеры заполнителя, перетащите угол одной из его границ.
Чтобы переместить заполнитель на образце слайдов или в макете слайда, выберите его границу и перетащите объект на новое место.

Чтобы удалить ненужный заполнитель, в области эскизов слайдов выберите образец слайдов или макет слайда, содержащий его, а затем выберите границу заполнителя на слайде и нажмите клавишу DELETE.
Чтобы установить ориентацию страницы для всех слайдов в презентации, выберите Размер слайда > Настроить размер слайдов.

В группе Ориентация выберите вариант Книжная или Альбомная.
Сохранение презентации как шаблона PowerPoint (POTX)На вкладке Файл щелкните Сохранить как (или Сохранить копию, если вы используете Microsoft 365).
В разделе Сохранить нажмите кнопку Обзор, чтобы открыть диалоговое окно Сохранение документа.
В диалоговом окне Сохранение документа в списке Тип файла выберите пункт Шаблон PowerPoint.
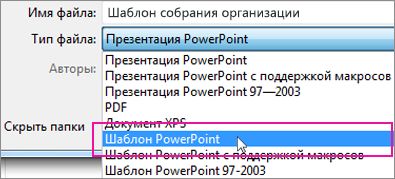
При выборе типа "Шаблон" PowerPoint автоматически выберет папку для его сохранения, например Настраиваемые шаблоны Office.
В диалоговом окне Сохранить как в поле Имя файла введите имя файла шаблона или примите то, которое предложено по умолчанию.
Чтобы создать презентацию на основе шаблона, выберите пункт Файл > Создать. Затем выберите Пользовательские > Пользовательские шаблоны Office и дважды щелкните сохраненный шаблон.
См. также
Важно: Office 2010 больше не поддерживается. Перейдите на Microsoft 365, чтобы работать удаленно с любого устройства и продолжать получать поддержку.
На вкладке Файл нажмите кнопку Сохранить как ,в поле Имя файла укажайте имя шаблона, а затем в поле Тип файла выберите PowerPoint Шаблон (*.potx).

Щелкните заголовок ниже, чтобы просмотреть инструкции.
Чтобы приступить к созданию шаблона, который будет использоваться в презентации, выполните указанные ниже действия.
Откройте пустую презентацию.
На вкладке Конструктор выберите Параметры страницыи выберите ориентацию и размеры страницы.
На вкладке Вид в группе Режимы образцов выберите пункт Образец слайдов.
Совет. В представлении " эскиз слайдов" он представляет более крупное изображение слайда, а связанные с ним макеты — меньше.
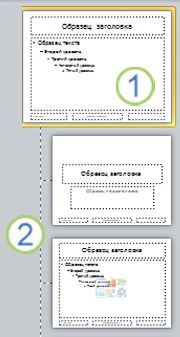
1. Мастер слайдов
2. Связанные макеты
Чтобы настроить образец слайдов и связанные с ним макеты, выполните одно или несколько из указанных ниже действий.
Чтобы удалить из макета ненужный заполнитель, используемый по умолчанию, в области эскизов слайдов выберите макет, щелкните границу заполнителя в окне презентации и нажмите клавишу DELETE.
Чтобы добавить замещающий текст, в области эскизов слайдов щелкните нужный макет слайда и выполните одно из следующих действий:
На вкладке Образец слайдов в группе Макет образца выберите пункт Вставить заполнитель и команду Текст.
Щелкните нужное место в образце слайдов и нарисуйте границы заполнителя путем перетаскивания.
Совет. Чтобы изменить размеры заполнителя, перетащите угол одной из его границ.
Введите описательный текст, предлагающий пользователю шаблона ввести определенные сведения.
Чтобы добавить заполнители других типов, содержащие изображения, картинки, графические элементы SmartArt, снимки экрана, диаграммы, видеоролики, звуки и таблицы, на вкладке Образец слайдов в группе Макет образца нажмите кнопку Вставить заполнитель и выберите нужный тип заполнителя.
Чтобы сделать презентацию более привлекательной, добавив цвет и фон, выполните одно из указанных ниже действий.
Чтобы применить к презентации тему (добавив цвет, форматирование и эффекты в макет), на вкладке темаОбразец слайдов в группе Изменить тему нажмите кнопку Темы и выберите тему.
Чтобы изменить фон, на вкладке Образец слайдов в группе Фон нажмите кнопку Стили фона и выберите фон.
Сохранение презентации как шаблона PowerPoint (POTX)Чтобы сохранить шаблон, на вкладке "Файл" нажмите кнопку Сохранить как.
В поле Имя файла введите нужное имя или примите то, которое предлагается по умолчанию.
В списке Тип файла выберите формат Шаблон PowerPoint (POTX).
При выборе типа "шаблон" PowerPoint автоматически переключает место хранения в соответствующую папку — папку \Program Files\Microsoft Office\Templates\.
Чтобы создать презентацию на основе шаблона, выберите пункт Файл > Создать. Выберите пункт Мои шаблоны. В диалоговом окне Создать презентацию выберите сохраненный шаблон и нажмите кнопку ОК.
Если вам понадобится помощь в применении нового шаблона к презентации, см. статью Применение шаблона к презентации.
Ссылки на дополнительные сведения о шаблонах PowerPoint
Важно: Office 2007 больше не поддерживается. Перейдите на Microsoft 365, чтобы работать удаленно с любого устройства и продолжать получать поддержку.
Чтобы применить новый или другой шаблон PowerPoint 2007, см. применение шаблона к презентации.
Рекомендации по созданию шаблона
При создании шаблона добавьте содержимое, которое нужно защитить от изменения другими пользователями, в образец слайдов в режиме "Образец слайдов". Это может быть пояснительный текст, логотипы, содержимое колонтитулов, тематическое содержимое, фон, форматирование, цвета, шрифты и эффекты.
Пользователи шаблона будут работать в обычном режиме согласно предоставленным вами инструкциям. Они будут заменять пояснительный текст и другие заполнители данными, необходимыми для их проекта или презентации.
Откройте пустую презентацию.
На вкладке Конструктор выберите Параметры страницыи выберите ориентацию и размеры страницы.
На вкладке Вид в группе Режимы просмотра презентации выберите пункт Образец слайдов.
На вкладке Образец слайдов в группе Изменить образец нажмите кнопку Вставить образец слайдов.
В области эскизов слайдов образец слайдов представлен более крупным изображением, а связанные макеты расположены под ним.
Многие презентации содержат несколько образцов слайдов, поэтому может понадобиться прокрутить эскизы, чтобы найти нужный.
Чтобы начать настройку образца слайдов, выполните одно или несколько из указанных ниже действий.
Для удаления встроенных макетов слайдов, сопровождающих образец слайдов по умолчанию, в области эскизов слайдов щелкните правой кнопкой мыши каждый макет слайда, который вам не нужен, и выберите команду Удалить макет.
Чтобы удалить ненужный заполнитель, используемый по умолчанию, в области эскизов слайдов выберите макет с заполнителем, щелкните границу заполнителя в окне презентации и нажмите клавишу DELETE.
Чтобы добавить текст, в области эскизов слайдов щелкните нужный макет слайда и выполните одно из следующих действий.
На вкладке Образец слайдов в группе Макет образца выберите пункт Вставить заполнитель и команду Текст.
Щелкните нужное место в образце слайдов и нарисуйте границы заполнителя путем перетаскивания.
Совет. Чтобы изменить размеры заполнителя, перетащите угол одной из его границ.
Введите описательный текст, предлагающий пользователю шаблона ввести определенные сведения.
Чтобы добавить заполнители других типов, содержащие изображения, картинки, графические элементы SmartArt, диаграммы, видеоролики, звуки и таблицы, на вкладке Образец слайдов в группе Макет образца выберите нужный тип заполнителя.
Чтобы применить тема (чтобы включить цвет, форматирование, эффекты и эффекты в макет) к презентации, на вкладке Главная слайды в группе Изменить тему нажмите кнопку Темы и выберите тему.
Чтобы изменить фон, на вкладке Образец слайдов в группе Фон нажмите кнопку Стили фона и выберите фон.
Чтобы установить ориентацию страницы для всех слайдов в презентации, на вкладке Образец слайдов в группе Параметры страницы выберите пункт Ориентация слайдов и установите переключатель Книжная или Альбомная.
Чтобы добавить текст, который должен отображаться в нижнем колонтитуле на всех слайдах презентации, выполните указанные ниже действия.
На вкладке Вставка в группе Текст нажмите кнопку Колонтитулы.
В диалоговом окне Колонтитулы на вкладке Слайд установите флажок Нижний колонтитул и введите текст, который должен отображаться внизу слайдов.
Чтобы содержимое нижнего колонтитула отображалось на всех слайдах, нажмите кнопку Применить ко всем.
Дополнительные сведения об использовании прикетов см. в этой теме.
Сохранение презентации в виде шаблона PowerPoint (файла POTX)В поле Имя файла введите нужное имя или примите то, которое предлагается по умолчанию.
В списке Тип файла выберите формат Шаблон PowerPoint (POTX).
При выборе типа "шаблон" PowerPoint автоматически переключает место хранения в соответствующую папку — папку \Program Files\Microsoft Office\Templates\.
Если вам нужна помощь в применении нового шаблона к презентации, см. применение шаблона к новой презентации.
Применение шаблона к новой презентации
Создать шаблон в PowerPoint в Интернете. Вместо этого необходимо использовать PowerPoint версию.
Читайте также:

