Как скопировать текст из блокнота в ворд
Обновлено: 07.07.2024
Из-за ограничений, накладывающихся на технологии веб-браузера, копирование и вкладка текста в Microsoft Office в Интернете отличается от копирования и внесения текста в Office классических приложениях. В этой статье вы можете скопировать и вкопировать их в каждую из Office в Интернете программ.
Какая программа используется?
Word в Интернете
Копирование и вкакание отличаются в зависимости от того, просматриваете ли вы, просматриваете или редактируете документ Word в браузере, а также в режиме в режиме внешнего Word в Интернете.
Просмотр в браузере
Если документ открыт в режиме чтения, можно выделить текст построчно с помощью перетаскивания (не двойного щелчка). После этого необходимо нажать клавиши CTRL+C (Windows) или ⌘+C (Mac), чтобы скопировать текст. Содержимое буфера обмена можно вставить куда-нибудь за пределами документа. При вставке в новое место текст теряет форматирование, например полужирное начертание, выделение курсивом или цветом. Такое форматирование можно повторно применить в новом месте.
Примечание: Минимальная единица текста, которую можно выделить при просмотре документа в режиме чтения, — одна строка. Чтобы можно было выделять отдельные слова и фразы, нажмите кнопку Редактировать в браузере.
Чтобы вставить в документ содержимое буфера обмена, нажмите кнопку Изменить в браузере.
Просмотр и редактирование в браузере
В режиме правки можно вырезать, скопировать и вставить текст и рисунки в документе, выделив их, как в приложении Word для настольных компьютеров. Чтобы скопировать текст или рисунок, нажмите сочетание клавиш CTRL+C, чтобы вырезать — CTRL+X, чтобы вставить — CTRL+V (Windows); на компьютерах Mac используйте соответственно сочетания ⌘+C, ⌘+X и ⌘+V. В Chrome, Firefox и Chromium На базе браузера Edge также можно использовать CTRL+SHIFT+V и ⌘+SHIFT+V, чтобы вложить только текст (в этом формате текст в этом формате не замещается).
Если вы используете Firefox и хотите использовать команды Копировать,Вырезать и Вкопировать на ленте Word в Интернете, необходимо разрешить JavaScript использовать буфер обмена. Если делать это нежелательно, можно использовать клавиатуру (сочетания клавиш -C, -X и -V).
В Chrome можно установить надстройку Office— включить расширение копирования и вклейки , которое позволяет вырезать, копировать и вкопировать с помощью мыши все приложения Office Online.
В этом Word в Интернете
При вклеии текста изWord в Интернете, у вас есть 2 параметра в том, как его вировать:сохранить исходный формат и только текст. При вставке по умолчанию (сохранить источник) текст вставляется в документ со всеми исходными свойствами форматирования, которые можно скопировать. По возможности сохраняются такие характеристики текста, как полужирный шрифт, цвет или полужирный шрифт, а также определенный размер или цвет. В зависимости от источника скопированного содержимого определенные аспекты форматирования могут не вться так, как ожидалось. В этом случае для повторного применения этих свойств форматирования можноWord в Интернете средства форматирования вWord в Интернете форматирования.
Для в документесохраняется только текст и слова, но форматирование будет соответствовать строке документа, в которой в этот документ в последний раз вошел текст. Для доступа к тексту можно использовать только ленту и контекстное меню (если вы используете любую версию Edge или Chrome с Office —Включить расширение копирования и вклейки ), с помощью CTRL+SHIFT+V (Chrome, Firefox и Chromium Edge) или щелкнув всплывающего меню после стандартной вжатия и выбрав параметр "Вложить только текст".
Рисунки, скопированные из Интернета, можно вкопировать в документ, но иногдаWord в Интернете не поддерживает в копирование рисунки, скопированные из других документов или программ. Если в другом документе или программе есть рисунок, который не удалось вставить вWord в Интернете, сохраните его на компьютере, а затем перейдите в > РисунокWord в Интернете.
Гиперссылки По умолчанию гиперссылки должны быть вклеаны как ссылки. Если вы встраили ссылку как обычный текст, вы можете восстановить ее, выстроив следующие следующую работу:
На вкладке Вставка нажмите кнопку Ссылка.
В поле Адрес введите веб-адрес (URL-адрес) ссылки.
Не изменяя текст в поле Отображаемый текст, нажмите кнопку Вставить.
PowerPoint в Интернете
В презентации можно вырезать, скопировать и вставить текст, выделив его, как в обычном приложении PowerPoint. Чтобы скопировать текст, нажмите клавиши CTRL+C, чтобы вырезать — CTRL+X, чтобы вставить — CTRL+V (Windows); на компьютерах Mac используйте соответственно сочетания ⌘+C, ⌘+X и ⌘+V.
Если вы используете Firefox и хотите использовать команды Копировать,Вырезать и Вкопировать на ленте PowerPoint в Интернете, необходимо разрешить JavaScript использовать буфер обмена. Если делать это нежелательно, можно использовать клавиатуру (сочетания клавиш -C, -X и -V).
OneNote в Интернете
Копирование и вкакание отличаются в зависимости от того, просматриваете ли вы или редактируете текст в браузере, а также от того, что вы в это время в OneNote в Интернете.
Просмотр в браузере
Если записная книжка открыта в режиме чтения, текст можно выделить точно так же, как в приложении OneNote для настольных компьютеров. После этого необходимо нажать клавиши CTRL+C (Windows) или ⌘+C (Mac), чтобы скопировать текст. Содержимое буфера обмена можно вставить куда-нибудь за пределами записной книжки. При вставке в новое место текст теряет форматирование, например полужирное начертание, выделение курсивом или цветом. Такое форматирование можно повторно применить в новом месте.
Чтобы вставить содержимое буфера обмена в записную книжку, нажмите кнопку Изменить в браузере.
Редактирование в браузере
В режиме правки можно вырезать, скопировать и вставить текст и рисунки в записной книжке, выделив их, как в обычном приложении OneNote. Чтобы скопировать текст или рисунок, нажмите клавиши CTRL+C, чтобы вырезать — CTRL+X, чтобы вставить — CTRL+V (Windows); на компьютерах Mac используйте соответственно сочетания ⌘+C, ⌘+X и ⌘+V.
Примечание: Если вы используете браузер Firefox и хотите использовать команды Копировать,Вырезать и Вкопировать на ленте OneNote в Интернете, необходимо разрешить JavaScript использовать буфер обмена. Если делать это нежелательно, можно использовать клавиатуру (сочетания клавиш -C, -X и -V).
В этомOneNote в Интернете
При вставке текста OneNote в Интернете в записную книжку как обычный текст. Другими словами, такие характеристики текста, как полужирный шрифт, цвет, полужирный шрифт или цвет, не сохраняются и их необходимо повторно OneNote в Интернете.
Рисунки, скопированные из Интернета, можно вкопировать в записную книжку, но OneNote в Интернете не поддерживает в нее рисунки, скопированные из других записных книжков или программ. Если в другой записной книжке или программе есть рисунок, который вы хотите использовать в OneNote в Интернете, сохраните его на компьютере, а затем перейдите в > Рисунок в OneNote в Интернете.
Таблицы и списки При вклеии текста, отформатированный OneNote в Интернете строками и столбцами или в качестве в субподрядных элементов списка, таблица или иерархическая структура не отображаются во в документе. Лучше всего в нее в качестве одной ячейки или уровня в нее в качестве одной ячейки или уровня. Кроме того, при вставке списка удалите форматирование номера и повторно его применение в OneNote в Интернете с помощью кнопок "Нуминг" и "Увеличить отступ"(вкладка Главная), чтобы получить нужный результат.
Гиперссылки. Вставляются как статический текст. Чтобы восстановить вставленную ссылку, выполните указанные ниже действия.
На вкладке Вставка нажмите кнопку Ссылка.
В поле Адрес введите веб-адрес (URL-адрес) ссылки.
Не изменяя текст в поле Отображаемый текст, нажмите кнопку Вставить.
Excel в Интернете
Копирование и вкакание отличаются в зависимости от того, просматриваете ли вы или редактируете текст в браузере, а также в режиме в Excel в Интернете.
Просмотр в браузере
При первом открыть книгу в браузере можно выбрать ячейки так же, как в Excel приложении. Чтобы скопировать содержимое ячейки, щелкните правой кнопкой мыши и выберите Копировать ,щелкните Главная > Буфер обмена > Копировать илинажмите CTRL+C (Windows) или ⌘+C (Mac). Содержимое буфера обмена можно вставить куда-нибудь за пределами книги. Чтобы вставить содержимое буфера обмена в книгу, нажмите кнопку Изменить в браузере.
Редактирование в браузере
Excel в Интернете копирование и в копирование с помощью сочетания клавиш и команд на ленте. Содержимое, которое можно скопировать и вкопировать, зависит от назначения в области вклейки.
В одной книге, открытой в браузере, можно скопировать и в нее все содержимое, кроме следующего неподтвержденного содержимого:
В разных книгах, открытых в браузере, неподсвечено следующее содержимое:
Смешанные диапазоны (фигуры и текст)
Спарклайн в Excel Web Access
При вклеии таблильных данных структура ячеек со строками и столбцами сохраняется в Excel в Интернете.
Когда вы копируете Excel в Интернете содержимое и ваете его в другое приложение, форматирование сохраняется, если оно поддерживает его.
В этом Excel в Интернете
В Браузере Edge или Chrome при вжатии текста Excel в Интернете сохраняется его форматирование, а гиперссылки сохраняют свои функции, если только вы не нажали CTRL+SHIFT+V, чтобы вложить его как обычный текст.
Если ваш браузер не Edge или Chrome, то при Excel в Интернете текст всегда в качестве обычного текста. В таких браузерах гиперссылки вются как статический текст. Чтобы восстановить вставленную ссылку, выполните указанные ниже действия.
В поле Адрес введите веб-адрес (URL-адрес) ссылки.
Введите текст ссылки в поле Отображаемый текст и нажмите кнопку Вставить.
Копирование / вставка обычного текста без форматирования на вашем ПК
В эту статью мы включили специальные сочетания клавиш для вставки простого текста, приложений и расширений браузера, а также другие методы для копирования / вставки текста без форматирования. Мы также покажем вам собственные варианты вставки текста без форматирования в Word, самом популярном текстовом редакторе в мире. Итак, без лишних слов, давайте рассмотрим различные способы копирования / вставки простого текста без форматирования на вашем компьютере Mac или Windows 10.
Метод 1. Использование сочетаний клавиш
На Mac нажмите Command + Option + Shift + V, чтобы «вставить и сопоставить форматирование» в документе. Однако этот ярлык не работает в MS Word, который использует собственный метод для вставки простого текста в редактор.
Метод 2: использование собственных опций в MS Word
Вы можете вставить текст без форматирования в MS Word с помощью специальной опции «Вставить» на ленте. После того, как вы скопировали целевой текст с форматированием, нажмите кнопку «Вставить» на ленте MS Word. У вас есть три варианта: «Сохранить исходное форматирование», «Объединить форматирование» и «Сохранить только текст», как показано ниже.

В то время как первый сохраняет исходное форматирование, второй сохраняет только базовое форматирование, такое как жирные буквы и маркеры, но меняет шрифт в соответствии с вашим документом. Третий вариант вставляет простой текст в Word без всякого форматирования.
Метод 3: использование расширений браузера

Использование расширений браузера для Chrome и Firefox, вероятно, является самым простым и чистым способом копирования / вставки обычного текста в Интернете. Они дают вам возможность либо сохранить исходное форматирование, используя опцию «Копировать» по умолчанию в контекстном меню вашего браузера, вызываемого правой кнопкой мыши, либо скопировать только простой текст, используя опцию «Копировать обычный текст». Они также настраиваются, позволяя пользователям устанавливать сочетания клавиш для копирования / вставки простого текста в свой браузер.
Метод 4: использование стороннего программного обеспечения в Windows

Метод 5: создайте свой собственный ярлык на Mac
На Mac вы можете использовать Системные настройки, чтобы настроить параметры копирования / вставки по умолчанию. Для начала перейдите в меню Apple> Системные настройки и выберите «Клавиатура». Перейдите на вкладку «Ярлыки» и выберите «Ярлыки приложений» на левой панели. Затем вы можете выбрать значок «+» под полем, чтобы создать новый ярлык для копирования / вставки простого текста без форматирования. После этого введите «Вставить и сопоставить стиль» в поле «Заголовок меню» и укажите свои собственные горячие клавиши в поле «Сочетание клавиш».

Обязательно выберите «Все приложения» в первом поле, чтобы этот ярлык работал во всех совместимых приложениях на этом устройстве. Наконец, нажмите кнопку «Добавить», чтобы настроить новое сочетание клавиш. Теперь вы можете вставлять текст без форматирования в большинство приложений на вашем Mac. После активации этого действия по умолчанию вам нужно будет использовать «Правка»> «Вставить» для вставки с форматированием.

Метод 6: Использование Блокнота в Windows и TextEdit на Mac
Это самый неуклюжий, трудоемкий и самый неудобный для пользователя способ скопировать / вставить простой текст на ваш компьютер. Однако это довольно просто. Просто скопируйте целевой текст из любого места, вставьте его в Блокнот на вашем компьютере с Windows 10, а затем скопируйте этот текст Блокнота, чтобы вставить его в свой документ. Он удаляет все форматирование текста, но представляет собой двухэтапный процесс.

На Mac вы можете использовать TextEdit для того же трюка, но сначала вам нужно настроить приложение на использование обычного текста, перейдя в TextEdit> Preferences и отметив поле Plain Text. Теперь вы можете вставить любой текст в TextEdit, чтобы удалить из него все форматирование. Затем вы можете скопировать / вставить этот фрагмент текста как обычный текст куда угодно.
Легко копируйте / вставляйте текст без форматирования на вашем Windows или Mac
Наряду с методами, описанными выше, многие онлайн-редакторы документов, такие как Google Docs, и приложения CMS, такие как WordPress, также предлагают собственные параметры для копирования / вставки текста без форматирования текста. Таким образом, независимо от вашего варианта использования, вы всегда найдете способ скопировать и вставить текст без форматирования онлайн или офлайн. Так что вперед, попробуйте некоторые из описанных выше методов и посмотрите, какой из них понравится вам.
Казалось бы, чего проще, взять скопировать текст и перенести его в другой документ? Но, как показала практика для многих это не простая задача. Некоторые так умудряются скопировать отрывок из текста, что потом его еще и не на каждом компьютере откроешь. Как же правильно осуществлять перемещение и копирование текста из документа в документ?
И если вам приходится отправлять по электронной почте отчеты или другие документы, выполненные в Ворде, то такие файлы-фрагменты получатели чаще всего не могут прочитать. Обычно эти файлы выглядят таким образом. В виде рваной странички.
Копирование текста из документа в документ
Я долго не могла понять, каким образом у наших сотрудников получается такие файлы, но потом попросила показать мне, как они копируют информацию и куда вставляют. То, что они мне показали, меня поразило своей простотой и догадливостью.
Оказывается, они долго не думают, а просто берут, копируют необходимую часть текста, и просто напросто вставляют её не в документ, а прямо на Рабочий стол.

Т.е. щелкают правой кнопкой мыши по Рабочему столу, и в выпадающем списке выбирают пункт Вставить .
Так как я изначально училась делать все правильно, то никогда не догадалась бы сделать именно так. Поэтому такой маневр меня так удивил. Долго мне пришлось всех переучивать. Ведь их метод был намного проще, и они не хотели усложнять себе жизнь.
Как скопировать текст и переместить его в другой документ
Если необходимо перенести весь текст, то выделяете его
- Войдите в меню Правка и выберите пункт Выделить все.
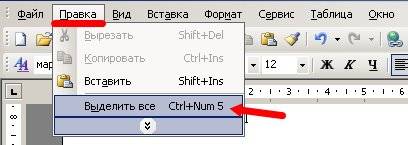
У вас выделиться весь текст в документе. Этот способ особенно хорош, когда у вас очень большой документ.
Если вы работаете с разными версиями ворда, то потом вам можно просто выровнять текст или изменить межстрочный интервал.
Если вам надо скопировать или вырезать только часть текста, то выделите его мышкой. Установите курсор в начало текста, который собираетесь копировать или вырезать, нажмите левую кнопку мыши и, не отпуская её, перемещайте курсор до конца фрагмента, который собираетесь копировать или вырезать.
- Щелкните правой кнопкой мыши по выделенному фрагменту и в выпадающем меню выберите пункт Копировать .
- Если вам необходимо переместить текст в другое место этого же документа или вообще убрать его, то выбирайте пункт Вырезать .
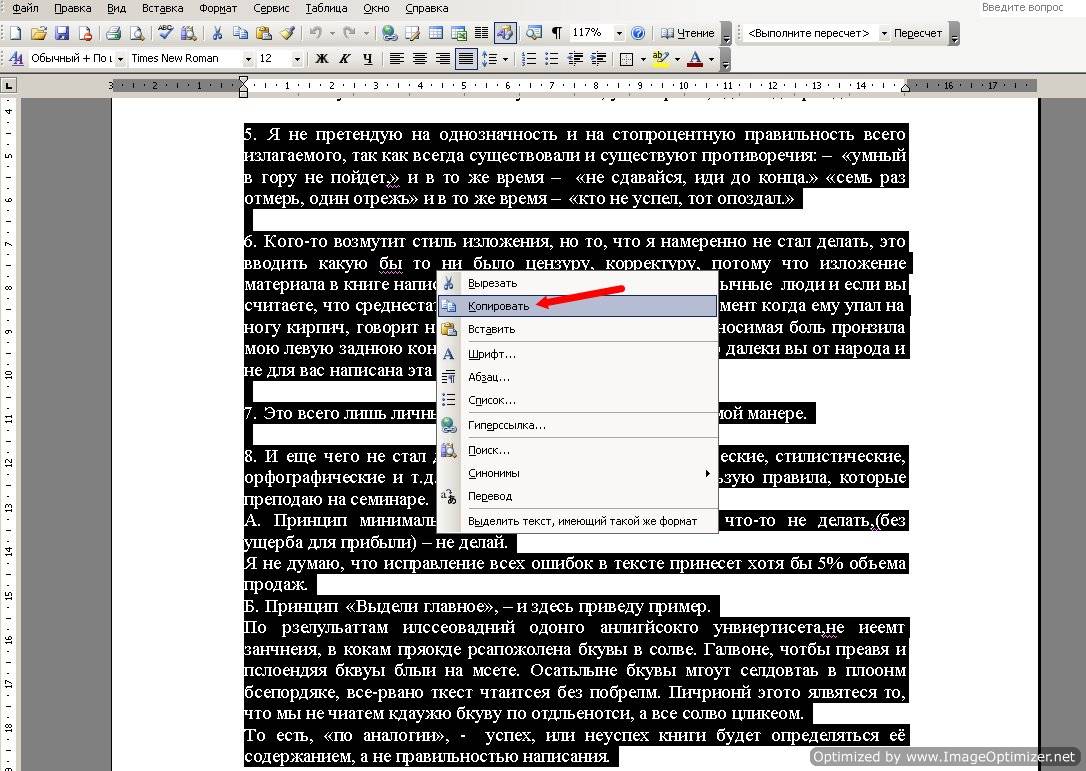
Далее откройте новый документ или переместитесь в этом же документе в то место куда хотите вставить вырезанный фрагмент текста, установите курсор, щелкните правой кнопкой мыши и теперь в выпадающем меню выберите пункт Вставить .
То же самое можно проделать и по-другому.
- Выделите необходимый текст;
- Для перемещения текста, нажмите на клавиатуре одновременно клавиши Ctrl +X , или Shift +Del , или выберите команду Правка – Вырезать ,

или на панели инструментов нажмите икону Вырезать (ножницы);

- Для копирования текста нажмите на клавиатуре одновременно клавиши Ctrl +C , или Ctrl +Ins (Insert), или выберите команду Правка – Копировать ,

или нажмите иконку Копировать .

- Для вставки текста используйте кнопки клавиатуры Ctrl +V , или команду Правка – Вставить , или клавиши Shift +Ins ,

или иконку Вставить .

- Если у вас открыты сразу два документа, то можно выделить необходимый текст, установить курсор мыши на выделенный текст, нажать левую клавишу мыши и, не отпуская её перетащить текст (для переноса текста), или удерживать одновременно клавишу Ctrl (для копирования).
Вот таким образом можно копировать или перетаскивать текст в другое место или другой документ.
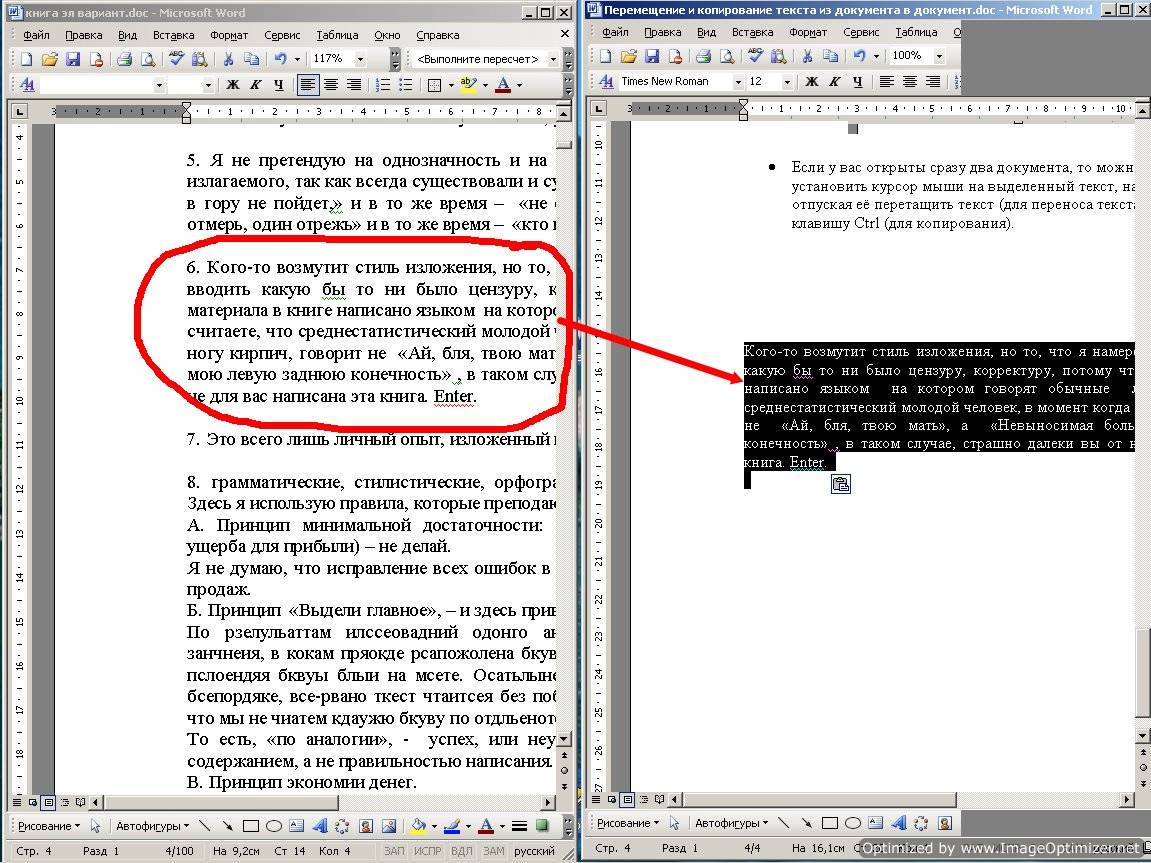
Я описывала эти приемы для текстового редактора Word 2003, но это можно проделать и в более поздних версиях. Разница только в расположении инструментов. А если вы работаете клавишами, то вообще проблем быть не должно.
Вы можете перевести txt документ в doc и во множество других форматов с помощью бесплатного онлайн конвертера.
Как сконвертировать txt в doc?
Загрузите txt-файл
Выберите файл, который вы хотите конвертировать с компьютера, Google Диска, Dropbox или перетащите его на страницу.
Выберите «в doc»
Выберите doc или любой другой формат, в который вы хотите конвертировать файл (более 200 поддерживаемых форматов)
Скачайте ваш doc файл
Подождите пока ваш файл сконвертируется и нажмите скачать doc-файл
Бесплатное онлайн преобразование txt в doc
Просто перетащите ваши файлы в формате txt на страницу, чтобы конвертировать в doc или вы можете преобразовать его в более чем 250 различных форматов файлов без регистрации, указывая электронную почту или водяной знак.
Мы удаляем загруженные файлы txt мгновенно и преобразованные doc файлы через 24 часа. Все файлы передаются с использованием продвинутого шифрования SSL.
Вам не нужно устанавливать какое-либо программное обеспечение. Все преобразования txt в doc происходят в облаке и не используют какие-либо ресурсы вашего компьютера.
Raw text file
Организация текстов в строках относится к формату файла TXT. Такие текстовые файлы противостоят двоичным файлам, содержащим данные, которые должны быть интерпретированы как текст, например изображения или звуки, преобразующиеся в кодированные формы. Необработанные текстовые файлы могут содержать тексты, представленные в форматированном или неформатированном виде. Текстовые файлы очень просты и используются для хранения данных в большинстве случаев.
Необработанные текстовые файлы не сильно отформатированы, и это означает, что они соответствуют принятым форматам системным терминалом и базовым текстовым редактором. Эти файлы принимаются и используются повсеместно, так как они могут быть прочитаны любой текстовой программой. Это происходит потому, что он использует стандартную форму кодирования, которая позволяет легко использовать файлы для разных языковых пользователей. Специальные текстовые файлы ASCII могут использоваться вместо друг друга и могут быть прочитаны с помощью Unix, Mac и Windows. UTF-8 отличается от ASCII, и это объясняется различиями в знаках порядка байтов и него по-прежнему остается самый большой набор символов.
Microsoft Word Document
DOC – специальное расширение, соответствующее документам, созданным в текстовом редакторе Microsoft World, до версии 2007 года. В этом формате хранятся сведения о форматировании текстового документа – абзацы, списки, отступы, выравнивания и многое другое. Файлы DOC могут включать в себя не только текстовую информацию, но и многочисленные изображения, графики, сценарии, диаграммы. DOC представляет собой расширение в формате двоичного файла, который начинается с информационного блока, выступающего ключевым элементом всей совокупности файлов данных. Такие двоичные файлы включают в себя довольно большой объем информации о форматировании текстового документа. Традиционно расширение получило широкое распространение для создания документов текстового формата в большом диапазоне ОС. Файлы в этом формате открываются любыми, в том числе современными версиями редактора Word или его аналогами из бесплатных пакетов вроде Open Office, Libre Office или утилитами наподобие Corel WordPerfect.
Первые версии файлового формата DOC приоритетно ориентировались на содержание форматированного текста, но со временем к нему добавилось большое количество встроенных объектов, среди которых встречаются как диаграммы и графики, так и различные медиа-файлы (звуки, видео). Файлы с расширением DOC способны содержать данные о слиянии, благодаря чему шаблон обработки слов может применяться вместе с таблицей либо базой данных.
Читайте также:

