Multiband compressor adobe audition как настроить
Обновлено: 05.07.2024
Эффект Adaptive Noise Reduction быстро удаляет переменные широкополосные шума, такие как фоновый звук, гул и шипение. Потому как это VST эффект, вы можете сочетать его с другими эффектами в Mastering Rack стойке и применять его на треки в Multitrack View режиме. В отличие от стандартных эффектов шумоподавления, эффект доступен только в качестве автономного процесса в режиме редактирования. Этот эффект иногда более эффективен для удаления постоянных шумов, таких как гул или шипение.
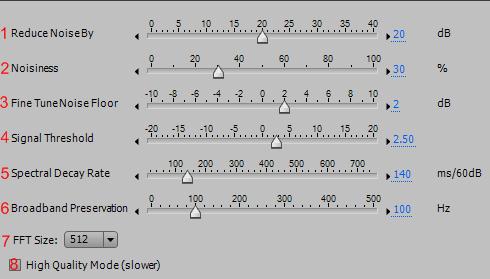
1. Reduce Noise By (уменьшить шум) — определяет уровень шума. Хорошо работают значения между 6 и 30дБ. Чтобы снизить эффект пузырчатого фона, задайте более низкие значения.
2. Noisiness (шумность) — указывает процент оригинального звука, который содержит шум.
3. Fine Tune Noise Floor (точная настройка нижнего уровня шума) — регулирует нижний предел силы подавления шума, нижний предел рассчитываться автоматически, и с помощью данного параметра вы можете его изменить.
4. Signal Threshold (порог сигнала) — регулирует порог полезного сигнала, порог рассчитываться автоматически, и с помощью данного параметра вы можете его изменить.
5. Spectral Decay Rate (скорость спектрального распада) — (почему то описание этого параметра в мануале не совпадает с ним) задает процент частот образовавшихся после падения звука ниже шумов. Тонкая настройка позволяет подавить больше шума с меньшим числом артефактов [4]. Хорошо работают значения между 40 % — 75 %. Ниже этих значений, становятся слышны зернистые артефакты, а при значениях выше сильный шум обычно остается.
6. Broadband Preservation (широкополосное сохранение) — сохраняет полезный аудио сигнал в указанной полосе частот, между найденными артефактами. Например значение гарантирует, что из звука не удалится 100 Гц, кроме найденных выше или ниже артефактов.
7. FFT Size (размер БПФ) — определяет количество отдельных полос с помощью которых происходит анализ. Укажите высокое значение для увеличения разрешения частот; укажите низкое значение, для увеличения времени разрешения. Высокие значения хорошо работают при продолжительных артефактах (например при скрипах или гуле в 60 Гц), а низкие значения при щелкающих артефактах (например при щелчках и хлопках).
8. High Quality Mode (режим высокого качества) — обработка выполняется медленнее но достигаются более лучшие результаты.
Texture Noise (Текстура шума)
Texture Noise (Текстура шума) Данная текстура предназначена для добавления шумовых эффектов на изображение. Реальная текстура любого объекта не должна быть идеальной. Если присмотреться к окружающим нас объектам, то на их поверхности можно увидеть грязь, царапины, сколы и
Luminance Noise (Шум, связанный со светом)
Luminance Noise (Шум, связанный со светом) На этом этапе вы можете выбрать один из нескольких вариантов устранения шумовых эффектов. Используя кнопку Load Profile (Загрузить профиль), можно загрузить профиль камеры и получить доступ к дополнительным настройкам. Мы рассмотрим только
Chrominance Noise & Artifact (Шум, связанный с цветом, и устранение артефактов)
Chrominance Noise & Artifact (Шум, связанный с цветом, и устранение артефактов) На втором этапе работы с Dfine предлагается устранить шумы, связанные с цветом и со сжатием изображений в формат JPG.ПРИМЕЧАНИЕ.При переходе на второй этап работы с Dfine напротив названия первого этапа
Noise Filters (Шумовые фильтры)
Noise Filters (Шумовые фильтры) Фильтры этой категории добавляют на изображение шумовые эффекты. При редактировании цифровых фотографий часто пытаются избавиться от шума, однако в некоторых случаях шум, наоборот, добавляют. Это нужно, например, когда требуется создать иллюзию
Noise (Шум)
Noise (Шум) Яблоко, созданное с помощью модификатора Edit Mesh (Редактирование поверхности), получилось почти идеальной формы, однако в природе не существует идеальных форм. Модификатор Noise (Шум) помогает придать геометрии моделей неравномерность, присущую объектам реального
Фильтры группы Noise (Шум)
Фильтры группы Noise (Шум) Add Noise (Добавить шум)Фильтр, добавляющий шум в изображение. Основной фильтр этой группы. Он незаменим при создании текстур и во многих других случаях. Важным качеством фильтра Add Noise (Добавить шум) является то, что интенсивность шума определяется
Эффект Noise Gate (Шумовой клапан)
Эффект Noise Gate (Шумовой клапан) Эффект Noise Gate (Шумовой клапан) – тип эффекта, в котором используется цифровой шлюз сигнала для удаления части звуковых данных, например, если необходимо сделать промежутки между звуковыми паузами в композиции тихими и бесшумными. Чтобы
Шумоподавитель Noise Reduction
Шумоподавитель Noise Reduction Производитель: Sonic Foundry, Inc.Предполагает установленный DirectX.Встраиваемое приложение Noise Reduction состоит из трех модулей:• собственно Noise Reduction (Шумоподавление);• Click Removal (Устранитель щелчков);• Vinyl Restoration (Восстановитель записей с виниловых
Noise Restoration (process)
Noise Restoration (process) Эффект Noise Reduction резко сокращает фоновые и широкополосные шумы, с минимальным уроном качества звука. Этим эффектом можно удалить широкий спектр шумов: фоновое шипение ленты, шум микрофона, гул или любые другие виды шумов, которые постоянно присутствуют на
Noise
Noise Позволяет генерировать случайный шум, различного цвета. Традиционно, цвет используется для описания спектрального состава шумов. Каждый цвет имеет свои особенности. Генерация шума полезна для создания успокаивающих звуков, таких как водопад или ветер, шум также
Многодорожечный режим, это режим в котором вы можете сводить несколько треков к единому звучанию, к примеру у вас есть записанный минус (музыка) и запись вокала (песня) и вам их нужно соединить, как раз для этого и нужен многодорожечный режим.
Для того чтобы перейти в многодорожечный режим Adobe Audition воспользуйтесь переключением между режимами:
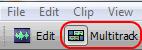
Вы увидите многодорожечный режим программы. Чтобы добавить звук на какую либо дорожку просто перетащите его из списка:
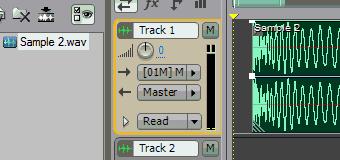
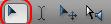
Убедитесь что вы находитесь в этом режиме .
Для удаления сэмпла кликните по нему мышкой и нажмите клавишу Delete на клавиатуре. Для перемещения сэмпла нажмите по нему правой кнопкой мыши и ведите в сторону. Для того чтобы перейти в режим редактированию просто щелкните двойным щелчком по сэмплу. Для копирования сэмпла нажмите клавишу Ctrl, не отпуская клавиши нажмите по сэмплу правой кнопкой мыши и ведите в сторону:
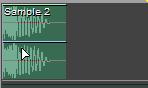
Для удаления части сэмпла, обведите часть которую хотите удалить и нажмите клавишу Delete. Для того чтобы выключить сэмпл на дорожке, нажмите по нему правой кнопкой мыши и выберите Mute:
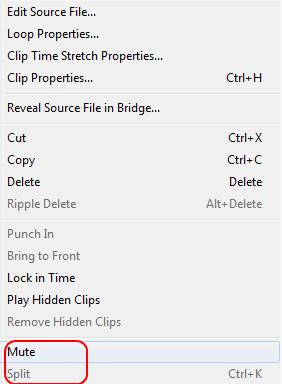
Для нарезки сэмпла на 2 части, поставьте вертикальную желтую полосу на то место в котором хотите разрезать сэмпл, после этого щелкните по этому сэмплу правой кнопкой мыши и выберите Split (рисунок выше):
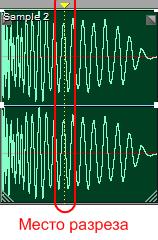
Для того чтобы изменить размер сэмпла, подведите курсор к краю сэмпла, нажмите и ведите в сторону:
Для выбора нескольких сэмплов нажмите клавишу Ctrl и начните выбирать;
С верху окна есть точно такая же полоса зума как и при режиме редактирования сэмпла, работает она точно также (см. Adobe Audition редактирование файла):
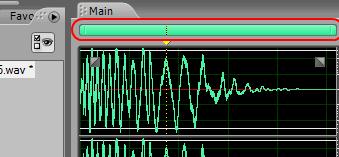
Также можно масштабировать и ширину треков. Для этого подведите мышь к краю вертикальной полосы, нажмите и потяните в верх или в низ. Или же можно просто навести мышь на полосу и начать крутить колесо мыши.
Есть еще 1 способ масштабировать, для этого необходим навести мышь на треки. Попробуйте навести мышь на красную область (картинка ниже) и покрутить колесо мыши.
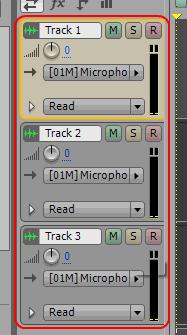
Также можно масштабировать каждый трек отдельно, для этого поведите мышь к краю трека нажмите и потяните вверх или в низ.

Или же менять их местами. Для этого возьмитесь за этот значок и потяните трек вниз или вверх.
Работа с треками
Для того чтобы добавить трек, нажмите по пустому месту (не по сэмплу) на треке правой кнопкой мыши. Выберите Insert и какой вид трека вы ходите добавить. Для удаления трека выберите Delete (синяя область).
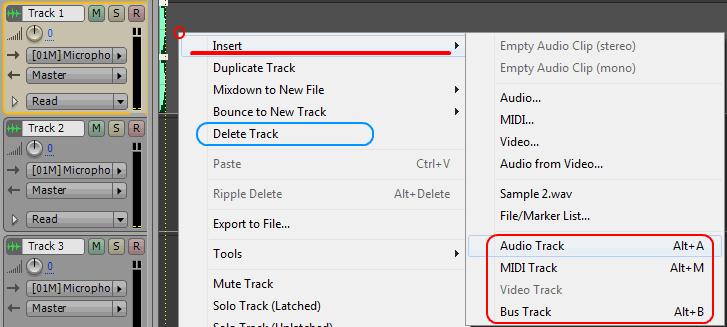
Будьте осторожны при добавлении MIDI трека, программа может повиснуть. Bus Track это добавление сенд канала (устройство посыла будет рассмотрено далее).
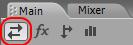


Для того чтобы переименовать трек щелкните по .
M — выключает трек (т. е. трек не будет проигрываться);
S — соло трека (т. е. все треки выключаются кроме выбранного);

R — запись на трек (т. е. если вы нажмете на этом треке R, а после этого кнопку записи то запись будет производится на него, также можно выбрать несколько треков). Громкость трека;

Панорама трека.
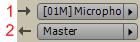
1 — устройство (вход) с которого будет производится запись;
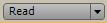
— режим записи автоматизации.
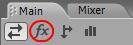
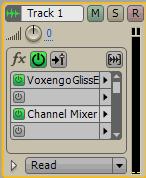

— Вкл./выкл. всех эффектов;

— Пре или пост фейдерный способ обработки эффектами;

— Заморозка трека. Если к примеру у вас на треке стоит много эффектов и ваш компьютер не справляется с нагрузкой, то заморозьте этот трек, тогда вы разгрузите процессор;

— Красная область вкл./выкл. эффекта. Синяя — добавление эффекта.
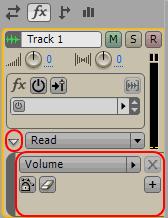
Для того чтобы открыть список автоматизаций нажмите на треугольник (малая красная область на рисунке). В результате вы увидите список автоматизаций, для того чтобы добавить новую автоматизацию нажмите . Для того чтобы добавить точку нажмите по линии левой кнопкой мыши, для удаление точек обведите ненужные точки, после этого нажмите правой кнопкой мыши и выберите Clear edit points или же нажмите :

— Блокировка автоматизации;

— Удаление трека автоматизации;

Для выбора других параметров автоматизации щелкните по этому полю и выберите другой параметр.
Посыл на сенд канал
Перед тем как делать посыл создайте хотя бы 1 Bus Track см. начало статьи.
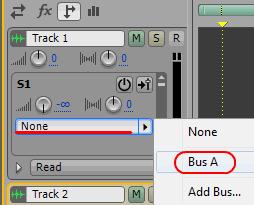
- посыл на Bus А

— Вкл./выкл. посыла;

— Пре или пост фейдерный способ посыла на сенд канал (Bus Track);

- Сила посыла;

- Сила посыла правого и левого каналов.
Эквалайзер каждого канала
Также на каждой дорожке по умолчанию стоит эквалайзер.
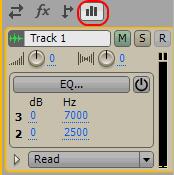
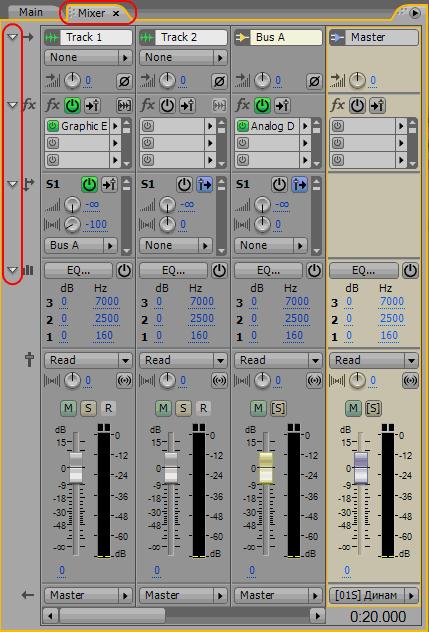
Все параметры микшера имеют те же самые значения что описаны в "Adobe Audition работа с треками". Кроме 2:
Малая красная область переход между режимами. Большая красная область, свернуть/развернуть элементы микшера.
После того как вы сделаете все необходимое в многодорожечном режиме, сохраните сессию (сохранятся расположение всех сэмплов, эффектов и сами сэмплы). Для этого выберите File => Save session (Save session As (сохранить сессию как)):
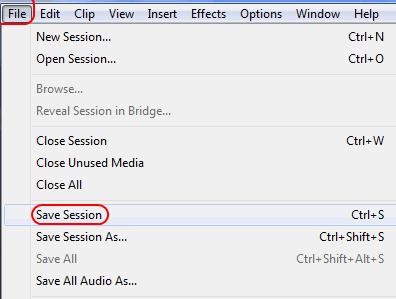
В результате перед вами появится окно, в котором необходимо указать папку, в которую вы хотите сохранить сессию и название файла сессии. После того, как вы выберите папку и нажмете "Сохранить", программа сохранит файл сессии. Если вы использовали сэмплы, находящиеся у вас на компьютере и вы их никак не изменяли, а просто расставили, то программа больше ничего не будет спрашивать, а сохранит только файл сессии. Если же вы при создании сессии как-то изменяли файлы, то Adobe Audition спросит у вас, хотите ли вы сохранить изменения в файлах. Если же вы при создании сессии создавали новые файлы (например, производили запись вокала), то Adobe Audition спросит у вас, хотите ли вы сохранить новые файлы, при ответе yes укажите папку, имя файла и формат.
Сохранение файлов сессии
Также можно сохранить все файлы, содержащиеся в списке разом (картинка списка ниже). Для этого нажмите File => Save All Audio As:
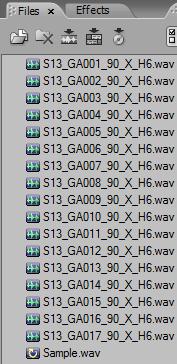
В появившемся окне выберите путь, куда вы хотите сохранить файлы (к примеру, в ту папку, где у вас сохранен файл сессии).
Экспорт в аудиофайл
Для того, чтобы сохранить все, что вы составили в сессии в один аудиофайл, нажмите File => Export => Audio mix Down:
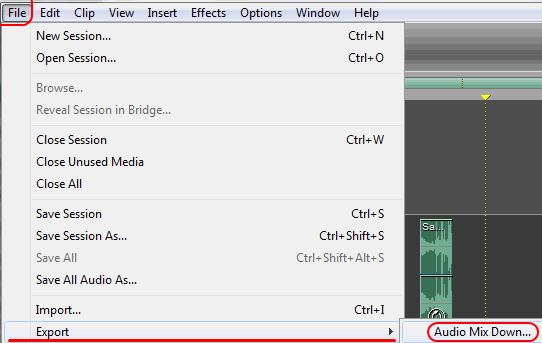
В появившемся окне укажите паку, имя и формат файла.
Работа в автономном режиме
Работа в автономном режиме В жизни всякое бывает, даже такой кошмар, как ограниченный доступ в Интернет. Представьте себе ситуацию: вы находите интересный сайт с множеством полезных ссылок. Все хочется посмотреть и изучить. Как сделать это наиболее экономно?Можно,
Работа в режиме обзора
Работа в режиме обзора От полного контроля этот режим отличается тем, что вы не можете управлять мышью и клавиатурой, хотя по-прежнему видите, что происходит на экране удаленного компьютера. Вы можете изменять свойства соединения, т. е. число передаваемых кадров в
Работа в автономном режиме
Работа в автономном режиме Работа в автономном режиме – фактор, который всегда был очень критичным для тех, кому обязательно нужно работать с портативными компьютерами. В критичных ситуациях, когда длительность работы ноутбука от аккумуляторной батареи решает очень
Глава 5 Adobe Audition 1.5
Глава 5 Adobe Audition 1.5 • Копирование музыки с компакт-диска на винчестер.• Запись аудиоданных на жесткий диск через входы звуковой карты.• Создание сессии.• Редактирование звука в программе Adobe Audition.• Реставрация записи.• Запись аудиоданных на компакт-диск.Adobe Audition –
Редактирование звука в программе Adobe Audition
Редактирование звука в программе Adobe Audition Для редактирования произведения дважды щелкните на его названии мышью. Можно также выделить его и перейти в режим правки. Примечание. Прежде чем приступать к редактированию аудио, рекомендуется преобразовать его в 32-битный
Часть III Профессиональная работа с Adobe InDesign
Часть III Профессиональная работа с Adobe InDesign Во второй части книги мы познакомились с основами работы в программе Adobe InDesign. Обладая теперь знаниями об общих принципах работы, мы можем решить большинство задач. Однако богатый арсенал средств и инструментов программы на этом
7 Работа в режиме «Жанры»
7 Работа в режиме «Жанры» Это еще один удобный режим для работы с библиотекой. Он предназначен для облегчения поиска книг заданной тематики – жанра. (Закладка «Genres», «Жанры») И здесь, опять же, все практически как и в «Списке авторов», за исключением того, что левая часть
9 Работа в режиме «Поиск»
9 Работа в режиме «Поиск» На данной закладке вы можете производить поиск произведений, в названии, в имени автора, или в аннотации которых будет содержаться искомое выражение.Результат будет выведен в единую таблицу, содержащую список книг, удовлетворяющих условиям
Adobe Audition
Работа в режиме структуры
Работа в режиме структуры Задавать стили заголовков можно как при просмотре документа в привычном режиме разметки страницы, так и при работе в режиме структуры. Перейти в режим структуры можно, выполнив команду Вид ? Структура, а панель инструментов Структура
Adobe Audition 3 учебник
Adobe Audition 3 учебник
2. Освоение основных возможностей Adobe Audition
2. Освоение основных возможностей Adobe Audition Создание, открытие файлаСоздание нового файлаДля того чтобы создать новый файл нажмите File=>New: Для выбора файла в хорошем качестве выберите установки как на рисунке ниже (значения Sample Rate = 44100 вполне достаточно): Выбор Stereo, дает
3. Работа с плагинами Adobe Audition
3. Работа с плагинами Adobe Audition Обработка эффектамиГруппы эффектовВ программу Adobe Audition входит большой пакет плагинов для обработки звука.Для того чтобы применить эффект откройте вкладку Effects: Все эффекты Adobe Audition делятся на группы:Amplitude and Compression — группа эффектов для
Для реализации нашей задумки потребуется установить 2 программы: Adobe Audition и Virtual Audio Cable (обе программы платные, но… μ). Первая используется для обработки аудио дорожек, вторая для вывода обработанного результата в программу захвата. В нашем случае это будет OBS. Вся цепочка взаимодействий выглядит примерно так:

Начнем с микрофона и создадим значения «по умолчанию» — поставим усредненные параметры, с которыми в последствии можно проводить различные манипуляции и настраивать захват под себя. Наши значения:
- Захват звука: 50%
- Способ захвата: Cardioid*
(Режим кардиоиды может быть и по умолчанию, без каких-либо переключателей. Так на большинстве средне-профессиональных и профессиональных микрофонах. —прим. sleepsomewhile)
Скачиваем и устанавливаем Virtual Audio Cable, после чего отправляемся в настройки аудио (иконка динамика) и там выбираем Записывающие устройства.

Единство — сила
Для начала нам необходимо настроить микрофон под формат аудио, который используется в OBS. По умолчанию это 44100Hz, для лучшего звука можно использовать 48000Hz.
- Во вкладке Запись щелкаем правой кнопкой на микрофон и выбираем Свойства.
- В открывшемся окне выбираем Уровни и ставим громкость на 50%.
- Во вкладке Дополнительно устанавливаем формат по умолчанию (2 канал, 16 бит, 44100 или 2 канал, 16 бит, 48000).

- Возвращаемся назад и во вкладке Запись выбираем Line 1, щелкаем правой кнопкой мыши и выбираем Свойства.
- В открывшемся окне выбираем Уровни и ставим громкость на 50%.
- Во вкладке Дополнительно устанавливаем формат по умолчанию (2 канал, 16 бит, 44100 или 2 канал, 16 бит, 48000).

- Возвращаемся назад и во вкладке Воспроизведение выбираем Line 1, щелкаем правой кнопкой мыши и выбираем Свойства.
- В открывшемся окне выбираем Уровни и ставим громкость на 50%.
- Во вкладке Дополнительно устанавливаем формат по умолчанию (2 канал, 16 бит, 44100 или 2 канал, 16 бит, 48000).

Все эти настройки были произведены для того, чтобы Virtual Audio Cable работал должным образом.
Настройки Adobe Audition
Несмотря на то, что Adobe Audition обладает весьма широким функционалом мы будем использовать лишь некоторую его часть. Запустив программу впервые вы сможете насладиться девственно чистым экраном. Выбираем File -> New -> Multitrack Session. В открывшемся окне оставляем следующие настройки:

Жмем ОК, после чего заходим в Edit и в самом низу Preferences, а там Audio Hardware…

В открывшемся окне выбираем:
- Device Class — MME;
- Default Input — Ваш микрофон;
- Default Output — Line 1;
- Master Clock — Line 1;
- Lattency — 50 ms*.
В основном окне редактора на Track 1 выбираем иконку Input / Output и в поле Input выбираем Stereo -> наш микрофон, в поле Output выбираем Stereo -> Line 1
* Если на трансляции вебкамера и звук не синхронизированы — поставьте смещение микрофона в аудио настройках OBS, например -50 ms.

Убираем лишний шум
Пришла пора добавить эффектов, которые помогут избавиться от лишнего шума и сделать наш голос приятнее. Для этого необходимо выбрать иконку Effects, и добавить наш первый эффект — Adaptive Noise Reduction. В большинстве случаев можно оставить значения по умолчанию, добавив только галочку High Quality Mode. Заметили буквы M, S, R, I напротив Track 1? Для работы всех настроек вам необходимо активировать R (Record) и, при желании, I (Monitor Imput), чтобы активировать визуально отображение входящего сигнала в Adobe Audition. Этих настройки достаточно для стрима, но если вы все же хотите добиться лучшего звучания, то нам стоит продолжить.
N.B. Adaptive Noise Reduction убирает шумы, но снижает количество «выраженного» звучания. Происходит это из-за вырезания базовых шумовых частот. Следовательно в голосе остается меньше обертонов, он становится менее выраженным, богатый и так далее. НО, эта штука вырезает шумы. И некоторым этого будет достаточно.

Обычный шум, который всем досаждает это высокочастотный шум. Точнее, начинающийся от верхней середины и далее. Низкочастотные паразитные частоты вырезаются "резкой штукой" в эквалайзере (high pass filter). А вот с высокими частотами сложнее, и здесь адаптивный шумодав действительно спасет много народа. Верхнюю серединку и высокие, повторюсь, задавит, конечно, но и бог с ним. Возможно для некоторых типов голосов это будет почти незаметно. — прим. sleepsomewhile
Добавление эффектов
Для придания голосу более выраженного звучания я использую набор из 5 эффектов:
- Adaptive Noise Reduction — подавление шума;
- Hard Limiter — ограничивает громкость звука, подойдет для тех, кто любит кричать во время трансляции, но не хочет чтобы ушки зрителей завяли;
- Parametric Equalizer — добавляет немного басов вашему голосу;
- Multiband Compressor — основной обработчик голоса, я бы рекомендовал здесь ничего не менять, но и поиграться с настройками тоже стоит;
- Dynamics Processing — позволяет более точно настроить подавление шума, к примеру.
Здесь вы можете скачать готовые настройки и самостоятельно поиграться с Adobe Audition.
Если у вас появились какие-либо вопросы, мы будем рады ответить на них в комментариях.
Большое разнообразие маршрутизации и параметров эквалайзера сначала может показаться пугающим, но параметры на каждом треке идентичны, поэтому как только вы узнает об одном треке, вы узнаете про все.

Выполните одно из следующих действий:
В панели редактирования, перетащите правую или нижнюю границу элементов управления трека, чтобы показать более или менее подробно.

Для получения дополнительной информации см. Вертикальное масштабирование треков
В области Inputs/Outputs в панели редактирования или микшере, выполните следующие действия:
Список доступных аппаратных портов определяется настройками в Audio Hardware. (См. Настройка звуковых входоа и выходов).
Для получения дополнительной информации см. следующие:
Если пара стерео входов, таких как микрофоны барабана в противофазе, вы услышите скучный звук и узкое стерео изображение. Чтобы устранить эту проблему, инвертируйте полярность одного из входов.
Шины, посылы и мастер-трек позволяют маршрутизировать несколько выходов трека на один набор параметров. С помощью этого комбинированного управления, можно эффективно организовывать и микшировать сессию.
Чтобы сохранить звуковые выходы, шины или мастер-трек в файл, см. Сохранение и экспорт файлов.

В треках шинах (bus), вы можете объединять выходы нескольких звуковых треков или посылов и управлять ими совместно. Например, чтобы настраивать громкость сразу нескольких треков ударных с помощью одного фейдера, выведите все треки на одну шину. Или, для оптимизации производительности системы, примените один эффект реверберации на трек шину, а затем создайте посылы выходов нескольких треков на эту шину. (Индивидуальное применение этой же реверберации для нескольких треков отдельно будет неэффективно использовать ресурсы центрального процессора).
Хотя треки шины (bus) не имеют аппаратного входа, они имеют все остальные функции аудио-треков. Вы можете применять эффекты, эквалайзер и автоматизировать изменения с течением времени. Для большинства миксов, вы будете выводить выходы шин на аппаратные порты или мастер-трек. Однако если вам необходимо объединить шины, то их можно даже выводить на другие шины.

Посылы позволяют маршрутизироавать звук с одного трека на несколько шин, создавая большую гибкость маршрутизации сигнала. Каждый трек содержит до 16 посылов, которые настраиваются независимо от выходнов трека. Например, можно вывести необработанные треки непосредственно на аппаратный порт, а выход Send 1 реверберационной шины и Send 2 на шину наушников. (Шина для наушников позволяет слышать исполнителю оригинальный микс во время записи. Например барабанщики, предпочитают более громкий трек баса).

Сессия всегда содержит один мастер трек, так что вы можете легко объединить результаты нескольких треков и шин, управляя ими с помощью одного фейдера. Потому как мастер-трек существует в самом конце пути сигнала, он предлагает меньше возможностей, чем опции маршрутизации звука в аудио треках и треки шины. Мастер трек не может напрямую подключаться к звуковым входам или выходам посылов или шин, он может выводить непосредственно только на аппаратные порты.

При настройке посыла, вы определяете уровень и стерео панорамирование выхода на установленную шину. Вы также размещаете послы либо до (pre) либо после (post) фейдера. Пре-фейдерный посыл не зависит от громкости трека; пост-фейдерный зависит. (Например, если вы отправите выход пре-фейдерным посылом на шину реверберации, реверберация будет продолжатся и после того, как вы установите фейдер громкости в 0. Если же вы отправите выход пост-фейдерным посылом, реверберация будет пропадать вмести с понижением фейдера громкости).

Для каждого трека редактор Multitrack обеспечивает параметрический эквалайзер.
В области EQ в панели редактирования или микшере, выполните одно из следующих действий:
Читайте также:

