Как скрыть верхнюю панель в браузере эдж
Обновлено: 02.07.2024
If край , новый Microsoft браузер, делает ставку на что-то, это под кастомизацию. Пока Chrome имеет более остановленную разработку (с точки зрения новостей), браузер Microsoft каждый раз получает новые изменения в своем внешнем виде, среди других функций, с помощью которых он стремится отличаться от других. Одна из его лучших особенностей - вертикальные вкладки, функция, которая позволяет нам перемещать панель вкладок влево, чтобы увидеть все открытые вкладки там, а не вверху. Это позволяет нам лучше использовать пространство панорамных экранов. И теперь эта новая опция позволяет нам пойти дальше.
Когда мы перемещаем вкладки в вертикальный столбец, в браузере остается остаточный элемент, который, правда, не подходит слишком хорошо: строка заголовка. На этой панели раньше размещались вкладки, а при вертикальном размещении она используется как обычная строка заголовка. Но бывает редко.
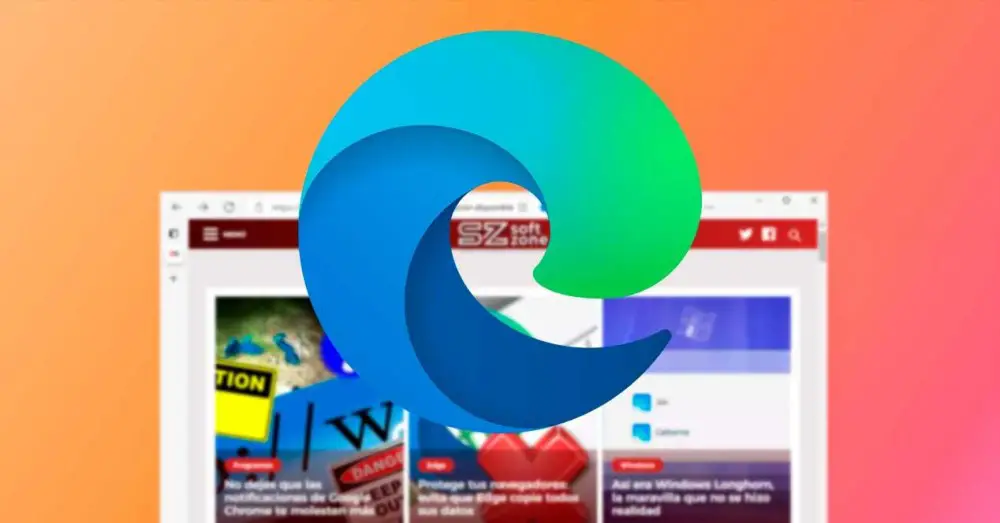
Кроме того, наличие этой ненужной панели наверху все, что она делает, - это занимает вертикальное пространство, пространство, которое можно использовать для отображения большего количества контента из веб-сайтов. К счастью, это не хобби некоторых пользователей, и, похоже, Microsoft с этим согласна. Следовательно, это позволит нам скрыть это, если мы захотим.
Как скрыть строку заголовка Edge
Первое, что нам нужно сделать, чтобы скрыть эту панель, - это разместить вкладки в браузере вертикально. И хотя мы, вероятно, уже знаем, как это сделать, самый простой и быстрый способ - это нажать на кнопку, которая появляется слева от вкладок браузера, и выбрать вариант » Активировать вертикальные вкладки ».
Теперь внутри » edge: // настройки / внешний вид "Мы можем найти вариант под названием" Скрыть заголовок в вертикальных вкладках «. Это тот вариант, который позволит нам отображать или скрывать эту панель в соответствии с желаемым внешним видом браузера.
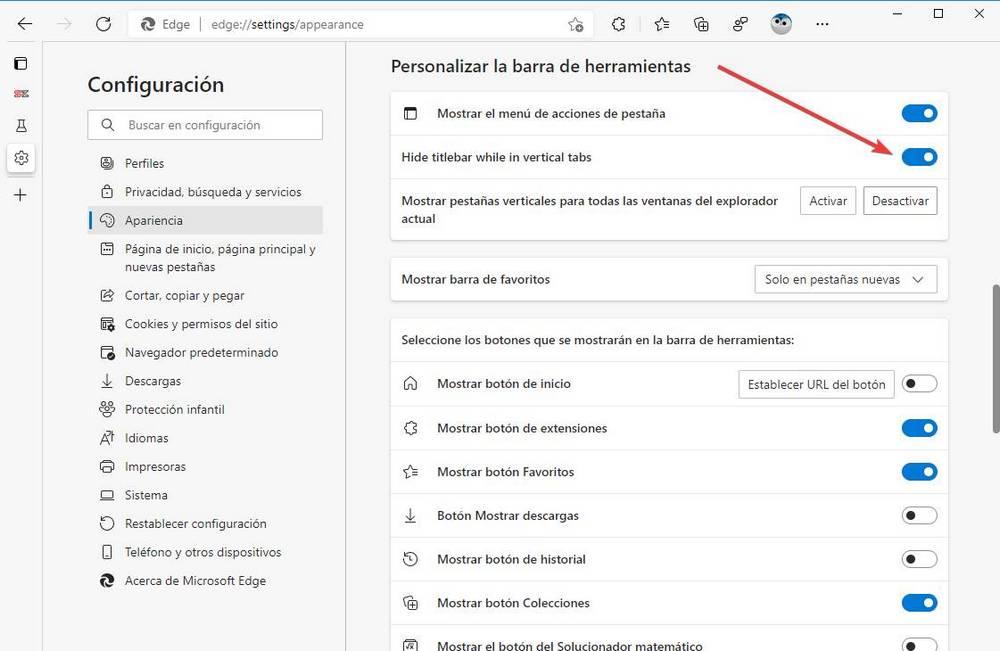
Мы также можем сделать это быстрее из контекстного меню этой строки заголовка. Просто щелкните по нему правой кнопкой мыши и выберите соответствующую опцию, чтобы отключить его.
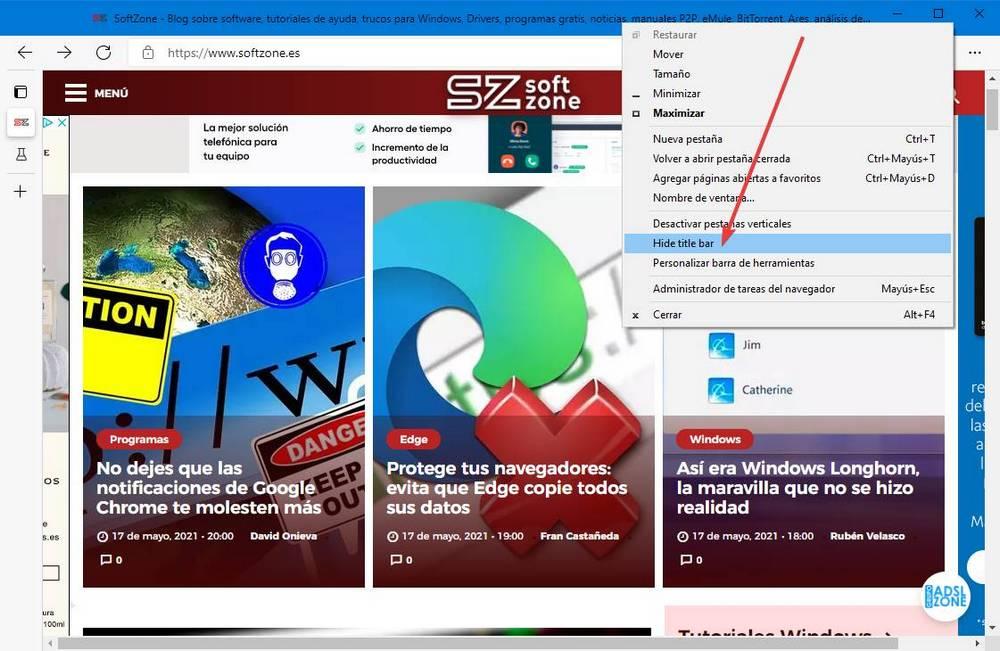
Как мы видим, теперь единственное, что появляется в верхней части окна, - это панель поисковой системы самого браузера. Выше у нас больше ничего нет, так как вкладки будут вертикальными, с левой стороны. И, следовательно, мы сможем гораздо лучше использовать пространство панорамных экранов. Если вы хотите отключить его и снова отобразить строку заголовка, нам просто нужно щелкнуть правой кнопкой мыши по адресной строке браузера и снова активировать эту опцию.
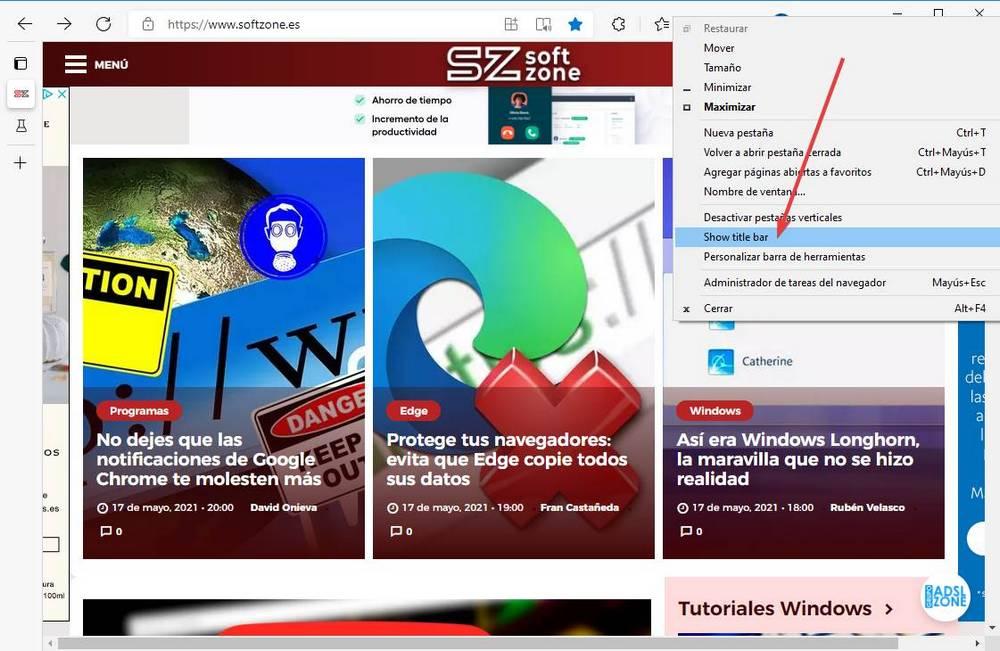
И мы также можем сделать это, щелкнув правой кнопкой мыши по вертикальной панели вкладок, где мы найдем тот же вариант, который мы только что видели. Если мы перейдем с вертикальных вкладок на классические, полоса снова появится в вертикальной части, поскольку именно здесь эти вкладки будут размещены.
Как включить эту новую опцию
Эта новая функция все еще находится в экспериментальной фазе. Это означает, что на данный момент он не готов к использованию всеми пользователями, поскольку может вызвать проблемы. Но если мы захотим, то сможем. Единственное, что нам понадобится, это последняя версия Края Канарейка установлен, и активируйте следующий флаг в браузере.
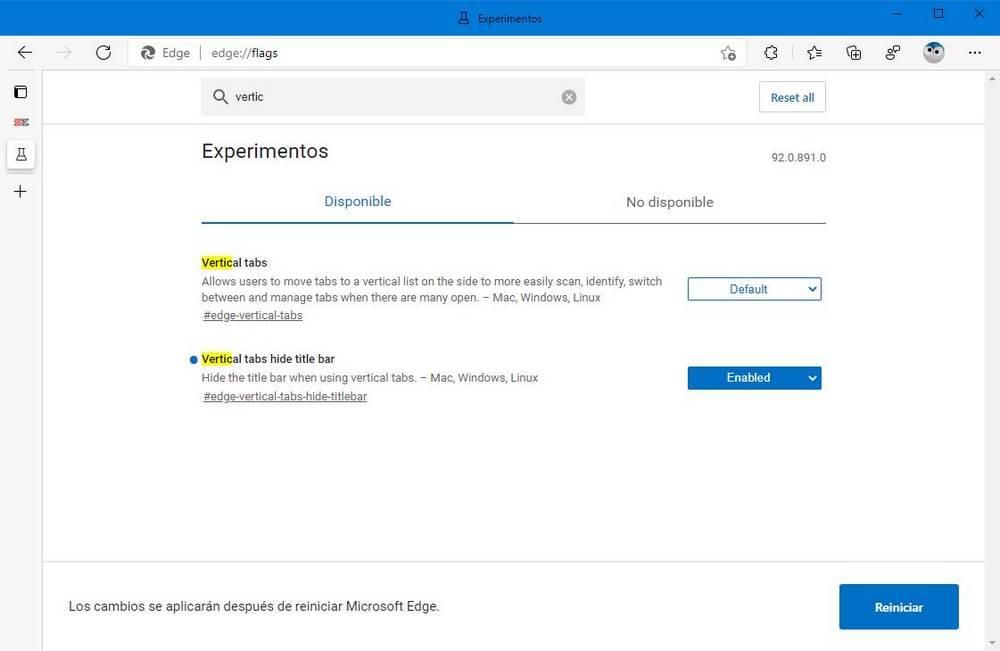
После перезапуска Edge мы теперь можем найти параметры, которым научились на предыдущих шагах, и получить представление о том, каким был бы браузер без этой строки заголовка. Лучший? Худший? Как бы то ни было, скоро у нас все это будет в стабильной версии Edge.
Если вы используете Microsoft Edge, вы, вероятно, часто используете интерфейс «Избранное» для посещения своих любимых веб-страниц. Панель закладок Microsoft Edge делает эти сайты еще более доступными. Он расположен ниже поля адреса, где отображаются и вводятся URL-адреса. Однако поскольку панель закладок Edge по умолчанию скрыта, вы должны сначала сделать ее видимой.

Использование сочетаний клавиш
- Вы можете одновременно нажать клавиши CTRL + Shift + B, чтобы быстро показать или скрыть панель закладок в браузере Microsoft Edge. Браузер запоминает ваш выбор. Таким образом, вы можете нажать CTRL + Shift + B на новой вкладке, чтобы скрыть панель закладок, или нажать клавишу быстрого доступа на других вкладках, чтобы отобразить панель закладок.
- Если вы нажмете CTRL + Shift + B более одного раза, панель закладок будет автоматически включена или отключена.
- Щелкните правой кнопкой мыши панель закладок
- Когда вы открываете новую вкладку, вы можете щелкнуть правой кнопкой мыши на панели закладок и выбрать опцию «Показать панель избранного».
Ноябрьское обновление 2021:
Теперь вы можете предотвратить проблемы с ПК с помощью этого инструмента, например, защитить вас от потери файлов и вредоносных программ. Кроме того, это отличный способ оптимизировать ваш компьютер для достижения максимальной производительности. Программа с легкостью исправляет типичные ошибки, которые могут возникнуть в системах Windows - нет необходимости часами искать и устранять неполадки, если у вас под рукой есть идеальное решение:

Теперь вы можете выбрать один из следующих трех вариантов:
- Всегда
- Никогда
- Только на новых вкладках
«Только на новых вкладках» - поведение по умолчанию. Вы можете выбрать Всегда или Никогда, чтобы показать или скрыть панель закладок на всех вкладках, включая новую вкладку.
Как показать или скрыть панель избранного в настройках Edge
- Откройте браузер Microsoft Edge на базе Chrome.
- Нажмите на кнопку меню с 3 точками.
- Выберите Настройки из меню.
- Перейдите в раздел «Дисплей».
- Там на новых вкладках установите параметр Показать панель избранного на Всегда, Никогда или Только.
Заключение
Стоит отметить, что возможность полностью избавиться от панели избранного, то есть скрыть ее на пустых вкладках, является новой функцией Microsoft Edge. Chromium и Google Chrome продолжают отображать панель закладок на новой вкладке, даже если вы отключили панель закладок.
CCNA, веб-разработчик, ПК для устранения неполадок
Я компьютерный энтузиаст и практикующий ИТ-специалист. У меня за плечами многолетний опыт работы в области компьютерного программирования, устранения неисправностей и ремонта оборудования. Я специализируюсь на веб-разработке и дизайне баз данных. У меня также есть сертификат CCNA для проектирования сетей и устранения неполадок.
Что такое режим инкогнито в браузере Microsoft Edge
В браузере Microsoft Edge режим инкогнито называется немного по другому – InPrivate. Именно поэтому пользователи данного браузера именуют данную функцию приватным просмотром. Но, несмотря на разницу в названиях, InPrivate остается все тем же режимом инкогнито, как привыкли его называть «старички».

Собственно говоря, это режим работы браузера, который позволяет вам заходить в интернет, не оставляя следов присутствия. Т.е., вы не оставляете cookie, не оставляете кэш, не оставляете истории посещений и другой информации, по которой ваши действия можно было бы выследить. Работает данная функция как на компьютерах, так и на планшетах с телефонами. Также многие разработчики браузеров утверждают, что в режиме инкогнито сильнее блокируется назойливая реклама.
Но, обратите внимание на скрин выше. Ваши действия в интернете все же будут доступны сисадмину и провайдеру, так что это не 100% анонимность!
Как открыть режим инкогнито в Мicrosoft Еdge
Итак, чтобы активировать режим инкогнито в этом браузере, вам нужно будет кликнуть на 3 горизонтальные точки в правом верхнем углу браузера. В открывшемся меню вы увидите пункт «новое окно InPrivate». Кликните по нему.

Теперь вы сможете открыть приватную вкладку, которая не оставит после вас следов.
Аналогичным образом можно активировать данный режим, кликнув правой кнопкой мышки на Microsoft Edge, на панели задач. В открывшемся меню выберите пункт «новое окно InPrivate».
Ну а можно воспользоваться профессиональным методом и воспользоваться комбинацией горячих клавиш Ctrl+Shift+P.

В любом случае у вас откроется вот такое вот окно, в котором вы должны будете продолжить вашу работу. Edge Также предупредит вас о том, что из себя представляет данная функция.

На этом мы заканчиваем нашу статью. Оставайтесь с нами, у нас для вас припасено еще много всего интересного.

Верхняя панель в Яндекс.Браузере играет важную роль, предоставляя доступ к системному меню, адресной строке, расширениям и некоторых другим функциям. Если же данный блок не отображается на экране должным образом, скорее всего, причиной этого стал непреднамеренный переход в режим полноэкранного просмотра.
-
Чтобы произвести выход из указанного режима, нужно всего лишь нажать на клавиатуре клавишу «F11». Это приведет к мгновенному возращению браузера в обычное состояние и панель появится на экране.


Какой бы из вариантов вы не выбрали, в результате панель появится на экране. При этом вполне можно вовсе закрыть браузер и открыть заново, чтобы аналогичным образом сбросить состояние окна.
Способ 2: Добавление панели закладок
Частью верхней панели являются не только ранее упомянутые элементы, но также и список закладок, отображаемый под адресной строкой. По умолчанию в Яндекс.Браузере данная деталь интерфейса скрыта, но вполне может быть активирована через внутренние настройки программы на соответствующей вкладке.
-
Кликните левой кнопкой мыши по кнопке с тремя горизонтальными линиями на верхней панели и через представленное меню перейдите в раздел «Настройки».



После изменения параметров браузера и появления списка закладок в качестве отдельного элемента интерфейса данную панель можно настраивать на свое усмотрение. Для повторного же скрытия будет достаточно кликнуть правой кнопкой мыши и снять ранее установленную галочку.
Способ 3: Отображение списка расширений
В Яндекс.Браузере установленные дополнения располагаются также на верхней панели справа от умной строки, по необходимости сворачиваясь в компактный список. Если какое-либо из расширений было по тем или иным причинам скрыто, кнопку можно вернуть через внутренние настройки программы.
-
На верхней панели обозревателя щелкните ЛКМ по иконке главного меню и перейдите на страницу «Дополнения».




Описанные действия позволят вернуть правильное оформление верхней части браузера.
Способ 4: Перемещение вкладок
Одной из особенностей Яндекс.Браузера является возможность помещения верхней панели с вкладками в нижнюю часть экрана. Для возвращения стандартного внешнего вида придется воспользоваться настройками программы.
-
В любом месте рассматриваемой панели кликните правой кнопкой мыши и воспользуйтесь опцией «Показывать вкладки сверху». После этого внешний вид интерфейса изменится соответствующим образом.





Отблагодарите автора, поделитесь статьей в социальных сетях.

Читайте также:

