Как слить прошивку с планшета
Обновлено: 03.07.2024
Инструкция по созданию полного бэкапа с помощью SP Flash Tool
Инструкция актуальна на данный момент для всех платформ, как для старых MT65xx, так и для новых: MT67xx.
- SP Flash Tool v5.1548.00.000
- смартфон Xiaomi Redmi Note 2
- scatter-файл был взят из стоковой прошивки
1. Выключить устройство. Установить драйвера, которые можно взять из этого архива: MTK_USB_All_1.0.2.zip | Как устанавливать USB VCOM драйвера для прошивки устройств на чипсете MT65xx через SP Flash Tool
2. Запускаем Sp Flash Tool и выбираем scatter-файл. Если его нет у вас - берёте от любого другого устройства с таким же процессором, самих файлов прошивки может и не быть -> они не нужны. Отмечаем галочкой только первый пункт "Preloader".
Все скриншоты в теме кликабельны!
3. Перейти во вкладку "Memory Test". Отметить только пункт "RAM Test".
4. Нажать кнопку Start и подключить ВЫКЛЮЧЕННЫЙ смартфон к компьютеру, после чего флэштул автоматически произведёт тест памяти.
готовый тест с моего телефона
5. Берём информацию полученных с помощью теста-памяти и копируем в блокнот. Нулевые блоки нам не нужны! На скриншоте они вычеркнуты.
6. Переходим во вкладку "ReadBack" и нажимаем кнопку "Add". Кликаем двойным щелчком мыши по появившейся строчке. Задаем имя файла (по умолчанию ROM_0, можно для каждого региона дать своё имя, далее поймёте, что я имел ввиду) и место, куда будет сохранен блок памяти.
7. В появившемся окне заполняем три параметра, согласно ранее полученным данным:
пример: EMMC_USER, в моем случае
Region: EMMC_USER
Start Address: 0x0
Length: 0x00000003ab400000 (взято с блокнота)
8. Нажимаем Ok. Затем жмём кнопку Read Back и подключаем выключенный телефон
9. Проделываем всё тоже самое (пункты 6-9) инструкции и с другими регионами памяти EMMC_PART_BOOT1 и EMMC_PART_BOOT2 (у вас их может и не быть, для восстановления обычно достаточно только региона EMMC_USER).
Примечание: В моём устройстве, на примере которого рассмотрена работа, имеется 4 региона, но так бывает не на всех устройствах. Часто бывает, особенно в устройствах на ранних чипсетах, флешпамять имеет лишь один регион "USER". Если в вашем устройстве один регион, в соответствующем меню для ввода параметров чтения блока будет отсутствовать опция выбора региона.
10. В результате у нас есть цельные блоки из флешпамяти, самый большой из которых - EMMC_USER (пользовательский регион), который может быть объёмом 4, 8, 16 или даже 32 Гб (в зависимости от модели устройства, в моём случае - почти 16Гб). При необходимости, блоки можно прошить в аппарат с помощью функции SP Flash Tool "Write Memory" (инструкцию смотрите ниже).
Как восстановиться из созданного бэкапа с помощью функции Write Memory
1. Запускаем SP Flash Tool. Нажимаем вместе кнопки: Ctrl + Alt + V, в заголовке окна с программой появится режим "Advanced Mode". Нажимаем на меню Window вверху и отмечаем пункт Write Memory, после чего появится соответствующая вкладка.
2. В поле File Patch выбираем файл с регионом, который вы хотите записать. В поле Begin Addres (HEX) (адрес начала записи) для региона EMMC_USER вписываете 0x0000000000000000, чуть ниже во вкладке выбираете и сам регион.
3. Жмёте Write Memory и подключаете выключенный телефон к ПК.
Резервное копирование или бэкап позволяет вам делать копию всех данных с жёсткого диска устройства, которые при случае их повреждения можно будет восстановить. Резервное копирование чаще делается для компьютеров, но сегодня мы рассмотрим варианты, как сделать полный бэкап прошивки системы на Android.
Создать резервную копию для Android-устройства можно несколькими способами: используя компьютер, с использованием специальных приложений, пользуясь сервисами, встроенными в устройство.

Сегодня мы расскажем, как произвести резервное копирование системы
Рекавери
Рекавери — это специальные программы, отличающиеся от обычных приложений для системы Андроид, которые создают резервные копии, а после позволяют делать к ним откат. Стоковые рекавери стоят на устройствах изначально, при их покупке. Такой вид резервного копирования производится только при наличии root-прав на устройство.
Кастомные рекавери можно установить самостоятельно. Последние позволяют совершать больше различных действий, а потому пользуются популярностью. Наиболее распространённые из них: TWRP (Team Win Recovery Project) и CWM (ClockworkMod). Далее вы увидите, как установить бекап на Андроид через рекавери.
ClockworkMod — более старая программа, которая обладает меньшим функционалом по сравнению с TWRP. Заменить ею стоковый рекавери (если она ещё не стоит как основное) можно при помощи утилиты ROM Manager в разделе «Setup recovery». Одна из особенностей CWM — управление только «железными» кнопками, т. е. кнопками управления громкостью и включения, которые есть у всех телефонов, планшетов на Android.
Алгоритм создания бэкап с помощью CWM:
- Заряд телефона должен составлять как минимум 60%, а лучше на 100%.
- Освободить 500 МБ или более свободного места.
- Выключить, подождать около минуты.
- Зажать кнопки включения и «-» либо «+», зависит от модели телефона.
- При появлении перевёрнутого значка Android коротким нажатием кнопки включения и противоположной кнопки управления громкости перейти в меню.
- В появившемся меню кнопками «-» или «+» выбрать раздел «backup and restore», кнопкой включения подтвердить выбор
- В следующем меню аналогичным способом выбрать и нажать «Backup»
- Всё! В течение 10–15 минут на вашем телефоне будет создан резерв прошивки и всех файлов.
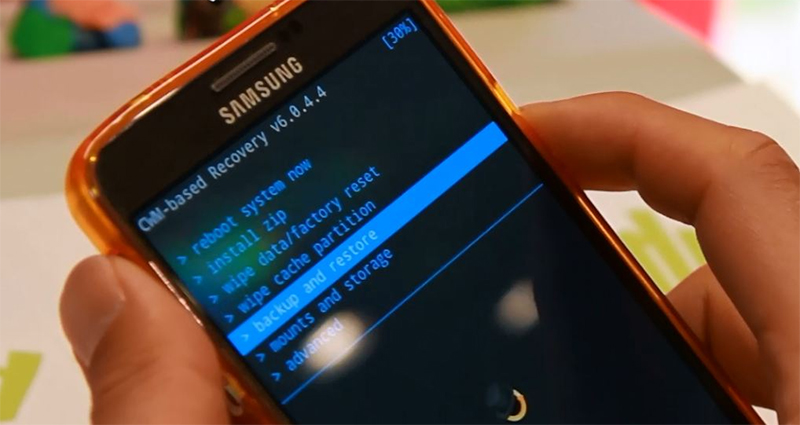
Перейдите в раздел Backup
Как сделать бэкап на Андроид без приложений? Используйте этот же алгоритм, поскольку часто установленные recovery имеют схожие меню, а также способы управления. При этом вам не придётся получать root-доступ.
Если такой вариант кажется слишком неудобным или же вам необходима резервная копия только части данных, то далее вы прочтёте, как сделать бэкап Андроид через рекавери TWRP.
TWRP (Team Win Recovery Project) — более совершенная утилита для системы Android, позволяющая пользоваться тачпадом, имеющая практически полный набор функций для работы с файловым хранилищем, ПО и операционной системой. Например, вы можете делать резервные копии только выбранных файлов. TWRP имеет более удобное по сравнению с CWM меню.
Чтобы установить TWRP, потребуется одно из специальных приложений, например, GooManager. В меню программы нужно выбрать пункт «Install OpenRecovery Script». Затем при помощи той же программы нажимаем пункт «Reboot Recovery» и попадаем в меню TWRP.
ВАЖНО. Стоит заметить, что Андроид-устройство также должно иметь высокий уровень заряда батареи, а хранилище — свободное место.Нажимаем «Backup» и выбираем необходимые разделы. Проводим по выделенной внизу части экрана, и программа начинает создания копии для системы Андроид. Через несколько минут нажимаем «Reboot system». Копия готова.
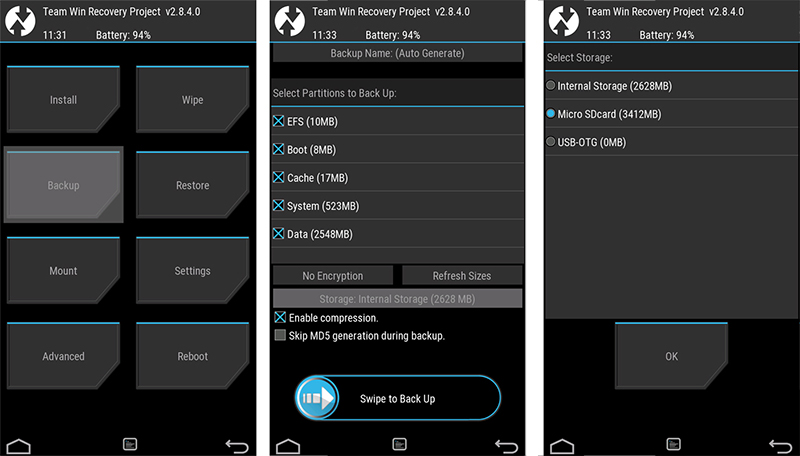
Выберите содержимое для копирования и путь хранения
Использование ПК
Получение root-доступа, а заодно освоение различных приложений, может затруднить пользователя, в то время, как сделать бэкап прошивки Android на компьютере будет для кого-то значительно легче, чем с TWRP. Тем более что никаких дополнительных приложений для устройства скачивать не придётся.
Всё, что нужно для этого:
- Включенная отладка по USB на Андроид-устройстве (сделать это можно из настроек).
- Установить ADB RUN для компьютера, скачивается она бесплатно. , которые зачастую устанавливаются автоматически, и USB-кабель.
Алгоритм действий:
- Подключаем телефон к компьютеру и запускаем программу ADB.
- Выбираем Backup в открывшемся окне.
- Далее выбираем первый пункт в новом меню.
- На Android-устройстве нажимаем «Создать резервную копию данных». Также предлагается создать пароль, но это действие необязательно.
Копия, которой вы можете воспользоваться в случае необходимости, создана!
Здесь были рассмотрены основные способы, позволяющие создать полный бэкап для Android, то есть бэкапа прошивки. Кроме этого существуют различные функции и утилиты, позволяющие делать копии приложений или различных Андроид игр, контактов, SMS и т. п. по отдельности.
Примерно 80% всех смартфонов и планшетов, доступных на рынке мобильных устройств, работают на операционной системе Android. Она имеет ряд преимуществ перед остальными своими конкурентами, среди которых относительно невысокая стоимость, благодаря чему Android устанавливается даже на наиболее дешёвые девайсы, а также возможность тонкой настройки системы. В отличие от владельцев iPhone и iPad, для замены прошивки необязательно обращаться в сервисный центр. Если внимательно изучить инструкцию, это можно сделать самостоятельно.

Прошивка планшета или телефона через флешку доступна без ПК.
Производители устройств пытаются бороться с тем, чтобы вы не занимались этим сами, поэтому очень часто при попытке прошить официальными утилитами могут возникать ряд проблем, среди которых некорректная работа программного обеспечения и недостаточная информативность инструкций. К счастью, народные умельцы разработали ряд способов, как через флешку прошить планшет или смартфон Андроид. Используя их, вы сможете, вообще, обойтись без компьютера или ноутбука.
В этой статье мы рассмотрим два способа как это правильно сделать: используя пользовательский режим восстановления либо же через специализированное мобильное приложение.
Подготовительный этап
Загрузка необходимых файлов
Первым делом вам нужно загрузить необходимые для прошивки файлы. Какие именно?
Проследите, чтобы все файлы были расположены в корне флешки. Файлы программ обязательно должны быть формата APK, прошивки — ZIP, а рекавери — IMG.
Получение root-прав
Первым делом необходимо получить права суперпользователя, поскольку все остальные действия будут зависеть от их наличия. Так как мы уже скачали KingRoot, воспользуемся им.
- В настройках планшета или смартфона активируйте установку приложений из неизвестных источников: Настройки — Безопасность — Неизвестные источники. Это необходимо для того, чтобы открылась возможность инсталляции программ, скачанных за пределами магазина приложений Play Market.
- Выполните установку приложения и запустите его.
- В меню утилиты тапните на большую синюю кнопку и дождитесь завершения процедуры.
- Выполните перезагрузку девайса. В системе должно появиться приложение для контроля root-прав.
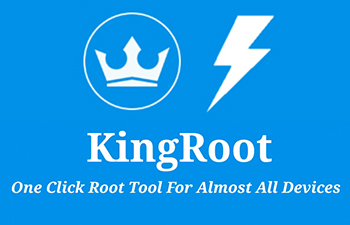
Установка стороннего рекавери
Следующим важным шагом является замена стандартного режима восстановления на пользовательский. Это можно сделать при помощи либо Flashify, либо ROM Manager. Рассмотрим особенности процесса для каждой из продуктов.
- Выполните установку софта, найдя установочный файл в проводнике смартфона или планшета.
- При первом запуске дайте разрешение на доступ к правам суперпользователя.
- В главном окне программы выберите вкладку «Прошивка», а в ней пункт «Образ Recovery».
- В открывшемся окошке найдите сохранённый в корень флешки файл и выберите его.
- Буквально через несколько секунд вы увидите оповещение об успешном завершении установки, а также вам будет предложено загрузиться в обновлённый рекавери.
Если вы остановили свой выбор на этом продукте, учтите, что уже несколько лет не выходило никаких обновлений, а перевод на русский язык не самый полный и корректный.
- Через проводник файлов в вашей операционной системы найдите установочный файл, установите программу и откройте её.
- В основном окне перейдите в пункт Recovery Setup — Install or update Recovery, чтобы запустить меню загрузки файла рекавери.
- После определения модели вашего девайса нажмите на кнопку подтверждения, после чего сразу же начнётся его скачивание.
- Предоставьте доступ к рут-правам и подождите несколько секунд для завершения процедуры.
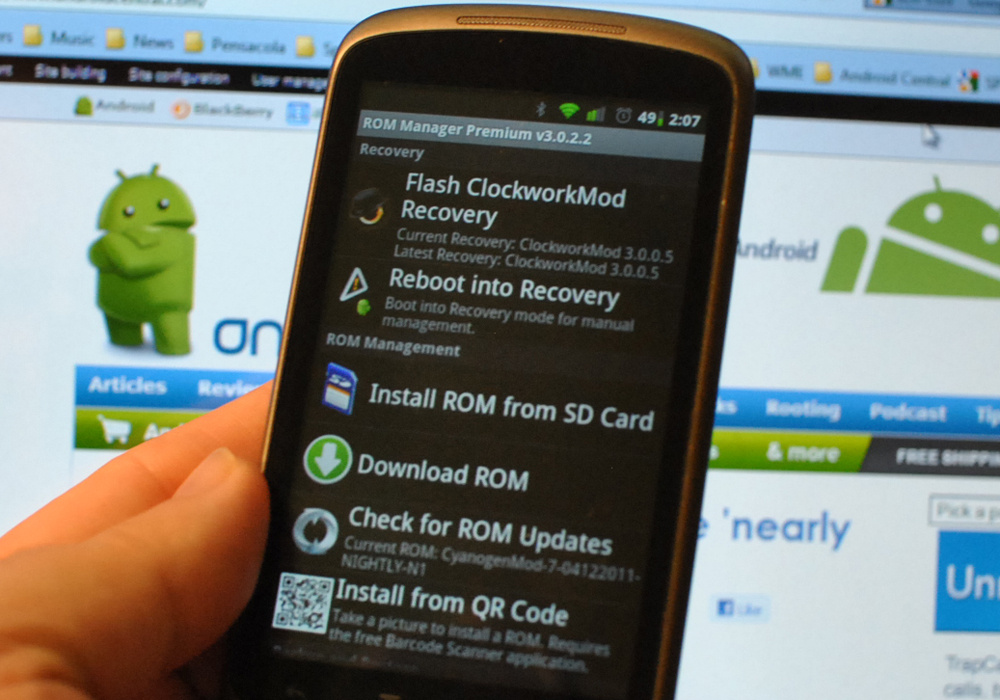
После выполнения всех этих манипуляций вы полностью подготовили свой аппарат к прошивке.
Прошивка через TWRP Recovery
Чтобы в этом recovery сделать переход между пунктами меню, нажимайте экран, как в обычных предложениях, а, чтобы подтвердить операцию, нужно провести пальцем по полоске в нижней части окна.
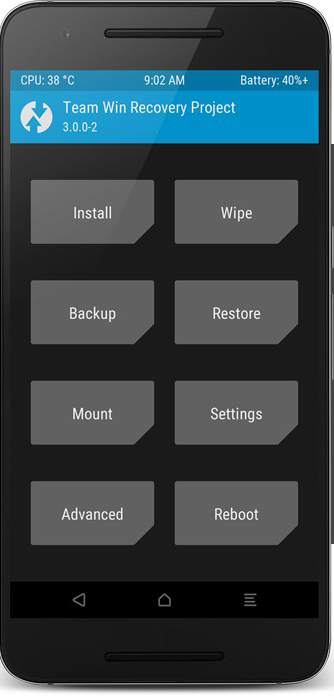
- Запустите девайс в режиме восстановления. Обычно это происходит с зажатием обеих кнопок громкости и кнопки включения. Если это комбинация не срабатывает, пробуйте нажимать отдельно клавиши повышения или понижения громкости.
- Выберите пункт Очистка — Дополнительно, после чего поставьте галочки возле всех пунктов, кроме карты памяти.
- Подтвердите действия, но после очистки не перезагружайте девайс, так как операционная система удалена, и вы попросту ничего не увидите, кроме эмблемы производителя.
- Вернитесь в главное меню recovery, выберите пункт «Установка» для выбора вашей прошивки.
- Чтобы отобразилась карта памяти, тапните по кнопке «Выбор памяти».
- Найдите файл с прошивкой, выберите его, после чего, проведя пальцем по полоске внизу экрана, подтвердите начало прошивки.
- Через несколько минут система предложит вам перезагрузиться.
Обратите внимание, что первый раз система может включаться порядка 10 минут.
Прошивка через CWM Recovery
При использовании этого recovery передвигаться между пунктами меню необходимо кнопками громкости, а подтверждать действие — клавишей включения.

Прошивка через ROM Manager
Если вы пользовались этой программой для установки рекавери, с её же помощью можно и прошить планшет через флешку. Причём вам не нужно запоминать последовательность переходов между меню в рекавери, так как утилита имеет удобное графическое меню. Вам нужно буквально нажать несколько кнопок.
- В меню программы найдите строку «Установить ROM с SD карты», в открывшемся окошке проводника отыщите файл прошивки и выберете его.
- Для очистки данных девайса поставьте галочку напротив строки «Удалить данные и кэш».
- Тапните кнопку «Перезагрузка и установка», после чего программа всё выполняет самостоятельно.
Заключение
На первый взгляд, самостоятельная прошивка планшета или телефона Android может пугать. Но на самом деле это не так страшно, как может показаться. Если вас не устраивает работа вашего девайса, можно с лёгкостью заменить его прошивку. В комментариях просим указать, какой из описанных способов вы использовали.

Смена операционной системы, установка утилит от непроверенных разработчиков, рутирование гаджета – процессы, которые могут привести к серьезным проблемам с работоспособностью устройства. Может произойти сбой, который приведет к «закирпичиванию» девайса или потере важных данных. По этой причине вопрос, как сделать бэкап прошивки Android, по-прежнему остается актуальным. В данном посте мы рассмотрим способы создания копий файловой системы и отдельных данных, потеря которых крайне нежелательна для пользователя.
Что такое прошивка Android-устройства, зачем нужно ее восстанавливать

Прошивка – это основное программное обеспечение многофункционального устройства. От актуальности версии прошивки напрямую зависит продуктивность, экономичность и практичность гаджета.
Работоспособность устройства опирается не только на версию ПО, но и на бережное отношение со стороны пользователя. О нормальном состоянии прошивки должен заботиться каждый юзер.
Далеко не всегда владельцы планшетов и смартфонов задумываются о состоянии прошивки, устанавливая на устройство большое количество программ, оставляющих после себя мусор в виде забитой файловой системы. Впоследствии этот мусор вызывает серьезные проблемы, сказывающиеся на работоспособности. Тогда пользователь задумывается насчет переустановки ОС или ее восстановления до нормальных рабочих параметров.
Понятие бэкапа прошивки
Backup в переводе с английского языка означает дублирование. Данный процесс по отношению к Android-девайсам подразумевает создание резервной копии информации, хранящейся в гаджете на отдельном носителе.
Основной целью создания бэкапа Android перед прошивкой является возможность восстановления данных при их повреждении или потере. Посредством правильно созданной копии можно полностью восстановить работоспособную систему, даже если вы успели прошить устройство с удалением личных настроек пользователя.
На сегодняшний день существует множество программ, позволяющих делать бэкап отдельных файлов, например, СМС, контактов, фотографий или приложений.
Зачем может понадобиться бэкап прошивки
Бэкап – это способ обезопасить себя. Сохранить старую прошивку Android нужно, чтобы уберечь данные от потери. Никто на сегодняшний день не застрахован от потери, поломки или закирпичивания устройства из-за вируса.
Периодическое создание копий позволяет восстановить утерянную информацию, тем самым значительно снижает ущерб от форс-мажорных обстоятельств, которые произошли с гаджетом.
При этом создание бэкапа является отличным стимулом к проведению различных экспериментов с девайсом. Полная копия данных в облаке или на внешнем устройстве при наличии дополнительного софта дает возможность восстановить рабочие показатели девайса из любого состояния.
Бэкап личных данных, контактов, фото посредством инструментов ОС Android
Прямо сейчас, наладив синхронизацию аккаунта Google, вы можете сохранить контакты, фотографии, записи календаря и прочую личную информацию на сервере, доступ к которому будет только у вас.
Впоследствии, если вы купили новый гаджет или провели перепрошивку девайса, вам достаточно войти в свой аккаунт. Как только вы это сделаете, все данные снова станут доступны на устройстве.
Полная копия прошивки на устройстве
В том случае, если инструментов Google для сохранения личных данных вам недостаточно, и вы бы хотели осуществить полное дублирование системы на отдельном носителе, следует рассмотреть сразу несколько вариаций процесса, выбрав наиболее подходящий.
Следует отметить, что резервная копия прошивки Android может заливаться как на память самого устройства, так и на SD-карту, компьютер и даже в облако. Все зависит от того, какому именно способу вы отдали свое предпочтение.
Также процедуры создания копий системы могут отличаться по затратам времени и сложности. Далее мы постараемся рассмотреть несколько актуальных вариантов создания полного бэкапа данных прошивки.
Нужны ли права суперпользователя для бэкапа

Права суперпользователя – это открытый доступ ко всей файловой системе. Посредством данных прав вы можете корректировать работу утилит, предустановленных на девайсе, и всецело следить за работой системы, осуществляя ее наладку в соответствии с теми или иными требованиями.
При этом для бэкапа получение рут-прав далеко не всегда является обязательным условием. Лишь некоторые программы требуют столь высокого доступа от пользователя. Большинство методов дублирования системы осуществляется с правами обычного юзера.
Бэкап через TWRP Recovery
Первым способом создания копии системы является бэкап посредством кастомного TWRP Recovery.
Стандартное рекавери не способно создать копии данных, тогда как TWRP отлично справляется с поставленной задачей.
Чтобы воспользоваться данным методом, вам необходимо перейти в меню рекавери на своем устройстве. Далее с помощью активных клавиш зайти в раздел BACKUP и отметить необходимые данные для создания копии.
Решив сделать backup прошивки Android через recovery, вы можете самостоятельно выбрать рациональный набор сохраняемой информации. Лучше отмечать все данные, а именно: Boot, System, Data, Cache, Recovery, Android_secure, Efs и Modem.
Создание копии посредством ClockworkMod и ROM Manager
Отличной альтернативой для создания бэкапа прошивки является установка ClockworkMod Recovery.
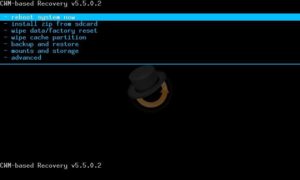
Данная утилита имеет полностью интуитивный интерфейс, без особого труда инсталлируется на широкий перечень устройств. Чтобы установить инструмент, достаточно скачать программу ROM Manager. Создание копии данных устройства предполагает два действия.
- Необходимо запустить инструмент ClockworkMod recovery через ROM Manager, выбрав пункт «Загрузить режим Recovery».
- Перейти в раздел «Backup and restore», выбрать пункт «Backup. Останется только подождать, пока утилита создаст копию системы.
Дублирование с помощью TitaniumBackup
Быстро создать копию личных данных поможет TitaniumBackup.
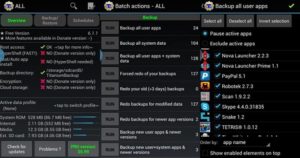
Хоть в программе и не предусмотрен русифицированный интерфейс, работать с ней достаточно удобно даже неопытному пользователю.
Для создания резервных копий вы можете отметить как любое отдельно взятое приложение, так и всю систему полностью. При этом необходимо учесть некоторые нюансы.
Программа дублирует данные на карту памяти или в собственную память девайса. Следовательно, вам необходимо обеспечить софт соответствующим количеством свободного пространства. Также для прошивки программой потребуются рут-права.
Бэкап данных MyPhoneExplorer или с помощью ПК
Если вы нацелились на создание копии прошивки, но при этом дополнительный софт и необходимость получения рут-доступа вас не устраивают, стоит ознакомиться с инструментами, которые предлагает программа MyPhoneExplorer.
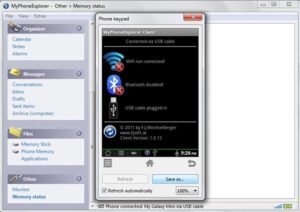
Утилита имеет русифицированный интерфейс и не требует каких-либо навыков для использования. При этом она позволяет сделать бэкап прошивки Android через компьютер, не открывая права суперпользователя.
Для создания копии вам следует подсоединить планшет или смартфон к ПК, запустить утилиту, в каталоге «Разное» выбрать пункт «Создать резервную копию». Затем утилита предложит вам сохранить копию в любой директории на диске ПК.
Копирование в безопасном режиме ADB Run
Достаточно простой способ создания резервной копии демонстрирует программа ADB Run.
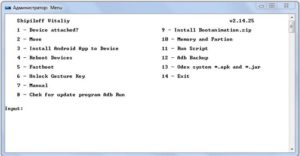
Практичный инструмент устанавливается на компьютер и для дублирования требует только исправного USB-кабеля и актуальной версии драйверов устройства. Для создания копии достаточно запустить программу, перейти в раздел «Backup», выбрать пункт «ADB Backup».
Процесс создания копии системы занимает считаные минуты. Также вам будет предложено сохранить файл бэкапа в удобную директорию.
Отдельного внимания при этом заслуживает факт, что для использования программы вам не нужно получать рут-доступ. Необходимо только включить отладку по USB на своем девайсе.
Дублирование через SP Flash Tool
Являясь пользователем устройств с процессорами MTK, вы можете создавать копии системы посредством утилиты SP Flash Tool.
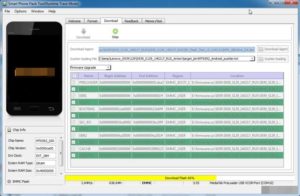
Решив сделать полный бэкап прошивки Android на MTK через Flash Tool, будьте готовы потратить время. Для подготовки системы к бэкапу требуется включение отладки по USB и различные манипуляции с ADB.
Как только вы настроите базу данных под работу с утилитой, процесс займет считаные минуты. Причем вам будет предложено сохранить копию в любой директории своего ПК. Перед процессом убедитесь в исправности USB-провода и в наличии актуальных версий драйверов. Если эти условия не будут соблюдены, в процессе создания бэкапа могут возникать различные ошибки.
Восстановление прошивки
Проводя различные манипуляции и эксперименты с операционной системой своего гаджета, вы «закирпичили» устройство или оно систематически начало давать сбои? Пора задуматься об откате настроек к заводским или о бэкапе данных. Оба этих процесса позволят вам быстро вернуть нормальные работоспособные параметры файловой системы девайса без перепрошивки и прочих затратных по времени процессов.
Читайте также:

