Как собрать подрамник в фотошопе
Обновлено: 07.07.2024
Итак, у нас есть фото прекрасного интерьера, это может быть интерьер мечты (как у меня), интерьер клиента или ваш — родной и любимый.
Главное — наличие пустой стены, которую необходимо украсить.
В моем примере — это место над камином.

И у нас есть фото готовой картины.

Открываем эти 2 файла в Photoshop. И проверяем размер наших изображений, это нужно для удобства дальнейшей работы.
Размер фото интерьера лучше задать сейчас, он будет итоговым для нашего файла. Для просмотра на компьютере — от 800 до 1600 пикселей. У меня 1200 — вполне подойдет.
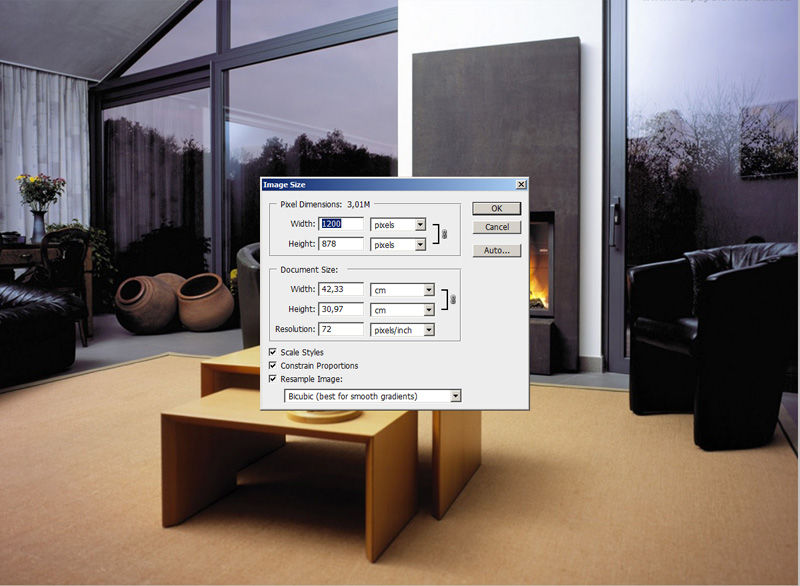
Размер картины — почти 700. Это значит, что когда я помещу картину вторым слоем над интерьером, она закроет собой больше половины интерьера. Поэтому можем сейчас ее уменьшить до 300. Я оставлю так и покажу, что будет дальше.
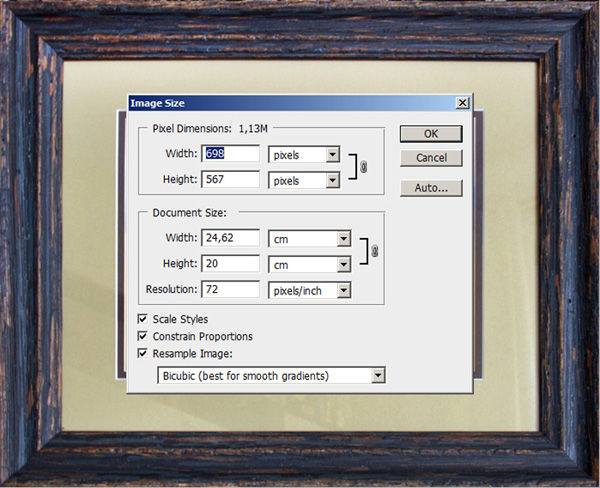
Здесь очень важный момент, вы должны хорошо понимать масштаб интерьера и размер картины.
Я прикинула, что размер стены 1 метр, а размер картины 42 см в ширину, то есть пропорционально она должна занимать чуть меньше половины стены.

Выделяем нашу картину клавишами Ctrl+A (выделить все), вокруг картины появляется пунктирная линия и копируем Ctrl+C в буфер.
Переходим в файл с интерьером и вставляем Ctrl+V
Как и ожидалось — картина огромная, сейчас будем ее уменьшать.

Проверяем, что работаем в слое с картиной (слой 2 выделен синим во вкладке слоев), нажимаем Ctrl+T — вокруг картины появляется рамка с квадратиками по уголкам.

Подносим мышь к уголку, курсор должен принять вид двухсторонней стрелки под 45 градусов к центру картины и начинаем тянуть, не отпуская мышь! ОБЯЗАТЕЛЬНО ПРИ ЭТОМ ЗАЖИМАЕМ SHIFT! С зажатой клавишей Shift ваша картина будет уменьшаться пропорционально, а это очень важно!
Здесь не нужно бояться, уменьшаем до приемлемого размера, отпускаем мышь и Shift и перемещаем курсором картину на центр стены, рамка пока у вас осталась, и, если нужно — уменьшаем еще немного. Когда размер подобран — нажимаем Enter — тем самым подтверждая окончание манипуляций с размерами.
У меня получилось вот так. Конечно, сразу бросается в глаза отсутствие перспективы у картины.

Здесь надо сделать небольшое отступление. Я осознанно выбрала более сложный вариант интерьера с перспективой, вы можете для начала выбрать интерьер со стеной анфас и перспективу можно будет не учитывать :)



Итак, изучаем нашу перспективу.
Выбираем в меню инструментов слева инструмент линия, он спрятан вместе с прямоугольником и остальными фигурами, нужно нажать на прямоугольник и появится подменю.

Наш курсор приобретает вид крестика и мы ставим центр крестика в противоположный угол предмета от точки схода. В моем случае линии сходятся где-то слева за краем изображения, поэтому ставим курсор справа на начало камина, стены и, затем картины. Ставим и тянем влево за край картины, совмещая линию с линией интерьера. Когда совместилась — отпускаем и ставим следующую.
Линии картины мы должны придумать сами исходя из остальных линий.

Теперь нам нужно совместить горизонтальные грани картины с направляющими. Вертикальные должны остаться вертикальными!
Вытащим себе в помощь из левой вертикальной линейки 2 направляющие (линейка появляется нажатием Ctrl+R)
Теперь, находясь в слое с картиной, опять нажимаем Ctrl+T, появляется знакомая рамка с квадратиками.
Но теперь нам нужно вызвать подменю правой кнопкой мыши и выбрать Distort, по-русски искажение.
В этом режиме мы можем тянуть за уголки картины и они будут деформироваться независимо друг от друга.
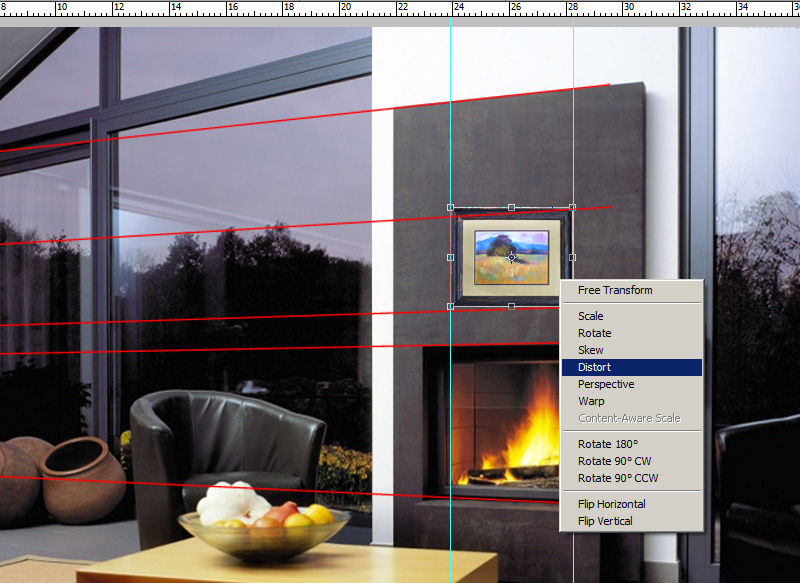
Нам нужно совместить левые верхний и нижний углы картины с пересечением красной и голубой направляющих.

И немного уменьшаем картину по ширине — по закону перспективы. Для этого тянем за левый центральный по вертикали квадратик. Нажимаем Enter для завершения деформации.
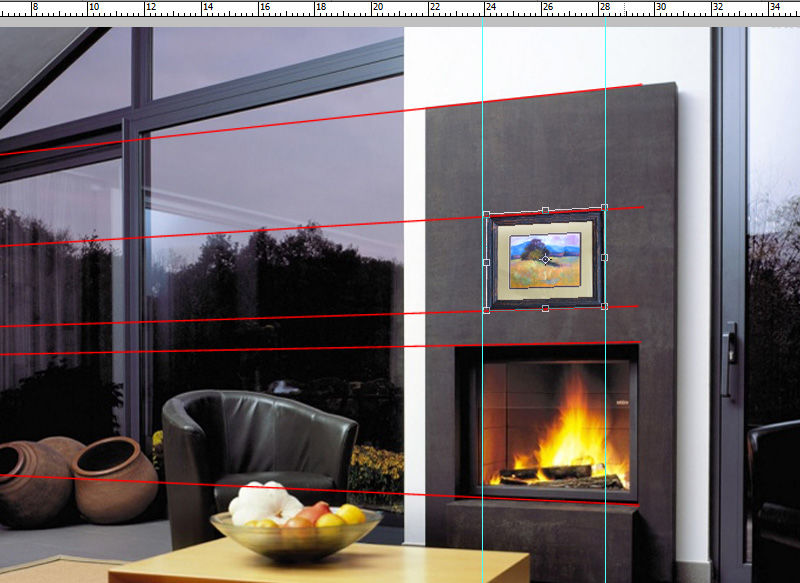
Удаляем слой с направляющими, вот что получилось.

Теперь самое приятное — нам нужно добавить тень. Кликаем в панели слоев 2 раза по слою с картиной, только не по названию, а по синему полю (если по названию — он захочет переименоваться). У нас появляется меню стилей слоев.
Выбираем первое подменю Тени.
Первое, что здесь нужно — это цвет тени и ее прозрачность, по умолчанию ползунок прозрачности стоит на 75%. Оставляем его, так как остальные тени у нас тоже очень черные.
Второе — нужно установить источник света, у нас он, судя по теням на остальных предметах, должен быть сверху слева. Выставляем палочку в кружке по направлению к нашему источнику света.
И третье — это дистанция тени, то есть насколько картина далеко от стены и ее размер. Выставляем как нам нравится, у меня на 7. Среднее поле не нужно.
Хорошая новость для тех, кто любит модульные картины, и нуждается в бюджетных рамах для них. Сегодня буду использовать обычный оконный штапик для деревянных окон.

Он лёгкий но достаточно крепкий для изготовления основы.
Если дома пылится полотно для пилы по металлу, то и оно сойдёт (хотя можно зуб покрупнее).

В полевых условиях можно соорудить приспособу для удобного распила реек под углом 45°, используя канцелярский угольник. Точность до градуса нам не обязательна.

Главное — сила в руках, т.к. деталей не мало. Для картины из 5ти модулей, мне понадобилось 20 отрезков, а это как минимум 40 распилов.

У меня китайские картины сделаны с запасом для красивого торца, но загиб необходимо делать строго по линиям, чтобы не нарушить идиллию полиптиха.


Для того, чтобы отрезки соединить под максимально ровным углом 90°, я на скорую руку сделал приспособление, используя обычный угольник и два деревянных брусочка, которые с помощью горячего клея посадил на кусок фанерки.

Чтобы сделать угол рамки, я использую механический строительный степлер, предварительно промазав соединение горячим клеем.

Не для, того чтобы держалось крепче, а чтобы при степлировании части не распадались. Но клей использовать не обязательно. И так держаться будет.



Рамка готова. Примеряю рисунок и определяю сторону для него. Та, которая со срезом. Осталось натянуть холст также с помощью степлера. Расположив рамку по центру, делаю пробное пробитие в середине рамки. И так по всем 4м сторонам. По мере работы, натягиваю края рисунка, добавляя скобы.


В процессе работы слежу за ровностью укладки рисунка относительно края рамки. Углы буду сгибать вниз и вверх каждой рамки, чтобы они не были видны сбоку и это не мешало расположению модулей на стене. Обратите особое внимание на то, как делается загиб. Прихватываю степлером.




Главное следить за тем, чтобы углы были ровные, тогда при изгибе полотна все ляжет красиво.
Читайте также:

