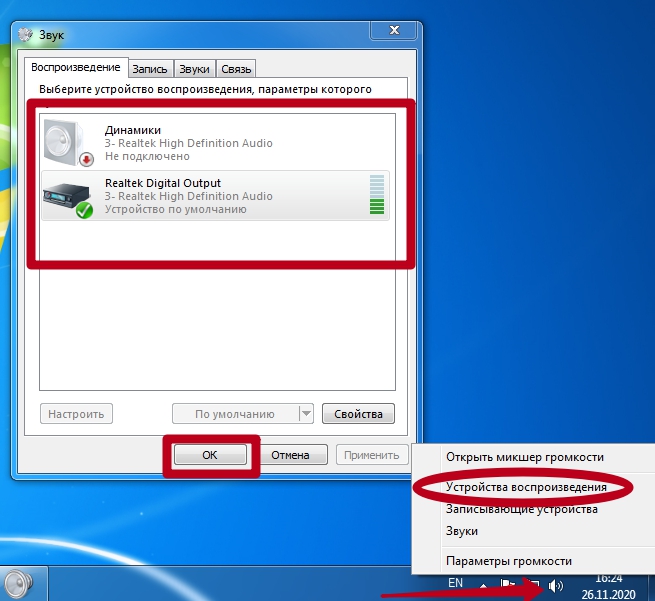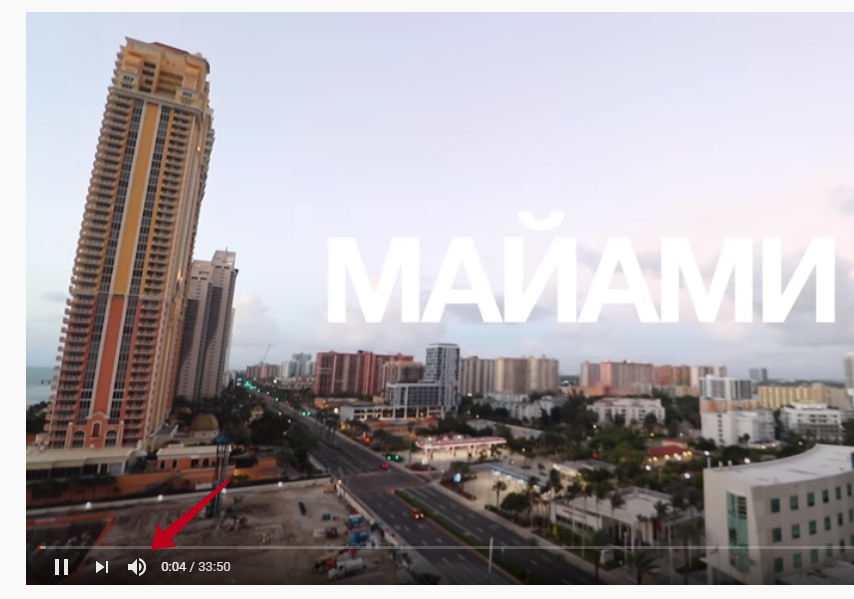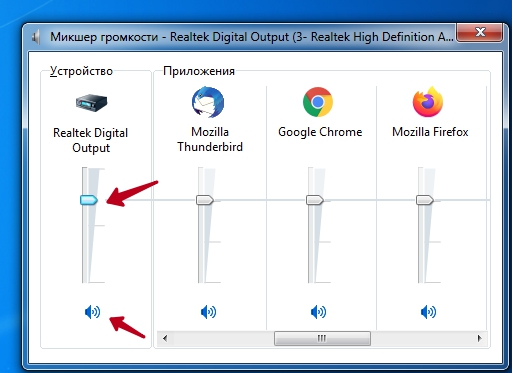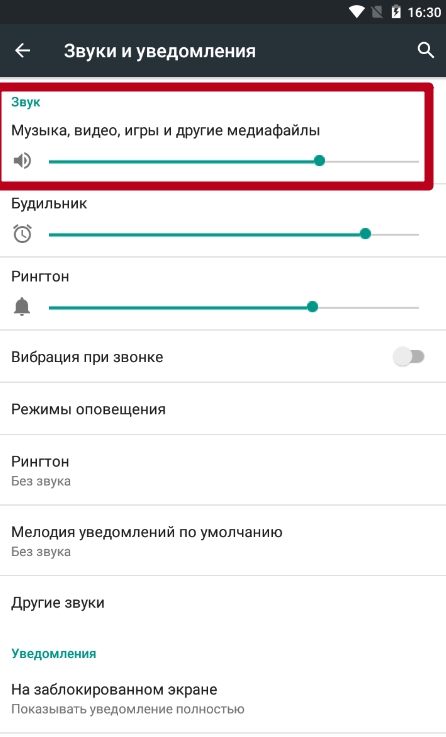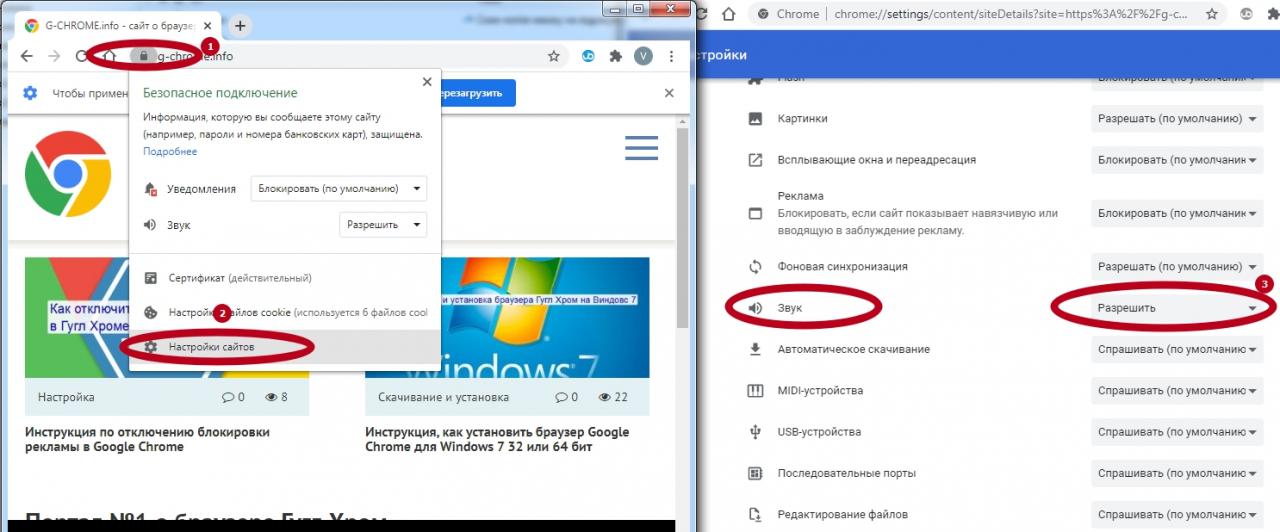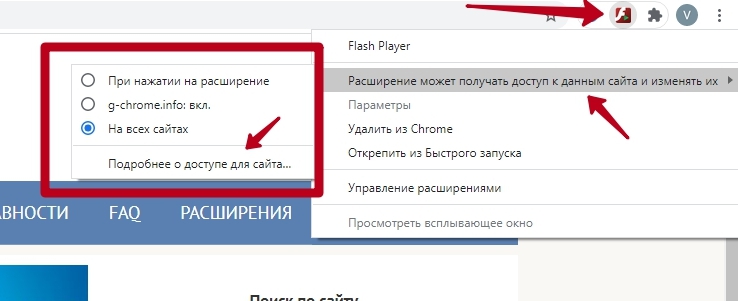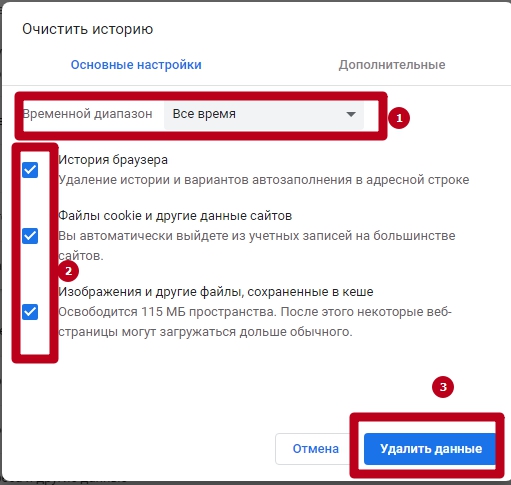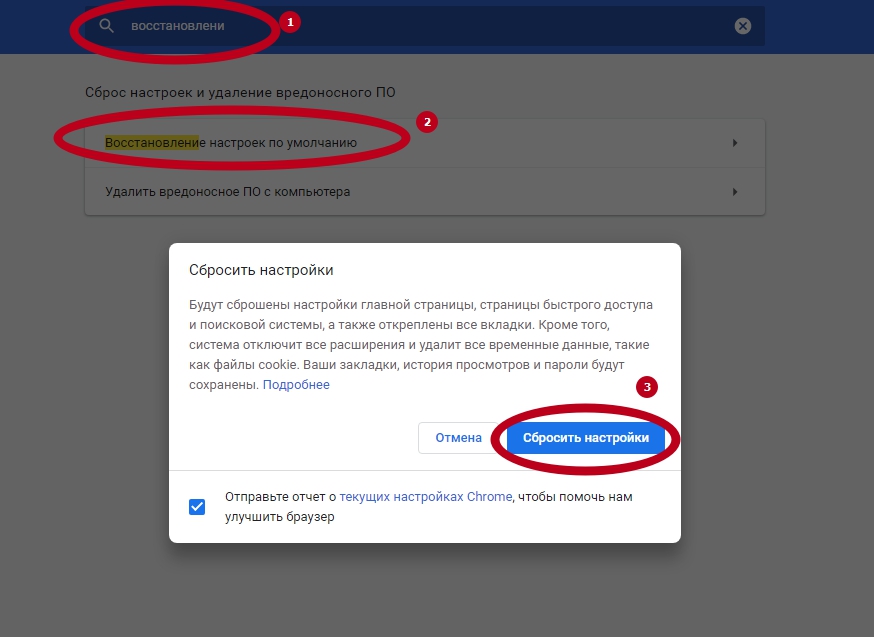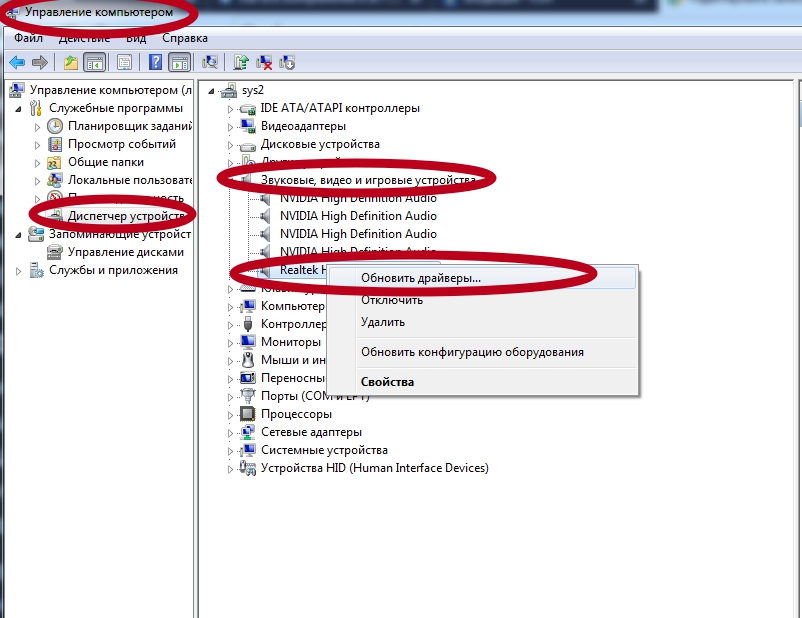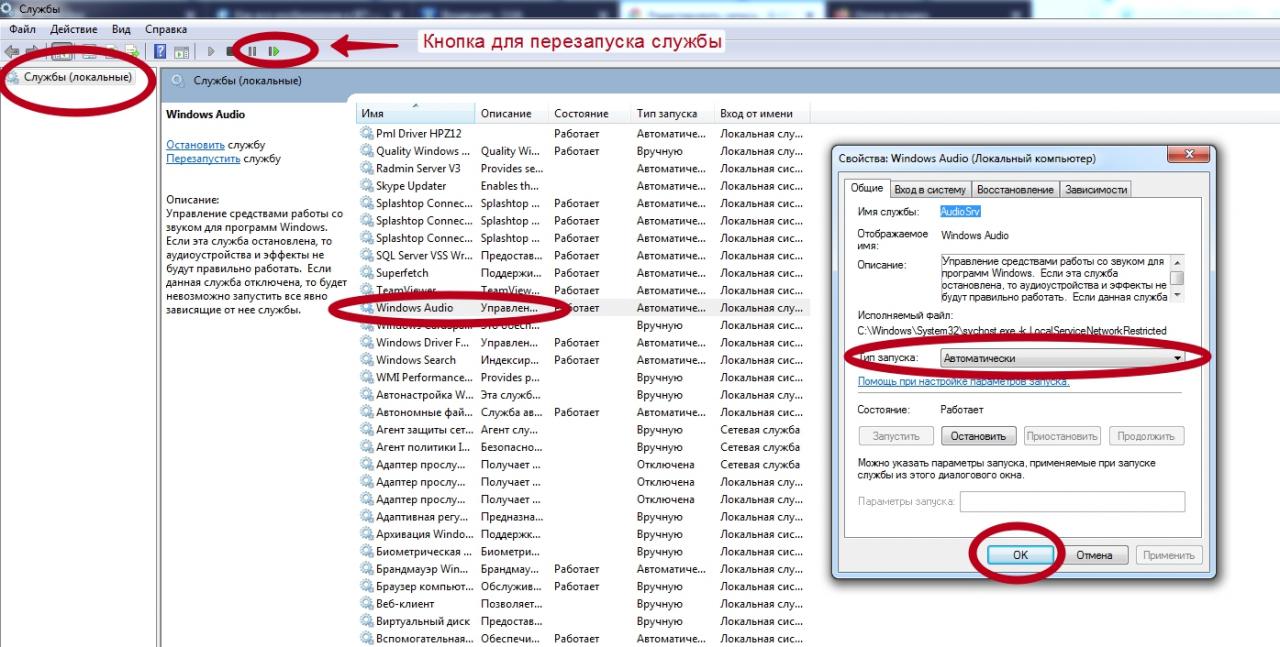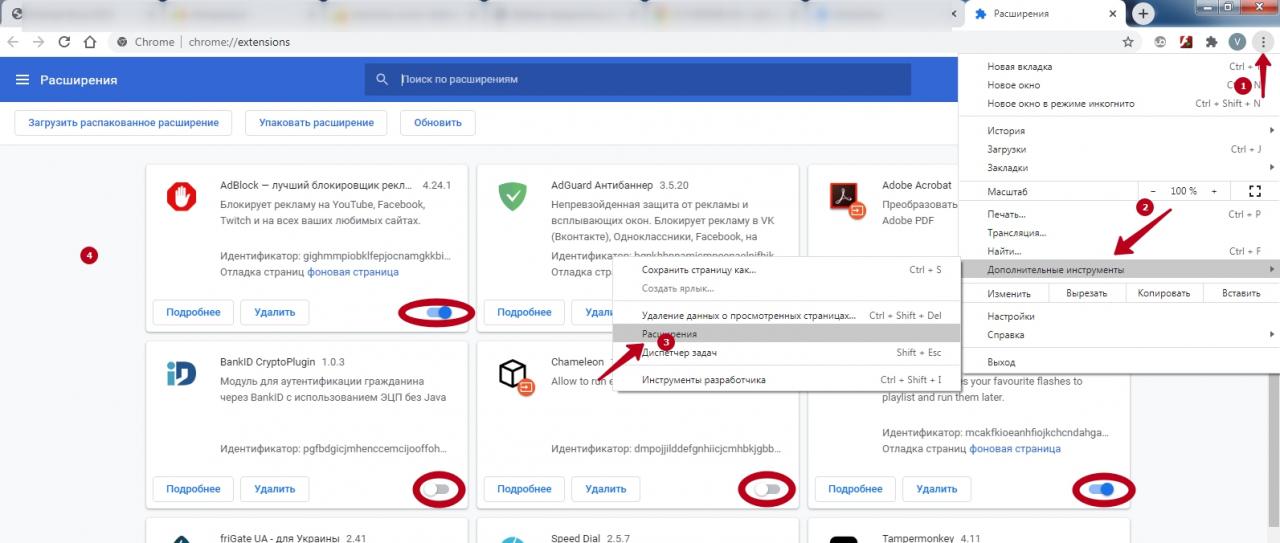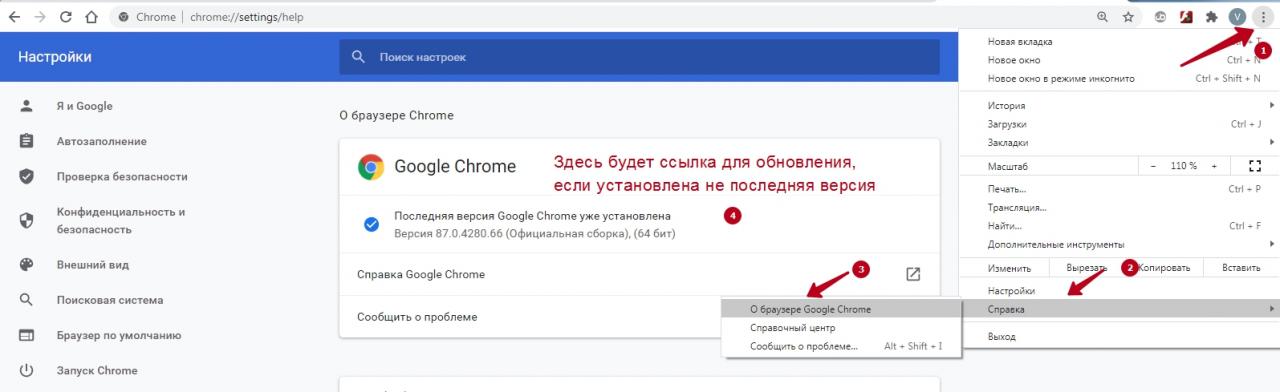Как убрать звук в браузере на телефоне
Обновлено: 07.07.2024
При прослушивании музыкальных композиций, просмотре роликов или фильмов, запуске «браузерных» игр может оказаться, что в Гугл Хром нет звука — он внезапно пропал. Естественно, никого не устраивает, что аудио не работает, и проблему нужно устранять. Насчитывается более десятка причин, по которым такое происходит и еще больше способов их устранения. Рассмотрим, как включить проигрывание в браузере на телефоне или ПК. А также приведем рекомендации по восстановлению работоспособности и настройке мультимедийных функций интернет-обозревателя.
- 1 Причины, по которым звук пропадает
- 2 Определяем “виновника” проблемы
- 3 Как включить?
- 3.1 Звук просто отключен
- 3.1.1 В микшере компьютера
- 3.1.2 В плеере Ютуб или другом
- 3.2.1 На ПК
- 3.2.2 На телефоне
- 3.5.1 Инструкция
- 3.5.2 Проверяем настройки
- 3.5.3 Пробуем отключить для проверки решения неисправности с аудио
- 3.6.1 Что это
- 3.6.2 Как очистить: порядок действий
- 3.7.1 Минусы способа
- 3.7.2 Порядок действий
- 4.1 Расширения блокируют аудиовоспроизведение
- 4.2 Проблемы с синхронизацией
- 4.3 Вирусы в системе Windows
- 4.4 Старая версия браузера
Причины, по которым звук пропадает
Среди факторов, вызывающих тишину в колонках или наушниках можно выделить основные:
- Уровень громкости в операционной системе или для веб-браузера установлен на нуле или нескольких процентах.
- Хрому не разрешено воспроизводить аудио.
- Проблемы с кэшем браузера.
- Во вкладке отключен звук.
- У приложения нет доступа к Flash-содержимому.
- Проблема со звуковым драйвером или он вовсе отключен.
- Не работает служба Windows Audio.
- Расширение (дополнение) для браузера Google Chrome препятствует проигрыванию мультимедийного контента.
- Аппаратные неполадки (не работает устройство воспроизведения или оно отключено).
Определяем “виновника” проблемы
Рассмотрим способы вернуть звук браузера. Прежде всего попробуйте перезагрузить (обновить) страницу, если не поможет, зажмите «Ctrl + F5» для ее повторной загрузки с предварительной очисткой кэша для текущего сайта.
- Если не работает звук только в браузере Хроме, то одно из первых действий при исчезновении аудио в интернет-обозревателе – проверка звучания других приложений. Переключитесь на видео или музыкальный проигрыватель, запустите иной обозреватель, чтобы определить, причина отсутствия звука касается только Хрома или она системная. Так круг «подозреваемых» резко сократится.
- На определенных сайтах. Следует перейдите на пару иных ресурсов с мультимедийным содержимым (Яндекс.Музыка, Youtube) и запустите воспроизведение аудио или видеоролика. Если все в порядке, значит «виновен» сам ресурс или сервер, на котором он расположен и работает.
- Колонки или наушники “не дают” звук в других программах. Если при запуске аудиопотока колонки либо наушники ничего не издают, то виновен в проблеме не браузер. Скорее она касается операционной системы (программное решение) или аппаратуры. Возможно не подключено устройство воспроизведения, поврежден кабель к наушникам.
Как включить?
Звук просто отключен
Уровень звучания браузера или в Windows может быть нулевым или слишком низким для восприятия или отключенным в настройках текущей вкладке. В контекстном меню вкладок есть опция «Отключить звук на сайте», который заблокирует воспроизведение аудиопотоков с данного ресурса до разрешения пользователем.
В микшере компьютера
Настройки Виндовс позволяют отдельно управлять каждым источником звука, не исключение и интернет-обозреватель. Встроенный микшер может изменять громкость каждого источника звучания, возможно, для браузера Хром она установлена на нулевом уровне. Для проверки предположения и повышения интенсивности звучания:
- Кликните левой клавишей мыши по пиктограмме динамиков в трее (где часы) и выполните команду «Открыть громкость».
- Наведите курсор на иконку Google Chrome и крутите колесико вверх (от себя), воспользуйтесь кнопками курсорного блока вверх-вниз или перетащите ползунок в нужное положение.
![]()
Проверьте, на это ли устройство воспроизведения звуковая карта «отправляет» аудиоданные:
- Кликните по значку динамика в трее правой клавишей и выберите правильное устройство воспроизведения.
- Если такого пункта нет, выберите «Открыть параметры звука».
- В первом выпадающем списке выберите нужное устройство и перезапустите браузер Гугл Хром.
![]()
![]()
В плеере Ютуб или другом
Проверьте уровень громкости звука в настройках проигрывателя (Youtube), используемом для воспроизведения видео- или аудиоконтента. Возможно, в плеере отключено воспроизведение аудио. Обычно это отображается на самом видеоряде соответствующей иконкой или на панели инструментов.
![]()
Иногда для управления звуком во встроенном плеере его придется развернуть, если тот работает в небольшом окошке.
Регулировка громкости
На ПК
Управлять громкостью звука на ПК можно рядом способов: с помощью мультимедийных клавиш на клавиатуре, ползунком в трее, через настройки сторонних приложений. Либо непосредственно регулятором на колонках или наушниках.
![]()
На телефоне
На смартфоне аудио может не воспроизводиться в беззвучном режиме.
![]()
- Звук “Медиа”. На телефоне множество аудиоканалов, и громкость звука каждого настраивается индивидуально. Откройте настройки, перейдите в раздел «Звуки и вибрация» – «Громкость» и перетащите ползунок «Медиа» правее. Обратите внимание на положение бегунка «Система» или выполните эту настройку другим способом, как указано на скриншоте.
- Беззвучный режим. Выключите беззвучный режим, например, через шторку или меню, которое вызывается кнопкой выключения смартфона или планшета. Спасет и банальное повышение уровня громкости кнопками на боковинах смартфона.
Проверка оборудования воспроизведения: кабеля, порты и разъемы
Звук может не воспроизводиться на компьютере или телефоне из-за проблем на физическом (аппаратном) уровне (если его нет не только в браузере Гугл Хром).
- Проверьте наушники или колонки на другом гаджете, чтобы выяснить, не работает устройство воспроизведения или виновен ПК (смартфон).
- Убедитесь, что наушники подключены к правильному порту – окрашен в зеленый цвет, и он рабочий. Убедиться в его работоспособности поможет накрутка громкости в колонках – при повышении уровня шипение усиливается.
- Возможно, поврежден провод, чаще всего в месте перехода в коннектор (разъем) – из-за перегибов он ломается возле пульта управления или самих наушников.
- Отключите и заново подключите устройство воспроизведения, посмотрите, нет ли в разъеме посторонних предметов, не окислен ли он. При наличии окислов избавьтесь от них, например, зубочисткой.
Если визуально разрыв не заметен, воспользуйтесь тестером.
Настройка разрешения проигрывания в браузере
В Google Chrome присутствует пара вариантов запрета на воспроизведение звука: для отдельного сайта и глобальный, когда Chrome аудио не проигрывает вообще. Чтобы разрешить:
- Откройте выпадающее главное меню браузера: нажмите на кнопку с точками или зажмите клавиши «Alt + F» и выберите соответствующий пункт.
- Перейдите по разделам: «Дополнительные» – «Конфиденциальность и безопасность» – «Настройки сайта».
- Опуститесь вниз и кликните по разделу «Звук», перенесите переключатель настройки разрешения в положение «Включено».
![]()
Для конкретного сайта включить можно через индивидуальное изменение свойств.
Обновляем Flash Player
На старых сайтах для воспроизведения анимации и звука, созданных с помощью технологии Flash, без этого инструмента мультимедиа не проигрывается. Google давно отказались от интеграции движка Flash в браузер Гугл Хром, как устаревшего и уязвимого.
Инструкция
Для выхода из ситуации воспользуйтесь расширением Flash Player.
- Перейдите в магазин расширения для программы и отыщите дополнение.
- Перейдите на его страницу и нажмите «Установить».
- Подтвердите инсталляцию и дождитесь завершения процедуры.
- Перезагрузите страницу с проблемным контентом.
Проверяем настройки
По умолчанию расширение сконфигурировано оптимально, но его можно настроить на свой «вкус».
- Кликните правой клавишей по его иконке правее от поисковой строки и выберите «Управление расширениями».
- При необходимости измените правила доступа к сайтам (при нажатии, на всех или указанных ресурсах) и разрешите эксплуатацию в режиме невидимки.
![]()
Пробуем отключить для проверки решения неисправности с аудио
Для отключения технологии Flash зайдите в настройки обозревателя.
В Google заявили, что с декабря 2020 года поддержка Flash для Chrome прекратится, поэтому раздела в настройках можете уже и не обнаружить.
Чистим кэш, историю и другие временные данные браузера
Очистка кэша браузера решает ряд проблем с воспроизведением контента и звука на страницах и работой веб-приложений.
Что это
В кэше интернет-обозревателя содержатся фрагменты данных (файлов), которые отображаются (воспроизводятся) на дисплее компьютера. После первого посещения страницы часть информации с нее попадает в кэш для ускорения следующих загрузок. Иногда он становится источником неполадок: страница не грузится или на ней отображается устаревший контент.
Как очистить: порядок действий
В Chrome кэш удаляется несколькими способами, в том числе и через сторонние приложения.
- Зажмите клавиши «Ctrl + H» и кликните «Очистить историю».
- Временной интервал выберите «Все время», отметьте флажком последний пункт «Изображения и другие файлы…».
- Нажмите «Удалить данные» и перезагрузите интересующую страницу.
![]()
Все варианты удалить кэш в Гугл Хром : полностью, частично, программами, расширениями.
Возврат к заводским установкам
Если все равно нет звука, стоит подумать о сбросе настроек браузера – удаления из него вашего профиля.
Минусы способа
Прибегать к сбросу настроек стоит после их синхронизации или создания резервной копии. Из-за неправильных действий могут исчезнуть большинство личных данных: темы, расширения с параметрами конфигурации, поисковые системы, настройки сайтов. Останутся только сохраненные пароли, история навигации и закладки.
Порядок действий
- Откройте настройки программы через главное меню (вызывается Alt + F).
- В разделе «Дополнительные» жмите по подразделу «Сброс настроек и удаление…».
- Кликните по пункту «Восстановление настроек по умолчанию».
- В появившемся диалоге внимательно ознакомьтесь с условиями и нажмите «Сбросить…».
![]()
Обновление драйверов звуковой карты
Звуковой драйвер устанавливается вместе с Windows, но ему свойственно устаревать. Зайдите на сайт поддержки своей звуковой платы, загрузите оттуда свежий звуковой драйвер и переустановите его.
![]()
А также эту процедуру проще будет выполнить через диспетчер устройств.
Отключена служба Windows Audio
Вследствие самостоятельной оптимизации ОС пользователь может отключить службу Windows Audio, отвечающую за звуковой движок.
- Зажмите Win + R и выполните «services.msc».
- Просмотрите состояние данного сервиса. Если «выполняется», закрывайте окно и переходите к следующим разделам, если строка пуста, то служба остановлена.
- Дважды щелкните по ней для вызова свойств.
- Укажите «Автоматический» способ запуска с помощью выпадающего списка.
- Примените настройки, но окно не закрывайте.
- Нажмите «Запустить» и закрывайте все окна.
![]()
Особенности смартфонов
Решить проблему со звуком в мобильном Хроме помогают приемы, применяемые к компьютеру.
На Андроид дополнительно можно включить режим «Инкогнито» или перезагрузить устройство. Если звука нет в фоне в «Яндекс Музыки», то зайдите в параметры Chrome через «Настройки» – «Приложения», в разделе «Батарея» – «Оптимизация батареи» измените значение на «Все». А также попробуйте скачать и установить более свежую версию Google Chrome для Android.
Для мобильных устройств от Apple решения те, что и для гаджетов на Android. Плюс попробуйте снять ограничения на расход батареи при работе браузера в фоне.
Если ничего не помогло
Не всегда предложенные шаги возвращают звук в Chrome.
Расширения блокируют аудиовоспроизведение
Попробуйте запустить браузер, предварительно отключив все расширения. Делается это в главном меню приложения. Вызовите его, выберите «Дополнительные инструменты», а в выпадающем меню кликните «Расширения». Отключите каждое их них вручную — щелкайте по ползункам справа внизу, чтобы те становились серыми. После решения проблемы, или когда убедитесь, что дополнения невиновны, аналогично задействуйте их.
![]()
Проблемы с синхронизацией
Временно отключите синхронизацию с Google в настройках программы. Зайдите в настройки приложения через главное меню и на главной странице нажмите “Отключить”. После можете включить ее обратно одноименной кнопкой. Иногда такие действия выручают, если профиль синхронизируется с несколькими устройствами.
Вирусы в системе Windows
Установите антивирусную программу и проверьте компьютер на вирусы. Если антивирусом не пользуетесь, загрузите портативную версию приложения. Оптимальный вариант – просканировать компьютер с загрузочной флешки с антивирусной утилитой.
Старая версия браузера
Устаревшая версия Хрома не умеет работать с новыми технологиями, которые развиваются ежедневно. Обновите приложение. Для этого откройте главное меню (кликните по кнопке с тремя точками справа вверху) и нажмите «Обновить Google Chrome», после скачивания файлов – «Перезапустить». Если этих кнопок нет или в окне информация об ошибке, то загрузите онлайн-установщик с официального сайта и запустите его. Старую версию предварительно можете удалить (необязательно).
![]()
-
, но более новая версия Хром. — портативный вариант браузера.
Повреждение или отсутствие системных файлов
Если какие-либо системные файлы отсутствую, повреждены или устарели, то вполне могут быть причиной отсутствия звука. В таких случаях нужно обновить операционную систему и переустановить браузер. Хром предварительно следует полностью удалить со своего компьютера.
Как удалить вирус, который открывает рекламу в браузере или в интернете (Ноябрь 2021).
![Простые способы отключения звука в вашем браузере Интернета 2021]()
Итак, у вас есть наушники, и вы играете на прослушивании своей любимой музыки в iTunes, пока работаете, когда это происходит. Объявление начинает ругать на сайте тотализаторов, который вы открыли, взламывая барабанные перепонки. Ой!
Есть много веских причин, чтобы отключить звуки в вашем интернет-браузере. Возможно, вы слушаете музыку во время работы или смотрите телевизор, пока вы вводите тотализаторы, и не хотите, чтобы вас прервали.
Возможно, в комнате есть другие люди, которых вы не хотите беспокоить. Или, может быть, вы просто не хотите, чтобы напугали наполовину до смерти, когда из ваших динамиков раздался неожиданный шум.
К счастью, вам не обязательно быть во власти рекламы, новостных трансляций или сайтов тотализаторов, которые взрывают звук, когда вы их посещаете. Эти советы помогут вам отключить звук в вашем браузере, позволяя вам просматривать сеть или вводить лотереи в покое.
Как отключить звук для отдельных вкладок в вашем веб-браузере:
Отключить звук в Firefox , ища значок динамика на вкладке, в которой воспроизводится музыка. Нажатие на значок динамика отключит звук для этой вкладки. Повторное нажатие на значок снова включит звук. Этот трюк позволит вам продолжать слушать звук, воспроизводимый на других вкладках.
Отключить звуки в Internet Explorer , открыв «расширенные функции» в разделе «Настройки».
Отключить звук в Chrome: Когда вкладка Chrome воспроизводит звук, на этой вкладке вы увидите маленький значок динамика.
Щелкните правой кнопкой мыши по нему и выберите опцию «Отключение звука».
Звуки отключения звука Safari: В Safari есть значок динамика в адресной строке. Если вы нажмете на нее, пока на вкладке, которая воспроизводит звук, она отключит эту вкладку. Если вы нажмете на него, пока на вкладке, которая не воспроизводит звук, она отключит все вкладки.
Microsoft Edge в настоящее время не поддерживает отключение отдельных вкладок.
Однако вы можете использовать следующие советы, чтобы отключить все звуки от любого используемого вами интернет-браузера, включая Edge.
Отключение звуков в браузере Интернета с помощью Windows:
Откройте панель управления:
Самый простой способ открыть панель управления - нажать «Пуск», а затем нажать «Панель управления».Откройте «Свойства обозревателя»:
Используйте окно поиска, чтобы найти раздел «Свойства обозревателя» на панели управления.Выберите вкладку «Дополнительно»:
Вкладка «Дополнительно» обычно находится в правой части экрана «Свойства обозревателя».Прокрутите вниз до «Мультимедиа»:
Прокрутите параметры до тех пор, пока не увидите раздел «Мультимедиа».Отмените выбор опции «Воспроизвести звуки»:
Нажмите, чтобы снять флажок «Воспроизвести звуки» в веб-страницах ". Это отключит все звуки в ваших интернет-браузерах.Включите звук снова, когда вы готовы:
Если вы хотите возобновить прослушивание звуков в своем интернет-браузере, обязательно выполните следующие действия, как только вы закончите ввод тотализаторов, и проверьте «Воспроизвести звуки» в Webpages "снова.Использовать подключаемые модули для отключения звуков браузера:
Вы можете использовать программы подключаемого модуля для браузера, чтобы изменить способ работы ваших интернет-браузеров. Вот некоторые плагины, которые вы можете попробовать:
- Muter for Firefox вставляет значок в ваш аддон, который вы можете щелкнуть, чтобы отключить звуки.
- MuteTab для Chrome поможет вам найти, какая из ваших вкладок играет звук, и позволить вам остановить или приостановить виновных. Он также автоматически отключает звук для любых вкладок, играющих в фоновом режиме.
- Если вы раздражаете вас звуком автовоспроизведения, блокировки рекламы блокируют их вообще. Найдите сайт плагина вашего веб-браузера, чтобы найти тот, который вам нравится, или ознакомьтесь с этим списком лучших рекламных блокировщиков для различных браузеров из руководства Tom's Guide.
Как вы можете видеть, у вас есть несколько вариантов, которые помогут вам контролировать, какие звуки вы слышите в своем браузере. Вам не нужно раздражать нежелательные шумы, когда вы играете, работаете или вводите тотализаторы.
Простые способы рекламы вашего медиа-бренда
![Простые способы рекламы вашего медиа-бренда]()
Рекламные носители включают в себя не только создание коммерции или размещение газеты попробуйте эти простые способы рекламы вашего медиа-бренда.
Простые способы увеличить продажи в вашем домашнем бизнесе .
![Простые способы увеличить продажи в вашем домашнем бизнесе .]()
Простые и доступные стратегии для увеличения продаж и прибыли в вашем домашнем бизнесе.
Как удалить записи автозаполнения в вашем веб-браузере
![Как удалить записи автозаполнения в вашем веб-браузере]()
Делать неправильные, раздражающие или даже неприятные варианты появляются, когда вы вводите формы? Узнайте, как удалить ненужные записи автозаполнения в вашем веб-браузере.
Читайте, как быстро отключить звук на вкладке в браузере . На примере Google Chrome, Mozilla Firefox, Safari от Apple, Microsoft Edge. Современные веб-браузеры позволяют вам отключать звук в отдельных вкладках всего за несколько шагов. Даже «Microsoft Edge» предоставляет вам такую возможность, хотя «Microsoft» мог бы сделать эту процедуру немного проще.
Это полезно, если вкладка при открытии начинает автоматическое воспроизведение музыки или видео, и вы хотите временно отключить ее. В большинстве случаев для этого требуется просто щелчок или два. Если вы хотите более надежное решение, которое может автоматически отключать вкладки для вас, то мы уже описывали его ранее ( Как автоматически отключить функцию автовоспроизведения в «Chrome» и «Firefox» ).
Браузер Google Chrome
Чтобы отключить звук на вкладке в браузере «Google Chrome» , просто нажмите значок динамика, который появляется на вкладке, воспроизводящей медиа файл. Появиться линия, перечеркивающая динамик, и звук на вкладке будет отключен.
Вы также можете просто щелкнуть правой кнопкой мышки по вкладке и выбрать пункт «Отключить сайт» , Эта функция отключит воспроизведение аудио и видео файлов на всех вкладках для этого сайта, которые будут открываться в будущем.
Браузер Mozilla Firefox
Чтобы отключить звук во вкладке браузера «Firefox» , щелкните правой кнопкой мыши по вкладке и выберите «Убрать звук во вкладке» . Как и в «Chrome» , вы увидите значок перечеркнутого динамика слева от кнопки «x» на вкладке браузера.
Вы легко можете определить, на каких вкладках браузера происходит воспроизведение медиа файлов, просто найдите на них значок динамика. И легко можете его отключить прежде, чем оно начнется. Самый простой способ – это щелкнуть левой кнопкой мыши по значку динамика на вкладке, чтобы быстро отключить или включить звук на ней.
Браузер Safari от Apple
В «Safari» на «Mac» вы можете отключить звук во вкладке несколькими способами. Пока текущая активная вкладка воспроизводит звук, на панели настроек «Safari» появится значок динамика. Нажмите на него, чтобы включить или выключить звук.
Вы также можете щелкнуть правой кнопкой мыши по любой вкладке и выбрать во всплывающем меню пункт отключения звука.
Браузер Microsoft Edge
«Microsoft Edge» также отображает значок динамика на вкладках браузера, когда эта вкладка воспроизводит звук. Но к сожалению, нет простой возможности фактически выключить звук на них.
Однако есть способ отключить отдельные вкладки браузера. Для этого щелкните правой кнопкой мыши значок динамика в области уведомлений в правом нижнем углу экрана и выберите пункт «Открыть микшер громкости» .
В открывшемся окне будут отображаться различные вкладки браузера, воспроизводящие звук. Щелкните на значок динамика под названием страницы, чтобы отключить его.
Чтобы включить звук, вам нужно закрыть и заново открыть вкладку в браузере или вернуться сюда и щелкнуть значок динамика снова.
Надеемся, что «Microsoft» однажды добавит в браузер « Edge» более интегрированную функцию включения и выключения звука. На данный момент, пока это единственный вариант, кроме как полностью выключить звук на компьютере или перейти на использование другого браузера.
На сегодняшний день существует множество браузеров, каждый из которых позволяет просматривать сайты и пользоваться многими сервисами. Во время работы с веб-обозревателем следует быть предельно внимательным, чтобы случайно не подписаться на рассылку определённого ресурса. Однако зачастую люди не обращают внимание на всплывающие окна, что приводит к появлению непонятных оповещений на экране телефона. Давайте разберёмся, что это такое, а также рассмотрим, как отключить уведомления от сайтов на Android телефоне или компьютере.
Что такое push уведомления
![push уведомления]()
Нужно сразу отметить, что эти оповещения отправляет не браузер, а сайт, которому человек сам предоставил разрешение на рассылку. Вы, наверное, замечали на многих веб-ресурсах всплывающие окошки, где доступно два варианта выбора: блокировать или разрешить. Если нажать на первую кнопку, то ничего не произойдёт, а если на вторую – то на ваше устройство начнут поступать уведомления о новых статьях либо реклама.
Как отключить push уведомления на Android
Отключить push уведомления на телефоне, работающим под управлением операционной системы Android, проще простого. Однако принцип действий напрямую зависит от используемого браузера. Предлагаем рассмотреть процедуру отключения оповещений в Яндекс Браузере и Google Chrome.
Яндекс Браузер
Первым делом запустим веб-обозреватель, а далее нажмем по трём точкам, расположенным возле поисковой строки. В открывшемся меню переходим в раздел «Настройки».
![настройки Яндекс Браузера]()
Теперь осталось найти нужную вкладку, поэтому рекомендуем воспользоваться пошаговой инструкцией:
- Переходим в раздел «Уведомления».
- Открываем вкладку «Уведомления от сайтов».
- Убираем галочку возле пункта «Уведомления». В итоге под ним должна появиться надпись: «Заблокировано».
- Нажимаем по строке «Очистить настройки сайтов».
![отключение уведомлений от Яндекс Браузера]()
Также при желании вы можете отключить и другие уведомления, например, погодные предупреждения или информацию о пробках.
Google Chrome
Браузер Google Chrome по умолчанию установлен на телефонах Android, поэтому не удивительно, что им пользуется такое большое количество людей. В нём принцип отключения уведомлений практически ничем не отличается от предыдущего веб-обозревателя, однако самостоятельно найти нужный раздел не так и легко. Для начала откроем вкладку с настройками:
- Нажимаем по трём точкам, расположенным в правом верхнем углу браузера.
- В открывшемся окне переходим в раздел «Настройки».
![настройки Google Chrome]()
А теперь остается найти нужный раздел и отключить оповещения, что, конечно же, поможет сделать следующая инструкция:
- Открываем вкладку «Уведомления».
- Переходим в раздел «От сайтов».
- Убираем галочку возле пункта «Уведомления».
- Нажимаем по названию сайта, расположенному в исключениях, а далее выбираем «Очистить и сбросить».
![отключение уведомлений от Google Chrome]()
Уведомления отключены, а это значит, что они больше не будут вас беспокоить.
Как отключить уведомления от сайтов на компьютере
Что касается отключения push уведомлений на компьютере, то здесь принцип действий опять-таки зависит от используемого браузера. Например, в Google Chrome убрать всплывающие окна можно следующим образом.
Сначала кликаем по трём точкам, расположенным в правом верхнему углу веб-обозревателя.
![кнопка с тремя точками в Google Chrome на компьютере]()
В открывшемся меню нажимаем по пункту «Настройки».
![настройки Google Chrome на компьютере]()
В поисковой строке вводим запрос «Настройки сайта» и кликаем по найденному пункту.
![настройки сайта в Google Chrome на компьютере]()
Переходим в раздел «Уведомления» и убираем галочку возле пункта «Спрашивать разрешение перед отправкой».
![отключение уведомлений в Google Chrome на компьютере]()
Теперь уведомления от сайтов в Google Chrome приходить не будут. Если речь идёт о Яндекс Браузере, то здесь принцип действий немного отличается. Сначала потребуется кликнуть по трём вертикальным полоскам, расположенным в правом верхнем углу веб-обозревателя. А далее остается перейти в раздел «Настройки».
![настройки Яндекс Браузера на компьютере]()
На открывшейся странице находим пункт «Сайты», расположенный в левом боковом меню. Нажимаем по нему, а затем ставим галочку возле строки «Не показывать запросы на отправку». Такая настройка позволит избежать появления сторонних окошек с предложением разрешить отправку уведомлений. Но для их отключения нужно открыть вкладку «От прочих сайтов».
![настройки сайтов в Яндекс Браузера на компьютере]()
Здесь переходим в подкатегорию «Разрешена» и возле нужных сайтов нажимаем по кнопке «Запретить». Просмотреть ресурсы, с которых запрещена отправка уведомлений, можно в разделе «Разрешена».
![отключение уведомлений в Яндекс Браузере на компьютере]()
Как видите, отключить уведомления от сайтов на компьютере совсем не сложно. Главное – внимательно выполнять рекомендации инструкций.
Читайте также:
- 3.1 Звук просто отключен