Как сохранить документ excel в onedrive
Обновлено: 04.07.2024
Да, вы можете автоматически сохранять файлы Excel в OneDrive. Лучше всего то, что процесс не может быть проще. Вот требования и шаги для этого.
Microsoft Excel является частью Microsoft 365, которая дает подписчикам доступ к 1 ТБ хранилища Microsoft OneDrive. Имеет смысл автоматически сохранять файлы Excel в OneDrive. И это не могло быть намного проще.
Автосохранение и автосохранение
Автоматически сохранять файлы Excel в OneDrive
Чтобы настроить автосохранение в Microsoft Excel, вы должны сначала сохранить файл в папке OneDrive или SharePoint из соответствующего приложения.
- Выбирать Файл> Параметры.
- Нажмите Сохранить.
- Установите флажок для Автосохранение файлов OneDrive и SharePoint Online по умолчанию в Excel.
- Выбирать ОК чтобы выйти из окна.
- Выйдите, затем перезапустите Excel.
Следуйте этим шагам каждый раз, когда вы сохраняете новый файл в Microsoft Excel. Таким образом, он автоматически сохранит файлы Excel в OneDrive или SharePoint, если файл изначально сохранен в одном из этих расположений.
Обеспокоенность по поводу безопасности
Сохранение книг Excel в OneDrive или SharePoint сопряжено с некоторыми рисками, так как вы сохраняете извне. Поэтому некоторые выступают за добавление защиты паролем к любому файлу, содержащему конфиденциальную информацию. Со своей стороны Microsoft предлагает длительный онлайн-документ указывая, как он защищает данные OneDrive.
Использование автовосстановления
Чтобы установить параметры автовосстановления в Microsoft Excel:
- Выбирать Файл> Параметры.
- Нажмите Сохранить.
- Затем установите флажок Сохранить информацию автосохранения, затем добавьте интервал.
- Подтвердите местное расположение Автовосстановление файлов, или внесите изменения.
- Выбирать ОК чтобы выйти из окна.
- Выйдите, затем перезапустите Excel.
С этого момента ваши файлы Microsoft Excel будут автоматически восстанавливаться в соответствии с установленными вами временными рамками. В случае чрезвычайной ситуации, когда ваш компьютер выключится, вы увидите последнюю сохраненную версию файла по возвращении.
Если версия книги Excel с автовосстановлением не открывается, выберите Файл> Открыть, затем щелкните Восстановить несохраненные книги кнопка. Откройте правильный файл.
Как вы, наверное, догадались, Microsoft Excel предлагает множество функций. В недавних публикациях мы рассказали, как использовать быстрый анализ для визуализации данных, разделения данных на несколько столбцов и экспорта контактов из листа Excel в Outlook, среди многих других.
Upload личные документы в OneDrive

На OneDrive щелкните Upload в верхней части страницы и загрузите файлы.
Upload на сайт группы или в OneDrive для работы или учебы
Если у вашей организации есть планMicrosoft 365, войте свою учетную запись организации, чтобы Microsoft 365. Вы можете также перейти прямо на сайт SharePoint.
Определите, относится ли этот документ к вашему личному хранилищу для работы (OneDrive для работы или учебы ) или к месту хранения группы или проекта на сайте группы. Чтобы узнать, когда следует использовать каждый из вариантов, см. статью Следует ли сохранять файлы в OneDrive или SharePoint?
После использования сайта группы или OneDrive для работы или учебы в течение некоторого времени, вы можете добавить структуру, которая поможет вам организоваться. Например, можно создать папки и управлять доступом к документам. В сайте группы можно создать дочерние сайты для конкретных групп или проектов. Узнайте больше об организации своего сайта группы.
Использование папки OneDrive на устройстве

Примечание: Если вы используете Microsoft 365 или SharePoint вы можете увидеть OneDrive для работы или учебы папку. Хранимые в ней файлы синхронизируются с вашей OneDrive или библиотекой сайта группы в Microsoft 365 или SharePoint. Дополнительные сведения см. в статье Синхронизация файлов с помощью OneDrive в Windows.
Сохранение непосредственно из Office
Если у вас установлена последняя версия Office, вы можете сохранять документы в Интернете прямо из приложений Office. Это позволяет не сохранять файл на компьютере перед загрузкой.
В последней версии Office
В Office выберите файл > Сохранить как > Добавить расположение ,а затем выберите сайт группы, OneDrive для работы или учебы или OneDrive и войдите в нее. После того как вы выбрали расположение, оно всегда будет указано в списках, доступных для сохранения документа.
В Office 2010
В OneNote 2010 выберите файл > поделиться, а затем щелкните Веб и войдите в OneDrive или щелкните Сеть и выберите SharePoint папку.
Подробные сведения см. в OneDrive в Office или Сохранение документа SharePoint в Office 2010.

В офисной среде, в основном, нам требуется делиться нашими файлами в Интернете с другими, которые доступны в том же офисе или в другом месте. Обмен файлами в Интернете называется «Работа в облаке».
Благодаря этому мы обеспечиваем легкий доступ к нашим данным через браузер для всех, в любое время и в любом месте. Люди могут легко работать с одними и теми же общими файлами, и им не нужно ничего устанавливать.
Microsoft предоставляет очень важную функцию для обмена файлами в Интернете, которая называется OneDrive . Это онлайн-хранилище Microsoft, которое вы можете использовать для хранения файлов, редактирования, сохранения файлов и т. Д.
Этот OneDrive может быть легко доступен с вашего компьютера, мобильного телефона или любого из устройств. Он похож на встроенный диск (диск C: и т. Д.) Вашей системы. Разница в том, что все, что вы сохраняете на системном диске, это ваш личный диск. Никто не может получить доступ к вашей работе без доступа к вашей системе. Принимая во внимание, что OneDrive является общим пространством хранения, так что люди могут легко получить доступ к вашим данным после предоставления требуемого доступа и из любого места, когда они находятся в движении.
Как использовать Microsoft Excel OneDrive?
Для использования Excel OneDrive в первую очередь необходимо создать бесплатную учетную запись Microsoft. Следуйте инструкциям ниже для создания этого:
- Откройте рабочую книгу.
- Перейдите на вкладку ФАЙЛ .

- Появится окно левой панели с некоторыми опциями.
- Нажмите на опцию Сохранить как, как показано на скриншоте ниже.

- Нажмите на опцию OneDrive, как показано на скриншоте ниже.

- Затем он откроет пространство для хранения OneDrive, как показано на скриншоте ниже.

- Нажмите « Зарегистрироваться» для создания новой учетной записи (или, если у вас уже есть учетная запись в Microsoft, нажмите «Войти»).


- Откроется портал регистрации, как показано на скриншоте ниже.
- Нажмите « Создать учетную запись Microsoft» и настройте свою учетную запись и пароль.

- После настройки учетной записи откроется пространство OneDrive, как показано на скриншоте ниже.
- Нажмите на Далее .

- Он покажет вам созданное OneDrive пространство, как показано ниже.

- Теперь вы можете использовать этот диск в качестве хранилища для сохранения и обмена вашей работой с кем-либо. Мы можем создать свою собственную папку и сохранить наши файлы.
- Мы создали нашу папку здесь с именем Excel. Смотрите скриншот ниже.

Сохранение файла на диске OneDrive
- Чтобы сохранить наш файл в OneDrive, нажмите «Файл».

- Нажмите Сохранить как, а затем нажмите OneDrive - Личные, как показано на скриншоте ниже.


- Он загрузит файл в пространство OneDrive или SkyDrive.
Как поделиться своим файлом с кем-либо?
Чтобы поделиться своим файлом с кем-то, вам нужно предоставить ему доступ. Пожалуйста, выполните следующие шаги, чтобы сделать это:
Шаг 2 - Выберите папку и щелкните правой кнопкой мыши файл, которым вы хотите поделиться. Откроется раскрывающийся список параметров. В котором мы должны нажать на опцию Share . Смотрите скриншот ниже.

- Откроется диалоговое окно. Нажмите на электронную почту . Смотрите скриншот ниже.

- Откроется диалоговое окно. Введите идентификатор электронной почты человека, которому вы хотите поделиться своим файлом. Смотрите скриншот ниже.

После этого получатель получит ссылку и сможет работать над тем же файлом.
Что нужно помнить о Microsoft Excel OneDrive
- Если вы и другой человек хотите одновременно работать над одним файлом, используйте опцию Excel Online.
- Вы можете легко получить доступ к файлу из любого места, если сохраните файл в OneDrive.
Рекомендуемые статьи
Это было руководство по Excel OneDrive. Здесь мы обсудим, как использовать Microsoft Excel OneDrive и как поделиться файлом с кем-либо. Вы также можете просмотреть наши другие предлагаемые статьи -
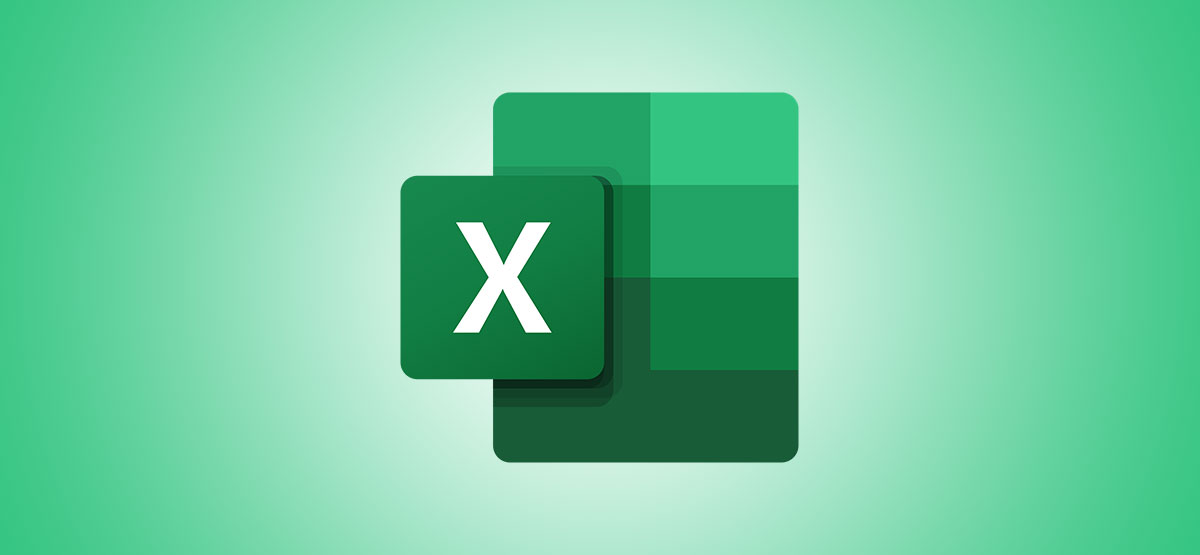
Если вы продолжаете нажимать Control + s (или Command + s на Mac) каждые несколько секунд, этот метод гарантирует, что у вас нет несохраненной работы в ваших книгах Excel. Он работает, автоматически сохраняя ваши книги в OneDrive по мере того, как вы продолжаете работать с ними.
Автоматически сохранять книги Microsoft Excel

Нажмите «Создать» на левой панели.

Выберите «Пустая книга» или любой другой шаблон из списка. Это откроет новую книгу Excel.

Справа вверху вы увидите параметр «Автосохранение». Нажмите переключатель рядом с Автосохранением, чтобы изменить его на «Вкл.».

Вы увидите всплывающее окно, в котором вас спросят, где вы хотите сохранить книгу. Щелкните «OneDrive».

Введите имя файла и нажмите «ОК».

Это все, что вам нужно сделать, чтобы включить автосохранение. С этого момента Excel будет сохранять все изменения, внесенные вами в эту книгу. Вам просто нужно будет включать автосохранение один раз каждый раз, когда вы начинаете работать с новой книгой Excel, и вам не нужно будет сохранять ее снова. Обратите внимание, что для правильной работы автосохранения и синхронизации этих книг на разных устройствах вам потребуется подключение к Интернету.

Изменение места сохранения книг Excel в OneDrive
По умолчанию Microsoft Excel сохраняет ваши книги Excel в папке «Документы» в OneDrive. Однако именно здесь будут сохранены все другие документы Office, что может привести к беспорядку. Для лучшей организации вы должны создать отдельные папки для различных проектов или хотя бы по одной папке для каждого приложения Office. Вот что вам нужно сделать.
Откройте любую книгу в Microsoft Excel и нажмите «Файл».

Теперь выберите «Сохранить копию» на левой панели.



Второй метод включает в себя нажатие кнопки «Новая папка» и создание папки в OneDrive из самого Microsoft Excel.

Как только вы это сделаете, щелкните папку.

Это вернет вас к книге Excel. Вы можете щелкнуть имя файла вверху, чтобы быстро проверить, сохранен ли он в правильной папке.

Теперь, когда вы узнали, как автоматически сохранять книги Microsoft Excel, вам также следует изучить лучшие сочетания клавиш Microsoft Excel.
Читайте также:

