Как сохранить excel в csv на ipad
Обновлено: 07.07.2024
Большинство табличных процессоров, таких как Microsoft Excel или Apple Numbers, обладают поддержкой формата CSV. Благодаря этой возможности, сохранять контакты в данном формате наиболее удобно, например, для бэкапа. В этом материале мы расскажем как экспортировать контакты iPhone в CSV и XLS.
Мы настоятельно рекомендуем хотя бы изредка делать резервные копии контактов iPhone и сохранять их на любом другом отличном от iCloud облачном хранилище. О том как сохранять и восстанавливать контакты и другую информацию на iPhone, не создавая резервную копию в iCloud или iTunes читайте тут.
Экспорт контактов
Существует несколько способов экспорта контактов iPhone, как при помощи компьютера (Windows, macOS и так далее), так и непосредственно с самого мобильного устройства.
Как экспортировать контакты iPhone в формат CSV при помощи iCloud на компьютере
Самый простой способ создания бэкапа на основе CSV файла — воспользоваться браузерной версией iCloud с компьютера.
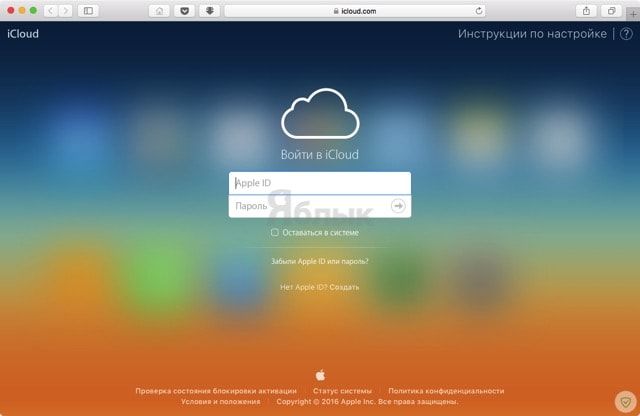
3. Перейдите в веб-приложение «Контакты».
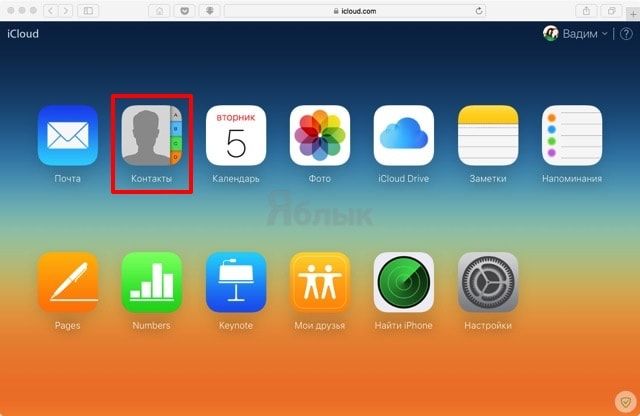
4. Нажмите на шестерёнку в левом нижнем углу, а затем выберите пункт меню «Выбрать всё».
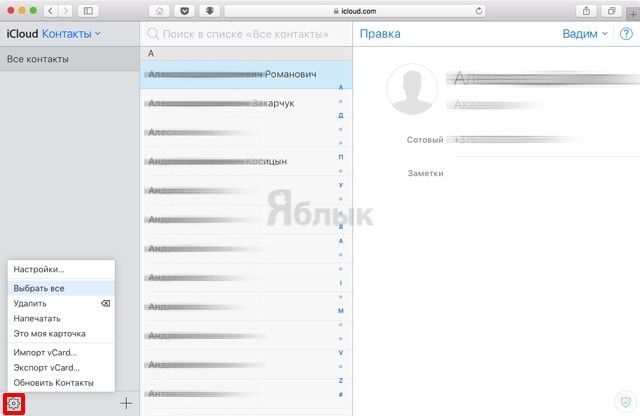
5. Нажмите на шестерёнку ещё раз и кликните по «Экспорт vCard…».
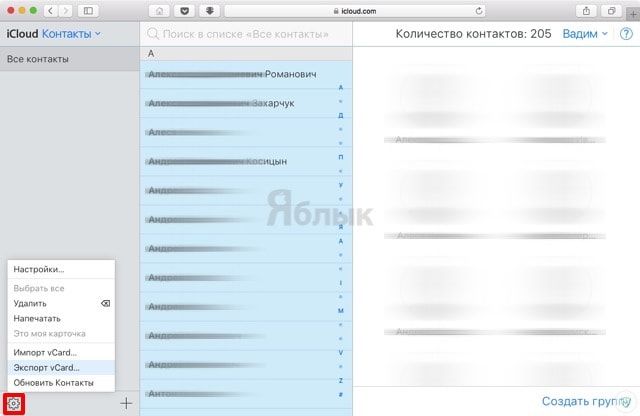
После этого на локальный диск автоматически скачается файл в формате VCF.
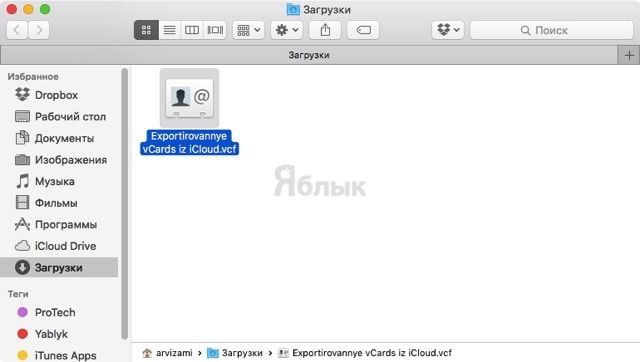
6. Перейдите по следующей ссылке. Этот сайт позволяет конвертировать формат vCard в LDIF или CSV.
7. Нажмите на кнопку «Выбрать файл» и укажите путь к скачанному на 5 этапе файлу.
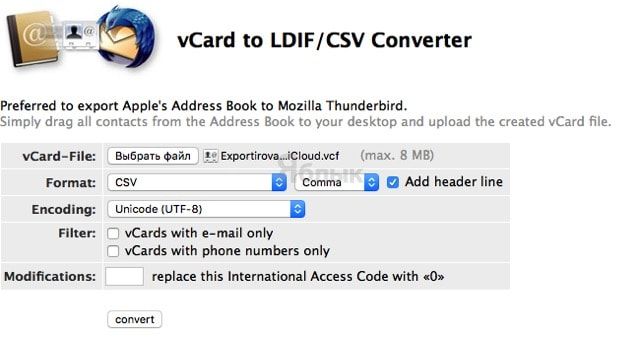
8. Далее укажите следующие настройки:
- Format: выберите CSV и Comma, поставьте галочку напротив «Add Header Line»;
- Encoding: выберите Unicode (UTF-8);
- Filter: не выбирайте ничего;
- Modifications: не указывайте ничего.
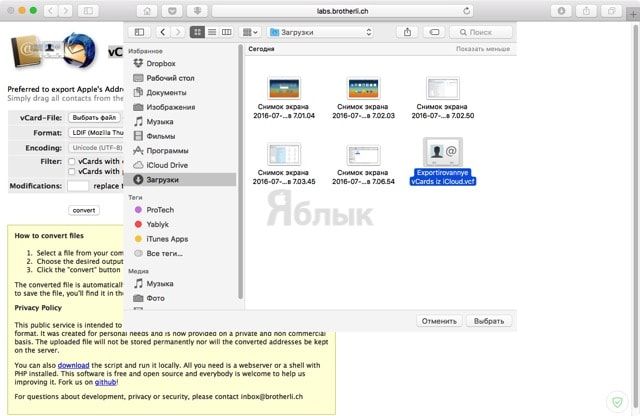
Этот файл вы сможете открыть любым табличным процессором. Обязательно проверьте файл.
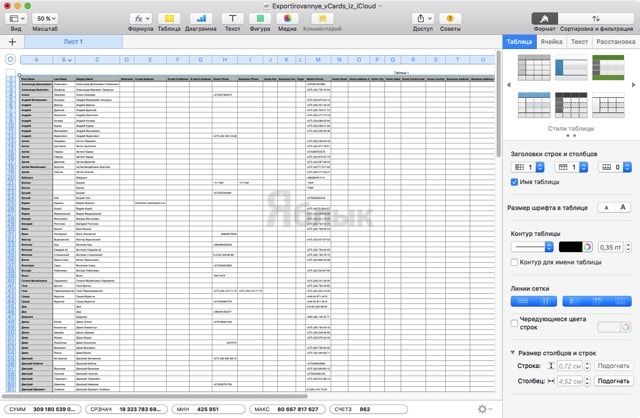
Как экспортировать контакты непосредственно из iPhone в формат XLS
1. Скачайте и установите бесплатное приложение «SA Контакты Lite».
2. Запустите приложение и в нижней части перейдите на вкладку «Экспорт». Не забудьте предоставить доступ приложению к контактам.
3. Укажите следующие опции:
- Выберите контакты: все (если не все, то группы или укажите по отдельности интересующие вас контакты);
- Тип файла: Раздельный.
5. В следующем окне тапните по кнопке «Более».
6. Выберите предпочтительное облачное хранилище, например, Dropbox.
7. После того, как вы авторизируетесь и вернётесь на предыдущий экран, нажмите кнопку «Продолжить».
8. Появится уведомление, сигнализирующее о том, что операция прошла успешно. Нажмите «ОК».
Импортировать данные из текстового файла в Excel можно двумя способами: открыть их в Excel или импортировать как диапазон внешних данных. Чтобы экспортировать данные из Excel в текстовый файл, воспользуйтесь командой Сохранить как и измените тип файла в меню.
Чаще всего используются два формата текстовых файлов:
текстовые файлы с разделителями (TXT), в которых для разделения полей текста обычно используется знак табуляции (знак ASCII с кодом 009);
текстовые файлы с разделителями-запятыми (CSV), в которых в качестве разделителя полей текста обычно используется запятая (,).
Вы можете изменить знак разделения, используемый в TXT- и CSV-файлах. Это может потребоваться для обеспечения успешного выполнения импорта и экспорта.
Примечание: Можно импортировать и экспортировать до 1 048 576 строк и 16 384 столбцов.
Импорт текстового файла путем его открытия в Excel
Текстовый файл, созданный в другой программе, можно открыть как книгу Excel с помощью команды Открыть. При открытии текстового файла в Excel его формат не изменяется — это можно заметить по заголовку окна Excel, где имя указывается с расширением текстового файла (например, TXT или CSV).
Перейдите в >открыть и перейдите в папку с текстовым файлом.
В диалоговом окне Открытие выберите текстовые файлы в списке тип файла.
Найдите нужный файл и дважды щелкните его.
Если это текстовый файл (с расширением ТХТ), запустится мастер импорта текста. Окончив работу с мастером, нажмите кнопку Готово, чтобы завершить импорт. Дополнительные сведения о разных вариантах и дополнительных параметрах см. в мастере импорта текста.
Если файл имеет расширение CSV, Excel автоматически откроет его и отобразит данные в новой книге.
Примечание: При открытии CSV-файлов для определения способа импорта каждого столбца используются заданные по умолчанию параметры форматирования данных. Если вы хотите применить другие параметры, используйте мастер импорта текста. Например, мастер потребуется, если столбец данных в CSV-файле имеет формат МДГ, а в Excel по умолчанию используется формат ГМД или необходимо преобразовать в текст столбец чисел, содержащих начальные нули, чтобы сохранить их. Чтобы принудительно запустить мастер импорта текста, можно изменить расширение имени файла с CSV на TXT или импортировать текстовый файл путем подключения к нем (дополнительные сведения см. в следующем разделе).
Импорт текстового файла путем подключения к нем (Power Query)
Вы можете импортировать данные из текстового файла в существующий.
На вкладке Данные в группе & преобразование данных выберите из текстового/CSV-документа.
В диалоговом окне Импорт данных найдите и дважды щелкните текстовый файл, который нужно импортировать,и нажмите кнопку Импорт.
В диалоговом окне предварительного просмотра есть несколько вариантов:
Выберите Загрузить, если вы хотите загрузить данные непосредственно на новый.
Кроме того, выберите загрузить в, если вы хотите загрузить данные в таблицу, в смету или на существующий или новый листа Excel, или просто создать подключение. Вы также можете добавить данные в модель данных.
Выберите Преобразовать данные, если вы хотите загрузить данные в Power Query и отредактировать их перед их преобразованием в Excel.
Если Excel не преобразует определенный столбец данных в нужный формат, их можно преобразовать после импорта. Дополнительные сведения см. в статьях Преобразование чисел из текстового формата в числовой и Преобразование дат из текстового формата в формат даты.
Экспорт данных в текстовый файл путем его сохранения
Лист Excel можно преобразовать в текстовый файл, используя команду Сохранить как.
Выберите Файл > Сохранить как.
В диалоговом окне Сохранить как в поле Тип файла выберите формат текстового файла для этого документа. Например, щелкните Текст (с табу женой) или CSV (сзапятой).
Примечание: Различные форматы текстовых файлов поддерживают разные возможности. Дополнительные сведения см. в статье Поддерживаемые Excel форматы файлов.
Перейдите в папку, куда вы хотите сохранить файл, а затем нажмите кнопку Сохранить.
Откроется диалоговое окно с напоминанием о том, что в текстовом файле будет сохранен только текущий лист. Если вы хотите сохранить именно текущий лист, нажмите кнопку ОК. Другие листы можно сохранить в отдельных текстовых файлах, повторив эту процедуру для каждого из них.
Кроме того, под лентой может появиться предупреждение о том, что некоторые возможности могут быть потеряны при сохранение книги в формате CSV.
Дополнительные сведения о сохранении файлов в других форматах см. в статье Сохранение книги в другом формате файла.
Импорт текстового файла путем подключения к нему
Вы можете импортировать данные из текстового файла в существующий.
Щелкните ячейку, в которую вы хотите поместить данные из текстового файла.
На вкладке Данные в группе Получение внешних данных нажмите Из текста.
В диалоговом окне Импорт данных найдите и дважды щелкните текстовый файл, который нужно импортировать,и нажмите кнопку Импорт.
Следуйте инструкциям мастера импорта текста. Щелкните на любой странице мастера импорта текста, чтобы получить дополнительные сведения об использовании мастера. Окончив работу с мастером, нажмите кнопку Готово, чтобы завершить импорт.
В диалоговом окне Импорт данных:
В группе Куда следует поместить данные? выполните одно из следующих действий:
Чтобы поместить данные в выбранные ячейки, щелкните На существующий лист.
Чтобы поместить данные в верхний левый угол нового листа, выберите вариант На новый лист.
При необходимости нажмите кнопку Свойства, чтобы задать параметры обновления, форматирования и макета импортируемых данных.
Excel добавит диапазон внешних данных в указанное место.
Если Excel не преобразует столбец в необходимый формат, это можно сделать после импорта. Дополнительные сведения см. в статьях Преобразование чисел из текстового формата в числовой и Преобразование дат из текстового формата в формат даты.
Экспорт данных в текстовый файл путем его сохранения
Лист Excel можно преобразовать в текстовый файл, используя команду Сохранить как.
Выберите Файл > Сохранить как.
Откроется диалоговое окно Сохранение документа.
В поле Тип файла выберите формат текстового файла для листа.
Например, выберите Текстовые файлы (с разделителями табуляции) или CSV (разделители — запятые).
Примечание: Различные форматы текстовых файлов поддерживают разные возможности. Дополнительные сведения см. в статье Поддерживаемые Excel форматы файлов.
Перейдите в папку, куда вы хотите сохранить файл, а затем нажмите кнопку Сохранить.
Откроется диалоговое окно с напоминанием о том, что в текстовом файле будет сохранен только текущий лист. Если вы хотите сохранить именно текущий лист, нажмите кнопку ОК. Другие листы можно сохранить в отдельных текстовых файлах, повторив эту процедуру для каждого из них.
Откроется второе диалоговое окно с напоминанием о том, что сохраняемый лист может содержать возможности, которые не поддерживаются текстовыми форматами файлов. Если в новом текстовом файле нужно сохранить только данные листа, нажмите кнопку Да. Если вы не уверены и хотите получить дополнительные сведения о том, какие возможности Excel не поддерживаются форматами текстовых файлов, нажмите кнопку Справка.
Дополнительные сведения о сохранении файлов в других форматах см. в статье Сохранение книги в другом формате файла.
Изменение деления, используемого при импорте текстового файлаСпособ изменения деления при импорте зависит от того, как вы импортируете текст.
Если вы используете get & Transform Data > From Text/CSV, после выбора текстового файла и нажатия кнопки Импорт выберитесимвол, который нужно использовать в списке . Новый вариант можно сразу же увидеть в окне предварительного просмотра данных, чтобы убедиться в том, что вы сделаете нужный вариант, прежде чем продолжить.
Если вы импортируете текстовый файл с помощью мастера импорта текста, вы можете изменить его на шаге 2 мастера импорта текста. На этом шаге также можно изменить способ обработки последовательных разделителей (например, идущих подряд кавычек).
Дополнительные сведения о разных вариантах и дополнительных параметрах см. в мастере импорта текста.
Изменение стандартного разных списков для сохранения файлов в виде текста (CSV- или CSV-файла) в ExcelЕсли при сохранение в CSV-окне вы хотите использовать в качестве по умолчанию полу двоеточие, но для этого нужно ограничиться Excel, измените десятичной запятой. В этом случае Excel будет использовать для этого двоеточие. Очевидно, что это также изменит способ отображения десятичных чисел, поэтому также рассмотрите возможность изменения разграничения чисел в тысячах, чтобы сузить путаницу.
Очистка параметров Excel> Дополнительные>параметры редактирования> Использование системных междугов.
Для десятичной запятой установите для десятичной запятой (запятую).
Установите для 1000-го построитель . (точка).
Изменение стандартного списка для новых текстовых файлов (влияет на все программы)Когда вы сохраняете книгу в CSV-файле, по умолчанию в качестве разных списков запятой является запятая. Вы можете изменить этот знак на другой знак с помощью параметров региона Windows.
Внимание: Изменение параметров Windows приведет к глобальным изменениям на компьютере и повлияет на все приложения. Чтобы изменить только делитель для Excel, см. изменение стандартного деления в списке для сохранения файлов в виде текста (CSV- или CSV-файла) в Excel.
В Microsoft Windows 10 щелкните правой кнопкой мыши кнопку Начните и выберите параметры.
На главной панели в группе Региональные параметрыщелкните Дополнительные параметры даты,времени и региона.
В областивыберите изменить форматы даты, времени или числа.
В диалоговом окке Регион на вкладке Формат нажмите кнопку Дополнительные параметры.
В диалоговом окне Настройка формата на вкладке Числа введите символ, который будет использовать в качестве нового в поле "Сепаратор списков".
Дважды нажмите кнопку ОК.
В разделе Часы, язык и регион щелкните элемент Изменение форматов даты, времени и чисел.
В диалоговом окке Регион на вкладке Формат нажмите кнопку Дополнительные параметры.
В диалоговом окне Настройка формата на вкладке Числа введите символ, который будет использовать в качестве нового в поле "Список".
Дважды нажмите кнопку ОК.
Примечание: После изменения разделителя элементов списка все программы на компьютере будут использовать новый символ. Вы можете вернуть стандартный символ, выполнив эти же действия.
Дополнительные сведения
Вы всегда можете задать вопрос специалисту Excel Tech Community или попросить помощи в сообществе Answers community.

Кроме того, нажмите любую из кнопок ниже, чтобы установить отдельные Office приложения на iPhone или iPad.



Совет: У вас MacBook или компьютер Mac? Установите настольная версия Office.
Вы можете использовать наши мобильные Office приложения для работы из любого места. Для этого достаточно войти с помощью бесплатной учетной записи Майкрософт или Microsoft 365 или учебной учетной записи. С подпиской на Microsoft 365 вытакже получите доступ к премиум-функциям.
Настройка отдельных Office приложений на iPhone или iPad
На iPhone или iPad откройте любой автономный мобильный Приложение Office (например, Excel).
Во вход с помощью учетная запись Майкрософт или Рабочей или учебной учетной записи Microsoft 365 нажмите Далее.
Примечание: Если вы используете Office 365 21Vianet, войте вход с помощью учетной записи, связанной с вашей Microsoft 365, которая управляется подпиской на 21Vianet.
Если у вас нет учетной записи Майкрософт, вы можете создать ее бесплатно.
Если вы вписались с помощью учетная запись Майкрософт, связанной с Office 2016 или Office 2019, вы можете перейти на Microsoft 365.
Вы можете приобрести план или нажать Возможно, позже, если вы хотите использовать мобильные приложения без подписки.
Обратите внимание, что вы получаете доступ к премиум-функциям, если используете подписку Microsoft 365 подписки.
Когда будет предложено помочь нам улучшить Office, коснитесь Да, чтобы отказаться, или Нет, чтобы отказаться.
Нажмите Включить уведомления, чтобы включить оповещения, или Не сейчас, чтобы настроить параметр позже.
После этого ваша учетная запись будет автоматически добавлена в текущее приложение, а также все другие Office, установленные на iPhone или iPad.
Чтобы добавить другую учетную запись или облачную службу, например OneDrive или Dropbox, коснитесь > Добавить место.
Если вы используете OneNote на iPhone или iPad, коснитесь своего изображения профиля в левом верхнем углу, а затем коснитесь служба хранилища учетных записей.
Выберите облачную службу, которую хотите добавить.
Введите адрес электронной почты и пароль, чтобы войти в предпочитаемую службу.
Нужна помощь с настройкой и использованием приложений Office на устройстве iOS?
Чтобы узнать, как использовать мобильное приложение Office, см. Microsoft Office мобильном устройстве.
Поиск справки в Word, Excel, PowerPoint и OneNote на iPhone и iPadВ OneNote коснитесь Параметры > справки и поддержки.
Кроме того, вы можете перейти по любой ссылке в приведенной ниже таблице, чтобы просмотреть справку в веб-браузере.
Справка для iPhone или iPad
Как открывать документы в мобильных приложениях Office?Выберите службу, в которой находятся файлы. Например, Открыть > OneDrive — персональный или Открыть > OneDrive — название вашей организации.
В результате появится список сохраненных файлов. Он будет содержать только файлы, созданные с помощью соответствующего приложения. Например, если открыть приложение Word, на экране отобразятся только документы Word.
Для просмотра записных книжек OneNote, сохраненных в OneDrive или OneDrive для работы или учебы, нажмите + Открыть.
Чтобы воспользоваться расширенными функциями приложений, необходимо выполнить вход с помощью учетной записи учетная запись Майкрософт или рабочая или учебная учетная запись, связанной с соответствующей подпиской на Microsoft 365. Если у вас устройство iPad Pro, то для использования на нем возможностей редактирования потребуется приобрести соответствующий план. См. статью Что можно делать в Office на устройстве с iOSили Android с Microsoft 365 плана .
Приложения могут быть доступны не во всех странах и регионах. Узнайте, какие приложения доступны в вашей стране или регионе
Случается, что документы Word, Excel, Pages, Keynote и Numbers, созданные на Windows или Mac требуют срочной корректировки, а под руками только iPhone или iPad. Как предусмотреть возможность редактирования документов, а также их синхронизацию между всеми iOS-устройствами и компьютерами мы расскажем в этом материале.

С помощью Google Документов
Вероятно, наиболее удобный способ постоянно держать свои документы под рукой (на любых устройствах с браузером и интернетом) – это загрузить их в Google Docs. Единственным минусом сервиса является отсутствие поддержки файлов, созданных в приложениях Apple (Pages, Keynote и Numbers), но для файлов Microsoft Word и Excel — это идеальный вариант.
Для того чтобы загрузить и работать с документами Word и таблицами Excel в Google Docs, сделайте следующее.
1. Зарегистрируйте учетную запись Google (создайте ящик Gmail) по этой инструкции.
2. Перейдите на страницу сервиса Google Docs.
3. В верхней части экрана выберите необходимое онлайн веб-приложение: Документы, Таблицы или Презентации.

4. Для добавления файлов с компьютера (и других источников), нажмите на иконку с изображением папки.

5. Загрузите необходимые документы.

6. Для создания нового документа, нажмите кнопку «+» внизу экрана.

7. Для смены веб-приложения, нажмите кнопку с тремя полосками в левом верхнем углу.


Для просмотра и редактирования файлов из Google Docs на iOS-устройствах воспользуйтесь официальными приложениями Google Документы и Google Таблицы.

Обязательно ознакомьтесь с нашими другими материалами, посвященными Google Docs:
С помощью iWork for iCloud в браузере
Благодаря бесплатному облачному сервису iWork for iCloud можно перенести рабочие документы в iCloud для общего доступа к ним на iOS и Mac. Сделать это можно на любом компьютере с доступом в Интернет.
2. В зависимости от того какой документ необходимо загрузить в «облако»- выберите веб-приложение Pages (файлы Microsoft Word) или Numbers (файлы Microsoft Excel).

3. Затем просто перетащите файл (или несколько) в окно программы в браузере. Спустя мгновение все документы будут доступны для работы с iPhone, iPad или Mac.



Повторимся, вышеуказанный способ можно использовать не только для документов iWork, но и для файлов MS Office (Word, Excel) для Windows.
Для редактирования загруженных файлов, просто открывайте их в онлайн-редакторе.
При желании, можно добавить пользователя для совместного редактирования документа онлайн.


С помощью iCloud Drive на Mac
1. Откройте Finder и перейдите во вкладку iCloud Drive. Включить сервис можно по пути Системные настройки → Apple ID → iCloud.


2. Скопируйте (или перетащите) необходимые документы с компьютера в облачное хранилище iCloud Drive.
Стоит отметить, что при использовании приложений с поддержкой iCloud для них автоматически будут созданы и соответствующие папки в iCloud Drive.


После выполнения вышеописанных действий Ваши документы будут всегда доступны на любом устройстве Apple, имеющем доступ в интернет, в том числе в сервисе iWork for iCloud, описанном выше.
Открыть текстовые файлы Word и электронных таблиц Excel позволят приложения Pages и Numbers.
Как просматривать и редактировать документы из iCloud на iPhone и iPad
Загруженные в iCloud Drive документы будут доступны в приложении Файлы (необходимо устройство с iOS 11+).


Также файлы будут доступны для просмотра и редактирования в соответствующих приложениях Pages (ссылка) или Numbers (ссылка), загруженных на iOS-устройства.
Ниже скриншот приложения Pages с доступными файлами из «облака» iCloud Drive.
Читайте также:

