Как сохранить пароль в браузере на айфоне
Обновлено: 07.07.2024
До выхода iOS 11 процесс ввода логина и пароля примерно выглядел так: пользователь открывал 1Password (или любой другой сторонний менеджер паролей), искал в нужном сейфе интересующую запись, затем копировал логин, переключался на поле ввода, затем обратно возвращался в менеджер паролей, копировал пароль, опять переключался и уже затем проходил процесс авторизации. Нам эти действия казались предельно понятными, но невероятно неудобными.
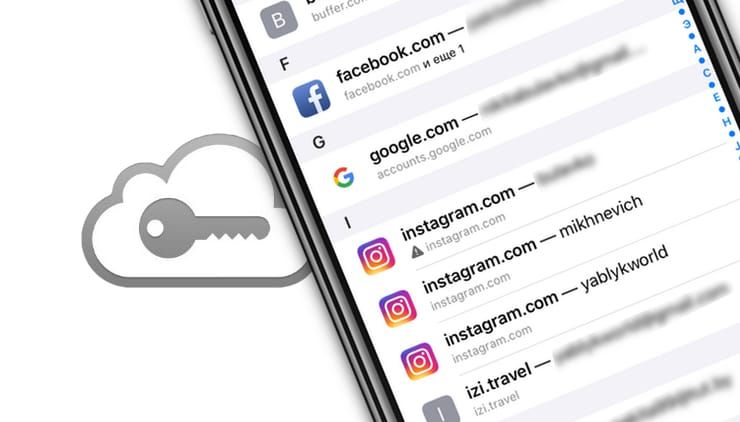
С выходом iOS 11 штатная утилита «Связка ключей» с автозапоминанием и автозаполнением логинов и паролей для полей сайтов была значительно прокачана. Теперь её возможности вышли за пределы браузера Safari и работают в сторонних приложениях.
Как пользоваться штатным менеджером паролей на iPhone и iPad в программах и на сайтах
1. Настройте Связку ключей на всех необходимых устройствах по этой инструкции.
2. Откройте приложение Настройки и выберите пункт «Пароли».
После идентификации владельца устройства станет доступен список всех учётных записей, паролей (с возможностью их просмотра) и веб-адресов. Так что если вы когда-нибудь забудете пароль от учётки, его всегда можно будет посмотреть.
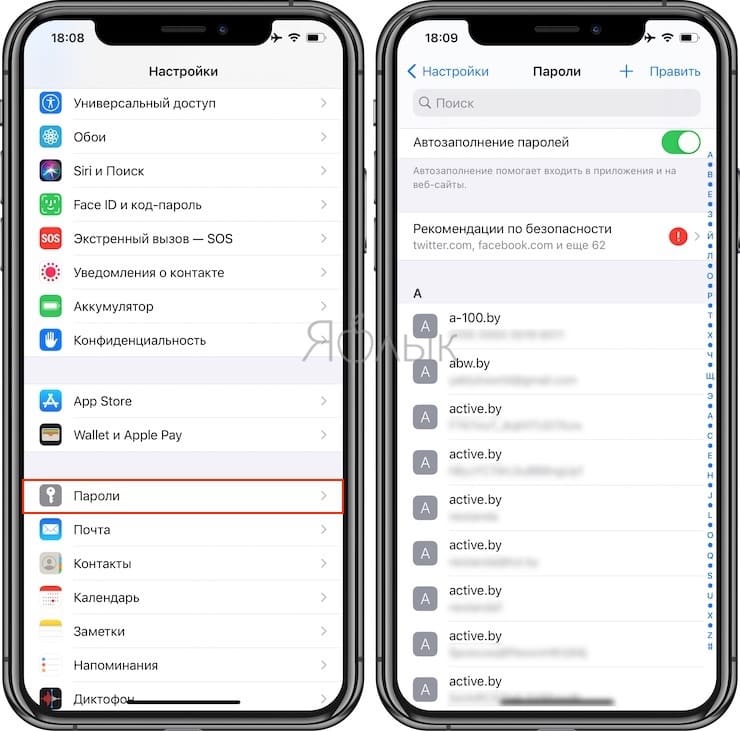
Имя пользователя и пароль поддаются корректировке. Также можно удалить привязанные к учётной записи веб-сайта. Добавить пароль вручную можно если прокрутить весь список вниз.
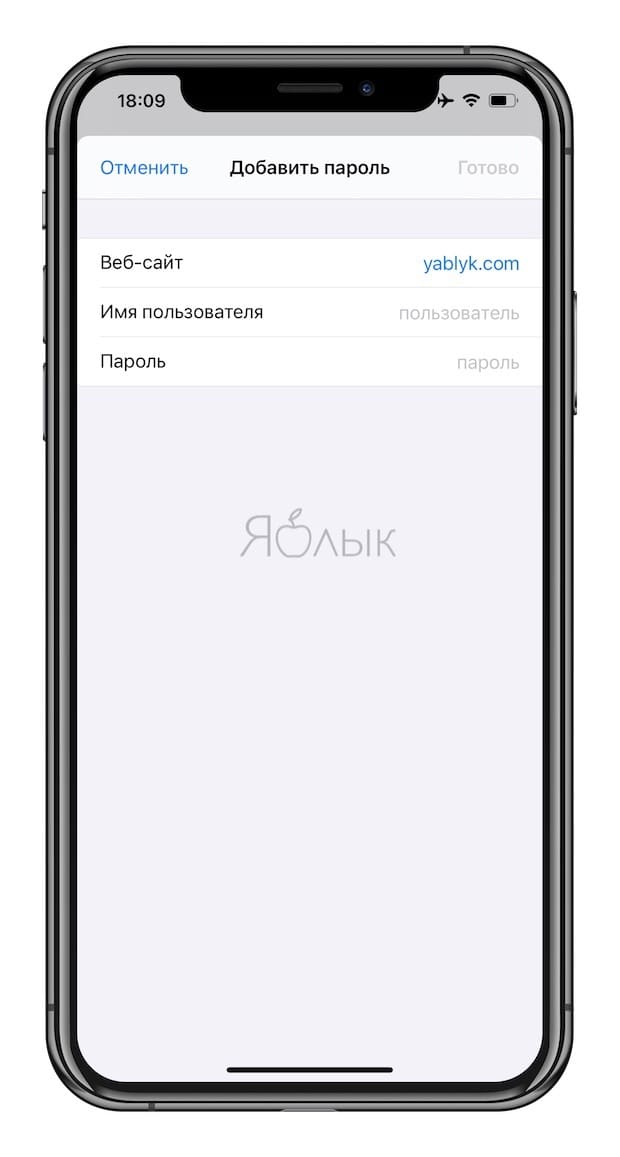
3. Откройте любое приложение или сайт, в котором необходимо авторизоваться. Продемонстрируем на примере добавления аккаунта в приложении Instagram. После того как вы поставите курсор в поле ввода логина или пароля на клавиатуре появится иконка с ключиком.
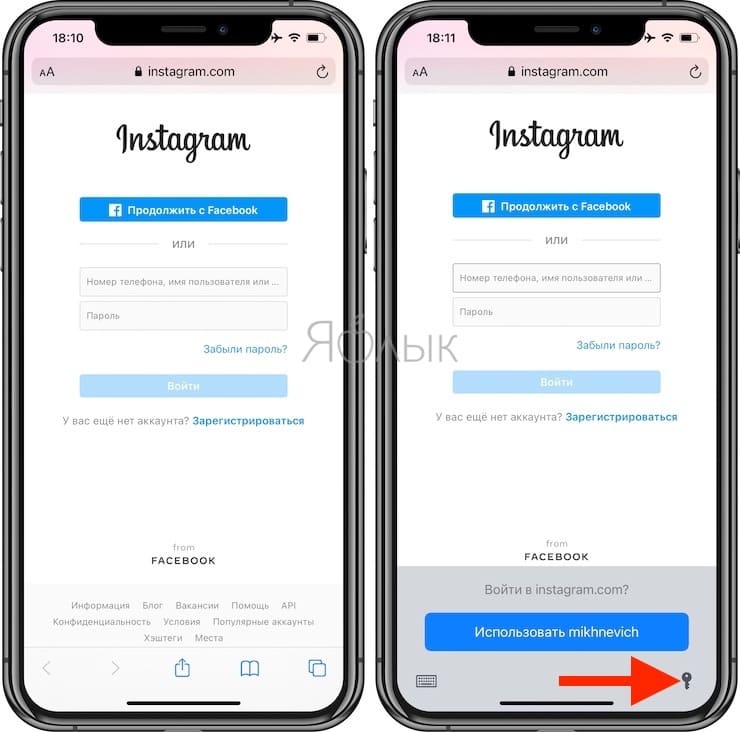
Тапнув по ней, будет предложено выбрать одну из учётных записей (главное, чтобы данные находились в Связке ключей на iOS, то есть по пути Настройки → «Пароли»), после чего поля логин и пароль автоматически заполнятся.
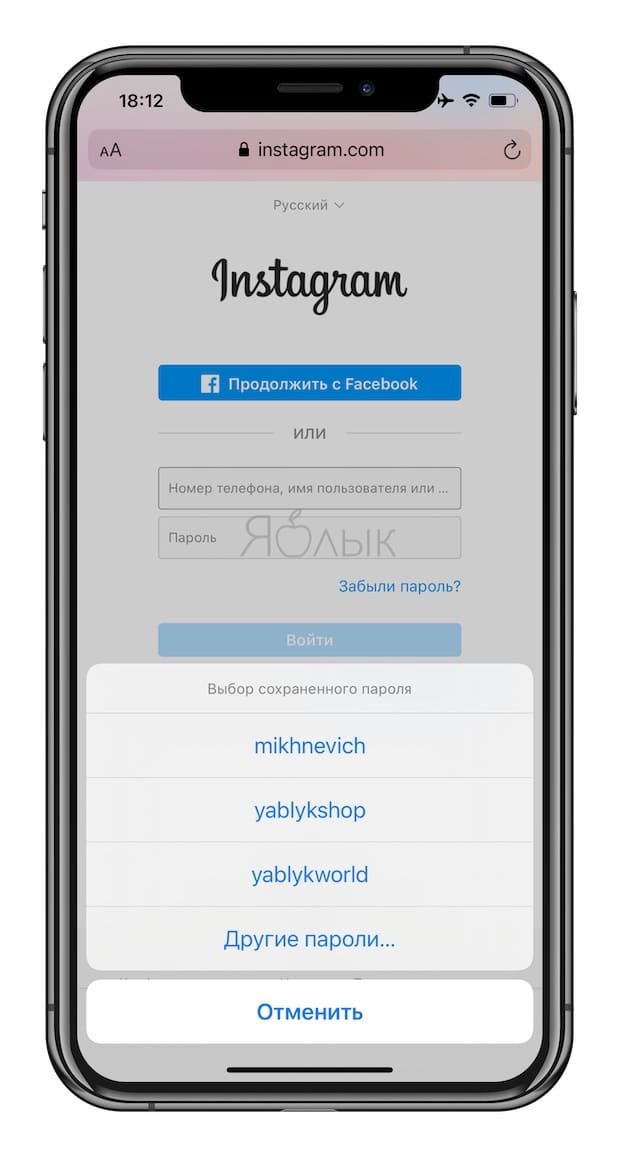
Эта опция работает не только в браузере Safari, но и во всех приложениях, где необходима авторизация (Facebook, Вконтакте, Instagram и т.д.).
Кроме того, с выходом iOS 14 в штатном менеджере паролей появились рекомендации по безопасности. Эта функции автоматически сканирует пароли пользователя и выявляет среди них взломанные или ненадежные. Более подробно об этой функции мы рассказали в отдельной статье.
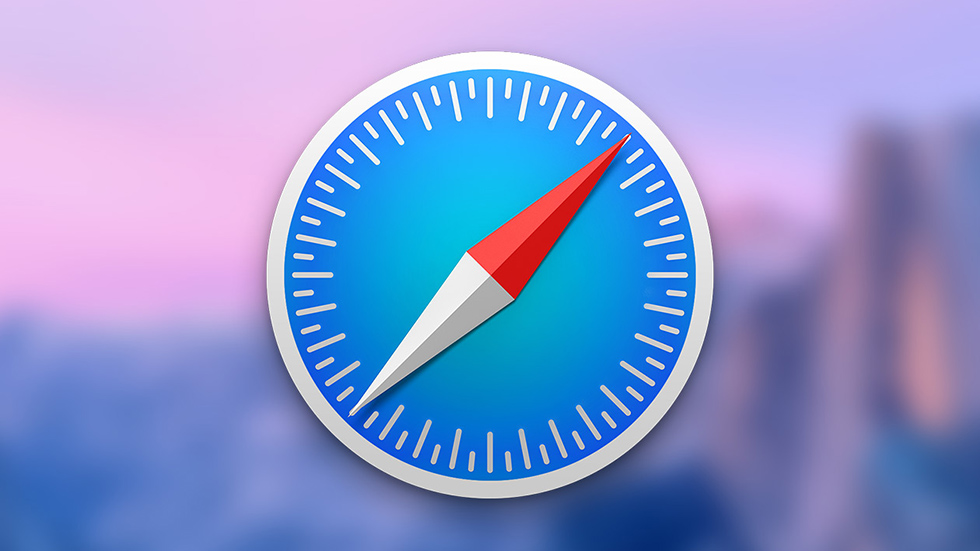
Крутая, но не очень часто используемая функция iPhone.
Далеко не все пользователи iPhone знают, что на их смартфонах имеется невероятно удобная функция, позволяющая сохранять логины и пароли различных учетных записей для последующей быстрой авторизации. И уж совсем немногие знают, что эта функция дает возможность выполнять авторизацию не только на веб-сайтах, но и в приложениях. В этой инструкции рассказали о том, как включить и использовать функцию сохранения паролей в Safari и других приложениях на iPhone.
Как включить опцию сохранения логинов и паролей на iPhone
Шаг 1. Перейдите в меню «Настройки» → Safari.
Шаг 2. Выберите раздел «Автозаполнение» в параметрах браузера Safari.

Шаг 3. Переведите переключатель «Имена и пароли» в активное положение.
Сразу после этого в браузере Safari на вашем iPhone появится новая функция. Теперь Safari будет предлагать вам сохранять логины и пароли ваших учетных записей на различных веб-сайтов для последующей более простой и удобной авторизации.
Для сохранения связки логина и пароля непосредственно при авторизации потребуется нажать «Сохранить пароль». Кроме этого, в окне выбора будет доступна возможность отказаться сохранять пароль именно сейчас, либо вовсе отказаться от сохранения пароля на этом сайте. Если связка логина и пароля была сохранена, то при следующей авторизации Safari предложит воспользоваться имеющимися данными, показав специальное окошко над клавиатурой. При нажатии на предлагаемый вариант авторизации все данные окажутся автоматически и вам будет необходимо лишь нажать кнопку «Войти».

Как просмотреть логины и пароли, сохраненные на iPhone
Шаг 1. Перейдите в меню «Настройки» → «Учетные записи и пароли» → «Пароли программ и сайтов» («Настройки» → Safari → «Пароли» в iOS 10 и более старых версиях ПО).
Шаг 2. Если на вашем iPhone установлен пароль или активирована защита при помощи сканера отпечатков пальцев Touch ID, авторизуйтесь предложенным системой способом. В том случае, если никакой защиты на iPhone не установлено, пропустите этого шаг.

Важно! При использовании функции сохранения логинов и паролей в приложениях и на сайтах настоятельно рекомендуется установить на iPhone защиту паролем или Touch ID. Без защиты любой человек, получивший доступ к вашему смартфону, сможет посмотреть данные сохраненных учетных записей.
Шаг 3. На открывшейся странице будут представлены все сохраненные связки логинов и паролей для приложений и веб-сайтов. Выберите необходимую учетную запись для просмотра. Если вам требуется изменить или скопировать данные, нажмите «Изменить».

Как быстро выполнять авторизацию в приложения и на сайтах благодаря функции сохранения логинов и паролей
Благодаря функции сохранения логинов и паролей пользователи iPhone получают возможность максимально быстро выполнять авторизацию не только на сайтах с ранее сохраненными паролями, но и на любых других сайтах. Правда, возможно это при условии, что пароль для сервиса, в котором необходимо авторизоваться, так же установлен для другой, уже сохраненной учетной записи. В таких случаях лишний раз вводить пароль не потребуется.
Шаг 1. При выполнении авторизации на веб-сайте или в приложении, нажмите на иконку с ключом, расположенную сверху от клавиатуры.

Шаг 2. На открывшейся странице выберите учетную запись, для которой установлен такой же пароль, что и у нового аккаунта.
Шаг 3. Сразу после этого пароль для авторизации будет автоматически введен и вам останется лишь нажать кнопку «Войти».
Отметим, что все сохраненные на iPhone логины и пароли можно моментально передать на другие ваши устройства Apple, которые работают под той же учетной записью Apple ID, что и iPhone. Для этого необходимо перейти в меню «Настройки» → [Ваше имя] → iCloud и активируйте переключатель «Связка ключей». Все логины и пароли будут отправлены в облачный сервис iCloud в зашифрованном виде и станут доступными на других устройствах Apple со включенной функцией «Связка ключей». Подробнее о функции «Связка ключей» вы можете узнать из этой инструкции.

Устали каждый раз вводить пароль при авторизации на любимых сайтах в Safari на iPhone или iPad? Тогда вы будете рады узнать, что делать этого вовсе не нужно. Необходимо лишь единожды настроить функцию автозаполнения паролей в Safari, и забыть о трате времени на ввод паролей. О том, как настроить автозаполнение паролей на iPhone и iPad рассказали в этой инструкции.
Как включить автозаполнение паролей на iPhone и iPad
Для того чтобы начать использовать функцию автозаполнения в Safari на iPhone и iPad, первоначально необходимо активировать ее в настройках устройства.
Шаг 1. Перейдите в меню «Настройки» → Safari.
Шаг 2. Выберите раздел «Автозаполнение».

Шаг 3. Активируйте переключатель «Имена и пароли».
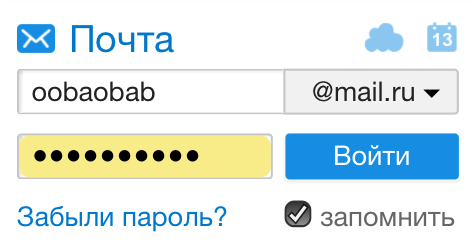
Если на вашем iPhone или iPad не установлена защита паролем, система порекомендует ее активировать. Включить защиту паролем действительно рекомендуется, поскольку в случае, если ваше мобильное устройство будет потеряно или украдено, третьи лица смогут беспрепятственно получить доступ к учетным записям для которых сохранены пароли. Тем не менее, рекомендации системы можно проигнорировать, нажав кнопку «Использовать без код-пароля».

Как сохранять пароли в Safari на iPhone и iPad
Шаг 1. Запустите Safari и перейдите на сайт, на котором вы хотите запомнить вашу учетную запись и пароль к ней.
Шаг 2. В окне авторизации введите логин и пароль (входить на сайт пока не нужно).

Шаг 4. В открывшемся меню выберите пункт «Сохранить пароль».

Поле пароля в окне авторизации окрасится в желтый цвет. Это будет означать, что связка логина и пароля для указанного сайта успешно сохранена. В следующий раз, когда вы будете заходить на сайт оба поля будут автоматически заполнены. Вам останется лишь нажать на кнопку авторизации.
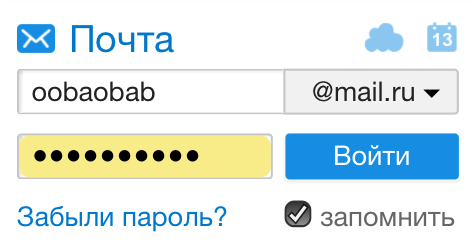
Как управлять сохраненными паролями
В настройках iPhone или iPad вы можете управлять сохраненными паролями. Данные о них можно полностью удалять или же, в случае необходимости, менять пароль на новый.
Шаг 1. Перейдите в меню «Настройки» → Safari.
Шаг 2. Выберите раздел «Пароли».

Для удаления сведений о логине и пароле для конкретного сайта, нажмите «Изменить», выберите необходимую строчку, а затем — «Удалить». Если же вы хотите изменить или просмотреть пароль, выберите строчку с нужным сайтом, и уже после нажмите «Изменить».

У владельцев iPhone и iPad, которые пользуются функцией автозаполнения паролей в Safari, со временем возникает необходимость редактирования списка сохраненных учетных записей. Чаще всего целью является удаление старых неиспользуемых аккаунтов или записей, к которым изменены пароли. Узнать о том как отредактировать сохраненные пароли в Safari на iPhone и iPad вы можете из этой инструкции.
Как отредактировать сохраненные пароли в Safari на iPhone и iPad
Шаг 1. Перейдите в меню «Настройки» → Safari → «Пароли». Вы увидите все сохраненные в браузере Safari пароли. Из этого меню их можно изменять и удалять. Если учетных записей и паролей к ним сохранено много, то легче всего найти необходимую запись при помощи встроенного поиска.

Шаг 2. Для редактирования конкретной записи нажмите на нее, после выберите пункт «Изменить» и выполните корректировку данных. Для сохранения изменений нажмите «Готово».

Шаг 3. Если же вы хотите удалить сохраненные пароли, то для этого нажмите «Изменить» в окне просмотра всех имеющихся записей, пометьте ненужные учетные записи и нажмите «Удалить».

Вот таким простым образом вы можете разобраться с сохраненными в браузере Safari паролями. Узнать о том, как настроить автозаполнение паролей на iPhone и iPad вы можете в этой инструкции.
Читайте также:

