Как сохранить пароль в тор браузере
Обновлено: 07.07.2024
Тема безопасности является крайне важной для каждого пользователя. Посещая вебсайт, каждый человек хочет быть уверен, что его компьютер и персональная информация под надежной защитой. Что сохраненные пароли не могут быть украдены, а вирусы и вредоносные программы не могут быть загружены в теневом режиме. Не меньшую важность имеет защита приватности. Современные интернет-компании часто следят за поведением пользователей в сети и используют данную информацию в своих целях. Если вы заботитесь о безопасности и приватности, вам стоит узнать, что такое защищенный браузер.
В данной статье рассмотрены основные меры предосторожности и защитные функции, которыми располагают современные веб-обозреватели. Их функционал в этом плане не особо отличается, поэтому рассматриваются все браузеры в общем, а не каждый по-отдельности.
Сохранение паролей
Данная функция позволяет сэкономить множество времени ежедневно – не надо вводить сложные пароли каждый раз, когда вы посещаете интернет-ресурс. Во-вторых, автозаполнение помогает избавиться от текстовых файлов, блокнотов и стикеров для хранения паролей.
Но сохраненные данные необходимо защищать от мошенников. В интернете есть огромное множество потенциально опасных ресурсов, которые могут украсть ваши данные. Таких способов существует 2: похищение файла из базы данных с помощью вирусов и фишинг.
Для защиты от первого типа в браузерах применяется шифрование. Каждый пароль шифруется с помощью специального ключа. Дешифровать его может только та программа, которая зашифровала – то есть ваш обозреватель. Даже если вы случайно скачаете на свой компьютер вирус, и он украдет файл с персональной информацией – это ни к чему не приведет.
Фишинг – другой вид мошенничества, при котором злоумышленники создают точную копию нужного им вебсайта. Аналогичный интерфейс, похожее доменное имя и так далее. Пользователь, который не замечает подвоха, вводит свои логин и пароль, тем самым отдавая их сторонним лицам. В браузерах есть специальный сервис, который опознает подобные сайты-клоны и предупреждает пользователей о подмене.
История посещений
Любой интернет-обозреватель сохраняет данные о работе пользователей в сети. Все посещенные сайты и загруженные файлы сохраняются в специальном менеджере истории. Вы в любой момент можете просмотреть их, чтобы найти какой-то ресурс, который недавно нашли.

Если за одним персональным компьютером с вами работают другие люди, возможно, вы не захотите, чтобы они могли просматривать вашу историю. Самый простой и надежный способ защитить персональную информацию – создать отдельную учетную запись в Windows и защитить ее паролем. Тогда все внутренние данные браузера, сохраненные с вашего аккаунта, не будут видны другим людям.
Если же данный вариант вас не устраивает, существует еще несколько способов защиты:
- Очистка истории.
- Режим инкогнито.
- Установка на браузер кода доступа.
Очистка истории позволяет быстро удалить из базы данных все, либо конкретные записи о посещенных вебсайтах. Интерфейсы всех обозревателей похожи, поэтому проблем возникнуть не должно. Зайдите в настройки, найдите там кнопку «Очистить историю» («Clear history») и выберите период времени, за который хотите удалить записи.

Защита своего веб-обозревателя с помощью пароля возможна только с помощью сторонних программ. Этот процесс подробно рассматривается в этой статье.
Режим инкогнито
Режим инкогнито (режим приватного просмотра в Mozilla Firefox) позволяет работать в браузере без сохранения истории и паролей. Если вам необходимо найти что-то, о чем вы бы не хотели, чтобы знали другие пользователи компьютера – просто запустите данный режим.

Другая полезная функция данного режима – защита от наблюдения интернет-компаний. Многие сайты и поисковые системы следят за пользователями, собирая информацию об их посещениях. Данная статистика учитывается при формировании блоков контекстной рекламы, которые будут показываться на сайтах.
Если вы не хотите, чтобы история данного серфинга учитывалась при показе рекламы, или вы вообще не хотите, чтобы сторонние лица собирали информацию о вас, используйте режим приватного просмотра (инкогнито).
Дополнительные меры предосторожности
Если встроенных инструментов для обеспечения безопасности вам недостаточно, вы можете воспользоваться дополнительными плагинами. С помощью аддонов можно расширить стандартные возможности веб-обозревателя, увеличивая его функционал.
В этом списке представлены наиболее полезные расширения для обеспечения вашей безопасности:

- AdBlock Plus – одно из самых популярных дополнений для браузера. Удаляет со страниц вебсайтов (а также из видеороликов) всю рекламу. Полезное побочное действие – блокировка всплывающих окон в действия вредных скриптов, которые могут скачать на персональный компьютер вирусы.
. Позволяет гораздо эффективнее скрываться от поисковых систем. Также можно скрывать свое месторасположение, чтобы обходить региональные блокировки на сайтах. Аналогичным образом работает плагин - Web of Trust – этот аддон предустанавливается Яндекс-браузера (владельцам других обозревателей нужно его подключать, как обычно). Позволяет всем пользователям оценивать работу вебсайтов и отображает эти оценки. Наглядно показывает, каким сайтам можно доверять, а каким – нет.
Браузер Tor и vpn
Самым надежным способом защититься от наблюдения интернет-компаний является Virtual Point Network (VPN). Существует множество как платных, так и бесплатных ресурсов, которые предлагают подобного рода услуги. Если вы будете работать через VPN – отслеживать ваш веб-серфинг будет очень трудно. Поисковые системы будут думать, что вы находитесь в другой стране. Это же поможет обойти региональные блокировки нужных вам ресурсов.

Кроме того, существует целый браузер – Tor – со встроенными функциями VPN. Он не очень удобен для повседневной работы, так как не может сохранять пароли и не позволяет работать с плагинами, как боле популярные дистрибутивы. Зато в плане защиты приватности это несомненный лидер.
Tor browser – самый защищенный браузер из существующих. Разработанный американскими военными, он был рассекречен и предоставлен для свободного доступа всем желающим. Перемещения пользователей по сети с помощью Тор практически невозможно отследить. Нельзя также вычислить месторасположение и IP-адрес компьютера, с которого человек находится в интернете.
В гугле всё автоматически и при входе, производится автозаполнение, а как это сделать в браузере ТОР.
TOR Browser предназначен в первую очередь для сохранения анонимности и приватности. Любые действия в этом браузере, которые могут хоть как-то деанонимизировать вас, должны быть инициированы вами исключительно вручную. Поэтому браузер TOR не сохраняет куки, не помнит ваши пароли и никогда ничего не будет автоматически подставлять на посещаемых вами сайтах. Да, это неудобно, но этот браузер создан не для удобства, а для сетевой безопасности.
Конечно, в Tor Browser можно включить сохранение паролей от сайтов и их автозаполнение, но в таком случае вам сначала придётся включить ведение истории посещений и приём Cookie, что сразу превращает TOR Browser в обычный Firefox. Поэтому правильный ответ на ваш вопрос - этого нельзя делать ни в коем случае.
Браузер Tor предназначен для безопасной и анонимной работы в сети.
Его за это и прозвали, как луковичный маршрутизатор. Такое название дано потому,что браузер имеет несколько слоев защиты, как луковица.
Конфиденциальность браузера является своего рода "фишкой", которую он обязуется предоставить пользователчм. Именно по этой причине, сохранение паролей в Tor невозможно.
В принципе это можно сделать, только зачем ТОР-браузер и очень тормознутый чтобы использовать его как основной браузер.
Он нужен для анонимности, если он будет запоминать пароли, то весь смысл использование этого браузера сводится к нулю.
Но если надо зайдите в его настройки, далее найдите пункт "приватность" и в этом пункте ставьте галочку на запоминать историю и только после этого зайдите в меню "защита" и там ставьте галочку на "запоминать пароли".
Вы задали вопрос который противоречит самому существованию ТОРа.
Если отключить все аноманитзаторы и маршрутизаторы, позволяющие вам оставаться анонимным пользователем в сети интернет, то ТОР превратится в обычную МУЗМЛУ браузер.
То есть именно по этому когда вы заходите с ТОРа на то или иной сайт вас видят то с США, то с Франции и других стран, но только не с вашей.
Поэтому ответ ТОР даже возврат на предыдущие страницы иногда не поддерживает, а уж сохранить ваши пороли точно не захочет.
Этичный хакинг и тестирование на проникновение, информационная безопасность
Оглавление
Чем различаются Tor Browser и Tor
Tor Browser и Tor это не одно и то же. В этой заметке я буду постоянно использовать оба термина, поэтому важно чётко понимать разницу между ними.
Сеть Tor – это большая и сложная система, позволяющая выходить в Интернет через зашифрованное соединение и с подменой IP адреса. Про саму сеть Tor предостаточно материала в Интернете и вопросы её работы я не рассматриваю в этой статье.
Когда я употребляю слово «Tor» я имею ввиду службу (программу) для компьютера. Эта программа не имеет графического интерфейса – она работает в фоне и постоянно подключена к той самой сети Tor, о которой я говорил в предыдущем абзаце. Эта программа позволяет подключиться к ней через протокол SOCKS и, следовательно, таким образом воспользоваться сетью Tor.
Tor Browser – это набор из нескольких компонентов, главные его поставляющие:
- служба Tor
- веб-браузер Firefox
- плагины и настройки Firefox, улучшающие защиту анонимности (поскольку только смена IP адреса без принятия других мер может быть недостаточной и сохраняется опасность деанонимизации)
Итак, если вы хотите только скрыть свой IP или обойти региональные блокировки при просмотре веб-сайтов, то вам достаточно Tor Browser.
Если же вам нужно больше – использование сети Tor другими программами, помимо веб-браузера, настройка скрытого сервиса и так далее, то вам необходимо использовать службу Tor.
В этой статье я покажу различные трюки использования и Tor Browser, и службы Tor.
Если вы уже сейчас поняли, что браузера Tor вам недостаточно и вам нужна служба Tor, то перейдите к статье «Tor в Windows: установка службы, создание скрытого сервиса, использование браузерами и для пентеста». Ознакомьтесь с ней, а затем возвращайтесь сюда – поскольку эту статью можно считать продолжением того материала с продвинутыми трюками.
Описание некоторых подсказок и методов работы я разбил на две части: теория и практика. Теория позволяет понять почему именно мы действуем так, а не иначе и для чего нужен каждый шаг. Если у вас мало времени, то можно пропускать теорию и переходить сразу к пошаговым инструкциям – но я настоятельно рекомендую её читать, чтобы вы действовали более осмысленно и могли в случае необходимости модифицировать действия для тонкой подстройки под ваши задачи.
Одновременный запуск нескольких Tor Browser с разными IP
Проблема: может возникнуть необходимость одновременно подключаться к разным сайтам с различными IP адресами либо к одному сайту с разными IP. Если попытаться запустить два экземпляра Tor Browser, то вы столкнётесь с ошибкой:

Если же попытаться запустить из разных папок, то возникнет такая ошибка:

Теория
Tor Browser при своём старте запускает в фоне службу Tor. Эта служба начинает прослушивать порт 9150. Затем веб-браузер подключается к этому порту и начинается обмен данными с сетью Tor.
Когда вы пытаетесь запустить Tor Browser второй раз, то выполняется проверка, не запущена ли уже служба Tor, поскольку программы не могут прослушивать одновременно один и тот же порт и по этой причине невозможно запустить одновременно два экземпляра Tor Browser.
Выход из этой ситуации: изменить во втором (и во всех последующих) экземплярах Tor Browser порты на другие, не занятые. При этом нужно помнить, что нужно менять порт как службы Tor, так и настройки веб-браузера, который по умолчанию подключается к порту 9150.
Но это ещё не всё. Служба Tor работает в фоне и когда мы закрываем окно веб-браузера, эту службу нужно остановить – для того, чтобы мы могли успешно запустить Tor Browser в следующий раз. Для отправки команд (например, сменить IP адрес или остановить службу) используется управляющий порт (ControlPort). То есть Tor Browser запускает службу Tor так, что она прослушивает порт 9150, через которые выполняется обмен данными с сетью Tor и порт 9151, через который веб-браузер даёт команды службе Tor.
Чтобы в этом убедиться, при запущенном Tor Browser выполните две команды:

Вы увидите, что действительно используются оба порта.
Если мы поменяем порт 9150, но не изменим управляющий порт, то второй экземпляр Tor Browser всё равно не запустится! Следовательно, нам нужно поменять настройки двух портов и для службы Tor и для веб-браузера.
Как запустить несколько Tor Browser с разными IP
Скачайте Tor Browser. Установить его столько раз, сколько вам нужно экземпляров Tor Browser. Не получится просто сделать копии одной и той же установленной папки, поскольку ярлыки будут одинаковыми и хотя вы будете открывать разные папки, ярлыки в них всех будут указывать на один и тот же исполнимый файл.
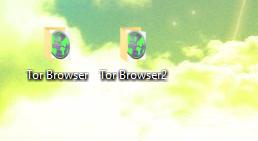
В первом Tor Browser можно ничего не менять – он будет использовать настройки по умолчанию. Будем делать изменения начиная со второго. Можно использовать любые незанятые порты, я буду, к примеру, во втором Tor Browser использовать порты 9160 и 9161, в третьем 9170 и 9171 и так далее.
Запустите Tor Browser.
В адресно строке браузера введите about:config и нажмите кнопку «Я принимаю на себя риски!»:

Найдите network.proxy.socks_port – используйте поиск для ускорения процесса:

И заменим, к примеру, на 9160.
Теперь найдите настройку extensions.torlauncher.control_port:

Меняем на новый контрольный порт, например, 9161.
Закройте Tor Browser.
На этом настройка закончена – в старых инструкциях вы можете встретить дополнительные шаги, в том числе редактирование файла torrc-defaults – теперь это не требуется! Современный Браузер Tor самостоятельно запускает службу Tor с правильными портами.

Повторите описанные действия для каждого последующего экземпляра браузера.
Как запустить Tor без браузера
Возможно, вы не знаете об Expert Bundle – это отдельный Tor без браузера. О том, где его скачать и как установить рассказано в уже опоминавшейся статье.
Если вы знаете об отдельной службе Tor, но вы хотите, например, использовать настройки Тор, которые предоставляет Tor Browser, то возможно два варианта: быстрый или правильный.

Быстрый способ заключается в том, что откройте Tor Browser с нужными вам настройками подключения. Пока открыто окно веб-браузера, вы можете подключаться к сети Tor используя порт 9150.

Более правильным является способ запуска Tor из Expert Bundle с нужными настройками.
Вам не нужно будет держать постоянно открытым окно веб-браузера, чтобы пользоваться сетевыми мостами и другими возможностями. Далее я покажу как настроить работу службы Tor из Expert Bundle с дополнительными возможностями.
В моих примерах папка Тор размещена в C:\Tor\ и конфигурационный файл называется torrc (то есть C:\Tor\torrc).
Настройка Tor для работы через ретранслятор типа мост
Теория: некоторые провайдеры Интернет-услуг блокируют работу Tor. Они могут использовать различные подходы, например, блокировать подключения ко всем IP сети Tor либо анализируя трафик и, если он определяется как принадлежащий сети Tor, блокируют его.
Для обхода такой блокировки можно использовать ретрансляторы. Мост – один из разновидностей ретрансляторов. Поскольку известны не все IP адреса мостов, то есть шанс обойти блокировку Tor’а.
Чтобы это работало, нужен obfs4 и список актуальных IP адресов мостов. В виде исходного кода obfs4 можно получить здесь:
Он написан на языке Go. Вы можете скомпилировать исполнимые файлы из исходного кода. Я же возьму бинарники из Tor Browser. Нужные файлы находятся в папке \Browser\TorBrowser\Tor\PluggableTransports\ вашего Tor Browser. Скопируйте эту папку в C:\Tor\.
Выберите obfs4 и нажмите кнопку «Получить мосты!»:


Вам будет дан список из трёх адресов. Скопируйте одну из этих строк.

Теперь в файл C:\Tor\torrc добавьте:
Вместо СТРОКА вставьте одну из тех длинных строк, которую мы получили на предыдущем шаге:
Должно получиться примерно так:


Обратите внимание на строки, в которых говорится об использовании моста:
А строка Bootstrapped 100%: Done говорит о том, что подключение прошло успешно.
Обратите внимание, что obfs4proxy.exe не выгружается после остановки Tor и даже после закрытия консоли:

Вам нужно вручную остановить этот процесс.
Для добавления в автозагрузку с настройками:
Подключение к Tor через прокси
Вы можете подключаться к Tor через прокси. Поддерживаются такие виды прокси как:
В качестве Proxy_IP впишите IP адрес прокси-сервера, и замените 8888 порт на нужный.
Если на прокси нужно ввести имя пользователя и пароль, то сделайте это так:
Вместо USER впишите имя пользователя, а вместо PASS впишите пароль.
При подключении через SOCKS5-прокси, добавьте в конфигурационный файл:
В качестве Proxy_IP впишите IP адрес SOCKS5 прокси-сервера, и замените 8888 порт на нужный.
Если нужно авторизоваться, то имя пользователя и пароль можно ввести так (замените USER и PASS на действительные данные):
При подключении через SOCKS4-прокси, добавьте в конфигурационный файл:
В качестве Proxy_IP впишите IP адрес SOCKS5 прокси-сервера, и замените 8888 порт на нужный.
SOCKS4 не поддерживает аутентификацию.
Подключение только к определённым портам
Настройка Tor, когда файервол разрешает только подключение к портам 80 и 443:
Сохранение истории и паролей в Tor Browser
Вновь вернёмся в Tor Browser. По понятным причинам по умолчанию в нём отключено сохранение логинов и паролей. Тем не менее, если вы используете этот браузер только для обхода блокировок сайтов или смены IP, то такие настройки являются излишними.
Если вы хотите, чтобы сайты сохраняли введённые вами пароли, то перейдите в Настройки, далее Приватность, снимите галочку «Всегда работать в режиме приватного просмотра».
Перейдите в Настройки, далее Защита и поставьте галочку напротив «Запоминать логины для сайтов».
Заключение
Мы рассмотрели некоторые подсказки для продвинутого использование службы Tor. Также рекомендуется для ознакомления следующий материал:
Если у вас всё ещё остались вопросы – задавайте их в комментариях к этой статье.
Tor Browser for Android
версия: 10.5.10 (91.2.0-Release)
Последнее обновление программы в шапке: 26.10.2021











Краткое описание:
Версия Tor Browser на андроид
Tor Browser для Android является единственным официальным мобильным браузером, поддерживаемым Tor Project - разработчиками самого мощного в мире инструмента для обеспечения конфиденциальности и свободы в Интернете.
Примечание. Для этой версии вам необходимо установить прокси-приложение Orbot, которое будет подключать Tor Browser к сети Tor. Наша цель на будущее - в стабильном релизе Tor Browser для Android убрать необходимость использовать Orbot для подключения к сети Tor.
Известная проблема: слайдер уровня безопасности находится в меню «Параметры безопасности», но из-за небольшой проблемы он появляется только после перезапуска приложения. Мы планируем устранить эту проблему в следующем релизе.
БЛОКИРОВКИ
Tor Browser изолирует каждый посещаемый вами веб-сайт, поэтому сторонние трекеры и реклама не могут вас отлеживать. Любые файлы cookie автоматически удаляются после окончания просмотра.
ЗАЩИТА ОТ НАБЛЮДЕНИЯ
Tor Browser запрещает посторонним наблюдателям просматривать ваше соединение чтобы узнать какие веб-сайты вы посещаете. Любой, кто следит за вашими привычками просмотра, может видеть только то, что вы используете сеть Tor.
ЗАЩИТА ОТ ТЕХНОЛОГИИ "ОТПЕЧАТКОВ ПАЛЬЦЕВ"
Tor стремится сделать всех пользователей одинаковыми, что затрудняет распознавание по "отпечаткам пальцев" на основе информации о вашем браузере и устройстве.
МНОГОСЛОЙНОЕ ШИФРОВАНИЕ
Когда вы используете Tor Browser для Android, ваш трафик ретранслируется и зашифровывается три раза, во время прохождения через сеть Tor. Сеть состоит из тысяч серверов-добровольцев, известных как мосты Tor. Посмотрите эту анимацию, чтобы узнать больше о том, как она работает:
ПРОСМОТРЕТЬ БЕСПЛАТНО
С браузером Tor для Android вы можете бесплатно получать доступ к сайтам, которые может заблокировать ваш местный интернет-провайдер.
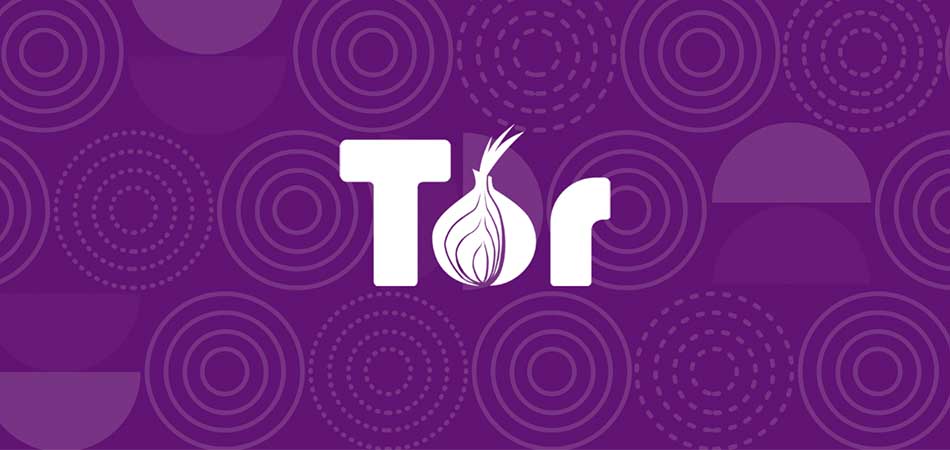
Анонимность и безопасность пользователей в интернете – важная часть любого браузера. Сегодня мы храним все персональные данные и пароли на компьютере, поэтому любой, кто получит доступ к ПК, получит и доступ ко всем данным.
Но есть браузер, способный быть полностью анонимным при просмотре веб-страниц, и имя ему – Tor Browser. О том, что это за браузер и как им пользоваться, поговорим в сегодняшней статье.
Что представляет собой Tor Browser
Tor Browser – это не просто веб-обозреватель, который использует VPN-соединение, чтобы изменить IP-адрес. Он основан на собственном сервисе Tor, который позволяет шифровать пакеты данных пользователя трижды и отправлять их по цепочке из трех серверов. Организовано это таким образом, что каждый сервер не знает о предыдущих точках прохождения пакетов – в этом и кроется весь секрет анонимности.
При использовании Tor задействуется другой IP-адрес, который зачастую принадлежит иной стране. При этом IP-адрес является скрытым от сайтов, которые посещает пользователь. Дополнительной мерой безопасности является шифровка посещаемых сайтов от посторонних лиц, которые могут перехватить движение трафика.
Особенности:
- защита от слежки;
- отсутствие встроенных систем слежки за пользователем;
- крайне простой интерфейс, с которым справится каждый;
- доступен как на Windows, macOS или Linux, так и на Android (на устройствах iOS не поддерживается, однако есть аналог, основанный на Tor, – Onion Browser);
- блокирует все функции сети, которые могут угрожать безопасности.
Не обошлось и без существенных недостатков – это низкая скорость загрузки, которая обусловлена тем, что в процессе подключения к сети задействуется несколько серверов для обеспечения конфиденциальности пользователя. Потери обычно составляют от 30 до 50% по сравнению с обычным браузером. Это довольно много, но никто не говорит, что Tor Browser нужно обязательно использовать для повседневных задач. Например, если речь идет о конфиденциальности, то можно воспользоваться им, а в других случаях – более привычными веб-обозревателями.
Работа в Tor Browser
Все последующие инструкции мы будем рассматривать на примере Windows 10, но это никак не помешает вам провести те же действия на Linux или macOS.
Шаг 1: Устанавливаем браузер
В установке Tor нет ничего сложного:
- Открываем официальную страницу и выбираем подходящую операционную систему. В нашем случае это Windows, поэтому кликаем по кнопке «Download for Windows».
- Скачиваем файл и запускаем его – в отобразившемся окне жмем «Установить».
- Вот так просто мы смогли установить анонимный браузер. В завершение отмечаем пункт «Запустить Tor Browser» и жмем «Готово».
Сам браузер, как вы могли заметить, устанавливается в папке «Tor Browser» на рабочем столе. Ярлык лежит в этой папке, и его при необходимости можно переместить на рабочий стол.

Шаг 2: Первое знакомство
Как только браузер будет запущен, перед нами отобразится окно с предложением подключиться к Tor. Для удобства отметим пункт «Always connect automatically», который позволяет автоматически присоединяться к защищенному каналу. В завершение кликаем по кнопке «Соединиться».

Поздравляем, браузер с приватным доступом запущен. Для более углубленного изучения рекомендую ознакомиться с базовыми функциями – сделать это можно через особое окно, которое открывается кнопкой «Новичок в Tor Browser? Давайте начнем».

В отобразившемся окне нам расскажут про основные возможности анонимного браузера.

На этом настройка Tor Browser завершена. Но нам-то нужно попробовать весь функционал! Для начала давайте настроим уровень безопасности, доступ к которому открывается через иконку, расположенную в верхнем правом углу.

На отобразившейся странице появляется возможность настроить уровень безопасности: обычный, высокий или высший.

Шаг 3: Изменяем IP-адрес
Одна из фишек Tor Browser – изменение IP-адреса. Сделать это крайне просто: достаточно воспользоваться одной кнопкой, и вы – другой пользователь. Для этого в верхнем правом углу нажимаем на три линии и выбираем «Новая личность».

После этого перед нами отобразится новое окно, в котором нам предложат перезапустить браузер. Это необходимо для того, чтобы визит на каждый сайт осуществлялся с нового IP-адреса.

Также мы можем обновить IP-адрес только для одного сайта – для этого есть кнопка «Новая цепочка Tor для этого сайта».

Таким образом, мы можем перемещаться в интернете под другим IP-адресом, что дает нам дополнительный уровень анонимности.
Шаг 4: Настраиваем сетевые параметры
- В верхнем правом углу нажимаем на кнопку в виде трех линий и открываем раздел «Настройки».
- Следующим шагом переходим в раздел «Tor» и открываем подраздел «Мосты». В нем отмечаем пункт «Использовать мост» и выбираем один из мостов либо прописываем свой.
Вот таким несложными манипуляциями мы можем обойти блокировку интернет-провайдера.
Шаг 5: Дополнительные настройки Tor
Помимо вышерассмотренных настроек, мы также можем редактировать конфигурационные файлы браузера Tor. Один из них – torrc. Он позволяет редактировать используемый IP-адрес, например, мы можем получать адреса только из России.
Для начала следует перейти в папку с файлом, которая находится по следующему пути: C:\Users\ИМЯ_ПОЛЬЗОВАТЕЛЯ\Desktop\Tor Browser\Browser\TorBrowser\Data\Tor. Кликаем в ней по файлу «torrc» двойным щелчком мыши.


В результате перед нами откроется содержимое файла, которое мы можем изменять так, как нам нужно.
Если нам нужно получать IP-адреса только из России, то для этого пропишем дополнительную строку в конце файла:
Если мы хотим подключиться только к одному узлу и не подключаться к другим в случае ошибки, то следует добавить еще одну строчку:
Также мы можем исключить из узлов те серверы, которым не доверяем:

Чтобы все изменения вступили в силу, следует перезапустить браузер. Проверить, с какого IP-адреса был произведен вход в браузер, можно с помощью специального сайта 2ip.

Таким образом, мы можем выбирать страну IP-адреса. Достаточно в конфигурационном файле указать инициалы страны в строчке ExitNodes .
Заключение
Сегодня мы познакомились с самым безопасным браузером, который предотвращает утечку данных и позволяет анонимизировать пребывание в сети. Tor – это не просто VPN-соединение, а полноценный инструмент, работающий на собственном сервисе и использующий множество различных серверов для сохранности личных данных.
Надеюсь, что моя статья была для вас полезной, и теперь вы знаете, как пользоваться Tor Browser. Спасибо за внимание!
Читайте также:

