Как сохранять картинки на айфоне с браузера
Обновлено: 07.07.2024
В мобильном Яндекс.Браузере есть Избранное. В них вы можете подбирать и сохранять изображения и видео по интересным темам. Вы также можете добавлять закладки, чтобы иметь к ним доступ из других браузеров. Чтобы работать со своими коллекциями, войдите в свой Яндекс ID на всех синхронизированных устройствах.
Внимание. Коллекции можно собирать и без авторизации на Яндексе. Но в этом случае вы можете легко потерять свои коллекции, например, почистив cookie или переустановив браузер. К тому же вы не сможете редактировать закладки и создавать новые коллекции.Просмотр коллекции
Чтобы открыть Коллекции в мобильном Яндекс.Браузере:
Сверху вы увидите горизонтальную ленту коллекций, а под ней — последние обновления коллекций. Список обновлений можно прокручивать по вертикали, коллекции — по горизонтали.
Чтобы просмотреть содержание коллекции, например Мои ссылки , нажмите на ее карточку.
Чтобы просмотреть все свои коллекции, нажмите справа от названия Мои коллекции ссылку Перейти .
Совет. Добавленные в Коллекции картинки, видео и закладки вы можете просмотреть в любом браузере. Для этого откройте в браузере сайт Яндекса, авторизуйтесь, а затем нажмите в правом верхнем углу страницы значок . Если вы откроете публичный доступ к своей коллекции, то увидите ее в другом браузере без авторизации. Эту коллекцию также смогут просматривать другие пользователи Яндекса.Добавление страниц и картинок
Вы можете сохранять закладки в двух местах:
В Менеджере закладок . В этом случае вы сможете их просматривать только в Яндекс.Браузере на синхронизированных устройствах. В Коллекциях . Вы сможете их просматривать также в других браузерах.Чтобы добавить закладку в коллекцию:
В появившейся в нижней части экрана панели нажмите ссылку Изменить . Выберите коллекцию, куда хотите добавить закладку, или создайте новую.Если вы не нажмете ссылку Изменить , страница появится в коллекции по умолчанию. При первом добавлении страниц это коллекция Мои ссылки , а затем — последняя коллекция, которую вы пополняли. Найти страницу можно будет через Менеджер закладок.
Вы также можете добавить страницу в коллекцию, сохранив ссылку на нее:
В контекстном меню выберите пункт Добавить в коллекции . В контекстном меню выберите пункт Добавить изображение в коллекции .По умолчанию изображение загружается в последнюю коллекцию, которую вы пополняли (при первом добавлении картинок — в коллекцию Мои картинки ). Чтобы выбрать другую коллекцию, в появившейся в нижней части экрана панели нажмите ссылку Изменить .
Редактирование карточек
Выберите карточку нужной картинки, видео или ссылки. Перенести в другую коллекцию . Нажмите → Перенести . Выберите коллекцию, куда хотите добавить карточку, или создайте новую. Изменить описание . Нажмите → Редактировать . Отредактируйте описание карточки и нажмите кнопку Сохранить изменения . Удалить из коллекций . Нажмите → Удалить . Подтвердите действие.Сделать коллекцию публичной
Чтобы просматривать коллекцию из всех браузеров:
Под описанием коллекции нажмите Открыть доступ всем . Примечание. Открытые коллекции можно комментировать, подписываться на них и делиться ссылкой.Пригласить соавторов
Вы можете собирать общие коллекции с другими пользователями. Только вы редактируете список соавторов, название и описание коллекции. Соавторы могут добавлять, редактировать и удалять свои карточки.
Чтобы добавить соавтора:
Под описанием коллекции нажмите → Добавить соавтора → Пригласить . Примечание. Ссылка-приглашение активна в течение нескольких дней. Если соавтор не успел присоединиться по этой ссылке, получите новую.Отключить уведомления
Если вы не хотите получать уведомления о событиях в ваших коллекциях:
В разделе Дополнительно отключите опцию Пуш-уведомления от Яндекса .Если вы не нашли информацию в Справке или у вас возникает проблема в работе Яндекс.Браузера, опишите все свои действия по шагам. По возможности сделайте скриншот. Это поможет специалистам службы поддержки быстрее разобраться в ситуации.
Примечание. Для решения проблем в работе сервисов Яндекса обращайтесь в службу поддержки этих сервисов: О проблемах Яндекс.Браузера на компьютере пишите прямо из браузера: → Дополнительно → Сообщить о проблеме или через форму. О проблемах в работе приложения Яндекс — с Алисой пишите через форму. Если вопрос касается главной страницы Яндекса (изменить тему оформления, настроить блоки главной страницы или иконки сервисов, найти Яндекс.Деньги и т. д.), пишите через форму. Выберите опцию Вопрос о главной странице Яндекса . По вопросам работы Почты (отключить рекламу, настроить сбор писем с других ящиков, восстановить удаленные письма, найти письма, попавшие в спам и т. д.) пишите через форму. По вопросам работы Поиска и выдачи (ранжирование сайта в результатах поиска, некорректные результаты поиска и т. д.) пишите через форму. ","prev_next":<"prevItem":<"disabled":false,"title":"Закладки","link":"/support/browser-mobile-iphone/navigation/bookmark.html">,"nextItem":>,"breadcrumbs":[,],"useful_links":null,"meta":,"voter":","extra_meta":[>,>,>,>,>,>,>,>,>,>,>,>,>,>,>,>,>,>,>,>,>,>,>,>,>],"title":"Коллекции - Яндекс.Браузер для iPhone. Справка","productName":"Яндекс.Браузер для iPhone","extra_js":[[,"mods":,"__func137":true,"tag":"script","bem":false,"attrs":,"__func67":true>],[,"mods":,"__func137":true,"tag":"script","bem":false,"attrs":,"__func67":true>],[,"mods":,"__func137":true,"tag":"script","bem":false,"attrs":,"__func67":true>]],"extra_css":[[],[,"mods":,"__func69":true,"__func68":true,"bem":false,"tag":"link","attrs":>],[,"mods":,"__func69":true,"__func68":true,"bem":false,"tag":"link","attrs":>]],"csp":<"script-src":[]>,"lang":"ru">>>'>В мобильном Яндекс.Браузере есть Избранное. В них вы можете подбирать и сохранять изображения и видео по интересным темам. Вы также можете добавлять закладки, чтобы иметь к ним доступ из других браузеров. Чтобы работать со своими коллекциями, войдите в свой Яндекс ID на всех синхронизированных устройствах.
Внимание. Коллекции можно собирать и без авторизации на Яндексе. Но в этом случае вы можете легко потерять свои коллекции, например, почистив cookie или переустановив браузер. К тому же вы не сможете редактировать закладки и создавать новые коллекции.Просмотр коллекции
Чтобы открыть Коллекции в мобильном Яндекс.Браузере:


Сверху вы увидите горизонтальную ленту коллекций, а под ней — последние обновления коллекций. Список обновлений можно прокручивать по вертикали, коллекции — по горизонтали.
Чтобы просмотреть содержание коллекции, например Мои ссылки , нажмите на ее карточку.
Чтобы просмотреть все свои коллекции, нажмите справа от названия Мои коллекции ссылку Перейти .

Добавление страниц и картинок
Вы можете сохранять закладки в двух местах:
В Менеджере закладок . В этом случае вы сможете их просматривать только в Яндекс.Браузере на синхронизированных устройствах. В Коллекциях . Вы сможете их просматривать также в других браузерах.Чтобы добавить закладку в коллекцию:
Нажмите → . В появившейся в нижней части экрана панели нажмите ссылку Изменить . Выберите коллекцию, куда хотите добавить закладку, или создайте новую.Если вы не нажмете ссылку Изменить , страница появится в коллекции по умолчанию. При первом добавлении страниц это коллекция Мои ссылки , а затем — последняя коллекция, которую вы пополняли. Найти страницу можно будет через Менеджер закладок.
Просмотреть
Чтобы просмотреть изображение на отдельной вкладке в полноэкранном режиме:
В контекстном меню выберите пункт Открыть изображение .Cохранить
Чтобы сохранить изображение на смартфоне :
В контекстном меню выберите пункт Сохранить изображение .Изображение будет загружено на смартфон . Чтобы просмотреть его, используйте стандартное приложение для работы с фотографиями и картинками.
Сохранить в коллекцию
Чтобы сохранить изображение в коллекцию:
В контекстном меню выберите пункт Добавить изображение в коллекции .Изображение будет загружено в последнюю коллекцию, которую вы открывали. Чтобы перенести изображение в другую коллекцию, в появившейся в нижней части экрана панели нажмите ссылку Изменить .
В контекстном меню выберите пункт Копировать ссылку на изображение . Нажмите и удерживайте место, куда вы хотите вставить изображение.Если вы не нашли информацию в Справке или у вас возникает проблема в работе Яндекс.Браузера, опишите все свои действия по шагам. По возможности сделайте скриншот. Это поможет специалистам службы поддержки быстрее разобраться в ситуации.
Примечание. Для решения проблем в работе сервисов Яндекса обращайтесь в службу поддержки этих сервисов: О проблемах Яндекс.Браузера на компьютере пишите прямо из браузера: → Дополнительно → Сообщить о проблеме или через форму. О проблемах в работе приложения Яндекс — с Алисой пишите через форму. Если вопрос касается главной страницы Яндекса (изменить тему оформления, настроить блоки главной страницы или иконки сервисов, найти Яндекс.Деньги и т. д.), пишите через форму. Выберите опцию Вопрос о главной странице Яндекса . По вопросам работы Почты (отключить рекламу, настроить сбор писем с других ящиков, восстановить удаленные письма, найти письма, попавшие в спам и т. д.) пишите через форму. По вопросам работы Поиска и выдачи (ранжирование сайта в результатах поиска, некорректные результаты поиска и т. д.) пишите через форму. ","prev_next":<"prevItem":<"disabled":false,"title":"Коллекции","link":"/support/browser-mobile-iphone/navigation/izbrannoe.html">,"nextItem":>,"breadcrumbs":[,],"useful_links":null,"meta":,"voter":","extra_meta":[>,>,>,>,>,>,>,>,>,>,>,>,>,>,>,>,>,>,>,>,>,>,>,>],"title":"Работа с изображениями - Яндекс.Браузер для iPhone. Справка","productName":"Яндекс.Браузер для iPhone","extra_js":[[,"mods":,"__func137":true,"tag":"script","bem":false,"attrs":,"__func67":true>],[,"mods":,"__func137":true,"tag":"script","bem":false,"attrs":,"__func67":true>],[,"mods":,"__func137":true,"tag":"script","bem":false,"attrs":,"__func67":true>]],"extra_css":[[],[,"mods":,"__func69":true,"__func68":true,"bem":false,"tag":"link","attrs":>],[,"mods":,"__func69":true,"__func68":true,"bem":false,"tag":"link","attrs":>]],"csp":<"script-src":[]>,"lang":"ru">>>'>Просмотреть
Чтобы просмотреть изображение на отдельной вкладке в полноэкранном режиме:
В контекстном меню выберите пункт Открыть изображение .Cохранить
Чтобы сохранить изображение на смартфоне :
В контекстном меню выберите пункт Сохранить изображение .Изображение будет загружено на смартфон . Чтобы просмотреть его, используйте стандартное приложение для работы с фотографиями и картинками.
Сохранить в коллекцию
Чтобы сохранить изображение в коллекцию:
В контекстном меню выберите пункт Добавить изображение в коллекции .Изображение будет загружено в последнюю коллекцию, которую вы открывали. Чтобы перенести изображение в другую коллекцию, в появившейся в нижней части экрана панели нажмите ссылку Изменить .
В контекстном меню выберите пункт Копировать ссылку на изображение . Нажмите и удерживайте место, куда вы хотите вставить изображение.Если вы не нашли информацию в Справке или у вас возникает проблема в работе Яндекс.Браузера, опишите все свои действия по шагам. По возможности сделайте скриншот. Это поможет специалистам службы поддержки быстрее разобраться в ситуации.
Примечание. Для решения проблем в работе сервисов Яндекса обращайтесь в службу поддержки этих сервисов:
Шаг 1. Установите бесплатное приложение «Команды» из App Store, если еще не сделали этого.
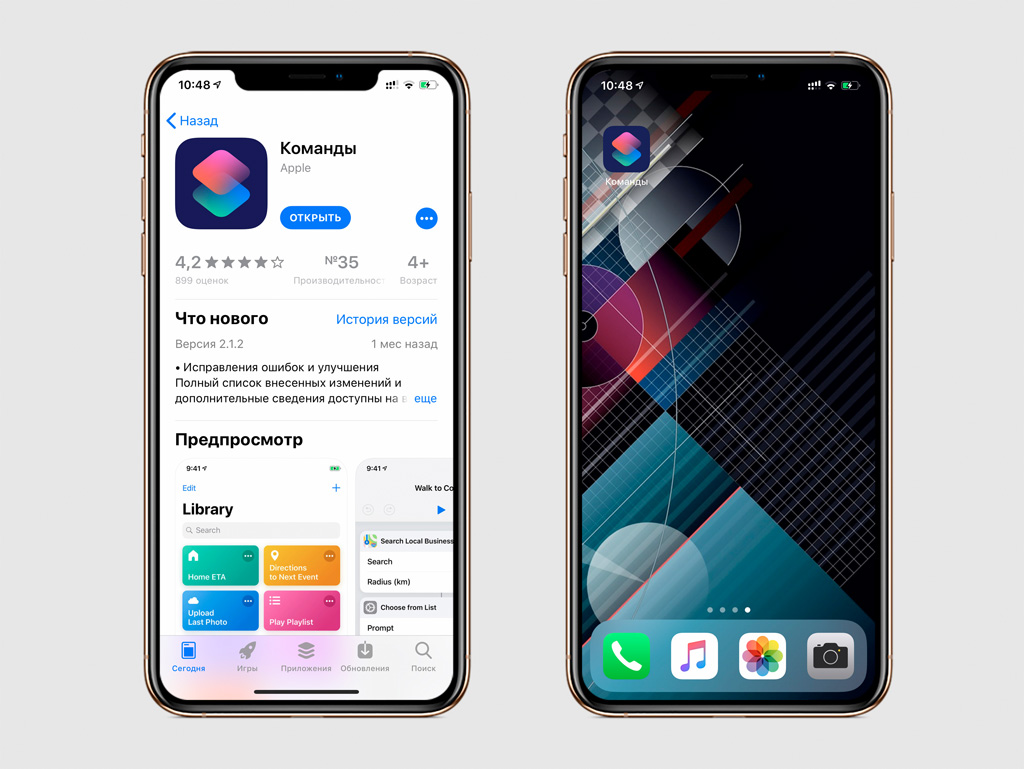
«Команды» — фирменное приложение Apple для автоматизации повседневных задач. С помощью него вы сможете создать последовательность операций для стандартных и сторонних приложений и выполнять их одним нажатием. Доступно для iPhone и iPad с iOS 12 и новее.
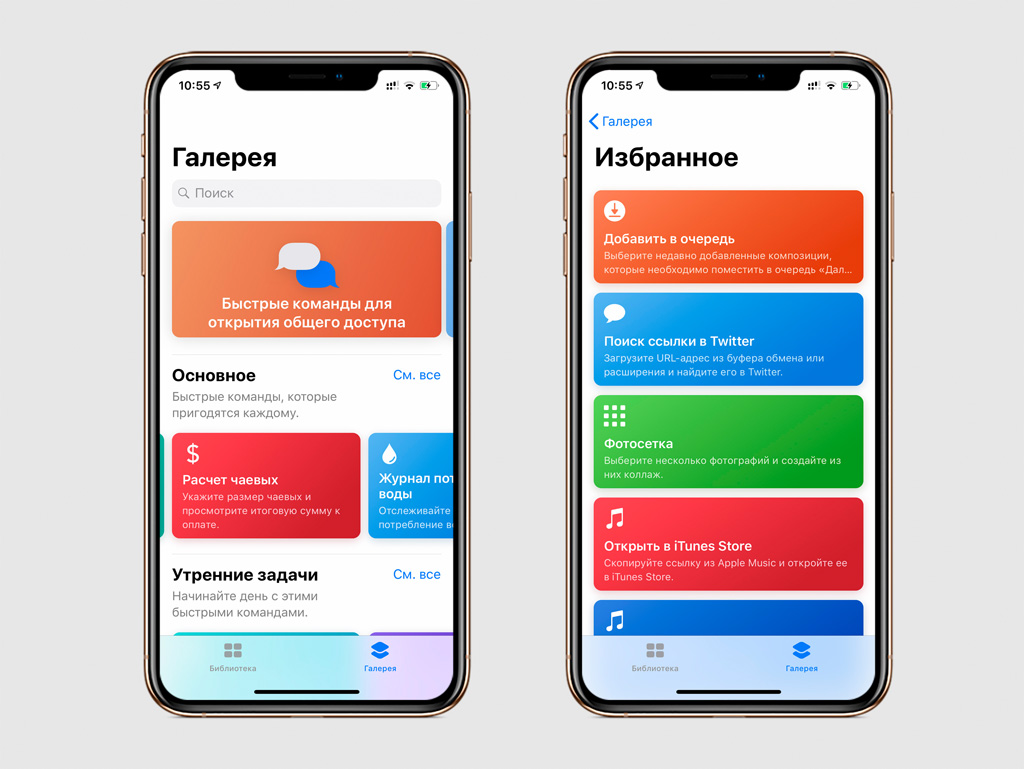
Шаг 2. Добавьте быструю команду «Сохранить все изображения» по ссылке.
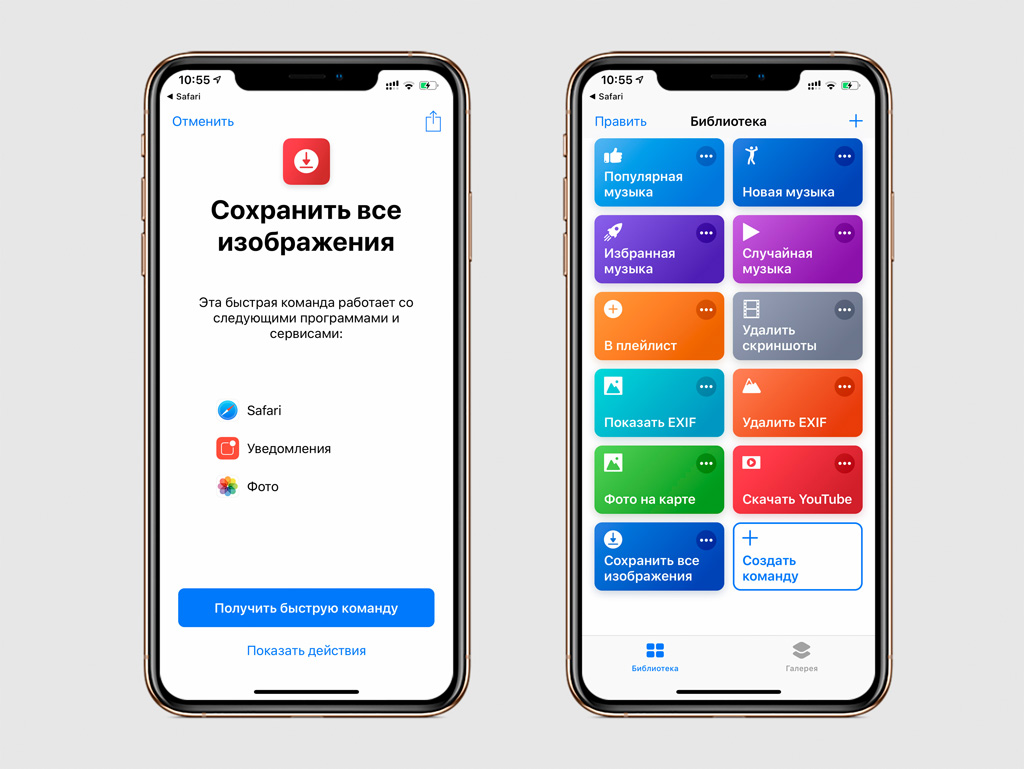
Шаг 3. Откройте Safari и перейдите на сайт, с которого хотите загрузить картинки.
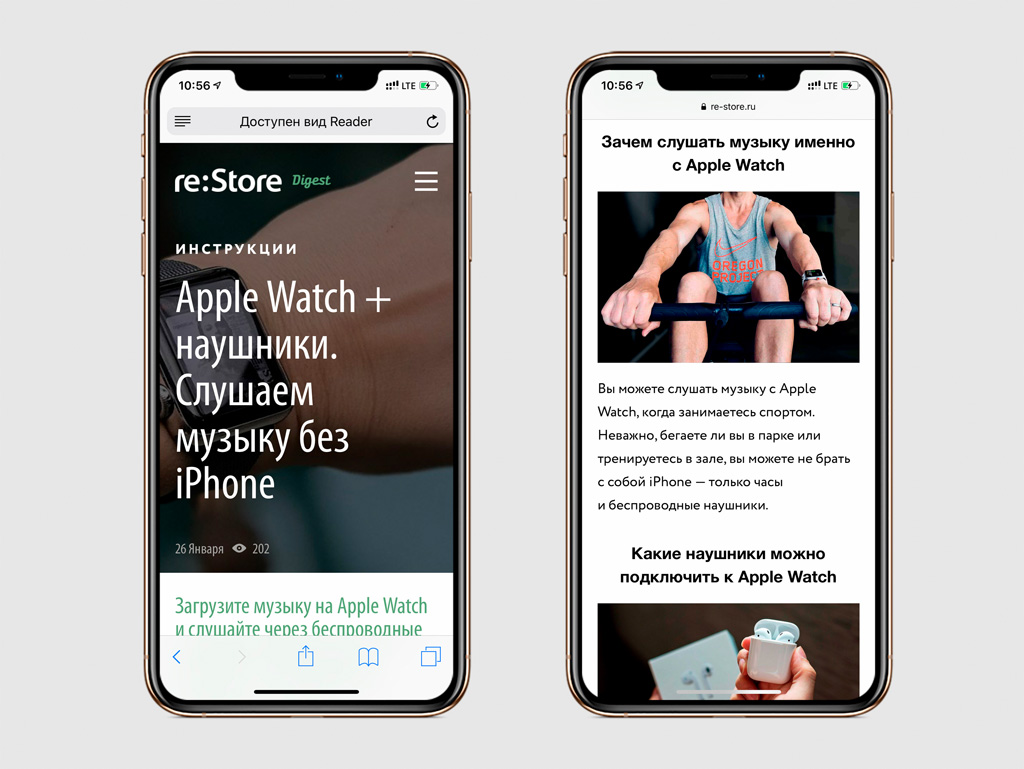
Шаг 4. Откройте контекстное меню Safari, нажав на кнопку в виде квадрата со стрелкой вверх.
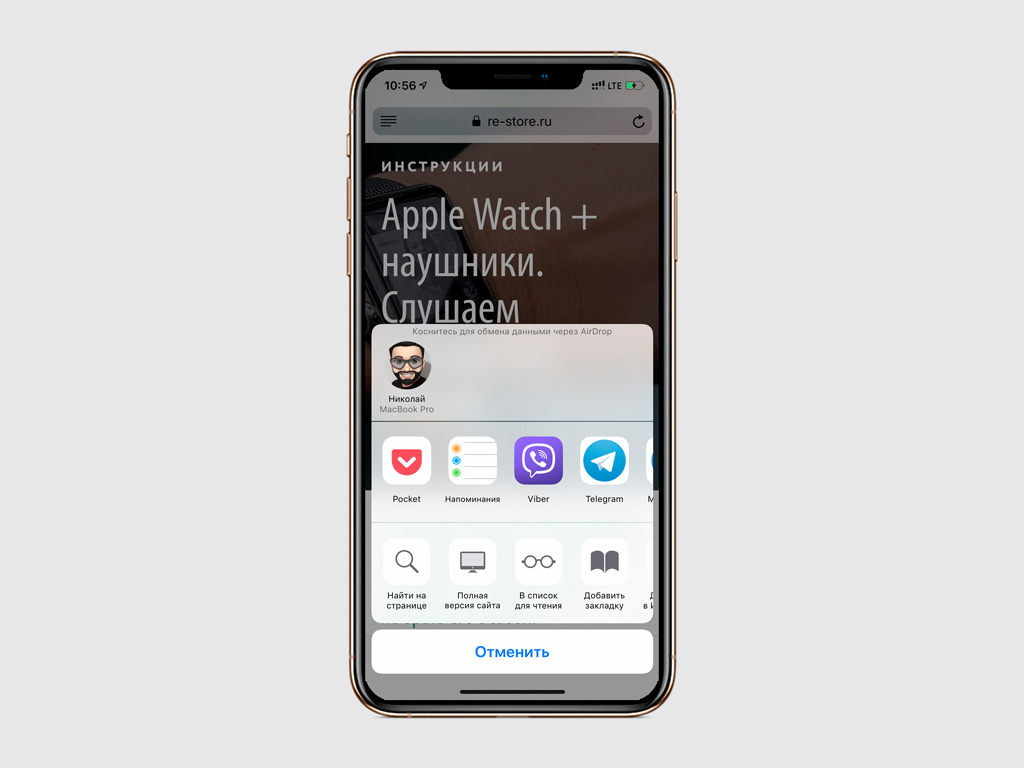
Обратите внимание: вы можете менять расположение действий в контекстном меню приложений. Для этого используйте пункт «Еще», через который получится изменить не только их последовательность, но и удалить лишние.
Шаг 6. Выберите команду «Сохранить все изображения» и дождитесь, пока она проанализирует содержимое веб-страницы.

Шаг 7. Отметьте изображения, которые необходимо сохранить.
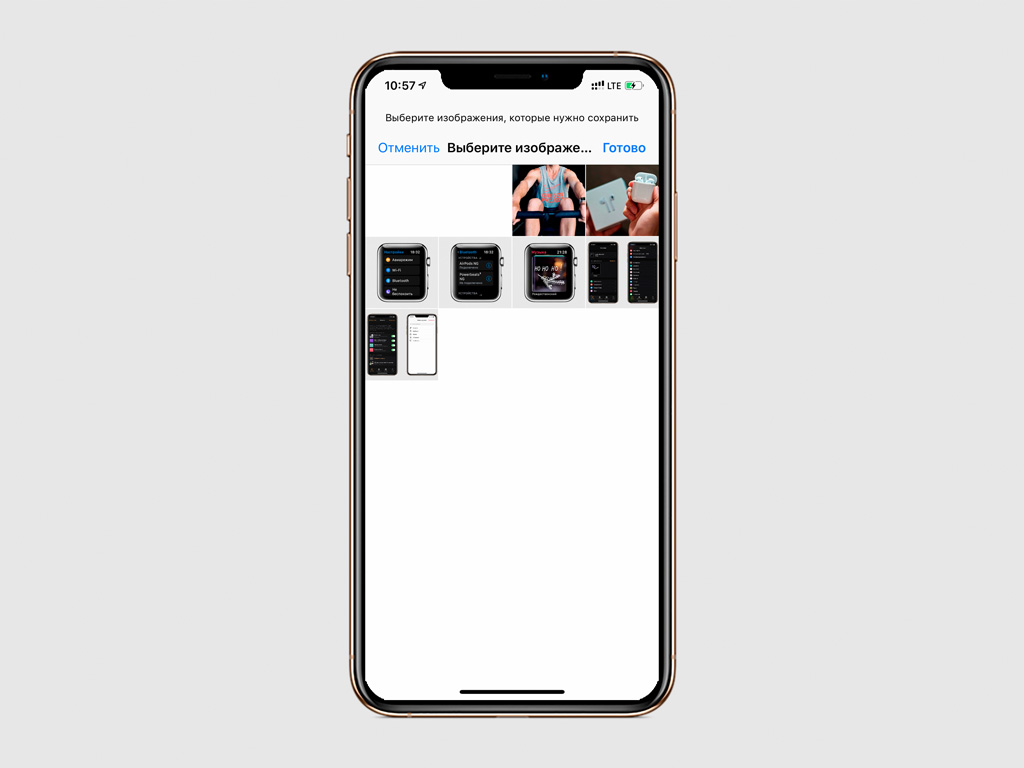
Шаг 8. Подтвердите выбор с помощью кнопки «Готово» и дождитесь Push-уведомления об успешном сохранении изображений.
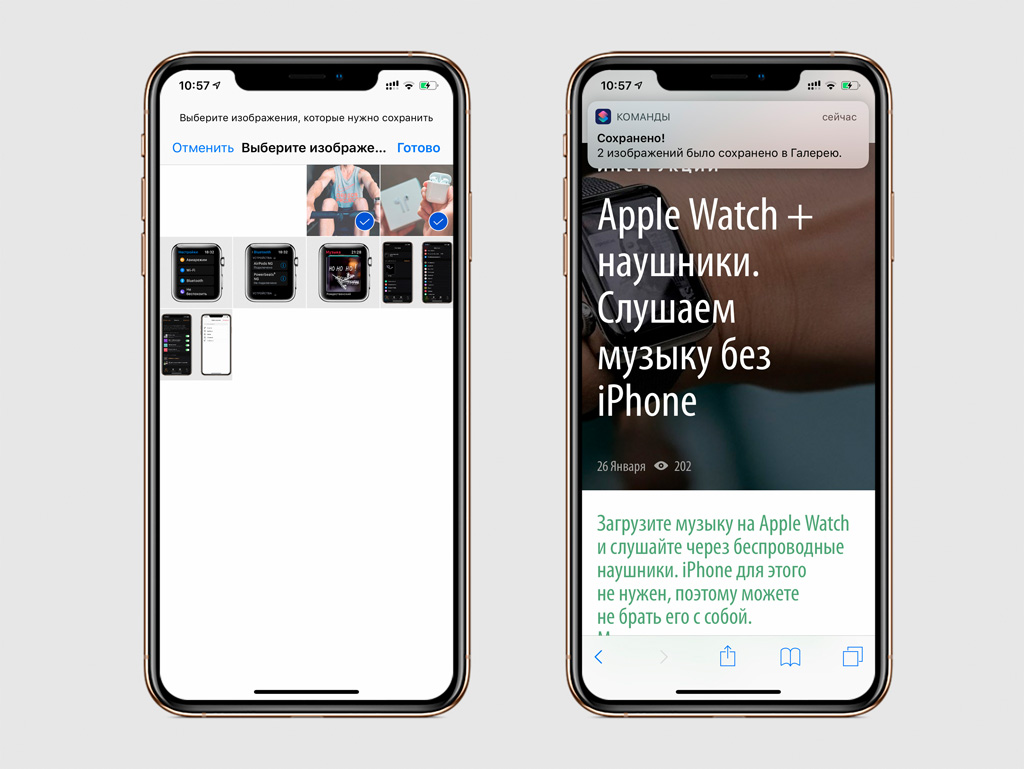
Обратите внимание: приложение «Команды», которое вы загрузили, выполняя эту инструкцию, умеет гораздо больше, чем загружать картинки. В нём можно найти более 300 быстрых команд на все случаи жизни и даже создать свою собственную, что позволит экономить время на разных задачах. Подробнее узнайте в нашем обзоре приложения.

Многие пользователи iPhone и iPad ошибочно полагают, что на их мобильные устройства нельзя загружать файлы из интернета. На самом же деле, способов загрузки любых типов файлов из Сети на iPhone и iPad большое количество. О самом удобном и простом из них мы рассказали в этой инструкции. Сразу оговоримся, что ни джейлбрейка, ни финансовых затрат данный способ не требует.
Для загрузки файлов с интернета на iPhone вам понадобится файловый менеджер. В App Store их представлено великое множество, но наиболее удачными признаны три средства — «Загрузчик», Documents и File Manager. Каждое из этих приложений работает по одному и тому же принципу, однако, наш окончательный выбор пал именно на Documents. Основных причин две — дополнительные функции и отсутствие встроенных покупок.
Пользоваться любым файл-менеджером для загрузки файлов различных типов из интернета на iPhone или iPad крайне просто.
Как скачать файл с интернета на iPhone
Шаг 1. Запустите браузер Safari, перейдите на страницу, с которой вы хотите загрузить файл и нажмите на ссылку загрузки.
Примечание: в указанных нами файловых менеджерах имеются встроенные браузеры. При желании вы можете пользоваться и ими.
Шаг 2. На открывшейся странице нажмите «Открыть в программе [Название_файлового_менеджера]».

Если в качестве приложения для сохранения Safari предлагает вам другое средство, нажмите «Еще» и выберите ваш файловый менеджер.

Шаг 3. После осуществления запроса начнется загрузка файла в указанный файловый менеджер. Когда она закончится (время зависит от размера файла и скорости подключения к Сети), приложение файлового менеджера откроется. Большинство менеджеров объявляют о том, какой файл и в какую директорию был сохранен.

Вот таким простым образом выполняется загрузка файлов на iPhone и iPad. Но что с ними делать дальше? Они так и будут лежать в памяти мертвым грузом?
К счастью, нет. Файловые менеджеры, из списка перечисленных нами, позволяют выполнять различные операции с файлами, включая распаковку архивов, просмотр видео, фото, документов, а также их дальнейшую отправку другим людям, либо в установленные на iPhone и iPad приложения.
Как скачать файл сразу в нужное приложение
Во многих случаях нужный файл из интернета необходимо загрузить сразу в приложение для последующей работы с ним. В таком случае использовать файловый менеджер необязательно.
Примечание: помните, что приложение, в которое вы хотите загрузить файл должно его поддерживать и уметь с ним работать.
Шаг 1. Запустите браузер Safari, перейдите на страницу, с которой вы хотите загрузить файл и нажмите на ссылку загрузки.
Шаг 2. На открывшейся странице нажмите «Еще» и выберите приложение, в которое требуется поместить файл.

Шаг 3. Начнется загрузка файла из интернета в указанное вами приложение на iPhone или iPad.

Как скачать видео с YouTube на iPhone и iPad
Шаг 1. Запустите файловый менеджер «Загрузчик».
Шаг 2. При помощи встроенного в приложение браузера перейдите на YouTube и найдите видео, которое вы хотите скачать на свой iPhone или iPad.

Шаг 4. За процессом загрузки вы можете наблюдать на вкладке Downloads.

После того как загрузка завершится, открыть видео, уже без доступа к Сети, можно на вкладке «Файлы».

Мы неоднократно писали о различных способах загрузки видео с YouTube на iPhone или iPad. Однако в предыдущих инструкциях просмотр загруженных видео был доступен только в сторонних приложениях, что устраивало далеко не всех. К счастью, существует простой и удобный в использовании способ, позволяющий скачивать видео с YouTube и Instagram прямо в приложение «Фото», причем знают об этом способе единицы. Подробнее о нем рассказали в этой инструкции.
Важно! Способ предусматривает использование приложения «Documents от Readdle» (полностью бесплатное), но в итоге видео с YouTube или Instagram крайне простым образом будут сохранены в приложение «Фото».
Как сохранить видео с YouTube, Instagram на iPhone в приложение «Фото»
Шаг 1. Загрузите бесплатное приложение «Documents от Readdle» из App Store.
Шаг 2. Запустите Documents и перейдите во встроенный браузер.

Шаг 4. На открывшейся странице выберите сайт, с которого вы хотите скачать видео, например, YouTube.
Шаг 5. Вставьте ссылку на видео с поле Enter the video link и нажмите на кнопку загрузки.

Шаг 6. Пролистайте новую страницу до раздела Download Video with Sound и нажмите на кнопку Download напротив желаемого разрешения видео, например, 720p.
Шаг 7. На открывшейся странице нажмите «Сохранить». Здесь же вы можете дать загружаемому видео название.

Шаг 8. Вернитесь на главную страницу приложения Documents и выберите папку «Загрузки».

Шаг 9. Нажмите на иконку с изображением трех синих точек в правом нижнем углу скачанного ролика. Выберите «Переместить», укажите путь сохранения видео «Документы» → «Все фото» и нажмите «Переместить в „Все фото“».

Готово! После выполнения этих несложных шагов, вы сохранили видео с YouTube прямо в приложение «Фото». Найти загруженный ролик проще всего в альбоме «Видео».
Читайте также:

