Как состарить металл в фотошопе
Обновлено: 07.07.2024
В этом уроке я покажу вам, как превратить ваши обычные фотографии в винтажные. Мы рассмотрим разнообразные эффекты состаривания от применения текстур до применения коррекции, необходимой для реалистичного состаривания ваших фотографий.
Итоговый результат

Исходные материалы
Шаг 1
Вначале скачайте стоковое изображение ретро автомобиля.
Это наше основное изображение.

Примечание: как быстро получить эффект HDR на фото, вы узнаете здесь.
Скачайте кисти Чернила, для скачивания укажите адрес своего почтового ящика. Нам понадобятся эти кисти.
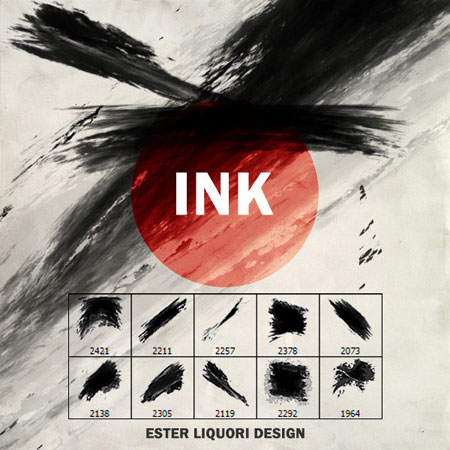
Шаг 2
Чтобы придать изображению чувство старины, нам необходимо применить пару корректирующих слоёв.
Вначале, давайте, применим корректирующий слой Фото Фильтр (photo filter). Примените следующие значения для данного корректирующего слоя:
Фильтр (Filter): Sepia
Плотность (Density): 100%
Сохранить свечение (Preserve Luminosity): Да (Yes)
Далее, примените корректирующий слой Цветовой тон / Насыщенность (Hue/Saturation):
Настройки для корректирующего слоя Цветовой тон / Насыщенность (Hue/Saturation):
Цветовой тон (Hue): 0
Насыщенность (Saturation): -30
Яркость (Lightness): 0
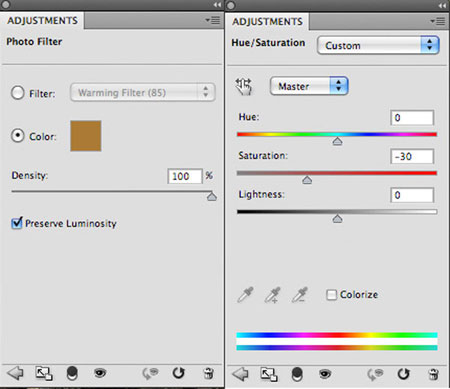

Шаг 3
Давайте, применим эффект состаривания, чтобы придать нашему изображению устаревший вид.
Создайте новый слой, назовите этот слой ‘шум’. Залейте данный слой чёрным цветом.
Далее идём Фильтр – Шум – Добавить шум (filter>noise>add noise).
Настройки для фильтра Шум (Noise):
Количество (Amount): 20%
Распределение (Distribution): Равномерное (Uniform)
Монохромный (Monochromatic): Да (Yes)
Поменяйте режим наложения для данного слоя на Осветление (screen). Данный режим скроет тёмную часть фильтра, оставив лишь нежный эффект шума поверх вашей оригинальной фотографии:

Шаг 4
Сейчас мы применим фильтр Пыль и Царапины (dust & scratches filter), который не так часто используется дизайнерами.
Продублируйте оригинальное изображение, переместите дубликат слоя наверх, расположив поверх всех остальных слоёв в палитре слоёв.
Идём Изображение – Коррекция – Обесцветить (image>adjustments>desaturate).
Преобразуйте данный слой в смарт- фильтр, таким образом мы сможем проводить редактирование без потери качества картинки. Далее идём Фильтр – Шум – Пыль и Царапины (filter>noise>dust and scratches). Примените следующие настройки для фильтра Пыль и Царапины (dust & scratches filter):
Радиус (Radius): 50 px
Порог (Threshold): 50 уровней (levels)

Поменяйте режим наложения для данного слоя на Умножение (multiply) и уменьшите непрозрачность слоя до 70%:

Продублируйте текущий слой с пылью и царапинами. Далее, мы проведём редактирование фильтра и это позволит нам сделать смарт-фильтр, который мы применяли ранее.
Уменьшите значение Радиуса (radius) до 10 px, сохранив значение Порога (threshold) на отметке 50 уровней (levels).
Далее, поменяйте режим наложения для данного дубликата слоя с режима Умножение (multiply) на Перекрытие (overlay), а также уменьшив непрозрачность слоя с 70% до 20%.

Шаг 5
Скачайте кисти Чернила.
Выберите образец цветового оттенка с изображения, с которым вы работаете. Я отобрал красивый коричневый / кремовый цветовой оттенок (af9478).
Примените различные кисти из набора, используя кисти большого диаметра непрозрачностью примерно 75%.
Примечание переводчика: не забудьте создать новый слой поверх остальных слоёв, на котором вы примените кисти Чернила.

Поменяйте режим наложения для данного слоя на Умножение (multiply), а также уменьшите непрозрачность слоя до 50%.

Шаг 6
Создайте новый слой, назовите этот слой ‘кромка’.
Выберите одну из 10 кистей Чернила. Далее, зайдите в папку настроек кисти в палитре слоёв.
В настройках Форма отпечатка кисти (brush tip shape), вы увидите две чёрные точки на противоположных сторонах круга (на скриншоте ниже отмечено красным кружком).
Примечание переводчика: потянув за эти чёрные точки, вы можете деформировать круг в эллипс и наоборот.
Если вы потяните за эти точки, то ваша кисть может стать более узкой.
Всё, что нам нужно, это создать эффект тонкой кромки по контуру нашего изображения:
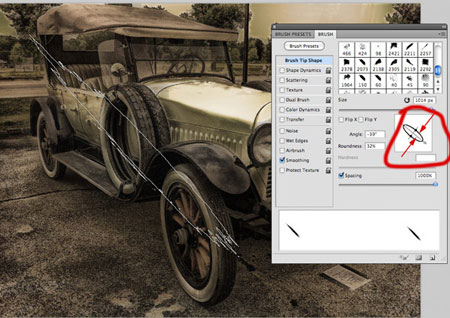
Убедитесь, чтобы цвет выбранной кисти был чёрный. Далее, нарисуйте эффект кромки по краю нашего изображения.
При необходимости, поменяйте угол наклона кисти в соответствии с краями изображения.
Далее, поменяйте режим наложения для данного слоя на Умножение (multiply), а также уменьшите непрозрачность слоя до 80%.

Шаг 7
Создайте новый слой. Поменяйте режим наложения для данного слоя на Умножение (multiply), непрозрачность слоя примерно 15%.
С помощью кистей Чернила, добавьте ещё пару меток. Используйте коричневый оттенок, чтобы создать эффект “запачканости”:

Шаг 8
Нам необходимо добавить немного изношенности нашему изображению, т.к. оно слишком чёткое в данный момент. Добавление теней поможет затемнить некоторые участки изображения, что придаст изображению состаренный, изношенный и запачканный вид.
Начнём с добавления корректирующего слоя Чёрно-белый (black/white). Примените настройки по умолчанию.
Поменяйте режим наложения для данного корректирующего слоя на Линейный свет (linear light), а также уменьшите непрозрачность слоя до 30%.
Далее, примените корректирующий слой Экспозиция (Exposure).
Примените следующие настройки для данного корректирующего слоя:
Экспозиция (Exposure): -1.00
Сдвиг (Offset): 0.0000
Гамма Коррекция (Gamma Correction): 1.00
Режим наложения (Layer blend mode): Перекрытие (Overlay)
Непрозрачность слоя (Layer opacity): 15%


Шаг 9
Скачайте Текстуру Старой Бумаги. Переместите данную текстуру на наш рабочий документ.
Примените обесцвечивание к текстуре, а также масштабирование в соответствии с размерами рабочего документа:

Поменяйте режим наложения для слоя с текстурой на Мягкий свет (soft light):

Шаг 10
Скачайте изображение Старой почтовой марки. Выделите изображение почтовой марки, а затем скопируйте / вклейте выделенное изображение марки на наш рабочий документ, расположив в верхней правой части нашего изображения:

Уменьшите насыщенность слоя с почтовой маркой, используя коррекцию Цветовой тон / Насыщенность (hue/saturation):

И МЫ ЗАКОНЧИЛИ УРОК
Надеюсь, что вам понравился этот короткий урок. Данный винтажный эффект можно применять почти к любым фотографиям, т.к. он действительно универсален. Желаю хорошо провести время за выполнением данного урока.

Сложность урока: Средний
Цифровые фотографии – удивительная технология. Они превосходят пленку во многих аспектах. Но при всем их цифровом совершенстве, они зачастую не обладают свойствами старой пленки. Плёнка, будучи физической средой, восприимчива к разрушительному действию времени, она портится, рвётся, выцветает. Это свойство нередко производит очень привлекательный эффект, который не свойственен обычным цифровым снимкам.
Однако мы могли бы… с небольшой помощью Photoshop и некоторых текстур. В этом уроке при помощи нескольких текстур и фильтров мы придадим цифровому снимку убедительный эффект состаренного фото.
Финальное изображение:

Примечание: Автор использовал платные материалы. В архиве по ссылке вы найдёте альтернативный вариант материалов к использованию.
1. Цифровые ресурсы
Для придания цифровому снимку состаренного вида важно использовать высококачественные текстуры. Для данного урока использовался платный набор текстур с царапинами и повреждениями на старой фотопленке, который можно скачать по ссылке в начале урока.

В качестве основного изображения можно использовать любую фотографию, но эффект будет более убедительным, если предмет фотографии так же достаточно старый, чтобы получить из него старинную фотографию, например, фотография Бруклинского моста.

2. Простые эффекты
Шаг 1

Для начала откройте фото с мостом в Photoshop. Затем с помощью Crop Tool (Рамка), обрежьте фотографию, выделив на ней непосредственно сам мост. Это нужно, чтобы удалить современные транспортные средства на снимке.

Шаг 2
Разархивируйте набор текстур с пленкой и откройте два файла в Photoshop Pack_2_Film_07.jpg и Pack_2_Film_10.jpg.


Шаг 3
На изображении Pack_2_Film_07.jpg перейдите в меню Select > All (Выделение > Все) (Ctrl+A), а затем в меню Edit > Copy (Редактирование > Копирование) (Ctrl+C). Теперь переключитесь обратно на фото с мостом и перейдите в меню Edit > Paste (Редактирование > Вставить) (Ctrl+V), чтобы вставить текстуру в качестве нового слоя над фото.
Измените режим наложения для этого слоя на Multiply (Умножение) и через меню Edit > Free Transform (Редактирование > Свободная трансформация) (Ctrl+T) уменьшите размер текстуры, чтобы поместить ее над фотографией. Используйте клавишу Enter, чтобы применить трансформацию.

Шаг 4
Используйте такой же способ, чтобы поместить вторую текстуру. При преобразовании нового текстурного слоя, постарайтесь совместить отверстия по краям пленки. Если результирующий эффект получится слишком резким, уменьшите непрозрачность слоя.

Шаг 5

Царапины второй текстуры слишком отвлекают от центра изображения. Добавьте маску слоя Layer > Layer Mask > Reveal All (Слой > Слой-маска > Показать все). Затем с помощью мягкой Brush Tool (Кисть) (B) черного цвета прокрасьте поверхность маски, скрывая царапины в центре кадра.

Шаг 6
Оригинальная фотография выглядит слишком резко для старой пленки. Перейдите к фоновому слою с мостом и преобразуйте его в смарт-объект через меню Layer > Smart Objects > Convert to Smart Object (Слой > Смарт-объект > Преобразовать в смарт-объект). Затем перейдите в меню Filter > Blur > Gaussian Blur (Фильтр > Размытие > Размытие по Гауссу) и укажите Radius (Радиус) 2 px.

Шаг 7
Используя инструмент Polygonal Lasso Tool (Прямоугольное Лассо) (L), создайте прямоугольный контур вокруг фоновой фотографии. Затем кликните по значку в нижней части палитры слоев Add Layer Mask (Добавить слой-маску), чтобы использовать выделение в качестве слой-маски.

Шаг 8

Снова возьмите мягкую черную Brush Tool (Кисть) (B), смягчите края маски и аккуратно закрасьте несколько областей неба, чтобы фотография казалась выцветшей.

На данный момент изображение выглядит достаточно состаренным, и это всего лишь за счет использования пары хороших текстур.

3. Идем дальше
На этом этапе изображение выглядит довольно состаренным, и можно на этом остановиться. Но на самом деле старые фотографии, как правило, имеют выцветшие и засвеченные участки в качестве побочного продукта технологии в то время. Если хотите добавить и эти эффекты, следуйте шагам, предлагаемым ниже.
Шаг 1
Добавьте корректирующий слой Photo Filter (Фотофильтр) над фоновым слоем фотографии. Задайте фильтр Sepia (Сепия) и укажите Density (Плотность) 54%. Это придаст фотографии старинный оттенок.

Шаг 2
По мере выцветания, старые фотографии становятся светлее. Для имитации этого эффекта, добавьте корректирующий слой Curves (Кривые) и переместите левую точку кривой вверх на половину клетки пространственной сетки. Затем добавьте центральную точку кривой и переместите ее немного вверх.

Шаг 3

Шаг 4
Перейдите в меню Filter > Noise > Add Noise (Фильтр > Шум > Добавить шум) и задайте величину эффекта 50%. Затем перейдите в меню Filter > Blur > Gaussian Blur (Фильтр > Размытие > Размытие по Гауссу) и укажите Radius (Радиус) 6.4 px. Завершите эффект зернистости, установив режим наложения слоя Overlay (Перекрытие) и Opacity (Непрозрачность) 60%.

Шаг 5

Засвеченность была известным недостатком на старых фотографиях, и ее легко можно воссоздать при помощи цветового градиента. Создайте новый слой для засвета через меню Layer > New > Layer (Слой > Новый > Слой) (Shift+Ctrl+N). Возьмите Gradient Tool (Градиент) (G) и откройте редактор градиента. Затем установите цвета градиента, как показано ниже.

Задайте линейный градиент, протяните его по направлению от левого верхнего угла вправо и немного вниз.

В завершении работы над эффектом установите режим наложения Soft Light (Мягкий Свет)

Шаг 6

Добавьте маску к слою с засвеченностью и возьмите черно-белый Gradient Tool (Градиент) (G). Наложите линейный градиент на маску, протянув его от верхнего края изображения вниз примерно до его половины. Это скроет эффект цветового брака в нижней части изображения.

Шаг 7
Чтобы оставить эффекты состаренности только области фото, а не краям фотопленки, уберем их все на основном фото. Удерживая клавишу Shift, выделите на палитре слоев все слои, начиная с корректирующего слоя Photo Filter (Фотофильтр) и заканчивая слоем с засветом. Затем перейдите в меню Layer > Create Clipping Mask (Слой > Создать обтравочную маску) (Alt+Ctrl+G), чтобы удалить их все со слоя с мостом.

Отличная работа!
Поздравляем! Посмотрите, как легко состарить цифровую фотографию, используя несколько высококачественных текстур и фильтров.
Читайте также:

