Почему некоторые приложения на компьютере не работают после того как удалил appdata
Обновлено: 04.07.2024
Время от времени пользователи сталкиваются с проблемой, когда после удаления какой-либо программы ее остатки мешают работе других программ или даже операционной системе.
Связано это с тем, что в системе остались следы (остатки) удаленной программы, которые и мешают работе. Они могут находиться как в системном реестре, так и на дисках.
1. Проверяем список установленных программ
Для начала нам надо удостовериться, что мы действительно удалили программу. Несмотря на то, что это очевидный шаг, бывают случаи, когда по ошибке удаляется соседнее в списке приложение. Чтобы исключить это недоразумение, надо просто проверить список еще раз.
Для этого запускаем инструмент удаления программ и пытаемся найти там название приложения, которое хотим удалить. Если его нет, то переходим дальше.
2. Ищем специальные утилиты удаления от производителей
Если речь идет об антивирусах или средствах защиты, то разработчики таких программ часто создают специализированные утилиты для полного удаления собственных продуктов. Как правило, называются они примерно так: %AntivirusName% Removal Tool. Вместо %AntivirusName% нужно подставить название антивирусного продукта.
Такие утилиты как раз и созданы для того, чтобы полностью удалить продукт из системы. И разработчики антивирусов стараются поддерживать такие продукты в актуальном состоянии, потому что они достаточно часто нужны пользователям. Именно их рекомендуется использовать в первую очередь, если вы хотите удалить антивирусное решение полностью.
Ниже представлен список ссылок на такие утилиты для нескольких популярных антивирусных решений.
3. Удаление остатков удаленных программ в деинсталляторе Reg Organizer
Если речь идет не об антивирусах, а о простой прикладной программе, то есть шанс, что данные о следах (остатках) имеются в базе данных инструмента для удаления программ в Reg Organizer.
Для этого запустите Reg Organizer и перейдите в инструмент удаления программ. Слева на боковой панели будет пункт «Следы уже удаленных программ».

Если после названия пункта вы видите в скобках ненулевое значение, значит утилите Reg Organizer удалось найти остатки некоторых программ. Проверьте, нет ли среди них той программы, которую вы и хотите удалить.
Если удаление остатков через Reg Organizer не помогло или остатки для нужной вам программы не были найдены, то идем к следующему пункту.
4. Ручной поиск остатков на диске
Теперь перейдем к ручным методам поиска остатков. Для начала проверим диски на предмет наличия следов той программы, которую мы хотим полностью удалить из системы. Для этого воспользуемся обычным Проводником (или любым другим удобным для вас файловым менеджером).
C:\Program Files\ и C:\Program Files (x86)\
В этих папках хранятся основные рабочие файлы приложений.
Нам необходимо найти и удалить папку с названием программы. Просто последовательно перебираете папки в Program Files и при обнаружении нужной удаляете ее.

При этом нужно помнить название производителя продукта, потому что иногда они размещают папки программ в общей папке с названием производителя.
%AppData% и %LocalAppData%
Данные папки используются для хранения файлов, которые создаются в процессе работы приложения. Это могут быть конфигурационные файлы для вашей системы, журналы и многое другое.

Чтобы открыть их, достаточно вписать в адресной строке Проводника %appdata% или %localappdata% и нажать Enter. Операционная система автоматически перенаправит вас в соответствующую папку на диске в вашем профиле пользователя.
Открываем последовательно папки %appdata% и %localappdata% в Проводнике и ищем внутри этих папок название производителя или напрямую название продукта, остатки которого хотим удалить.

Чаще всего в AppData/LocalAppData сначала идет папка с названием компании-производителя, а уже в ней располагается папка с названием самого продукта.
Некоторые программы целиком и полностью устанавливаются в %AppData% вместо Program Files.
После того, как вы нашли папки с названием продукта в AppData/LocalAppData, просто удалите их.
5. Ручной поиск следов в реестре с помощью Reg Organizer
В системном реестре также можно найти множество следов от программ, которые были удалены очень давно. Для их поиска запускаем Reg Organizer и выбираем инструмент «Редактор реестра».

В правом верхнем углу есть строка для ввода поискового запроса. Туда мы будем вводить название программы или название производителя. Но сначала нам нужно настроить поиск, чтобы не получить гору ненужных ключей, среди которых проблематично будет что-либо найти.

Откройте настройки поиска и оставьте галочку только напротив пункта «Названия ключей» в блоке «Где искать». Это даст программе команду искать совпадения только в названиях ключей, что существенно сократит количество записей в результатах поиска и упростит работу с ними.

Как только настройки будут изменены, вводим поисковой запрос в виде названия компании-производителя или названия программы (лучше начинать с первого) и запускаем поиск.

В итоге вы получите небольшой список ключей реестра, в названиях которых присутствует название компании производителя или название самой программы. Вам нужно найти те, которые удовлетворяют следующей конструкции:
HKEY_LOCAL_MACHINE\Software\%Название компании%\%Название программы%
HKEY_LOCAL_MACHINE\Software\WOW6432Node\%Название компании%\%Название программы%
HKEY_USERS\%НОМЕР-С-ДЕФИСАМИ%\Software\%Название компании%\%Название программы%
HKEY_USERS\%НОМЕР-С-ДЕФИСАМИ%\Software\WOW6432Node\%Название компании%\%Название программы%
Те ключи, которые удовлетворяют указанным выше конструкциям нужно отметить галочкой и удалить с помощью контекстного меню (вызываемого правой кнопкой мышки).
Также можно проверить и при обнаружении удалить упоминания удаленной программы в ключах, расположенных по следующим адресам:
Удаление данных через редактор реестра Reg Organizer производится с обязательным созданием резервной копии, которую в случае необходимости можно будет восстановить через «Центр отмены изменений», который запускается в правом нижнем углу главного окна.
2 ответа
Я удалил некоторые файлы на своем PC, как мне загрузить их снова? Тяга говорит: уже up-to-date.
Мое приложение (само приложение, а не установщик) создает некоторые файлы в каталоге %APPDATA%\Application . Как я могу очистить этот каталог при удалении моего приложения? Я бы предпочел что-то другое, например .bat или подобное, в каталоге установки и выполнить его в процессе удаления.
Создайте новую учетную запись пользователя в Windows, установите ее в качестве администратора и удалите старую учетную запись.
Это приведет к созданию новой папки AppData, так что теперь вы можете работать с панелью управления и приложением windows.
Запустите окно CMD с правами администратора и введите:
Это исправит Windows Store.
Похожие вопросы:
Я хочу изменить некоторые вещи html и css в двух пакетах Meteor, а именно в пакетах accounts-entry и zurb-foundation, но я не могу найти файлы html и css этих пакетов. Что я могу сделать? Заранее.
Каковы преимущества и недостатки установки приложения в каталоге пользователя AppData? Я предполагаю, что установка в AppData позволит пользователям в ограниченных средах иметь возможность.
Допустимо ли устанавливать приложение в папку AppData? Оба Google Talk & Chrome не установлены в папке Program Files по умолчанию. Они устанавливаются в папку пользователя AppData. Microsoft.
Я удалил некоторые файлы на своем PC, как мне загрузить их снова? Тяга говорит: уже up-to-date.
Мое приложение (само приложение, а не установщик) создает некоторые файлы в каталоге %APPDATA%\Application . Как я могу очистить этот каталог при удалении моего приложения? Я бы предпочел что-то.
Я запускаю свое приложение (sample.exe), которое использует внешний DLL (т. е. у меня нет источника этого DLL) на windows. External DLL генерирует некоторые данные в папке %appdata% . Все работает.
По глупости я по ошибке удалил свои файлы App.xml и App.xml.cs. Я могу воссоздать эти файлы, поскольку использую систему управления версиями (немного устаревшую, к сожалению), однако, когда я.
Если у меня есть приложение с именем MyApplication , возможно ли иметь пользовательское расположение для локального каталога AppData этого приложения? E.g.
Что такое сгенерированная строка после подчеркивания в этих пакетах appdata? Я спрашиваю, потому что мое приложение внезапно хранит новую папку в папке Packages с именем моего приложения + '_' +.
Я использовал функцию для удаления файлов, которые я нашел здесь в Stack Overflow для python varpath = 'C:/Users/emili/Desktop/Nueva carpeta (7)/jeje' print('Desea vaciar carpeta'+nameimg+'?\n').
AppData скрыта для вас. Однако однажды AppData отсутствует или удалена, некоторые приложения в вашей Windows не работают. Чтобы нормально работать на компьютере, восстановление AppData файлы или папки с Apeaksoft Data Recovery - это решение.
AppData - это папка, содержащая настройки, файлы и определенные данные для приложений на вашем ПК с Windows. По умолчанию он скрыт. Однако, если вы случайно удалили данные вручную или автоматически с помощью стороннего программного обеспечения для очистки, ваши программы не будут работать.
Да, именно поэтому вы приходите сюда.
Вам нужно найти и восстановить удаленную или отсутствующую папку или файлы AppData прямо сейчас.
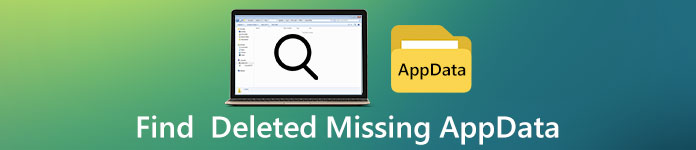
Найти удаленные отсутствующие данные приложения
Теперь: прочтите и получите способ вернуть данные приложения в этом посте.
Часть 1. Где AppData?
Куда пропали мои AppData?
Хотя AppData не видна пользователям, они все же доступны на компьютерах с Windows.
Папка AppData - это C: \ Users \ YourUserName \ AppData.
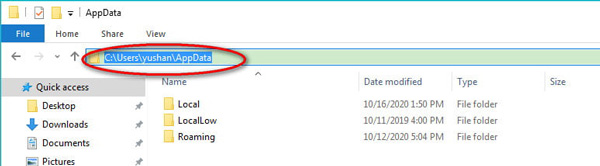
Затем вы можете увидеть 3 папки в папке AppData, местный , LocalLow и роуминг .
местный : Он содержит данные, которые нельзя переместить, например временные файлы Excel, веб-браузеры.
LocalLow : Он содержит данные, которые нельзя переместить, например данные веб-браузера в безопасном режиме.
роуминг : Он содержит данные, которые можно перемещать вместе с вашим профилем пользователя, например, избранное веб-браузера или закладки.
После открытия подпапки AppData вы, должно быть, обнаружили, что некоторые подпапки пусты. Файлы отсутствуют?
Найдите ответ в следующей части.
Часть 2. Как показать отсутствующие данные приложения
Даже если вы найдете AppData, но подробные файлы не отображаются. Они удалены?
Иногда файлы в папке AppData скрыты. Чтобы показать их, вы просто показываете файлы.
Вот как показать отсутствующую папку AppData.
1. Нажмите Start Кнопка, выберите Поиск , а затем введите Панель управления открыть панель управления.
2. Выбрать Параметры проводника .
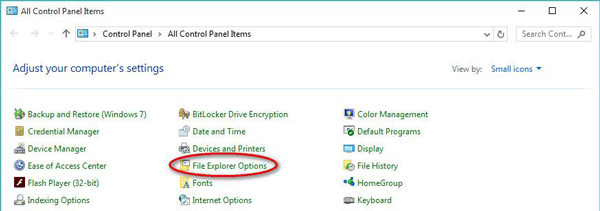
3. Переключитесь на Вид вкладка, прокрутите вниз, чтобы найти Скрытые файлы и папки под Расширенные настройки .
4. Установите квадратный флажок перед Показывать скрытые файлы, папки и диски .
5. Наконец, нажмите Применить а затем все ваши скрытые файлы и папки, включая папки AppData и файлы, будут показаны на вашем компьютере.
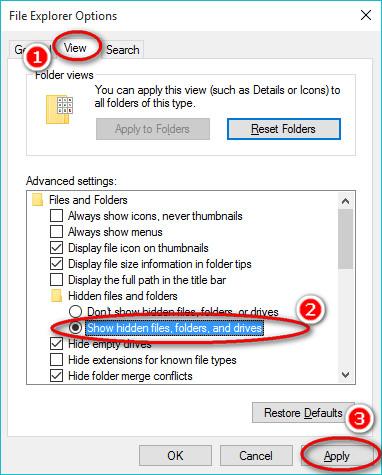
Теперь вы можете открыть и увидеть папку и файлы AppData.
По-прежнему не можете найти файловые системы AppData?
Именно здесь вступает в игру третья часть.
Часть 3. Как восстановить удаленные или утерянные данные приложения
Даже если вы покажете все скрытые файлы и получите доступ к папке AppData, вы все равно ничего не найдете в подпапке AppData.
Почему пропали ваши папки AppData?
Основная причина отсутствия папки или файлов AppData заключается в том, что вы случайно удалили их вручную или какое-то стороннее программное обеспечение для очистки в Windows может удалить папку AppData.
Можно ли восстановить удаленную папку AppData?
Для восстановления удаленных файлов AppData не требуется специальных технических знаний. Процесс начинается с инструмента восстановления AppData.
Apeaksoft Восстановление данных это программа восстановления AppData. Он получает данные с компьютеров Windows 10/8/7. Без каких-либо сложных настроек, его легко использовать для сканирования и восстановления удаленных файлов за 3 шага. Независимо от того, отсутствуют ли ваши AppData или удалены из-за сбоя системы, случайного удаления, повреждения и т. Д., Это программное обеспечение может легко восстановить папки AppData.

Восстановить системные файлы, такие как AppData, DLL, Временные файлы и многое другое.
Восстанавливайте фотографии, видео, электронные письма, документы и многое другое на ПК и Mac.
Поддерживайте режимы глубокого и быстрого сканирования в соответствии с вашими потребностями.
Сохраните результаты сканирования в виде файла проекта для дальнейшего использования.
Шаги по восстановлению удаленных или утерянных AppData невероятно удобны с Apeaksoft Data Recovery.
Шаг 1Запустите программу восстановления AppData
Бесплатно загрузите Apeaksoft Data Recovery на свой компьютер. Следуйте инструкциям на экране, чтобы установить эту программу и запустить ее.
Чтобы избежать перезаписи данных, вам следует установить это программное обеспечение на другие диски, а не на диск C.
Это программное обеспечение имеет версию для Mac, которая может выполнять восстановление данных на Mac, если вы загружаете версию для Mac.
Шаг 2Сканировать компьютер с Windows
В главном интерфейсе вам нужно выбрать типы данных, которые вы хотите восстановить из изображений, видео, аудио, электронной почты, документов и т. Д., Установив отметку в квадратном поле перед ними.
Затем выберите жесткий диск, на котором вы потеряли данные. Вообще говоря, папки AppData находятся на диске C.
Теперь просто нажмите Scan чтобы начать сканирование вашего компьютера.

Шаг 3Восстановить удаленные или отсутствующие данные приложения
Теперь это программное обеспечение просканирует ваш выбор. Вы можете проверить прогресс сканирования в верхней части.
Когда процесс сканирования завершится, все отсканированные данные будут классифицированы как Тип по умолчанию, и вы можете изменить его Path .
Щелкните папку, чтобы открыть ее, и все файлы будут отображаться в этой программе.
Отметьте файлы, которые вы хотите восстановить, и нажмите Recover чтобы восстановить потерянные данные приложения на вашем компьютере.

После этого вы можете вернуть восстановленные AppData в папку AppData, чтобы проблемное приложение работало нормально.
Часть 4. Часто задаваемые вопросы по поиску данных приложения
Вопрос 1: Как открыть AppData?
Хотя AppData не отображается для вас, вы все равно можете его открыть.
1. Нажмите Win + R в то же время открыть Запустите .
2. Тип % Appdata% и нажмите Enter .
Затем вы можете напрямую перейти в подпапку AppData Roaming.
Вопрос 2: Что делать, если папка AppData удалена?
AppData хранит важную информацию, которая, несомненно, связывает ваши приложения. Если вы удалили важные файлы из AppData, приложение может не работать нормально. Однако AppData - это большая папка, и вы можете очистить жесткий диск удалив из него ненужные файлы.
Вопрос 3: Можете ли вы восстановить удаленные данные?
Да. Обычно кнопка удаления на вашем компьютере помещает удаленные элементы в Нераспределенный Площадь от Выделенные области, но вы не можете их видеть или искать. Чтобы восстановить удаленные элементы из Нераспределенный области, вам понадобится инструмент для восстановления данных.
Чтобы гарантировать высокий уровень успеха, вы должны помнить, что не производите новых операций на компьютере, чтобы избежать перезаписи данных.
Отсутствие AppData на компьютерах с Windows может привести к сбою приложения. На этой странице рассказывается, где находятся AppData и как восстановить отсутствующие AppData в Windows 10/8/7.
Обычные, требующие установки приложения в гораздо меньшей мере отличаются от их портативных версий, чем это принято считать. В определенном смысле установленные традиционным путем приложения тоже являются портативными, в чём вы сами можете убедиться, скопировав папку с любой программой из каталога Program Files и запустив исполняемый файл на другом компьютере. В девяти случаев из десяти приложение запустится без ошибок и предупреждений.
Разница между обычным и портативным приложением лишь в том, что первое хранит свои файлы и настройки в разных местах, а портативное — в одном.
Впрочем, это не всегда так, немало портативных программ могут хранить свои файлы в разных папках, в первую очередь это касается приложений, создающих профиль пользователя, например, браузеры. Не совсем верно и утверждение, что портативные программы не оставляют следов в реестре. Да, настроек они в реестре не хранят, но уж точно сохраняют в нём пути своего месторасположения и данные о регистрации — принятии соглашений об использовании. При удалении портативных программ эти моменты нужно учитывать, если вы хотите избавиться от всех следов запуска portable-приложения, потрудитесь проверить следующие места.
Рабочая папка
Многие портативные приложения создают при первом запуске конфигурационный файл с временными настройками.

Не исключено, что этот файл будет иметь атрибут «скрытый» . Включите отображение скрытых файлов и папок и убедитесь, что в рабочей папке портативного приложения не осталось связанных конфигурационных файлов.
Папка автозагрузки
Некоторые портативные программы могут создавать ярлыки в папке автозагрузки, которые остаются после удаления исполняемого файла приложения.
Откройте папку автозапуска командой shell:startup .

И посмотрите, нет ли в ней ярлыков портативной программы.

Если есть, удалите их.
Папка AppData
Папка AppData хранит файлы настроек установленных программ, а также созданные в этих программах профили. Многокомпонентные portable-программы тоже могут сохранять в ней свои данные, хотя и в ограниченном объеме.
Перейдя в папку командой %userprofile%\AppData .

Вы обнаружите в ней три папки — Local , LocalLow и Roaming .

Проверьте их содержимое на предмет каталогов и файлов удаленных портативных приложений.

Реестр
С реестром дела обстоят несколько иначе. Чтобы найти оставленные портативным приложением записи, вам придется выполнить поиск в разделах реестра по ключевому слову — точному названию программы или ее исполняемого файла. Достаточно будет поиска по именам разделов и именами параметров.
Запустите редактор командой regedit , выделите раздел HKEY_CURRENT_USER, нажмите F3 , ведите запрос и нажмите «Найти далее».

Найденные ключи аккуратно удаляем, создав предварительно их резервные копии.

Аналогичным образом просматриваем раздел HKEY_LOCAL_MACHINE.
Стоит ли беспокоиться
В большинстве случаев нет никаких причин для беспокойства по поводу наличия остаточных файлов удаленных портативных приложений. Ни файлы, ни записи в реестре никак не влияют на работу Windows, зачистка «хвостов» удаленных с диска портативных программ может понадобиться только в том случае, если вы собираетесь скрыть факт их запуска на ПК, но тогда вам придется проверить также и журналы системы, в которых могут остаться записи об ошибках и неудачных запусках приложения.
Вопрос от пользователя
Добрый день.
Подскажите, как можно полностью удалить программу из Windows. Пробовал разными способами: через меню ПУСК, через установку и удаление программ, вручную удалял папку и т.д. Всё равно, при ее повторной установке — установщик пишет, что она у вас уже имеется и нужно сначала ее удалить.
Заранее благодарю, Александр.
Известная проблема. Сразу скажу, что встроенная утилита в Windows по установке и удалению программ далека от идеала, и частенько не может выполнить свои функции (к тому же после ее работы в системе остается множество "хвостов" как в реестре, так и просто, среди временных файлов).
В статье рассмотрю несколько способов решения вашей проблемы. И так.

«Полное» удаление программы из Windows
В большинстве случаев происходит подобное из-за того, что пользователь удаляет программу очень простым способом: заходит в проводник, находит нужную папку в каталоге Program Files и нажимает Delete ( результат : файлы программы удалены, но записи в реестре остаются. ) .
Чтобы такого не происходило, необходимо удалять программы (хотя бы) с помощью стандартного установщика, встроенного в Windows. Об этом пару слов в пункте-1 ниже.
❶ Классическое удаление программы через панель управления
Далее нужно найти и выделить искомую программу, затем нажать кнопку "удалить" (в идеале запустится установщик и за несколько шагов программа будет удалена).

Панель управления — программы — программы и компоненты
(Автору вопроса это не поможет, но в рамках статьи рекомендую начать разбираться с вопросом именно с этого шага).

Windows 10 — приложения — приложения и возможности
❷ Если «Программы и компоненты» ничем не помогли
Например, в списке не оказалось нужной программы, то можно попытаться вручную отыскать деинсталлятор.
Ремарка!
Многие пользователи просто удаляют папку с программой с системного диска "C:\".
Но подобный шаг — только добавит свободного места на HDD, сама система будет считать, что программа всё еще установлена (ведь, те же записи в системном реестре-то остались).
А для правильного удаления нужен деинсталлятор (спец. небольшая утилита от разработчика для удаления его программы).
Деинсталлятор, обычно, всегда находится в папке с установленной программой. Представляет он из себя файл " Uninstall.exe " ( прим.: могут быть различные производные вида "unins000.exe").
Большинство программ, по умолчанию, устанавливаются в папки:
Поэтому, если через установку и удаление программ удалить приложение не получилось, необходимо зайти в одну из этих папок, затем найти каталог программы (которую хотите удалить) , и посмотреть — нет ли там подобного файла.
Кстати, при наведении мышкой на такой файл — появляется небольшое окно, вида "Описание файла: Setup/Uninstall" (см. скриншот ниже).

В общем-то, если такой файл есть — вам осталось его запустить и следовать указаниям.
Важно!
Кстати, для некоторого софта разработчики на официальных сайтах выкладывают специальные деинсталляторы. Представляют они из себя обычное приложение, которое проверит вашу систему, и начисто удалит все следы когда-то установленной программы.
Например, подобные деинсталляторы есть для антивирусов (Касперский, Нод 32 и т.д.).
❸ Утилиты для полного удаления проблемного софта
Если предыдущие шаги не увенчались успехом (а также для чистки системного реестра от хвостов) — для удаления сбойных программ существуют специальные утилиты.
Они покажут практически все установленные программы (в отличие от "Установки и удаления программ" в Windows), и могут удалять принудительно и полностью любую из них!
IObit Uninstaller
Отличная программа для отслеживания установленного софта, автозагрузки Windows (утилита предупреждает, когда кто-то туда вторгается), и для удаления начисто любого софта из системы (удаляются в том числе и хвосты, которые оставляет стандартный установщик в Windows).
К тому же, утилита бесплатна и работает во всех версиях Windows: XP, 7, 8, 10.

Как удалить программу в IObit Uninstaller — просто выделите нужное приложение, и нажмите по значку корзины
- возможность очистки браузера от надстроек и тулбаров (рекламного ПО, различных баннеров, ссылок и пр., что сейчас часто встраивается в браузеры);
- наличие функции принудительного удаления приложений;
- возможность глубокой проверки системы на наличие оставшегося "мусора", "хвостов" от старого софта;
- утилита бесплатна и поддерживает русский!

IObit Uninstaller — автоматически нашел оставшиеся записи в реестре (хвосты)
Revo Uninstaller

Главное окно программы Revo Uninstaller
- удаление "любых" программ правильно (в т.ч. и тех, которые на штатные средства не реагируют);
- чистка "хвостов" и файлов, оставшихся после удаления ПО;
- наличие режима охотника: деинсталляция программ по наведению на иконку. ;
- многоуровневая система резервного копирования;
- менеджер автозагрузки;
- встроенный чистильщик "мусора";
- возможность очистки истории: как в браузерах, так и продуктах от MS Office (никто не узнает, чем вы занимались на ПК);
- возможность удаления файлов, чтобы их нельзя было восстановить;
- база журналов (можно найти всю историю работы с программой).
Geek Uninstaller
С одной стороны, очень простая утилита для удаления программ, с другой — это мощный инструмент для очистки вашей системы от ненужного софта (так, чтобы не осталось даже следа от того, что он когда-то присутствовал ✌).
Интерфейс утилиты простой: после ее запуска вы увидите список установленных программ — напротив каждой дата установки и ее размер (кстати, весь список программ можно экспортировать в обычный html-файл). Выбрав нужную программу, вы можете:
- попытаться удалить ее стандартным образом (деинсталляция);
- если не получилось — удалить принудительно;
- можно просто удалить запись о ней из реестра;
- также утилита поможет найти веб-сайт программы, папку на диске, куда была установлена программа, и записи в реестре, связанные с ней.

Главное окно программы Geek Uninstaller — пример деинсталляции приложения
CCleaner
Одно из лучших бесплатных решений для очистки и оптимизации системы. В рамках данной статьи интересные дополнительные функции этой утилиты (которые находятся в меню "Сервис"):
- удаление программ (можно провести стандартную деинсталляцию, но если не получилось — можно просто удалить сведения о программе из системы и реестра (в этом случае папку с файлами программы нужно будет удалить ручную));
- есть контроль за автозагрузкой Windows;
- возможность поиска и удаления дубликатов файлов;
- удаление тулбаров и дополнений в браузерах и пр. (см. скрин ниже).
CCleaner - дополнительные опции
❹ Удаление ключа вручную из реестра
Бывает и такое, что утилиты бессильны (хотя редко, но все-таки) . В этом случае можно вручную удалить из реестра ключи и "хвосты" от программы, а затем удалить ее папку из каталога Program Files на системном диске "C:\" (со всеми ее файлами) .
Чтобы войти в системный реестр, необходимо:
- нажать кнопки WIN+R - должно появиться окно "Выполнить";
- в окне "Выполнить" ввести команду regedit и нажать Enter (пример на скрине ниже).

regedit — открыть редактор реестра
Реестр представляет из себя большую базу данных, в котором много различных каталогов и ключей. Нам нужно найти следующую ветку: HKEY_LOCAL_MACHINE/SOFTWARE/Microsoft/Windows/CurrentVersion/Uninstall .
Именно в этой ветке содержатся ключи практически от всех установленных программ в Windows. Открыв ее, вы увидите, что часть программ имеют привычное название, другая часть: непонятные цифры с буквами.
Чтобы найти ключи от конкретной программы, щелкните правой кнопкой мышки по каталогу Uninstall и нажмите "Найти" . Далее вбейте в поисковую строку название программы (на латинице).
Поиск ключа программы
Затем редактор предоставит вам найденные данные. Вам осталось их удалить, а затем переустановить программу (например).
Удаление ключей из реестра
Также обратите внимание, что некоторые утилиты для удаления программ могут в авто-режиме найти записи в реестре (например, в IObit Uninstaller достаточно кликнуть правой кнопкой мышки по приложению, и в появившемся меню выбрать "Открыть в Regedit" ).

Расположение приложения и его ветки в реестре / IObit Uninstaller
Читайте также:

