Как создать 3d тело в автокаде по точкам
Обновлено: 30.06.2024
Способы формирования ЗD тел в AutoCAD.
Классическое определение сложного твердотельного объекта в AutoCAD трактуется как результат проведения процедур вычитания, объединения или пересечения двух и более тел, при этом конфигурация исходных и вновь созданного тела в расчет не принимается. Например, в результате объединения двух примитивных тел - цилиндра и параллелепипеда получится сложное однородное тело, имеющее один общий объем. М ы не будем отступать от классической формулировки, а сделаем всего лишь небольшое дополнение и рассмотрим сложные тела как тела с набором криволинейных пространственных граней. Подобные формообразования в большинстве случаев имеют объекты, полученные литьем или механическими способами обработки материалов - штамповкой и ее разновидностями.
Способов, которыми AutoCAD формирует ЗD тела не так много и условно можно разделить их на две группы.
Первая группа - формирование тел из плоских замкнутых контуров:
• вы д авливание;
• вращение;
• сдвиг;
• лофтинг.
Вторая группа - формирование тел из промежуточных тел (тел - заготовок):
• объединение;
• вычитание;
• пересечение;
• взаимодействие.
В дополнении к этому возможна трансформация некоторых типов поверхностей и объектов-сетей в ЗD тела.
В свою очередь твердотельный объект можно создать, применяя либо только один из способов, либо комбинацию нескольких. Кроме того, к достоинствам AutoCAD следует отнести то обстоятельство, что программа не ограничивает пользователя рамками применения только одного конкретного способа формирования объекта, но и предоставляет альтернативные варианты.
Рассмотрим на простом примере несколько способов получения одного и того же результат На ри сунке ниже представлен плоский эскиз простой детали - кронштейна. Задача - создать объемную модель объекта, используя различные способы формирования ЗD тела.
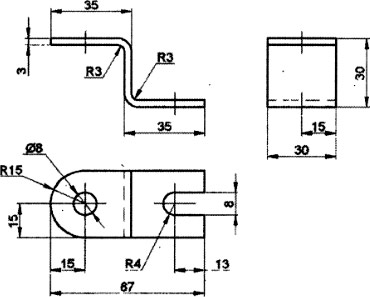
Прежде всего, необходимо внести некоторую ясность в термины, которые будут использоваться здесь и в дальнейшем:
• исходное тело - объект изначально формообразующий будущую конфигурацию модели:
• вспомогательное тело - законченный объект, предназначенный для целей его вычитания (объединения) с исходным или промежуточным телом, как правило, объект однократного применения;
• промежуточное тело - объект-заготовка (полуфабрикат), тело, полученное в результате формообразующих процедур и требующее дальнейшей доработки (редактирования).
На рис унке ниже показана последовательность первого способа создания модели:
а) формируются и ориентируются в пространстве плоские замкнутые контуры образующих граней будущего объекта;
б) проводятся процедуры выдавливания контуров на заданную величину и вычитание цилиндра из тела верхней заготовки (формирование отверстия);
в) промежуточные тела стыкуются и объединяются;
г) выполняются сопряжения граней, и изменяется визуальный стиль представления объекта.
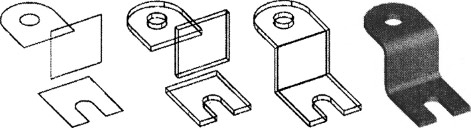 |
| Первый способ формирования модели |
Другой р исунок (см. ниже) иллюстрирует последовательность второго способа построения модели:
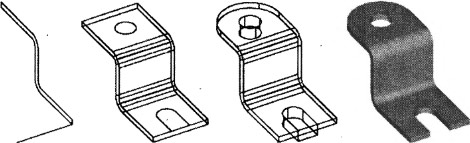
Второй способ формирования модели
а) формируется профиль поперечного сечения объекта и траектория для его последующего выдавливания;
б) объект выдавливается по траектории» дополнительно на заготовку переносятся контуры: круг и прямоугольник, ребра которого с одной стороны скруглены;
в) объекты выдавливаются на величину равную или большую толщины заготовки, а затем вычитаются из нее;
г) выполняется процедура изменения визуального стиля объекта.
Третий способ формирования модели кронштейна продемонстрирован на рис унке здесь :
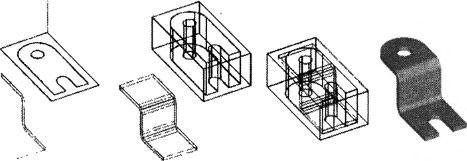
Третий способ формирования модели
а) в качестве исходных объектов используются профиль поперечного сечения и фигура, представляющая собой вид объекта в плане, обрамленный прямоугольным контуром;
б) профиль и фигура выдавливаются (в данном примере каждый объект по своей траектории), затем проводится процедура вычитания объема из тела параллелепипеда, то есть формируется вспомогательный объект в форме пустотелой матрицы;
в) зигзагообразный объект переносится и устанавливается вовнутрь матрицы;
г) из тела объекта вычитается тело матрицы и выполняется процедура изменения визуального стиля представления модели.
На практике в некоторых случаях при создании сложных тел важен не столько способ (способы известны), сколько выбор правильного подхода к формированию объекта. Это во многом определяется опытом, а опыт нарабатывается практикой. Если вы моделируете объект, и что-то не получается, попробуйте изменить подход к возникшей проблеме.
Еще на одном примере рассмотрим, каким образом подход к решению проблемы может привести желаемому результату- Задачу сформулируем следующим образом: не применяя инструменты Helix (Спираль) или Loft (По сечениям) создать трехмерную модель цилиндрической пружины с произвольными размерами.
Вся сложность поставленной задачи заключается в построении пространственной спирали, которую можно использовать впоследствии в качестве траектории для выдавливания круга. Как вариант можно сформировать трехмерный объект спиралевидной формы инструментом Spline (Сплайн), но полученный результат вряд ли будет приемлем.
Самый простой подход к решению проблемы заключается в следующем: мысленно разрежьте бублик пополам и поверните каждую из половинок на некоторый угол вокруг одной оси в разные стороны вдоль плоскости разреза, а затем объедините обе половины - в результате получится неправильный бублик или объект очень похожий на один ниток пружины.
На рис унке представлена последовательность создания объекта в форме пружины:
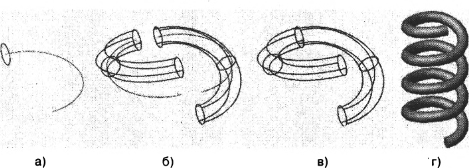
а) формируются два плоских примитива - круг и дуга (половина круга);
б) круг выдавливается по траектории, выполняются процедуры зеркального отображения и поворота каждого из объектов в разных направлениях (на рисунке объекты разнесены);
в) объекты объединяются;
г) копирование, объединение и изменение визуального стиля представления объекта.
Материал этого урока взят из учебника
" Трёхмерное моделирование в AutoCAD 2011" .
Автор Сазонов А.
Прямо Сейчас Подпишитесь На Рассылку!
И Получайте Бесплатные
Обучающие Видео Уроки
По AutoCAD На Ваш E-mail!
Просто Введите Ваши Данные В Форму!
Внимание!
Как активировать рассылку?
Если вы не знаете как правильно активировать рассылку, пройдите по этой ссылке . Там Вы найдёте подробную инструкцию.
P.S. Уважаемый подписчик, если Вы хотите:
То Вы всегда можете:
Желаю вам удачи и успешного изучения программы AutoCAD !
До новых встреч!
Дмитрий Лапин.
Видеокурс по Revit
Архитектурно - строительное проектирование в программе Revit.

AutoCAD обучение
Подпишитесь на бесплатную рассылку : " Эффективная работа в AutoCAD" .
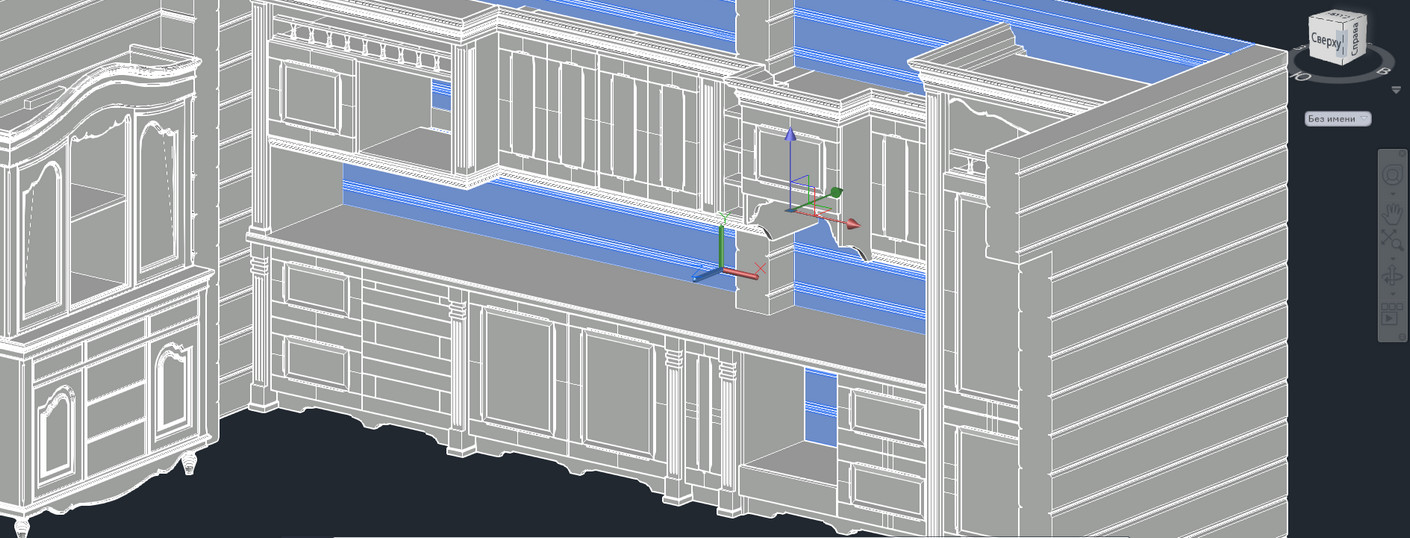
Уделим внимание важной вещи, которую нужно соблюдать при создании 3д-модели Автокад.
Если вы хотите создавать в AutoCAD 3D модели быстро и качественно, не переделывать их по несколько раз, то обязательно ознакомьтесь с этим материалом.
Создание 3д-модели в Автокаде
Давайте рассмотрим пример создания простейшего трехмерного примитива - «Ящик» (параллелепипеда).
На вкладке «Главная» на панели «Моделирование» выбираем команду «Ящик».
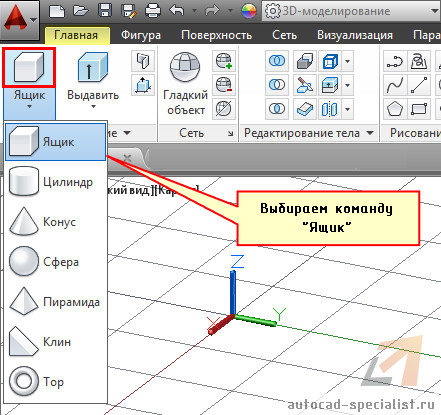
Первым делом необходимо указать первый угол прямоугольника, лежащего в основании. Зададим это графически, произвольно щелкнув ЛКМ в пространстве построения модели.
Обратимся к параметру «Длина», чтобы задать значения длины и ширины прямоугольника, лежащего в основании параллелепипеда.
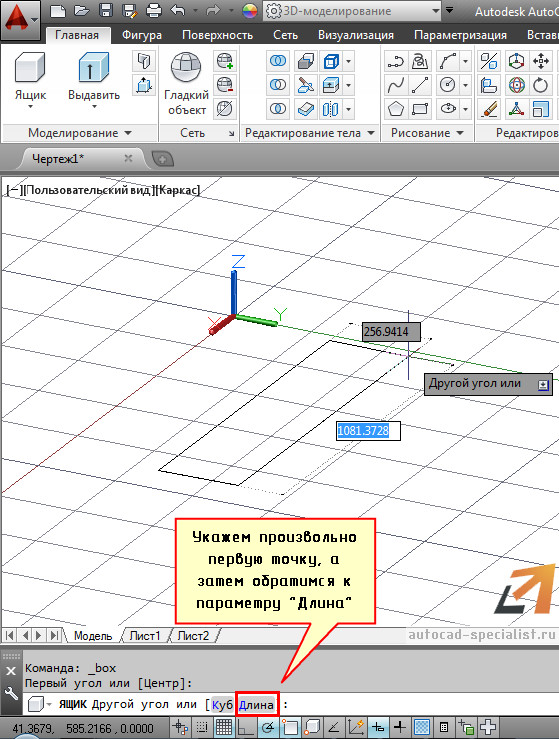
о умолчанию, как и с 2D примитивом, при выполнении команды «Прямоугольник» необходимо указать первый угол и противоположный. Однако намного чаще приходится работать с конкретными размерами примитива, поэтому и следует выбирать параметр «Длина».
Чтобы задать длину прямоугольника, сначала курсором мыши следует указать направление, а затем ввести цифровое значение. В нашем случае это 100 мм.
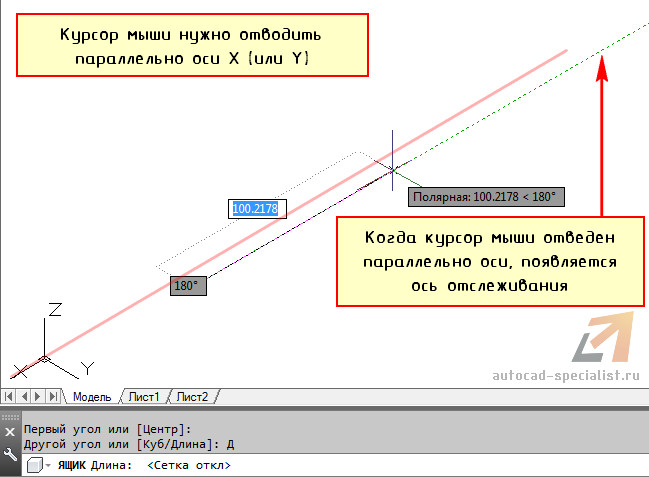
Аналогичная ситуация и с заданием ширины прямоугольника. Тут проще, т.к. данный параметр связан с длиной. Имеет значение только направление – против оси Y или положительное направление. Произвольно отведем курсор в сторону и зададим значение 50 мм.

Остался последний параметр – высота параллелепипеда. Тут роль играет ось Z и ее направление. Если вы отведете курсор мыши вниз, то ящик будет строиться вниз (значение по оси z будет отрицательное). И наоборот.
В нашем же примере зададим ориентацию ящика вверх и укажем значение 150 мм.
Чтобы появлялась ось отслеживания, а значения параметров можно было вводить непосредственно в графическом пространстве, должны быть подключены соответствующие режимы и привязки (см. рис.). Более детально про привязки в Автокаде читайте здесь.

Все готово. Можно приступать к дальнейшему моделированию.
Давайте посмотрим, что будет, если не соблюдать «правило параллельности».
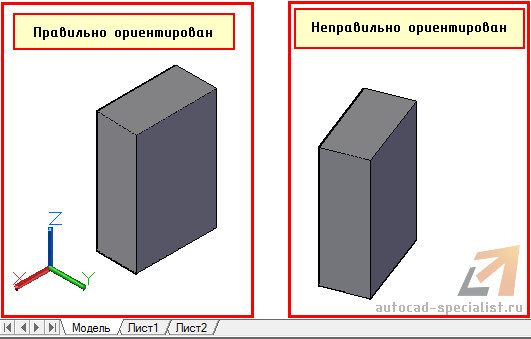
Разъясню вышесказанное на конкретном примере.
Допустим, перед нами стоит задача сделать следующую трехмерную модель.

Если посмотреть внимательно и разобрать ее на составные элементы, то мы увидим, что все состоит из ящиков определенных размеров. Давайте попробуем начертить основание двумя способами:
1. Будем чертить все объекты параллельно осям, а затем совмещать их и применять логические команды.
2. Будем чертить параллелепипеды по размерам, но ориентацию соблюдать не будем.
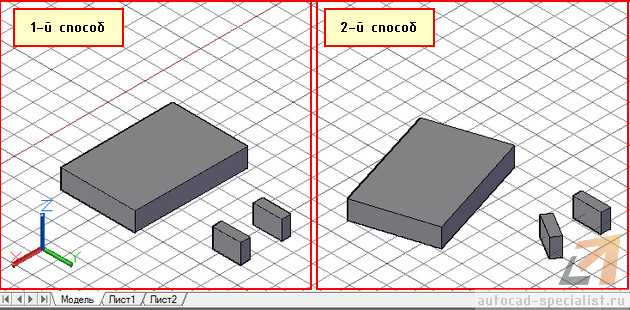
Теперь, используя инструменты редактирования и привязки, совместим наши отдельные объекты.
В первом случае достаточно дважды применить команду «Перенести», после чего выполнить логическую команду «Вычитание», в то время как во втором случае, сначала несколько раз - «Поворот», чтобы объекты приняли правильную ориентацию относительно друг друга, а только потом – команды «Перенести» и «Вычитание». Вся сложность в том, что мы не знаем угол поворота объектов и все делаем «на глаз». Отсюда и результат:
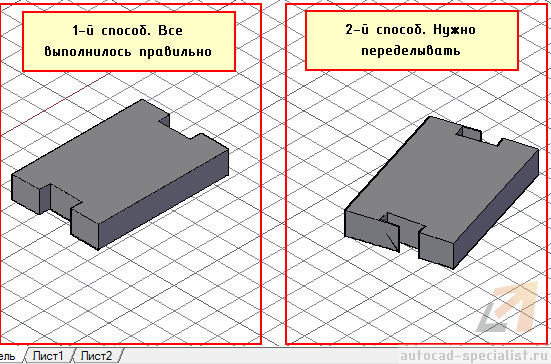
Теперь вы понимаете, как в Автокаде сделать 3д-модель правильно и не переделывать все заново. Мои видеоуроки 3д Автокад будут очень полезны для новичков. Обязательно проработайте все на практике!
Начинаем новый раздел моделирования в AutoCAD под названием «Твердотельное моделирование» и темой первого урока будет «Создание 3D тел примитивов в Автокад».
Прежде чем приступить к созданию трехмерных твердотельных примитивов в Автокад, вспомним видеоуроки курса по AutoCAD 2D (двухмерное проектирование), а непосредственно раздел "Создание объектов". Данный раздел содержит видеоуроки по созданию простейших объектов примитивов в 2D пространстве таких, как:
Стандартные 3D примитивы в Автокад: ящик, клин, цилиндр, конус, пирамида, шар, тор в Автокад - это те же объекты примитивы только в трехмерном пространстве.Как правило, твердотельная модель в Автокад создается из 3D твердотельных примитивов. 3D примитивы объединяются, редактируются, изменяются до получения окончательной 3D модели AutoCAD.
Примитивы в Автокад предназначены для ускорения работы при создании простых 3D тел.Для создания 3D тел примитивов используются команды: "Ящик, Клин, Цилиндр, Конус, Пирамида, Шар" и "Тор" в Автокад.
Как построить (создать) 3D тело ящик в Автокад или команда "Ящик"
Приобрести лицензионную программу AutoCAD, а также другое лицензионное программное обеспечение Вы можете в компании Архитект Дизайн.Самый часто используемый 3D примитив в Автокад – "Ящик". Построение 3D тела ящик в AutoCAD начинается с вызова команды "Ящик", вызвать которую можно одним из следующих способов (начать построение объекта "Ящик"):
- построить 3D тело "Ящик" в Автокад можно из строки меню пункт "Рисование" – строка "Моделирование" – "Ящик";
- создать ящик можно из вкладки "Главная" ленты инструментов – в группе "Моделирование" – кнопка "Ящик";
- сделать 3D тело "Ящик" можно из классической панели инструментов "Моделирование" – кнопка "Ящик";
- либо прописать наименование команды в командной строке Автокад - "Ящик".



Построение 3D тела примитива ящик в Автокад по умолчанию (определение двух диагональных углов в одной плоскости основания и высоты)
Вызываем команду "Ящик" в AutoCAD. В командной строке появится запрос:
Система Автокад требует нас построить основание ящика, задав его первый угол, а затем другой (второй) диагональный угол. Основание твердотельного параллелепипеда в Автокад (ящика) по умолчанию всегда расположено параллельно плоскости XY текущей ПСК (рабочей плоскости). Введите координаты первого угла основания ящика Автокад щелчком мыши. Программа выдаст следующий запрос:
Задайте координаты другого угла Ящика в Автокад щелчком мыши. Программа отобразит следующий запрос:
Высота ящика задается в направлении оси Z. Вы можете указать положительное и отрицательное значение высоты ящика. Укажем произвольную высоту ящика также щелчком мыши.
Ящик в Автокад по умолчанию построили.
Построение 3D тела примитива ящик в Автокад по двум угловым точкам
Вызываем команду "Ящик" в Автокад. Указываем первую угловую точку основания Ящика. Далее необходимо указать по умолчанию другой угол основания ящика, но мы укажем противоположный диагональный угол верхнего основания ящика (противоположной грани параллелепипеда в Автокад). Ввести координаты этого угла ящика можно используя объектную привязку или метод ввода 3D координат. Ящик по двум диагональным углам в Автокад построили.
Построение ящика в Автокад по двум угловым точкам мы довольно часто использовали на практике при моделировании кухни.
Построение 3D тела примитива ящик в Автокад, стороны которого имеют равные длины – куба в Автокад
Вызываем команду "Ящик" в AutoCAD. Указываем первый угол основания ящика, а затем выбираем опцию "Куб" команды "Ящик". Автокад выдаст запрос:
То есть в ответ на данный запрос необходимо ввести длину одной из сторон ящика (куба) в AutoCAD и ящик будет построен, т.е. все стороны куба в Автокад равны. Обратите внимание, что автоматическое выравнивание основания ящика Автокад относительно плоскости XY отключилось. Для выравнивания ящика с плоскостями текущей ПСК используйте режим ОРТО или полярную привязку.
Укажем длину ящика щелчком мыши. Куб в AutoCAD построили.
Создание 3D тела примитива "Ящик" в Автокад по точке центра и одной из угловых точек ящика, а также центральной точки, угловой точки плоскости центра и высоты ящика
1) Вызываем команду "Ящик" в Автокад. На запрос командой строки:
выбираем опцию "Центр" команды "Ящик" в Автокад. Щелчком мыши укажем центральную точку ящика. Автокад выдаст запрос:
Укажем диагональную точку угла при помощи объектной привязки или вводом 3D координат. Ящик в Автокад по центральной точке и одной из угловых точек создали.
2) Вызываем команду "Ящик" в Автокад. Выбираем опцию "Центр" и указываем центр ящика. Далее указываем угловую точку на плоскости точки центра Ящика. Затем необходимо указать общую высоту ящика Автокад. Ящик по центральной точке, углу и высоте в Автокад создали.
Как начертить 3D тело примитив ящик в Автокад по угловой точке, его длине, ширине и высоте
Вызываем команду "Ящик" в Автокад. Указываем первый угол Ящика, а затем выбираем опцию "Длина" команды "Ящик". Теперь последовательно нужно задать три величины ящика Автокад: длину, ширину, высоту.
Обратите внимание, что автоматическое выравнивание основания ящика Автокад относительно плоскости XY отключилось. Для выравнивания ящика с плоскостями текущей ПСК используйте режим ОРТО или полярную привязку в Автокад.
Задайте последовательно величины ящика щелчком мыши или вводом значений в командную строку Автокад. Ящик в Автокад по угловой точке, длине, ширине и высоте построили.
Как начертить 3D тело примитив ящик в Автокад по центральной точке и по трем расстояния
Принцип вычерчивания ящика Автокад по центральной точке и по трем расстояниям (длины, ширины и высоты ящика) подобен раннее рассмотренным способам создания параллелепипеда в Автокад. Смотрите рисунок.
Как построить (создать) 3D тело клин в Автокад или команда Клин
Клин в Автокад можно представить, как ящик, рассеченный по диагонали плоскостью, перпендикулярной плоскости ZX.Построение 3D тела клин в Автокад начинается с вызова команды "Клин", вызвать которую можно одним из следующих способов (начать построение 3D тела "Клин"):
- построить клин в AutoCAD можно из строки меню пункт Рисование – строка "Моделирование" – "Клин";
- создать в Автокад 3D тело "Клин" вы можете из вкладки "Главная" ленты инструментов – в группе "Моделирование" – кнопка "Клин";
- сделать объект клин можно из классической панели инструментов "Моделирование" – кнопка "Клин";
- либо прописать наименование команды в командной строке Автокад - "Клин".



Построение (создание) клина в AutoCAD схоже с методами построения ящика Автокад, но мы все равно пробежимся по способам его создания.
Построение 3D тела примитива клин в Автокад по умолчанию (определение двух диагональных углов в одной плоскости основания клина и высоты)
Вызываем команду "Клин" в Автокад. В командной строке появится запрос:
Система Автокад требует нас построить основание клина, задав его первый угол, а затем другой (второй) диагональный угол. Основание клина Автокад по умолчанию всегда расположено параллельно плоскости XY текущей ПСК (рабочей плоскости). Введите координаты первого угла основания клина Автокад щелчком мыши. Программа выдаст следующий запрос:
Задайте координаты другого угла клина в Автокад щелчком мыши. Программа отобразит следующий запрос:
Высота клина в Автокад задается в направлении оси Z. Вы можете указать положительное и отрицательное значение высоты клина. Укажем произвольную высоту клина в AutoCAD также щелчком мыши.
Клин в Автокад по умолчанию построили.
Построение 3D тела примитива клин в Автокад по двум угловым точкам
Вызываем команду "Клин" в Автокад. Указываем первую угловую точку основания клина. Далее необходимо указать по умолчанию другой угол основания клина, но мы укажем противоположный верхний диагональный угол клина в Автокад. Ввести координаты этого угла клина можно используя объектную привязку или метод ввода 3D координат.
Клин в Автокад по двум диагональным углам построили.
Построение 3D тела примитива клин в Автокад - равностороннего клина (опция Куб команды Клин в Автокад)
Вызываем команду "Клин" в AutoCAD. Указываем первый угол основания клина, а затем выбираем опцию "Куб" команды "Клин" в Автокад. Система выдаст запрос:
То есть в ответ на данный запрос необходимо ввести длину одной из сторон клина, которые в итоге будут образовывать равносторонний клин в Автокад, т.е. расстояния сторон клина по осям X, Y и Z будут равны. Обратите внимание, что автоматическое выравнивание основания клина Автокад относительно плоскости XY отключилось. Для выравнивания ящика с плоскостями текущей ПСК используйте режим ОРТО или полярную привязку. Укажем длину клина щелчком мыши.
Равносторонний клин в Автокад построили.
Создание 3D тела примитива клин в Автокад по точке центра и одной из угловых точек клина, а также центральной точки, угловой точки плоскости центра и высоты клина
1) Вызываем команду "Клин" в Автокад. На запрос командой строки:
Выбираем опцию "Центр" команды "Клин" в Автокад. Щелчком мыши укажем центральную точку клина. Программа выдаст запрос:
Укажем диагональную точку угла при помощи объектной привязки AutoCAD или вводом 3D координат. Клин в Автокад по центральной точке и одной из угловых точек создали.
2) Вызываем команду "Клин". Выбираем опцию "Центр" и указываем центр клина Автокад. Далее указываем угловую точку на плоскости точки центра клина. Затем необходимо указать общую высоту клина в Автокад.
Клин по центральной точке, углу и высоте в AutoCAD создали.
Как начертить 3D тело примитив клин в Автокад по угловой точке, его длине, ширине и высоте
Вызываем команду Клин в Автокад. Указываем первый угол клина, а затем выбираем опцию Длина команды Клин в Автокад. Теперь последовательно нужно задать три величины клина Автокад: длину, ширину, высоту.
Обратите внимание, что автоматическое выравнивание основания клина Автокад относительно плоскости XY отключилось. Для выравнивания клина с плоскостями текущей ПСК используйте режим ОРТО или полярную привязку в Автокад.
Задайте последовательно величины клина щелчком мыши или вводом значений в командную строку Автокад.
Клин в Автокад по угловой точке, длине, ширине и высоте построили.
Как начертить 3D тело примитив клин в Автокад по центральной точке и по трем расстояниям
Принцип вычерчивания клина Автокад по центральной точке и по трем расстояниям (длины, ширины и высоты ящика) подобен раннее рассмотренным способам создания клина в Автокад. Смотрите рисунок.
Как начерить 3D тело конус в Автокад или команда Конус
Команда "Конус" в Автокад позволяет создавать 3D тело примитив конус с круговым или эллептическим основанием.
Вызвать в Автокад команду "Конус" можно одним из следующих способов (начать построение 3D тела "конус"):
CAD-система Autodesk AutoCAD позволяет не только проектировать в двумерном пространстве и создавать плоские чертежи, но и моделировать в трехмерной среде и создавать 3D-модели.

Рассмотрим основы создания трехмерной модели в Автокаде, разберем базовые принципы работы в трехмерном пространстве и изучим необходимые команды.
Рабочее пространство
В отличие от других CAD-систем, моделирование в Автокаде производится в той же самой среде, что и двумерное черчение. Однако, по умолчанию в Автокад включено пространство для создания и редактирования чертежей, которое называется «Рисование и аннотации». Для перехода к командам трехмерного моделирования переключите рабочее пространство на «Основы 3D» нажатием иконки с шестеренкой в статусной строке.

Обратите внимание на то, как изменилась лента: теперь на вкладке «Главная» находятся все основные инструменты моделирования в AutoCAD.
Навигация в трехмерной модели
Если при работе с двумерными чертежами достаточно использовать для навигации две команды: панорамирование и зуммирование, то для трехмерных моделей необходимы еще и операции смены ориентации вида. Смена ориентации вида позволяет посмотреть на трехмерную модель с разных сторон.
Смена ориентации осуществляется нажатием на обозначение текущего вида, которое находится в левом верхнем углу рабочего поля AutoCAD

Также сменить ориентацию вида можно с помощью видового куба, который находится в правом верхнем углу рабочего поля. Нажимая на его грани, ребра и вершины, имеющие соответствующие названия, можно выбрать нужную ориентацию модели.

Для произвольного вращения модели на экране удобно использовать команду «Трехмерная орбита», которую можно запустить нажатием кнопки «Орбита» на панели навигации, или ввести команду 3DОРБИТА.

После запуска команды нажмите и удерживайте левую кнопку мыши и переместите курсор по экрану, модель начнет вращаться на экране.
Также для вращения модели удобно использовать мышку: просто зажмите клавишу Shift и колесо мыши, а потом начните перемещать курсор по экрану.
Основы создания трехмерных тел
Создание модели в Автокаде можно проводить несколькими способами. Рассмотрим два самых распространенных из них:
- построение из готовых трехмерных примитивов
- построение из тел, созданных на основе двумерных эскизов.
Для создания трехмерного примитива выберите на ленте нужную форму.

Например, для построения кубика выберем команду «Ящик». После запуска команды необходимо внимательно смотреть на запросы в командной строке и вводить требуемые значения. Для построения ящика нужно сначала указать первую точку основания и ввести размеры длины и ширины (для переключения между размерами нажмите клавишу Tab), а затем ввести высоту ящика. После завершения ввода в пространстве появится требуемый ящик.

Точно также строятся и остальные типы примитивов.
Для смены визуального стиля отображения модели нажмите на название стиля, которое находится в левом верхнем углу рабочего поля AutoCAD, и выберете подходящий.

Для удобства моделирования рекомендуется выбирать стиль «Концептуальный», «Реалистичный» - или «Тонированный с кромками».
Для создания трехмерного тела на основе двумерного эскиза необходимо предварительно создать плоский замкнутый контур с помощью команды «Полилиния». Контур может находиться на любой из стандартных плоскостей AutoCAD или на плоской поверхности существующего тела.
Запустим команду «Полилиния» и создадим контур, который станет основой трехмерного тела. К контуру предъявляется два обязательных требования: он должен быть замкнутым и не иметь самопересечений.

После создания контура можно построить на его базе тело операцией выдавливания. Другими словами, - придать плоскому эскизу высоту. Запустим команду «Выдавить», выберем контур и введем высоту тела.

Обратите внимание, что положительное значение высоты позволяет построить тело в одну сторону от эскиза, отрицательное - в другую.
Кроме операции выдавливания можно тело построить вращением контура вокруг оси. Например, создадим с помощью полилинии замкнутый контур в виде прямоугольного треугольника

Запустим команду «Вращение» и выберем сначала контур, а потом укажем две точки оси, вокруг которой будет вращаться наш контур. Для завершения операции необходимо ввести угол вращения тела, введем 360.

В итоге получим модель конуса.

Редактирование тел
Рассмотрим несколько операций редактирования тел.
Как построить в кубе отверстие или бобышку? Для выполнения таких построений используются булевы операции «Объединение» (позволяет сложить два тела), «Вычитание» (позволяет вычесть одно тело из другого) и «Пересечение» (результат выполнения операции - общая часть двух тел). Для запуска этих команд необходимо нажать соответствующие кнопки на ленте.
Построим бобышку на кубе. Построим куб с помощью операции «Ящик», а затем построим цилиндр с помощью команды «Цилиндр», но в качестве плоскости построения выберем верхнюю грань куба, а сам цилиндр построим вверх по направлению от куба

В итоге получим два тела: куб и цилиндр. Для объединения их в одно тело необходимо запустить команду «Объединение» и выбрать тела.
Построим отверстие в кубе. Возьмем аналогичный куб и построим цилиндр на верхней грани, но в направлении внутрь куба (цилиндр получится внутри куба).

Для того, чтобы вычесть цилиндр из куба и получить отверстие, необходимо выбрать команду «Вычитание» и указать сначала то тело, из которого будет вычитаться (куб), а потом то тело, которое будет вычитаться (цилиндр).

Для скругления ребер тела используется команда «Сопряжение по кромке». Для создания скругления запустите команду нажатием кнопки на ленте, затем выберите все ребра, которые необходимо скруглить и укажите радиус скругления.

Заключение
Как вы смогли убедиться, создание трехмерных моделей в AutoCAD не требует специальных навыков и умений. Пользователь, имеющий опыт работы с плоскими чертежами, легко освоит трехмерное моделирование в Автокаде.
Полученные в Автокаде модели можно использовать для самых разных целей: от создания плоских чертежей до визуализации и анимации движения тел или работы механизмов.
Читайте также:
- Программы упаковки файлов группы файлов для уменьшения занимаемого и места на диске
- Как наложить музыку на видео файл программы видеомастер
- Как пользоваться программой ultraiso для распаковки
- Что такое драйвер репликатора портов
- Как сделать чтобы в powerpoint загорелась лампочка после нажатия кнопки

