Как создать архив в автокаде
Обновлено: 06.07.2024
Автор:
Упаковка файлов текущей подшивки для архивации.
На вкладке "Листы" представлены списки архивируемых листов в том порядке, в котором они были созданы, и в соответствии с организацией подшивки. На вкладке "Дерево файлов" представлен список архивируемых файлов в виде иерархического дерева. На вкладке "Таблица файлов" отображается информация об архивируемых файлах в виде таблицы.
Около имени всех файлов, включаемых в пакет архива, устанавливается флажок. Чтобы удалить файл из пакета архива, необходимо снять флажок около его имени. Щелкните правой кнопкой мыши в области отображения файлов для вызова контекстного меню, с помощью которого можно установить или снять флажки напротив всех файлов.
Убедитесь в том, что файлы, которые будут архивироваться, в настоящий момент не открыты в каком-либо приложении.
Список параметров
Отображаются следующие параметры.
Вкладка "Листы"
Список листов, включаемых в пакет архива, в том порядке, в котором они были созданы, и в соответствии со структурой группы. Подшивка должна быть открыта в "Диспетчере подшивок". Архивация может быть инициирована либо из контекстного меню, если правой кнопкой мыши щелкнуть элемент подшивки верхнего уровня, либо путем ввода в командной строке команды АРХИВАЦИЯ.

Вкладка "Дерево файлов"
Отображение списка файлов, включаемых в пакет архива, в виде иерархического дерева. По умолчанию в этом списке перечислены все файлы, связанные с текущим чертежом (внешние ссылки, стили печати и шрифты). Пользователь может добавить файлы в упаковку архива или удалить существующие файлы из него. В архив не включаются файлы, ссылки на которые установлены посредством URL.

Вкладка "Таблица файлов"
Список файлов, включаемых в упаковку архива, в виде таблицы. По умолчанию сюда заносятся все файлы, на которые ссылается текущий чертеж (такие как внешние ссылки, стили печати и шрифты). Пользователь может добавить файлы в пакет архива или удалить из него существующие файлы. В архив не включаются файлы, ссылки на которые установлены посредством URL.
Добавить файл
Вызов стандартного диалогового окна выбора файлов, в котором пользователь может выбрать дополнительный файл для включения его в пакет архива. Эта кнопка доступна как на вкладке "Дерево файлов", так и на вкладке "Таблица файлов".
Добавьте примечания для данного архива
Область для ввода примечаний пользователя, относящихся к данному пакету архива. Примечания включаются в отчет об архиве. Можно задать шаблон примечаний по умолчанию для добавления ко всем пакетам архивов. Для этого необходимо создать текстовый файл ASCII с именем archive.txt. Этот файл нужно сохранить в папке, заданной параметром "Путь к файлам поддержки" на вкладке "Файлы" диалогового окна "Параметры".
Просмотр отчета
Отображение данных отчета, включенных в пакет архива. Включает любые примечания к архиву, добавленные пользователем. Если создан текстовый файл примечаний по умолчанию, эти примечания также включаются в отчет.
Вызов диалогового окна сохранения файлов, в котором можно задать путь для сохранения файла отчета. Обратите внимание, что отчет автоматически включается во все создаваемые пакеты архива. Выбрав команду "Сохранить как", можно создать дополнительный экземпляр отчета для справочных целей.
Изменение параметров архива
Отображает диалоговое окно "Изменение параметров архива", в котором можно задать параметры для пакета архива.

Автор:
Файлы архива гарантируют безопасность хранения данных чертежа. При возникновении проблем можно восстановить чертёж с помощью файла архива.
При работе над чертежом могут возникать различные сбои, вызванные неполадками оборудования или программного обеспечения, неожиданным отключением питания или неверными действиями самого пользователя. Потери данных в таких случаях можно свести к минимуму, если периодически выполнять сохранение результатов работы. При возникновении проблем можно восстановить чертёж с помощью файла архива.
Создание резервных копий файлов
В диалоговом окне "Параметры" на вкладке "Открытие/Сохранение" можно указать, что при сохранении чертежей должны создаваться файлы архива. В этом случае при каждом сохранении чертежа предыдущая его версия сохраняется в файле с тем же именем с расширением .bak. Файл архива располагается в той же папке, что и файл чертежа.
Чтобы выполнить восстановление из архивной версии, можно переименовать .BAK-файл в проводнике Windows в файл с расширением .dwg. В этом случае, если необходимо сохранить последнюю версию чертежа, резервную копию можно скопировать в другую папку.
Периодическое автосохранение чертежа.
Если параметр автосохранения включён, чертёж сохраняется периодически по истечении установленного интервала времени. По умолчанию автосохранение происходит во временные файлы с именем в виде имя_a_b_nnnn.sv$.
- Имя - это текущее название чертежа.
- a - это число открытых копий одного и того же файла чертежа в одном сеансе.
- b - это число открытых копий одного и того же чертежа в разных сеансах.
- nnnn - произвольное число.
При успешном закрытии чертежа удаляются все временные файлы, созданные в результате автосохранения. В случае программного сбоя или перебоя в энергоснабжении эти файлы не удаляются.
Чтобы восстановить предыдущую версию чертежа из автоматически сохраненного файла, необходимо до завершения работы программы переименовать файл, используя расширение .dwg вместо расширения .sv$.

Рассмотрим несколько вариантов, как сохранить автокад в пдф. Изначально необходимо настроить параметры листов, которые используются для оформления и дальнейшей распечатки чертежа.
В нашем случае чертеж находится в пространстве «Модель». Нужно нажать ПКМ по вкладке «Модель», как показано на рис., затем выбрать «Диспетчер параметров листов».

Откроется диалоговое окно, в котором мы создадим новый набор параметров с помощью кнопки «Создать».

Далее необходимо указать имя набора параметров листа, а затем «Ok».

В появившемся окне «Параметры листа - Модель» нужно выбрать драйвер DWG To PDF.pc3. Определитесь с форматом и масштабом. Далее установите подходящую ориентацию чертежа.
Особое внимание стоит уделить области печати. Есть 3 варианта: граница, лимиты, экран. Подберите подходящий способ.

Уделите внимание стилям печати. Если выбрать вариант monochrome.ctb, то весь чертеж будет выводиться в черно-белом (монохромном) виде. Также важно, какое качество печати вы выберете.

Нажав просмотр в левом нижнем углу, вы можете видеть результат настройки.

Если Вас все устраивает, нажмите «Ок».
Далее вновь созданный набор нужно установить нашей модели. Нажмите «Установить». Результат показан на рисунке ниже.

ПРИМЕЧАНИЕ: Если работа оформлена в пространстве «Лист», то последовательность настройки параметров листов для вывода на печать – аналогичная. Единственное, нужно нажимать ПКМ на вкладке «Лист», когда она активная. Далее выбрать «Диспетчер параметров листов» и т.д.
Перевод из AutoCAD в pdf с помощью команды «Печать»
Зайдите в меню-приложения → «Печать» или пропишите в командной строке «ПЕЧАТЬ».

Откроется уже знакомое нам диалоговое окно. Т.к. ранее был создан набор параметров, достаточно его выбрать. В противном случае выполните необходимые настройки, как описано выше.

Далее достаточно нажать «Ок» и выбрать место для сохранения файла.
Экспорт из Автокада в pdf
Чтобы выполнить экспорт из автокада в пдф, необходимо выбрать меню приложения → Экспорт → PDF, как показано на рисунке.

Откроется диалоговое окно, как показано на рисунке.

Данный способ позволяет создавать файл pdf с возможностью переопределения набора параметров листов. Выберите место для файла, при необходимости измените параметры листа и вид экспорта. Укажите имя файла, а затем нажмите «Сохранить».
AutoCAD сохранение в pdf через публикацию
Выполнить сохранение чертежа Автокада в пдф можно также через публикацию.

Откроется диалоговое окно, как показано на рисунке ниже. Вам необходимо оставить только те листы, которые Вы планируете преобразовать в PDF в autocad. Остальные следует удалить.
Также нужно указать место для сохранения файла, нажав «Параметры публикации…». После того, как все настроено, выбрать «Публикация».
Далее появится диалоговое окно, в котором Вам будет предложено сохранить текущий список листов.

Еще одно информационное окно предупреждает вас о том, что публикация выполняется в фоновом режиме. Просто закройте его.

Преобразовать или сохранить Автокад в пдф можно разными способами. Результат будет один и тот же.
Помните, что данный формат обладает такими неоспоримыми преимуществами, как:
- на основе чертежа создается файл пдф, который можно открыть на компьютере, даже если не установлен AutoCAD;
- качество не теряется;
- сохраняются слои;
- при повторном открытии файла с разрешением .pdf в Автокаде в качестве подложки, можно использовать объектные привязки к элементам чертежа.
Мы разобрали, как в AutoCAD сохранить в PDF файл чертежа в формате .dwg. Надеюсь, у Вас больше не возникнет с этим проблем.
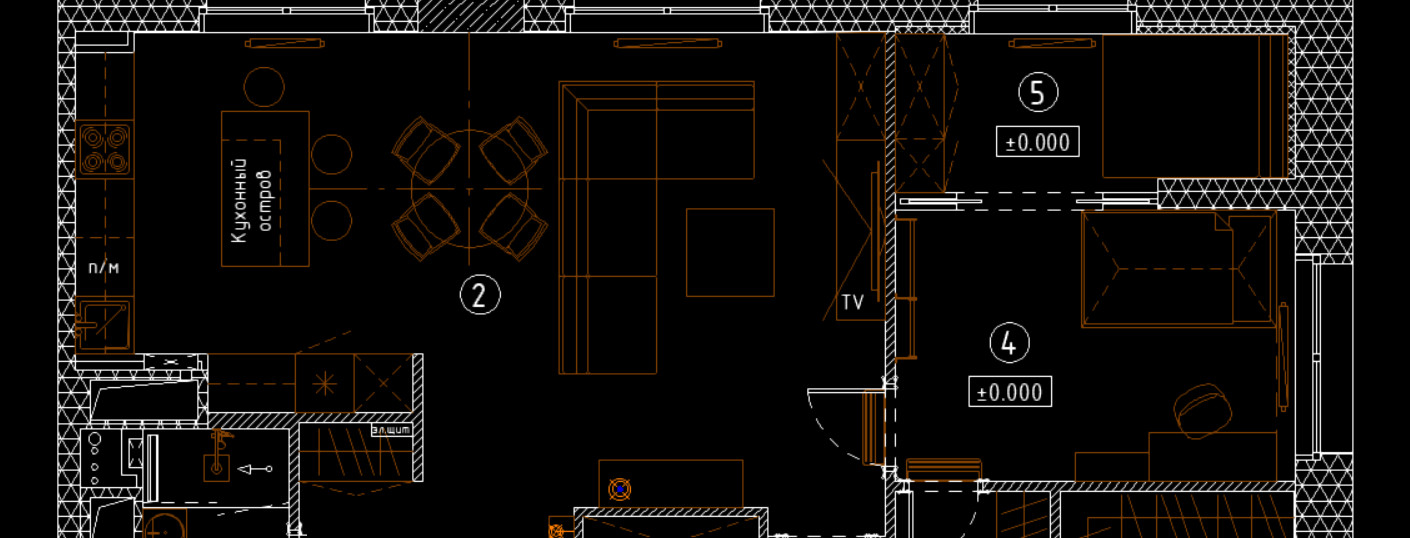
Документы с расширением *.sv$ - это файлы автосохранения Автокада. Не стоит путать их с временными, которые имеют расширение *.sс$.
Пользователь может отключить автоматическое сохранение (читать подробнее про настройку автосохранения), а вот временные файлы Автокада создаются всегда, независимо от настроек. Нужны они, чтобы программа нормально функционировала. Отключить их создание нельзя, но временные файлы AutoCAD *.sс$ сами удаляются, если работа в программе нормально завершается.
При аварийном окончании работы эти файлы сохраняются на вашем компьютере в специально отведенном месте на диске. Открыть их путем переименования расширения вручную на *.dwg не получится.
Однако для нас при восстановлении чертежей они не представляют особого интереса. Поэтому сконцентрируем все внимание на файлах автосохранения (*.sv$). Читайте про процесс восстановления чертежей с помощью этих файлов.
Почему у файлов автосохранения (*.sv$) такое сложное название?
Ранее мы определились, что в случае, если активна опция автосохранения файлов, программа по истечению установленного временного интервала сохраняет чертеж в специальную папку. При этом имя автосохраненного файла генерируется автоматически. Форма записи имеет следующий вид:

Где хранятся файлы автосохранения Автокад?
Диспетчер восстановления чертежей Автокад открывает файлы автосохранения по умолчанию. Однако бывает так, что в Диспетчере нет подходящего файла, т.к. он имеет очень позднюю дату сохранения.

Теперь вы знаете, где хранятся временные файлы Автокада, файлы автосохранения и резервные копии. Поэтому, если случилось так, что в испорчен файл Автокад, его можно восстановить посредством изменения расширения с (*.sv$) на (*.dwg) или (*.bak) на (*.dwg).
Читайте также:
- Следующие приложения используют файлы которые программа установки должна обновить
- 1с постобработка отчета 1с скд
- В документе ms word понятие совокупность параметров форматирования объекта документа имеющая имя
- Программа для записи к врачу в московской области на айфон
- Сумма взаиморасчетов и сумма управленческого учета 1с

