Как создать демонстрацию powerpoint
Обновлено: 03.07.2024
Большинство пользователей для запуска презентации в режиме демонстрации использую клавишу «F5», либо кнопку «Показ слайдов» которая находится в правом нижнем углу рабочей области программы PowerPoint: Показ слайдов
Это все правильно. Но не многие используют дополнительные настройки, которые заложены в программу. А эти настройки дают дополнительные инструменты разработчику и автору при использовании презентации в режиме демонстрации.
Расширенные возможности демонстрации слайдов находятся в меню «Показ слайдов»:
Меню «С начала» - эквивалентно нажатию кнопки «F5» на клавиатуре;
«С текущего слайда» - данная опция эквивалентна кнопке «Показ слайдов»
и начинает демонстрацию с того слайда, который в данный момент открыт.
«Произвольный показ» позволяет задать логику показа слайдов. При этом открывается диалоговое окно «Задание произвольного показа». Для нужной последовательности показа переносим слайды из левой части панели в правую. В правой панели («Слайды произвольного показа») с помощью стрелок «вверх», «вниз» можем сортировать очередность слайдов:
«Настройка демонстрации». Данное окно имеет множество настроек.
«Управляемый докладчиком (полный экран)» . Данная опция стоит по умолчанию. В данном режиме презентация демонстрируется во весь экран. Докладчик может листать слайды до завершения презентации.
«Управляемый пользователем (окно)» . Данный режим предоставляет возможность изменять размер окна демонстрации и перемещать уменьшенное окно в нужное место на мониторе. Активизация опции «с полосой прокрутки» включает полосу прокрутки в правой части экрана.
«Автоматический (полный экран)». В данном режиме отсутствует возможно смены слайдов при помощи клавиатуры или мыши. Смена слайдов осуществляется либо автоматически по заданному времени, либо при помощи управляющих кнопок. Время можно задать в меню «Анимация», блок «Смена слайдов», «Автоматически после»:
Либо с помощью меню «Настройка времени»:
В блоке «Параметры показа» можем задать:
- «непрерывный цикл до нажатия клавиши «Esc» - в этом случае демонстрация будет циклически повторяться до тех пор, пока докладчик не нажмет клавишу «Esc»;
- «без речевого сопровождения». Если презентация сопровождается дикторским текстом или музыкальным сопровождением, что делается для создания самовоспроизводящейся презентации, которая работает без участия пользователя автоматической, то с помощью этой галочки можно отключить звуковое сопровождение. И работать с презентацией в обычном режиме.
- Параметр «без анимации» отключает эффекты анимации на всех слайдах.
- Параметр «Цвет пера» позволяет задавать цвет ручки, фломастера или выделения, которые можно использовать при демонстрации презентации:
Опция «Использовать аппаратное ускорение обработки изображения» помогает анимации и смене слайдов работать более плавно.
Блок параметров «Слайды» позволяет настроить слайды для демонстрации: показывать все подряд, показывать с какого-то по какой-то или выбрать «Произвольный показ», который настраивается в меню «Произвольный показ» (см. в начале урока).
Блок параметров «Смена слайдов» позволяет настроить демонстрацию либо со сменой слайдов вручную, либо по заданному в настройках смены слайдов времени.
Опция «Несколько мониторов» предназначена для работы с несколькими экранами. В качестве используется ноутбук или компьютер докладчика, а вторым может быть проектор, демонстрирующий презентацию на большую аудиторию.
Следующая опция меню «Показ слайдов» – «Скрыть слайд». Перед демонстрацией презентации мы можем отметить слайды, которые нежелательны в данный момент при демонстрации и щелкнуть по кнопке «Скрыть слайд».
По сути, вы можете пометить подмножество слайдов в файле презентации, чтобы показать это подмножество определенной аудитории. Возможно, вы считаете, что это список воспроизведения. PowerPoint это настраиваемая демонстрация.
При создании настраиваемого показа в PowerPoint вы можете адаптировать презентацию для разных аудиторий. С помощью произвольного показа вы можете продемонстрировать только определенные слайды презентации или создать гиперссылку на группу слайдов.
Существует два типа пользовательских показов: основной и с гиперссылкой. Основной произвольный показ — это отдельная презентация или презентация, включающая некоторые слайды из исходной. Произвольный показ с гиперссылками — это способ быстрого перехода по одной или нескольким отдельным презентациям.
Основные произвольные показы
Используйте базовую настраиваемую демонстрацию, чтобы представить подмножество слайдов в файле презентации. Например, если презентация содержит пять слайдов, в настраиваемом показе "Сайт 1" могут содержаться только слайды 1, 3 и 5. Второе пользовательское шоу "Сайт 2" может включать слайды 1, 2, 4 и 5. При создании настраиваемого показа из презентации вы также можете в исходном порядке запустить всю презентацию в исходном порядке.
1 Слайды для сайта 1
2 Слайды для сайта 2
Произвольные показы с гиперссылками
Произвольный показ с гиперссылками можно использовать для упорядочения содержимого презентации. Например, если вы создали основной произвольный показ о новой глобальной структуре своей организации, позднее можно создать произвольные показы о структуре каждого отдела и ссылки на них из основной презентации.
Кроме того, произвольный показ с гиперссылками можно использовать для создания слайда с оглавлением. С помощью такого слайда вы сможете переходить к любому разделу презентации и выбирать те из них, которые нужно показать аудитории в определенный момент.
1 Слайд с гиперссылкой
2 Настраиваемый показ для отдела А
3 Настраиваемый показ для отдела Б
Создание и показ настраиваемой демонстрации
- Какую версию Office для компьютеров с Windows вы используете?
Создание основного произвольного показа
Откройте меню Показ слайдов > Произвольный показ и выберите команду Произвольный показ.
В диалоговом окне Произвольный показ нажмите кнопку Создать.
Совет: Для предварительного просмотра произвольного показа выберите его имя в диалоговом окне Произвольный показ, а затем нажмите кнопку Показать.
В поле Слайды презентации выберите слайды, которые нужно включить в произвольный показ, а затем нажмите кнопку Добавить.
Чтобы изменить порядок показа слайдов, выберите слайд в поле Слайды произвольного показа и переместите его вверх или вниз по списку с помощью кнопок со стрелками.
Укажите имя произвольного показа и нажмите кнопку ОК.
Создание произвольного показа с гиперссылками
Откройте меню Показ слайдов > Произвольный показ и выберите команду Произвольный показ.
В диалоговом окне Произвольный показ нажмите кнопку Создать.
В поле Слайды презентации выберите слайды, которые нужно включить в главный произвольный показ, а затем нажмите кнопку Добавить.
Совет: Чтобы изменить порядок показа слайдов, выберите слайд в поле Слайды произвольного показа и переместите его вверх или вниз по списку с помощью кнопок со стрелками.
Укажите имя произвольного показа и нажмите кнопку ОК.
Чтобы создать в презентации гиперссылку на поддерживаемый показ, выберите текст или объект, который должен служить гиперссылкой.
Выберите команду Вставка > Гиперссылка.
В диалоговом окне Вставка гиперссылки в области Связать с щелкните местом в документе.
Выполните одно из следующих действий.
Чтобы добавить ссылку на произвольный показ, в списке Выберите место в документе выберите произвольный показ, к которому хотите перейти, а затем установите флажок Показать и вернуться.
Чтобы добавить ссылку на слайд в текущей презентации, в списке Выберите место в документе выберите слайд, к которому нужно перейти.
Запуск настраиваемой демонстрации из PowerPoint
На вкладке Слайд-шоу в группе Настройка нажмите кнопку Настройка показа слайдов.
В диалоговом окне Настройка презентации в разделе Слайды установите переключатель в положение произвольный показ, а затем выберите в списке нужный произвольный показ.
На вкладке Слайд-шоу в группе Начать слайд-шоу нажмите кнопку Произвольное слайд-шоу, а затем выберите команду Произвольные показы.
В списке Произвольный показ выберите показ и нажмите кнопку Показать.
Создание основного произвольного показа
На вкладке "Слайд-шоу" в группе "Начать слайд-шоу" щелкните стрелку рядом с кнопкой "Настроить слайд-шоу" и выберите "Настраиваемые показы".
В диалоговом окне "Настраиваемые показы" нажмите кнопку "Новое".
В поле Слайды презентации выберите слайды, которые нужно включить в произвольный показ, а затем нажмите кнопку Добавить.
Совет: Чтобы выбрать несколько последовательных слайдов, щелкните первый из них и, удерживая нажмите клавишу SHIFT и, ее, щелкните последний нужный слайд. Чтобы выбрать несколько непоследовательных слайдов, нажмите клавишу CTRL и, удерживая ее, щелкните каждый слайд, который требуется выделить.
Чтобы изменить порядок показа слайдов, в списке слайдов в настраиваемом показе щелкните слайд и нажмите одну из стрелок, чтобы переместить слайд вверх или вниз по списку.
Введите имя в поле Имя слайд-шоу, а затем нажмите кнопку ОК. Чтобы создать дополнительные настраиваемые показы со всеми слайдами презентации, повторите действия 1-5.
Создание произвольного показа с гиперссылками
На вкладке "Слайд-шоу" в группе "Начать слайд-шоу" щелкните стрелку рядом с кнопкой "Настроить слайд-шоу" и выберите "Настраиваемые показы".
В диалоговом окне "Настраиваемые показы" нажмите кнопку "Новое".
В поле Слайды презентации выберите слайды, которые нужно включить в главный произвольный показ, а затем нажмите кнопку Добавить.
Совет: Чтобы выбрать несколько последовательных слайдов, щелкните первый из них, нажмите клавишу SHIFT и, удерживая ее, щелкните последний необходимый слайд. Чтобы выбрать несколько непоследовательных слайдов, нажмите клавишу CTRL и, удерживая ее, щелкните каждый слайд, который требуется выделить.
Чтобы изменить порядок показа слайдов, в списке слайдов в настраиваемом показе щелкните слайд и нажмите одну из стрелок, чтобы переместить слайд вверх или вниз по списку.
Введите имя в поле Имя слайд-шоу, а затем нажмите кнопку ОК. Чтобы создать дополнительные настраиваемые показы со всеми слайдами презентации, повторите действия 1-5.
Чтобы создать гиперссылки из основного показа в вспомогательный, вы выберите текст или объект, который должен представлять гиперссылки.
На вкладке Вставка в группе Ссылки выберите команду Гиперссылка.
В разделе Связать с выберите параметр Место в документе.
Выполните одно из следующих действий.
Чтобы добавить ссылку на произвольный показ, в списке Выберите место в документе выберите произвольный показ, к которому хотите перейти, а затем установите флажок Показать и вернуться.
Чтобы добавить ссылку на слайд в текущей презентации, в списке Выберите место в документе выберите слайд, к которому нужно перейти.
Запуск настраиваемой демонстрации из PowerPoint
На вкладке Слайд-шоу в группе Настройка нажмите кнопку Настройка показа слайдов.
В диалоговом окне Настройка презентации в разделе Слайды установите переключатель в положение произвольный показ, а затем выберите в списке нужный произвольный показ.
На вкладке Слайд-шоу в группе Начать слайд-шоу нажмите кнопку Произвольное слайд-шоу, а затем выберите команду Произвольные показы.
В списке Произвольный показ выберите показ и нажмите кнопку Показать.
Создание настраиваемой демонстрации
Откройте презентацию, которую вы хотите использовать для создания настраиваемой презентации.
На вкладке "Слайд-шоу" нажмите кнопку "Показслайдов" и выберите "Настроить слайд-шоу".
В поле Слайды презентации выберите слайды, которые нужно включить в произвольный показ, а затем нажмите кнопку Добавить.
Совет: Чтобы выбрать несколько слайдов, щелкните их поочередно, удерживая нажатой клавишу .
Чтобы изменить порядок отображения слайдов, в разделе Слайды произвольного показа выберите слайд и щелкните или для его перемещения вверх или вниз по списку.
Введите имя в поле Имя слайд-шоу, а затем нажмите кнопку ОК. Чтобы создать дополнительные настраиваемые показы со всеми слайдами в презентации, повторите эти действия.
Совет: Чтобы посмотреть, как в представлении слайд-шоу будет отображаться показ слайдов, в диалоговом окне "Показ слайдов" щелкните название слайд-шоу и нажмите кнопку "Начать показ".
Ссылка на другие неавтетские представления
Гиперссылки на произвольные показы позволяют быстро открывать их из основной презентации. Например, вы можете создать слайд содержания презентации, пункты которого будут гиперссылками. С такого слайда содержания можно переходить к различным разделам презентации, а следовательно выбирать, какие из них показывать аудитории в тот или иной момент. Далее описывается, как создавать один или несколько произвольных показов и добавлять на них гиперссылки из основной презентации.
Примечание: Если требуется создать гиперссылку из одной презентации на другую, можно добавить гиперссылку на другой документ. Дополнительные сведения см. в статье Создание, изменение и удаление гиперссылок.
Вы выберите текст или объект, который должен представлять гиперссылку. Также можно создать содержание, сделав его пункты гиперссылками для быстрой навигации по произвольному показу. Для этого вставьте новый слайд в презентацию, введите текст содержания и создайте ссылку для каждой записи.
На вкладке Вставка нажмите кнопку Действие.

В диалоговом окне Настройка действия выберите способ вызова действия, выполнив одну из указанных ниже операций.
Инициация действия
При нажатии кнопки действия
Вкладка Щелчок мыши
При наведении указателя мыши на кнопку действия
Вкладка Навести указатель мыши
Щелкните Гиперссылка на и во всплывающем меню щелкните Произвольный показ.
В разделе Произвольные показы выберите произвольный показ, на который должна указывать гиперссылка.
Чтобы вернуться на слайд, с которого вы начали произвольный показ после воспроизведения, установите флажок Показать и вернуться. Этот флажок удобен, если присутствует слайд с содержанием произвольных показов.
Чтобы добавить дополнительные ссылки на другие настраиваемые показы, повторите эти действия.
Показ настраиваемой демонстрации
На вкладке "Слайд-шоу" нажмите кнопку "Показ слайдов" и выберите нужное слайд-шоу.
Примечание: Если вы еще не создали показ, щелкните "Настраиваемый показ", выберите "Настраиваемый показ слайдов",а затем нажмите кнопку +.
Создание настраиваемой демонстрации
Откройте презентацию, которую вы хотите использовать для создания настраиваемой презентации.
На вкладке Показ слайдов в группе Воспроизвести слайд-шоу щелкните Произвольные показы и нажмите кнопку Изменить произвольные показы.
В поле Слайды презентации выберите слайды, которые нужно включить в произвольный показ, а затем нажмите кнопку Добавить.
Совет: Чтобы выбрать несколько слайдов, щелкните их поочередно, удерживая нажатой клавишу .
Чтобы изменить порядок отображения слайдов, в разделе Слайды произвольного показа выберите слайд и щелкните или для его перемещения вверх или вниз по списку.
Введите имя в поле Имя слайд-шоу, а затем нажмите кнопку ОК. Чтобы создать дополнительные настраиваемые показы со всеми слайдами в презентации, повторите эти действия.
Совет: Чтобы посмотреть, как будет выглядеть слайд-шоу, в диалоговом окне "Показ слайдов" щелкните название слайд-шоу и нажмите кнопку "Показать".
Ссылка на другие неавтетские представления
Гиперссылки на произвольные показы позволяют быстро открывать их из основной презентации. Например, вы можете создать слайд содержания презентации, пункты которого будут гиперссылками. С такого слайда содержания можно переходить к различным разделам презентации, а следовательно выбирать, какие из них показывать аудитории в тот или иной момент. Далее описывается, как создавать один или несколько произвольных показов и добавлять на них гиперссылки из основной презентации.
Примечание: Если требуется создать гиперссылку из одной презентации на другую, можно добавить гиперссылку на другой документ. Дополнительные сведения см. в статье Создание, изменение и удаление гиперссылок.
Чтобы создать гиперссылку из основной презентации на произвольный показ, выберите в своей презентации текст или объект, который будет представлять гиперссылку. Также можно создать содержание, сделав его пункты гиперссылками для быстрой навигации по произвольному показу. Для этого вставьте новый слайд в презентацию, введите текст содержания и создайте ссылку для каждой записи.
На вкладке Показ слайдов в группе Настройка щелкните Настройка действия.
В диалоговом окне Настройка действия выберите способ вызова действия, выполнив одну из указанных ниже операций.
Инициация действия
При нажатии кнопки действия
Вкладка Щелчок мыши
При наведении указателя мыши на кнопку действия
Вкладка Навести указатель мыши
Щелкните Гиперссылка на и во всплывающем меню щелкните Произвольный показ.
В разделе Произвольные показы выберите произвольный показ, на который должна указывать гиперссылка.
Чтобы вернуться на слайд, с которого вы начали произвольный показ после воспроизведения, установите флажок Показать и вернуться. Этот флажок удобен, если присутствует слайд с содержанием произвольных показов.
Чтобы добавить дополнительные ссылки на другие настраиваемые показы, повторите действия 1-6.
Показ настраиваемой демонстрации
На вкладке "Слайд-шоу" в области "Показ слайдов" нажмите кнопку "Показ слайдов", а затем выберите нужное слайд-шоу.
Примечание: Если вы еще не создали настраиваемую демонстрацию, нажмите кнопку "Изменить показ"и выберите "Создать".
См. также
PowerPoint в Интернете не поддерживает настраиваемые показы. Для создания настраиваемого показа необходимо использовать PowerPoint версию приложения.
- Какую версию PowerPoint для ПК вы используете?
Настройка автоматической презентации
Чтобы настроить презентацию PowerPoint для автоматического запуска, выполните указанные ниже действия.
На вкладке Слайд-шоу нажмите кнопку Настройка слайд-шоу.
В разделе Показ слайдов выполните одно из следующих действий.
Чтобы зрители слайд-шоу могли управлять переключением слайдов, выберите пункт управляемый докладчиком (полный экран).
Чтобы слайды демонстрировались в окне, а слушатели не могли управлять их переключением, выберите пункт управляемый пользователем (окно).
Для цикличной демонстрации слайдов, пока слушатели не нажмут клавишу ESC, выберите пункт Автоматический (полный экран).

Репетиция и запись временных интервалов показа слайдов
При выборе режимов показа слайдов управляемый докладчиком (полный экран) и автоматический (полный экран) вам может понадобиться настроить и записать время отображения эффектов и слайдов.
На вкладке Слайд-шоу нажмите кнопку Настройка времени.
Примечание: (ПРИМЕЧАНИЕ.) Отсчет времени для презентации начинается сразу при нажатии кнопки Настройка времени.
Появится панель инструментов Репетиция , и в поле Время слайда начнется отсчет времени для презентации.

Рисунок: панель инструментов "Репетиция"
Далее (переход к следующему слайду)
Общее время презентации
Во время отсчета времени для презентации можно выполнить одно или несколько из указанных ниже действий на панели инструментов Репетиция.
Чтобы перейти к следующему слайду, нажмите копку Далее.
Чтобы приостановить запись времени, нажмите кнопку Пауза.
Чтобы продолжить запись времени после паузы, повторно нажмите кнопку Пауза.
Чтобы точно указать продолжительность показа слайда, введите ее в поле Время слайда.
Чтобы повторить запись времени для текущего слайда, нажмите кнопку Повторить.
Чтобы сохранить записанные временные интервалы, нажмите кнопку Да.
Чтобы удалить записанные временные интервалы, нажмите кнопку Нет.
Откроется режим сортировщика слайдов, в котором будет отображено время демонстрации каждого слайда в презентации.
Добавление речевого сопровождения или звука
Для записи речевого сопровождения на компьютере необходимы звуковая плата, микрофон и вход для него (если микрофон не является встроенным).
На вкладке Слайд-шоу в группе Настройка щелкните стрелку на кнопке Запись слайд-шоу.
Выберите один из следующих параметров:
Начать запись с первого слайда
Начать запись с текущего слайда
В диалоговом окне Запись показа слайдов установите флажок Речевое сопровождение и лазерная указка. Если необходимо, установите или снимите флажок Время показа слайдов и анимации.
Чтобы приостановить речевое сопровождение, в контекстном меню Запись в режиме Слайд-шоу нажмите кнопку Пауза. Чтобы возобновить запись, нажмите кнопку Продолжить запись.
Чтобы завершить запись слайд-шоу, щелкните слайд правой кнопкой мыши и выберите команду Завершить показ.
Записанные значения временных интервалов будут автоматически сохранены, а само слайд-шоу откроется в режиме сортировщика слайдов с указанием длительности показа под каждым слайдом.
Речевое сопровождение можно записать как до запуска презентации, так и во время нее, включив в него замечания слушателей. Если вы не хотите записывать сопровождение для всей презентации, вы можете добавить звуковое сопровождение и примечания для определенных слайдов и объектов. Дополнительные сведения см. в статье Запись слайд-шоу с закадровым текстом и настройкой времени показа слайдов.
Добавление навигации
Если вы хотите, чтобы слушатели могли свободно перемещаться по автоматической презентации, добавьте в нее гиперссылки или управляющие кнопки.
Гиперссылки
Вы можете добавлять гиперссылки на произвольные показы, определенные слайды в презентации, другие презентации, документы Microsoft Office Word, листы Microsoft Office Excel, ресурсы в Интернете и интрасети, а также на адреса электронной почты. В качестве гиперссылки можно использовать любой объект, в том числе текст, фигуры, таблицы, графики и рисунки.
Сведения о том, как добавить гиперссылку, см. в статье Создание и изменение гиперссылки.
Управляющие кнопки
В PowerPoint включены готовые управляющие кнопки, которые можно добавлять в презентацию и для которых можно определять гиперссылки. Управляющие кнопки содержат фигуры, такие как стрелки вправо и влево. Используйте их как понятные всем символы для перехода к следующему, предыдущему, первому и последнему слайду. В PowerPoint также есть управляющие кнопки для воспроизведения фильмов и звукозаписей.
Добавление закадрового текста
Закадровый тест позволяет более убедительно донести о слушателей информацию, содержащуюся в автоматической презентации.
Репетиция и запись временных интервалов показа слайдов
Примечание: Будьте готовы к записи времени слайдов сразу после выполнения первого шага данной процедуры.
На вкладке Слайд-шоу в группе Настройка нажмите кнопку Настройка времени.
Появится панель инструментов Репетиция , и в поле Время слайда начнется отсчет времени для презентации.
Рисунок: панель инструментов "Репетиция"
Далее (переход к следующему слайду)
Общее время презентации
Во время отсчета времени для презентации выполните одно или несколько из указанных ниже действий на панели инструментов Репетиция:
Чтобы перейти к следующему слайду, нажмите копку Далее.
Чтобы приостановить запись времени, нажмите кнопку Пауза.
Чтобы продолжить запись времени после паузы, повторно нажмите кнопку Пауза.
Чтобы точно указать продолжительность показа слайда, введите ее в поле Время слайда.
Чтобы повторить запись времени для текущего слайда, нажмите кнопку Повторить.
Чтобы сохранить записанные временные интервалы, нажмите кнопку Да.
Чтобы удалить записанные временные интервалы, нажмите кнопку Нет.
Откроется режим сортировщика слайдов, в котором будет отображено время демонстрации каждого слайда в презентации.
Настройка презентации для демонстрации в киоске
Настройка презентации для демонстрации в киоске позволяет управлять тем, будет ли по щелчку мыши происходить смена слайдов. Например, если вы хотите, чтобы презентация просматривалась в определенном темпе, задайте интервалы автоматической смены слайдов и настройте презентацию на работу в киоске. Чтобы дать пользователям дополнительные возможности управления, вы можете добавить на слайды такие элементы навигации, как гиперссылки или управляющие кнопки.
На вкладке Слайд-шоу в группе Настройка выберите пункт Настройка показа слайдов.
В области Показ слайдов выберите параметр автоматический (полный экран).
Важно: Если презентация настраивается для работы в киоске, не забудьте использовать автоматическую смену слайдов или гиперссылки для навигации. В противном случае автоматическая презентация все время будет показывать первый слайд.
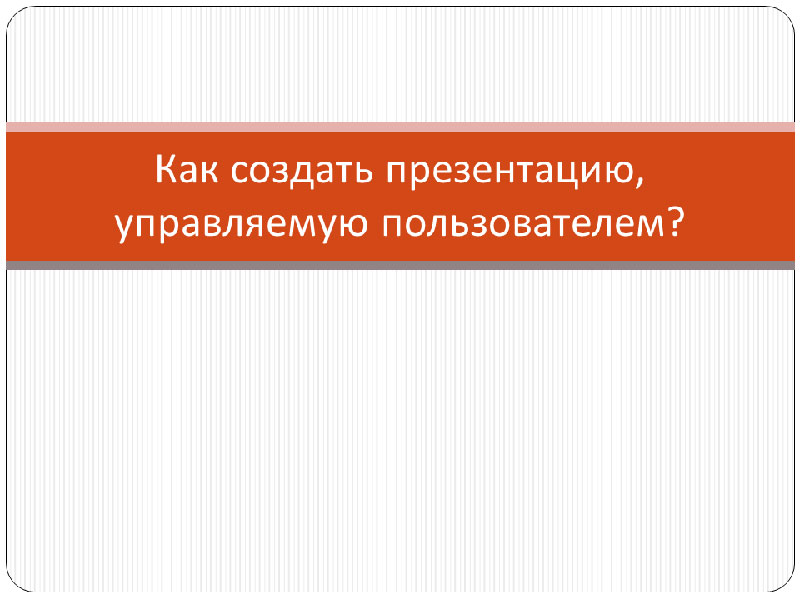
Как правило, презентацией управляет докладчик. Он стоит перед аудиторией и постепенно листает слайды в контексте своего выступления. Но презентация PowerPoint может использоваться и автономно, то есть управляться не докладчиком, а использоваться неким реципиентом, человеком, который каким-либо образом получил презентацию в пользование. Это возможно, например, в таких случаях:
- PowerPoint, как инструмент электронного обучения, когда обучающийся получает от преподавателя презентацию и самостоятельно ее изучает;
- PowerPoint, как инструмент реализации маркетинговых задач. Когда презентация передается потенциальному клиенту, и он самостоятельно изучает ее содержание.
Каким образом сделать презентацию, чтобы она была эффективна при самостоятельном использовании?
Вставка элементов управления (навигации)
За несколько простых шагов на слайды презентации можно разместить элементы управления, при помощи которых пользователь будет перемещаться от слайда к слайду.
Меню «Главная» - блок «Формы». Здесь в выпадающем списке в разделе «Управляющие кнопки» выбираем нужную. Например, кнопка «стрелка вправо» обозначает перейти на слайд вперед. Таким образом, из визуального контекста можно догадаться о назначении кнопок. Также, для каждой кнопки есть всплывающие подсказки:
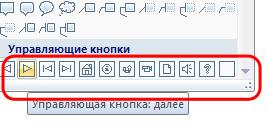
В конечном счете, все слайды презентации можно связать управляющими кнопками.
Действие каждой кнопки можно всегда изменить, кликнув по ней правой кнопкой мыши и выбрав «Изменить гиперссылку».
Для того чтобы пользователь перемещался только по управляющим кнопкам, нужно отключить переходы по щелчку мыши. Для этого переходим в меню «Вид» – «Сортировщик слайдов». Затем в меню «Анимация» (для PowerPoint 2007). И здесь для каждого слайда убираем галочку «По щелчку». Таким образом, пользователь сможет перемещаться только по нашим кнопкам управления.
Существует и другой способ отключения переходов между слайдами по щелчку мыши. В меню «Показ слайдов» - «Настройка демонстрации» выбираем «автоматический (полный экран)». Теперь при запуске презентации в режим демонстрации у пользователя будут отключена возможность управлять слайдами и кнопками мыши, и с клавиатуры. Это так называемый режим «Киоск» .
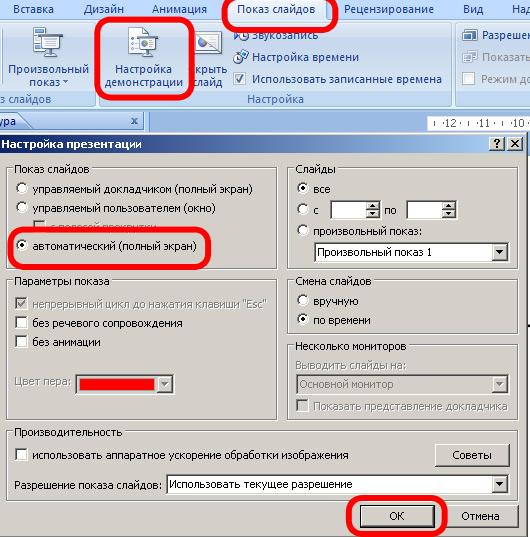
Сохранение презентации в виде демонстрации
«Файл» - «Сохранить как» - тип файл «Демонстрация PowerPoint (*.ppsx)» . Пользователь при открытии такого файла получает сразу демонстрацию презентации. Ему, в данном случае, не доступны функции редактирования презентации. Данная функция полезна в дополнение к предыдущим.
Таким образом, можно выставить элементы навигации, запретить переходы по щелчку и добавить режим «Киоск». Сохранить всю конструкцию в виде демонстрации. В итоге получаем продукт с заранее заданными параметрами управления деятельность пользователя презентации.
Читайте также:

