Как создать дискорд канал
Обновлено: 04.07.2024
Как красиво оформить сервер и каналы в «Дискорде»? Добавить ботов, логотип, сгруппировать информацию и выдать роли? Вопросов, связанных с дизайном, безопасностью и даже модерацией, встречается с каждым годом все больше. Виной всему – повысившийся спрос на тематические сервера в Discord, предназначенные для поиска союзников, общения и взаимодействия с миром вокруг. И раз уж тема актуальна, то ниже – подробная инструкция на любой случай жизни!

Название сервера и логотип
Базовое оформление в Discord связано с выбором подходящего баннера (иконки, иллюстрации), настройкой названия и сменой выставляемых по умолчанию параметров.

Задаются опции через раздел «Настройки сервера», вызываемый через контекстное меню при клике правой кнопкой мыши по иконке сервера.

Сверху сразу появится категория «Обзор сервера», включающий возможность выбрать статус (предусмотрены публичные и приватные каналы для тех, кто обладает соответствующими правами), прикрепить иконку (в стандартном режиме Discord на голубом фоне выводит заглавную букву из названия сервера).
Какой логотип или изображение выбрать и сделать – зависит от желаемого результата и количества свободного времени: если сроки поджимают, то пора бы обратиться к Google и найти исходники размером в 512x512 пикселей. Альтернативный вариант действий – заглянуть на сайт Canva и сконструировать иллюстрацию вручную – воспользовавшись шаблонами. Крутое лого мгновенно улучшит оформление и дополнит не менее выразительное название.
Группировка и названия каналов
Настроить, каталогизировать и распределить по тематическим разделам каналы полезно – сервер начнет выглядеть презентабельно, а у пользователей перестанут возникать вопросы, где «новостной» чат, а в какой заглядывать ради поиска союзников и новых друзей.

Проблем с тем, чтобы создать канал или категорию, не возникнет – достаточно развернуть параметры сервера (или профиля) и выбрать соответствующие пункты в контекстном меню. Как действовать дальше – подскажет непосредственно мессенджер – предложит выбрать название, заполнить текстовое поле «Тема», а заодно – выбрать статусы и даже привязку к NSFW-контенту.

Текст с правилами сервера
Не обязательный, но важный вариант украшения сервера в Discord, лишь частично связанный с оформлением и скорее предназначенный для эффектной встречи новичков. Текст настраивается на канале и закрепляется администраторами в качестве своеобразного приветствия (желательно заранее настроить роли и заблокировать возможность писать в текстовом чате, встречающем новых пользователей). Кроме разграничения возможностей не помешает воспользоваться специальными инструментами для раскрашивания текста и оформления своеобразных блоков.
Комбинаций предусмотрено множество, вроде:

Кроме оформления не помешает продумать и содержимое: необходимо предупредить о модераторах, мгновенно реагирующих на нецензурную лексику, флуд или споры о политике.

Но генерируемый текст и фишку случайного приветствия разработчики разрешают поменять в параметрах сервера: достаточно кликнуть правой кнопкой мыши по названию канала и перейти в «Настройки».
Управление ролями
Роли в Discord предназначены для организации пользователей на сервере, выдачи прав (и обязанностей), разграничения возможностей. Функция появилась в мессенджере вместе с релизом, и настраивается через параметры, в разделе «Роли».

Перед подготовкой ролей разработчики рекомендуют не ориентироваться на находки конкурентов: совсем не обязательно придерживаться классической формулы из «Владельцев», «Администраторов» или «Модераторов» – намного выгоднее проявить фантазию и поэкспериментировать.


Кроме ручной выдачи ролей мессенджер предусматривает возможность распределять пользователей на сервере по категориям в зависимости от статуса, проявленной активности и накопленного «опыта». Автоматизация настраивается через бота MEE6, загружаемого с неофициального сайта, но предусматривающего коллекцию настроек для модерации, пересылки оповещений и выдачи уровней.

Добавляется бот за пару нажатий. Как действовать дальше, подскажут всплывающие рекомендации и инструкции из раздела «Обучение».
Эмодзи

Добавляют эмодзи с помощью ботов или же в ручном режиме: достаточно открыть настройки сервера, выбрать пункт «Эмодзи» в правом контекстном меню, а после – нажать на кнопку «Загрузить». Файлы добавляются через Проводник с жесткого диска и мгновенно интегрируются в Discord.


Представлены боты для Discord преимущественно на неофициальных сайтах, вроде Carbonitex, но встречаются и на официальном форуме, посвященном мессенджеру. Добавляются боты с помощью кнопки «Add Bot to Server» (дальше – авторизация прямо в браузере и автоматический перенос информации в Дискорд), но сначала рекомендуется прочитать дополнительные инструкции и подсказки для новичков.
Интеграция
Кроме визуальных перемен сервер в Discord настраивается и с технической стороны: достаточно заглянуть в «Настройки» и перейти в раздел «Интеграции». После перехода в правой части интерфейса появится список социальных сетей, сервисов и инструментов, доступных для подключения к личному профилю Дискорда.

Twitch, YouTube, Steam, Reddit, Facebook и даже Spotify: в зависимости от выбранной интеграции подписчикам на сервере станут доступны ссылки на трансляции, тематические сообщества или ленту активности с прослушанной музыкой.
Мессенджер Discord объединяет игроков и пользователей на созданных участниками серверах. Некоторые сообщества администраторы предпочитают скрывать от определенного круга пользователей. Чтобы увидеть скрытые каналы программы Дискорд, необходимо установить дополнительный плагин для просмотра. Важно изучить представленные инструкции и пояснения заранее, чтобы исключить возможность появления неполадок.
Описание Show Hidden Channels
Чтобы посмотреть необходимые данные, пользователю потребуется скачать и установить отдельный рабочий инструмент.
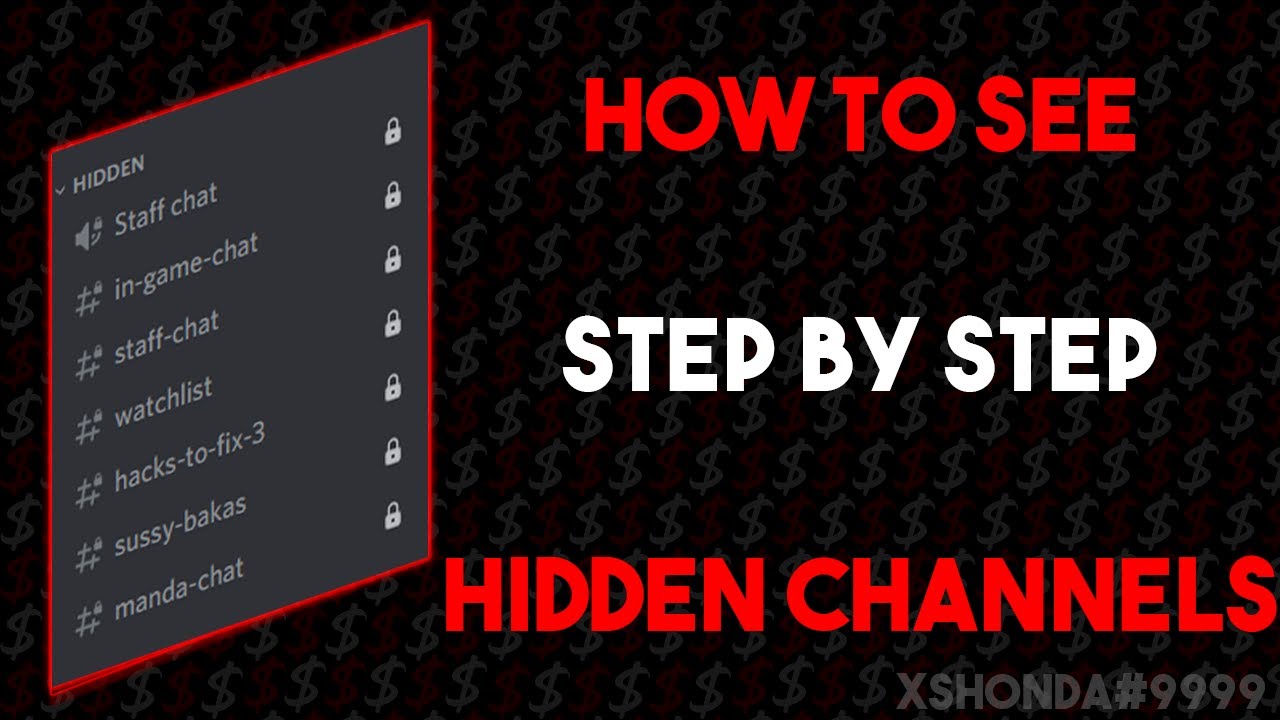
Особенности такого программного обеспечения:
Внимание! Пользователь может использовать или не использовать предлагаемый ресурс. Решить вопрос может получение роли с иными параметрами и характеристиками, для чего юзеру нужно будет обратиться к администратору выбранного сервера.
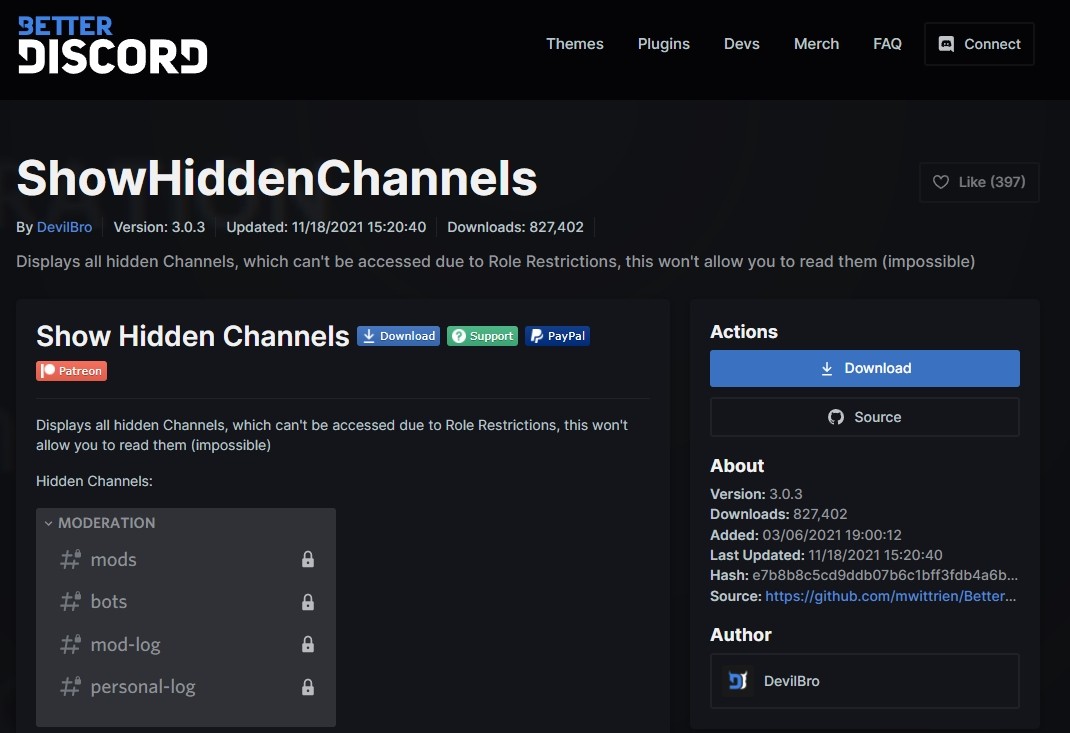
Как пользоваться
Чтобы начать работу с выбранным объектом, его требуется скачать и установить на персональное устройство (стационарный или портативный компьютер). Этапы действий:
Чтобы начать использование ресурса, нужно зайти в раздел «Notification Settings», ввести наименование и выбрать пункт «Mute».

Есть ли другие плагины?
Это инструменты, которые устанавливаются как дополнение для уже используемой программы или приложения. Основной функционал при этом не меняется, но появляются дополнительные возможности.
Внимание! В мессенджере можно работать с разными объектами, но для отображения названий скрытых сообществ используется только один плагин с названием Show Hidden Channels (которое с английского переводится как «показать спрятанные каналы»).

Возможные проблемы
При установке дополнительных элементов могут возникнуть непредвиденные сложности. Например:
- мессенджер запрашивает отдельное программное обеспечение – для использования подобных инструментов пользователю требуется предварительно установить BetterDiscord;
- утилита не работает – софт постоянно обновляется, поэтому необходимо проверить последние обновления приложения;
- возникают сбои или неполадки – в некоторых случаях придется обращаться в службу поддержки, сервер которой можно найти на главной странице.
Пользователи могут присоединиться к каналу стандартным образом. Важно использовать корректные данные пароля и логина, но передавать данные третьим лицам недопустимо.

Для некоторых ролей администраторы устанавливают определенные ограничения. Например – игрок не может просматривать скрытые текстовые сообщества. Для просмотра используют отдельный плагин Show Hidden Channels. Установить элемент несложно, инструкции подойдут начинающим юзерам.
Пользователи программного обеспечения интересуются, как создать канал в Дискорде для организации непрерывного общения. Дополнительно клиенты могут разработать закрытое сообщество с возможностью распределения определенных ролей и приватного типа чата. Четкая последовательность действий, которая предлагается разработчиками программного обеспечения, исключает вероятность допущения ошибок с вытекающими негативными последствиями.

Какие виды каналов есть в Дискорде
Как создать свой канал в Discord
Если требуется сделать текстовый канал в Дискорде в котором нельзя писать тем, кто не является полноценным участникам либо разработать голосовую группу, пользователям необходимо придерживаться определенной последовательности действий. Чтобы исключить возникновение ошибок с вытекающими негативными последствиями, целесообразно рассмотреть каждый вариант по отдельности.

Текстовый
Прежде чем сделать приватный канал в Discord либо стандартный текстовый, требуется предварительно:
- Перейти на официальный сайт программного обеспечения либо установить разработанную администрацией клиентскую программу Дискорд.
- Нажать на клавишу регистрацию, указав действующий адрес электронной почты.
- Далее требуется создать персональный сервер, где в последующем будет сформировано тематический канал.
Обратите внимание, сообщество может иметь любую тематику.
- На начальном этапе требуется выполнить переход на официальный сайт программного обеспечения Дискорд либо скачать установочную клиентскую программу. После этого осуществляется авторизация путем ввода личного логина и пароля.
- В левой части дисплея требуется отыскать графическое изображение зеленого плюсика, который обведен кругом и нажать на него.
- Далее предстоит нажать на клавишу создания персонального сервера либо выполнить процесс присоединения при условии его наличия.
- После этого необходимо присвоить уникальное имя серверу, подобрать красочное графическое изображение и нажать на клавишу создания.

На следующем этапе выполнить копирование уникальной ссылки на канал, которой можно делиться с остальными пользователями. Обратите внимание, она может иметь вид discord.gg/Mu3faN. Срок действия – 24 часа, но есть возможность снятия ограничения, указав соответствующую пометку в специально отведенном поле.
Последовательность действий несложная и предусматривает под собой:
- На начальном этапе пользователю требуется нажать правой кнопкой мыши на графическое изображение интересующего сервера, которое расположено в левой части панели управления.
- Далее выполняется переход в раздел внесения настроек.
- Во вновь открывшейся форме пользователь нажимает клавишу создания роли. Для этого требуется нажать на графическое изображение плюсика, обведенного кругом.
На следующем этапе осуществляется переход в категорию участников с последующим присвоением роли интересующим пользователями. Для этого требуется нажать на одноименную клавишу с последующим выбором подходящего варианта. При отсутствии интересующих людей в представленном перечне, рекомендуется проверить факт активации everyone.
В специально разработанной категории текстовых каналов нажимается графическое изображение плюсика с последующим присвоением имени. Далее требуется нажать на клавишу создания.

Обратите внимание, в дальнейшем требуется приступить к добавлению новых участников по желанию.
При наличии дополнительных вопросов, рекомендуется обратиться за помощью в службу поддержки за получением профессиональной консультации.
Голосовой
Чтобы пользователи могли создать свой канал в Дискорде, требуется соблюдать стандартную последовательность действий, которая описана выше. Однако некоторые особенности есть:
- Переход в программное обеспечение с авторизацией в личном кабинете.
- Создание сервера в разделе настроек.
- При создании канала выбирается вместе текстового голосовой.
- Сохранение внесенных изменений нажатием на одноименную клавишу.
В дальнейшем пользователи могут внести настройки, отталкиваясь от персональных предпочтений.
Как сделать канал закрытым
Сделать скрытый канал в Дискорде не сложно даже неопытным пользователям. Последовательность действий подразумевает под собой следующий алгоритм:
Изначально пользователю требуется нажать на графическое изображение шестеренки, которое расположено возле наименования ранее созданного канала.
Обратите внимание, пользователи не могут установить пароль на канал, поэтому рекомендуется пользоваться альтернативным методом. С его помощью можно закрыть интересующее сообщество в период его создания. Последовательность действий предусматривает под собой:
- Нажимается графическое изображение плюсика, которое расположено возле канала.
- Осуществляется переключение тумблера в положение активации. Обратите внимание, представленные роли могут подключаться к общению в любое время.
- На следующем этапе выполняется перемещение ползунка возле роли в правую сторону.
Как запретить писать на канале другим пользователям
Как добавить новых участников на канал
Чтобы добавить новых участников в созданный канал, пользователям требуется соблюдать предложенную разработчиками инструкцию:
- Авторизация в личном кабинете программного обеспечения, используя браузерную версию либо скаченное мобильное приложение.
- Переход в интересующий канал.
- На следующем этапе в разделе настроек сообщества пользователю требуется выполнить копирование уникального URL-адреса.
Чтобы делиться пригласительной ссылкой, можно пользоваться функциональными возможностями программного обеспечения либо дополнительно использовать социальные сети для максимального эффекта в сфере продвижения.
Советы по созданию красивого канала
Создать красивый канал не составляет труда пользователям программного обеспечения. Чтобы исключить ошибок, целесообразно пользоваться рекомендациями.
Приветственный канал
Приветственный крутой канал создается по стандартному алгоритму. Обратите внимание, тематическое сообщество является олицетворением сервера пользователя в программном обеспечении. Поэтому требуется подойти с максимальной ответственностью к процессу разработки, чтобы избежать ошибок с вытекающими негативными последствиями.
Канал новостей
Продвижение канала осуществляется многочисленными способами: через социальные сети, рассылку по электронной почте.
Канал с объявлениями
Канал объявлений предоставляет пользователям продавать аккаунты в играх и зарабатывать деньги. Поэтому во время продвижения важно подбирать целевую аудиторию, чтобы достичь максимального показателя CRM. Тематическое оформление должно быть соответствующим.
Инструкция по созданию группы в Дискорде
Чтобы сделать группу в Дискорде, пользователям требуется знать четкую последовательность действий. Благодаря этому исключается вероятность допущения ошибок и недопонимания.
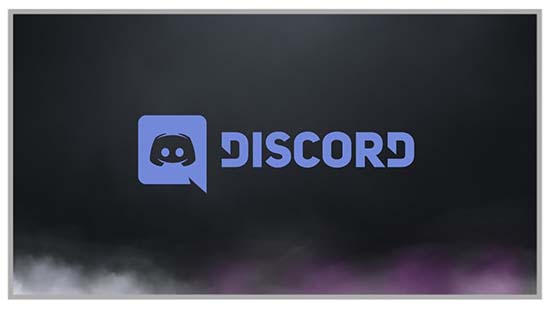
Создание сервера
Для того чтобы добавить группу в Дискорде, изначально требуется создать сервер. Последовательность действий несложная и включает в себя несколько этапов:
- На начальном этапе требуется открыть приложение Дискорд.
- В панели управления нажимается графическое изображение плюсика – находится в левой части.
- Во вновь открывшейся форме требуется активировать функцию создания сервера.
- На следующем этапе указывается наименование сервера, регион.
- Система автоматически создает сервер с несколькими каналами: голосовым и текстовым.
Сразу после этого можно приступать к добавлению новых участников и созданию группы в целом.
Создание группы
Чтобы сделать красивую группу в Дискорде разработчики сервиса предлагают следующую последовательность действий:
- На панели управления требуется нажать на графическое изображение плюсика. В качестве альтернативного варианта выделяют необходимость нажать на стрелку с наименованием сервера, чтобы вызывать диалоговую форму и нажать на функцию создания группы для клана в Дискорде.
- На следующем этапе выбирается интересующий тип сообщества – текстовый либо голосовой. Для этого делается отметка в соответствующем поле.
- Далее указывается уникальное наименование в соответствующей форме.
- Нажатие на клавишу создания канала.

Обратите внимание, пользователи оставляют за собой право создать приватный канал, активировав соответствующую функцию в программном обеспечении.
Настройка группы
Чтобы пользователям настроить группу в Дискорде, требуется соблюдать определенную последовательность действий:
- На начальном этапе пользователю необходимо нажать на раздел настроек, который расположен возле наименования.
- Далее пользователи могут вносить определенные изменения: изменять название и тематику, устанавливать персональные права доступа, управлять рассылкой приглашения участникам;
- При необходимости можно активировать функцию удаления сообщества.
Обратите внимание, при желании, администраторы сообщества вправе уделить конкретного пользователя из списка участников. Для этого требуется нажать на него и активировать интересующую опцию.
К сведению: создание группы с мобильных телефонов и планшетов не вызывает сложностей. Последовательность действий стандартная и ничем не отличается от версии для персонального компьютера.
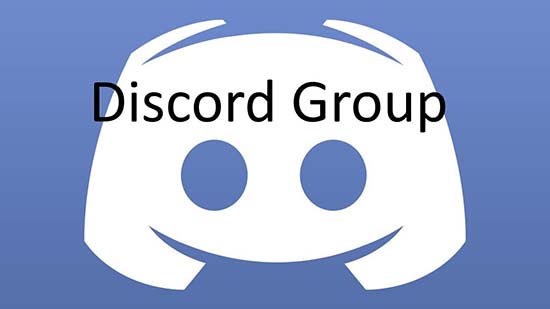
Добавление новых участников
Не имеет значения, планируется сделать групповой чат в Дискорде или другой тип, необходимо после разработки приступить к добавлению участников. Последовательность действий включает в себя:
- Изначально нажимается на графическое изображение стрелки вниз, которая расположена напротив имени сервера.
- Из представленного перечня активируется функция приглашения людей. В открывшейся форме отображается уникальная ссылка.
- При необходимости пользователи могут задать период действия ссылки, нажав на графическое изображение шестеренки, чтобы сделать его неограниченным.
- Для регистрации нового участника отправляется уникальная ссылка для последующего перехода.
В качестве альтернативного метода выделяют следующую последовательность действий:
- Изначально активируется вкладка «Друзья» путем нажатия на пиктограмму, которая находится в правой части панели управления.
- После этого нажимается раздел «Все».
- Далее нажимается на имя интересующего пользователя, чтобы инициировать вызов контекстного меню.
- Выполняется переход в раздел приглашений.
- Из представленного перечня выбирается интересующий чат, в который планируется добавить пользователя.
После этого создание канала официально считается завершенным.
Создание закрытого и открытого канала
При необходимости сделать закрытую группу в Дискорде, требуется соблюдать следующую последовательность действий:
- Переход в раздел настроек.
- Активация функции приватного режима.
- Во вновь открывшейся форме доступных ролей указываются пользователи, которым планируется открыть доступ.
- Активация функции для отмеченных пользователей.
В завершении требуется нажать на клавишу сохранения внесенных изменений.
Как выбрать название для группы в Дискорде
Пользователи часто интересуются, какое дать название для группы в Дискорде, чтобы оно выгодно отличалось быстрым запоминанием и завоевало доверие со стороны участников. Обратите внимание, чтобы придумать интересное имя, рекомендуется использовать на практике многочисленные подходы, в частности:
- в названии указывать населенный пункт или полное наименование игры;
- использование ника либо порядкового номера;
- осуществлять разделение Discord-сервера по функциональным возможностям;
- использование название каких-либо предметов и прочее.
В качестве альтернативного варианта выделяют возможность отыскать в интернете прикольные и одновременно оригинальные названия, скомпоновать список и выбрать подходящее. Некоторые пользователи принимают решение зарегистрироваться на специализированных тематических форумах, чтобы попросить участником представить привлекательные идеи.
Если персональная фантазия у пользователей иссякла, а просить помощи у участников не имеет смысла, допускается возможность использования специализированного сервиса, который позволяет в автоматическом режиме генерировать наименования. По сути, это некая площадка в интернете, которая использует сформированную базу данных.
Читайте также:

