С помощью каких команд можно изменить цвет объекта wordart в программе powerpoint
Обновлено: 04.07.2024
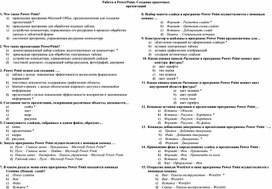
11. Какая кнопка панели Рисование в программе Power Point меняет цвет внутренней области фигуры?
12. Команды вставки картинки в презентацию программы Power Point …
a) Вставка – Объект
b) Вставка – Рисунок – Картинки *
c) Формат – Рисунок – Картинки
d) Формат – Рисунок – Из файла
13. Команды добавления диаграммы в презентацию программы Power Point - .
a) Правка – Добавить диаграмму
b) Файл – Добавить диаграмму
c) Вставка – Диаграмма *
d) Формат – Диаграмма
14. Применение фона к определенному слайду в презентации Power Point -
a) Формат – Фон – Применить *
b) Формат – Фон – Применить ко всем
c) Вставка – Фон
d) Вид – Оформление – Фон
15. Открытие панели WordArt в окне программы Power Point осуществляется с помощью команд:
a) Вид – Панели инструментов – WordArt *
b) Вид – WordArt
c) Вставка – WordArt
d) Сервис – Панели инструментов – WordArt
16. Выбор цвета фона, заголовков, текста и линий в презентации программы Power Point осуществляется с помощью команд:
a) Формат – Фон
b) Формат – Цветовая схема слайда *
c) Формат – Разметка слайда
d) Вид – Образец – Образец слайдов
17. Какая кнопка окна программы Power Point предназначена непосредственно для вставки текстового блока на слайд?
a) Прямоугольник
c) Надпись *
18. С помощью каких команд можно изменить цвет объекта WordArt в программе Power Point ?
a) Действия – Цвета и линии – Цвет текста
b) Коллекция WordArt – Изменить текст
c) Формат объекта WordArt – Рисунок – Заливка – Цвет
d) Формат объекта WordArt – Заливка – Цвет *
19. Какой кнопкой панели Рисование в программе Power Point можно заменить сплошную линию на пунктирную?
a) Тип линии
b) Вид стрелки
c) Тип штриха *
20. В каком разделе меню окна программы Power Point находится команда Настройка анимации?
a) Показ слайдов *
21. Эффекты анимации отдельных объектов слайда презентации программы Power Point задаются командой …
a) Показ слайдов – Настройка анимации *
b) Показ слайдов – Эффекты анимации
c) Показ слайдов – Настройка действия
d) Показ слайдов – Настройка презентации
22 . Команды настройки смены слайдов презентации программы Power Point по щелчку - …
a) Показ слайдов – Смена слайдов – Автоматически после
b) Показ слайдов – Настройка анимации – После предыдущего
c) Показ слайдов – Настройка анимации – Запускать щелчком
d) Показ слайдов – Смена слайдов – По щелчку *
23. Какая команда контекстного меню программы Power Point превращает любой объект в управляющую кнопку?
a) Настройка анимации
b) Настройка действия *
c) Настройка презентации
d) Настройка времени
24. С помощью каких команд можно вставить готовый звуковой файл в слайд презентации программы Power Point ?
a) Вставка – Объект
b) Показ слайдов – Звукозапись
c) Вставка – Фильмы и звук – Запись звука
d) Вставка – Фильмы и звук – Звук из файла *
25. С помощью каких команд можно добавить встроенный звук смены слайда презентации программы Power Point ?
a) Показ слайдов – Смена слайдов – Звук *
b) Вставка – Фильмы и звук – Запись звука
c) Вставка – Фильмы и звук – Звук из файла
d) Вставка – Фильмы и звук – Звук из коллекции
26. Выполнение команды Начать показ слайдов презентации программы Power Point осуществляет клавиша …
a) F 5 *
b) F 4
c) F 3
d) F 7
27. С помощью какой команды или кнопки можно запустить показ слайдов презентации программы Power Point , начиная с текущего слайда ?
a) команда горизонтального меню Показ слайдов – Начать показ
b) кнопка Просмотр

c) кнопка Показ слайдов *
d) команда строки меню Показ слайдов – Произвольный показ
28. Клавиша F 5 в программе Power Point соответствует команде …
a) Меню справки
b) Свойства слайда
c) Показ слайдов *
d) Настройки анимации
29.Какая клавиша прерывает показ слайдов презентации программы Power Point ?
a) Enter
b) Del
c) Tab
d) Esc *
30. Укажите расширение файла, содержащего обычную презентацию Microsoft PowerPoint.

Как ни странно, текст в презентации PowerPoint может значить очень много не только по факту своего содержания, но и по части оформления. Ведь не дизайном фона и медиафайлами един стиль слайдов. Так что можно спокойно заняться также изменением цвета текста для создания действительно гармоничного образа.
Изменение цвета в PowerPoint
В PowerPoint существует широкий спектр вариантов по работе с текстовой информацией. Перекрасить его также можно уймой способов.
Способ 1: Стандартный метод
Обыкновенное форматирование текста встроенными инструментами.
- Для работы нам потребуется основная вкладка презентации, которая называется «Главная».






- Область «Цвета темы» предлагает набор стандартизированных оттенков, а также те варианты, которые используются в оформлении данной темы.
- «Другие цвета» откроют специальное окно.

Способ простой и отлично подходит для выделения важных областей текста.
Способ 2: Использование шаблонов
Данный способ больше подойдет для случаев, когда потребуется сделать нестандартными определенные участки текста в разных слайдах. Конечно, можно и вручную этим заняться, используя первый способ, но в данном случае выйдет быстрее.
-
Нужно зайти во вкладку «Вид».








Данный метод позволяет подготовить макет для изменения цвета однотипных участков на разных слайдах.
Способ 3: Вставка с исходным форматированием
Если по каким-то причинам текст в PowerPoint не меняет цвет, можно его вставить из другого источника.
-
Для этого следует зайти, например, в Microsoft Word. Потребуется написать нужный текст и изменить его цвет так же, как и в презентации.




Этот способ подойдет для случаев, когда обычному изменению цвета в презентации мешает какая-либо неполадка.
Способ 4: Редактирование WordArt
Текст в презентации может быть не только в заголовках и областях содержимого. Он может быть и в виде стилистического объекта, носящего название WordArt.
-
Добавить такой компонент можно через вкладку «Вставка».




- «Заливка» текста как раз определяет сам цвет для вводимой информации.
- «Контур текста» позволяет выбрать оттенок для обрамления букв.
- «Текстовые эффекты» позволит добавить различные специальные добавки – например, тень.
Этот способ позволяет создавать эффектные подписи и заголовки с необычным видом.
Способ 5: Изменение дизайна
Данный метод позволяет настраивать цвет текста даже глобальнее, чем при использовании шаблонов.
-
Во вкладке «Дизайн» расположены темы оформления презентации.







Данный способ подходит в первую очередь для создания дизайна презентации вручную, либо для форматирования оттенка сразу во всем документе.
Заключение
В конце стоит добавить, что важно уметь подбирать цвета под характер самой презентации, а также чтобы это сочеталось с другими решениями. Если выделенный фрагмент будет резать зрителям глаза, то приятных впечатлений от просмотра можно не ждать.

Отблагодарите автора, поделитесь статьей в социальных сетях.


2. Как называется данный инструмент ?
3. Совокупность слайдов, собранных в одном файле, образуют…
4. Запускпрограммы Power Point осуществляется с помощью команд …
А. Пуск – Всепрограммы – Microsoft Office – Microsoft Power Point
Б. Пуск – Главноеменю – Найти – Microsoft Power Point
В. Панели задач – Настройка – Панель управления – Microsoft Power Point
Г. Рабочийстол– Пуск – MicrosoftPowerPoint
5. Фрактальное изображение строится
В. по примеру одного и того же изображения
Г. по примеру разных изображений
6. С помощью графического редактора Paint можно:
А. создавать и редактировать графические изображения
Б. редактировать вид и начертание шрифта
В. настраивать анимацию графических объектов
Г. строить графики
7. В каком разделе меню окна программы Power Point находится команда Создать (Новый) слайд?
А. Показ слайдов
8. Выбор макета слайда в программе Power Point осуществляется с помощью команд …
А. Главная – Макет
Б. Дизайн – Варианты
В. Вставка – Дублировать слайд
Г. Правка – Специальная вставка
9. Какая кнопка панели Рисованиев программе PowerPointменяет цвет внутренней области фигуры?
10. Команды вставки картинки в презентацию программы Power Point…
А. Вставка – Объект
Б. Вставка – Рисунки
В. Формат – Рисунок
Г. Главная – Фигуры
11. Применение фона к определенному слайду в презентации Power Point -
А. Дизайн – Варианты
Б. Формат – Фон – Применить ко всем
В. Дизайн – Формат фона
Г. Вид – Оформление – Фон
12. Открытие панели WordArt в окне программы Power Point осуществляется с помощью команд:
А. Главная – WordArt
Б. Дизайн – WordArt
В. Вставка –Текст- WordArt
Г. Вставка –WordArt
13. Какая кнопка окна программы Power Point предназначена непосредственно для вставки текстового блока на слайд?
14. С помощью каких команд можно изменить цвет объекта WordArt в программе Power Point?
А. Формат объекта WordArt – Стили WordArt
Б. Формат объекта WordArt – Изменить текст
В. Формат объекта WordArt – Рисунок – Контур фигуры
Г. Формат объекта WordArt – Заливка фигуры
15. Какой кнопкой панели Рисование в программе Power Point можно заменить сплошную линию на пунктирную?
16. Деформация изображения при изменении размера рисунка – один из недостатков:
А. растровой графики
Б. векторной графики
17. В каком разделе меню окна программы Power Point находится команда Настройка анимации?
А. Показ слайдов
18. Команды настройки смены слайдов презентации программы Power Point по щелчку - …
А. Смена слайдов – Автоматически после
Б. Настройка анимации – После предыдущего
В. Настройка анимации – Запускать щелчком
Г. Смена слайдов – По щелчку
19. Как называется данный инструмент ?

А. прямоугольник
20. Какая команда контекстного меню программы Power Point превращает любой объект в управляющую кнопку?
А. Настройка анимации
Б. Настройка действия
В. Настройка презентации
Г. Настройка времени
21. С помощью каких команд можно вставить готовый звуковой файл в слайд презентации программы Power Point?
А. Вставка – Объект- Аудиофайлы на компьютере…
Б. Показ слайдов – Звукозапись
В. Вставка – Мультимедиа – Аудиофайлы на компьютере…
Г. Вставка – Мультимедиа – Звук из файла
22. Выполнение команды Начать показ слайдов презентации программы Power Point осуществляет клавиша …
23. Разрешение растрового изображения измеряется в
А. квадратных дюймах
Б. точках рисунка
В. в точках на дюйм
24. Какая клавиша прерывает показ слайдов презентации программы Power Point?
25. Укажите расширение файла, содержащего обычную презентацию Microsoft PowerPoint.
26. Составная часть презентации, содержащая различные объекты, называется…
Для каждого стиля объекта WordArt установлен определенный цвет заливки, в том числе и параметры и эффекты заливки (градиент, текстура и т.п.).
Можно самостоятельно выбрать цвет заливки.
- Выделите объект WordArt.
- Щелкните по кнопке Заливка фигуры в группе Стили WordArt вкладки Формат. В появившейся галерее выберите цвет заливки.
- При необходимости щелкните еще раз по кнопке Заливка фигуры, выберите команду Градиент и в подчиненной галерее выберите стиль изменения насыщенности цвета заливки ( рис. 5.120).
- При необходимости щелкните еще раз по кнопке Заливка фигуры, выберите команду Текстура и в подчиненной галерее выберите вид текстуры.
- При работе с галереей заливок действует функция предпросмотра и при наведении указателя мыши на выбираемый вариант объект отображается с выбранными параметрами заливки.

Изменение контура
- Выделите объект WordArt.
- Щелкните по кнопке Контур фигуры в группе Стили WordArt вкладки Формат. В появившейся галерее выберите цвет линии.
- Щелкните еще раз по кнопке Контур фигуры, выберите команду Толщина и в подчиненной галерее выберите толщину линии ( рис. 5.121).
- При необходимости щелкните еще раз по кнопке Контур фигуры, выберите команду Штрихи и в подчиненной галерее выберите тип штриховой линии.
- При работе с галереей границ действует функция предпросмотра и при наведении указателя мыши на выбираемый вариант объект WordArt отображается с выбранными параметрами контура.

Параметры линии контура можно устанавливать в любом порядке.
Эффекты оформления
Некоторые стили объектов WordArt уже созданы с использованием эффектов тени. Можно самостоятельно использовать эффекты тени.
- Выделите объект WordArt.
- Щелкните по кнопке Эффекты тени в группе Эффекты тени вкладки Формат. В галерее ( рис. 5.122) выберите один из стилей тени. При наведении указателя мыши на выбираемый вариант срабатывает функция предпросмотра, и объект отображается в выбранном стиле.
- При необходимости щелкните по команде Цвет тени в нижней части галереи стилей тени и выберите требуемый цвет тени.

Пользуясь кнопками со стрелками, расположенными в группе Эффекты тени вкладки Формат (см. рис. 5.122), можно сдвинуть тень относительно объекта WordArt.
Некоторые стили объектов WordArt уже созданы с использованием эффектов объема. Можно самостоятельно использовать эффекты объема.
- Выделите объект WordArt.
- Щелкните по кнопке Объем в группе Объем вкладки Формат. В галерее ( рис. 5.123) выберите один из стилей объема. При наведении указателя мыши на выбираемый вариант срабатывает функция предпросмотра, и объект отображается в выбранном стиле.
- При необходимости, пользуясь командами в нижней части галереи стилей объема, выберите цвет объема, глубину объема, направление объема, направление освещения и вид поверхности.

Пользуясь кнопками со стрелками, расположенными в группе Объем вкладки Формат (см. рис. 5.123), можно вращать объемный объект WordArt.
Изменение формы
Изменение фигуры
- Выделите объект WordArt.
- Щелкните по кнопке Изменить фигуру WordArt в группе Стили WordArt вкладки Формат. В галерее ( рис. 5.124) выберите одну из форм объекта. При наведении указателя мыши на выбираемый вариант срабатывает функция предпросмотра, и объект отображается с измененной формой.

Следует иметь в виду, что для корректного отображения некоторых форм текст объекта WordArt должен быть расположен в несколько строк и/или иметь длинную строку.
Изменение эффекта формы
Перетаскиванием желтого маркера можно изменит эффект формы объекта WordArt. Например, можно изменить величину эффекта волны ( рис. 5.125).

увеличить изображение
Рис. 5.125. Изменение эффекта формы объекта перетаскиванием маркера (крестиком показан указатель мыши, пунктиром - траектория перемещения указателя)
Настройка параметров объекта WordArt
Для точной установки параметров объекта WordArt щелкните по нему правой кнопкой мыши и в контекстном меню выберите команду Формат объекта WordArt.
Во вкладке Цвета и линии диалогового окна Формат объекта WordArt ( рис. 5.126) регулятором прозрачность можно управлять прозрачностью заливки (0% - отсутствие прозрачности, 100% - полная прозрачность), в счетчике толщина можно установить любую толщину линии контура от 0 пт до 1584 пт. При желании, значение толщины можно указать в сантиметрах или миллиметрах. Для этого следует в поле счетчика ввести число и через пробел - сокращение см или мм. Например, 1 см или 15 мм.

Рис. 5.126. Настройка заливки и контура объекта WordArt
Во вкладке Размер диалогового окна Формат объекта WordArt ( рис. 5.90) в соответствующих счетчиках можно установить высоту и ширину объекта в сантиметрах с точностью до 0,01 см. Максимальный размер объекта в любом измерении составляет 55,88 см.

Рис. 5.127. Настройка размера и угла поворота объекта WordArt
Кроме того, в разделе Масштаб (см. рис. 5.90) размер объекта можно установить в процентах от текущего размера. Счетчики изменения масштаба не работают, если установлен относительный размер фигуры.
Наконец, в этой же вкладке в счетчике поворот можно задать точный угол поворота объекта (см. рис. 5.90).
Во вкладке Положение диалогового окна Формат объекта WordArt ( рис. 5.128) нажмите кнопку Дополнительно, а затем во вкладках окна Дополнительная разметка можно настроить точное положения объекта на странице, а также параметры обтекания текстом.
Читайте также:

