Как создать экшн для усиления резкости в фотошоп
Обновлено: 07.07.2024
В Photoshop предусмотрено много разных инструментов, фильтров и масок, которые позволяют более точно управлять резкостью изображения (или размытием).
Советы для получения оптимальной резкости.
Резкость изображения следует регулировать отдельно в каждом слое, чтобы при использовании другого устройства вывода ее можно было настроить заново.
При регулировке резкости в отдельном слое для этого слоя следует установить режим наложения по яркости, чтобы избежать смещения цвета вдоль контуров.
При регулировке резкости усиливается контрастность изображения. Если после регулировки резкости света или тени кажутся усеченными, следует изменить режим наложения слоя (если резкость изменялась в отдельном слое), чтобы резкость не изменялась в области светов и теней. См. раздел Задание тонового диапазона для наложения слоев.
Уменьшите шум изображения, прежде чем увеличивать резкость, чтобы не усиливать шум.
Резкость изображения следует регулировать понемногу в несколько приемов. Первоначальным увеличением резкости исправляется размытие, возникшее при захвате изображения (во время сканирования или при съемке фотоаппаратом). После исправления цвета и размера следует повторно отрегулировать резкость изображения (или его копии), чтобы добавить запас резкости в соответствии с устройством вывода.
При возможности резкость следует оценивать по изображению на конечном устройстве вывода. Необходимая степень резкости зависит от устройства вывода.
Используйте фильтр «Контурная резкость (USM)» или фильтр «Умная резкость», чтобы лучше управлять процессом увеличения резкости изображений. Кроме того, в Photoshop можно использовать фильтры «Резкость», «Резкость на краях», «Увеличение резкости», однако это автоматические фильтры, в которых не предусмотрены элементы управления и параметры.
Регулировать резкость можно как для всего изображения, так и для отдельной его части, заданной выделением или маской. Поскольку фильтры «Контурная резкость» и «Умная резкость» можно применять за один прием только к одному слою, то для регулировки резкости всех слоев изображения в многослойном файле придется объединять слои или сводить файл.
Название фильтра «Контурная резкость» происходит от метода темной комнаты, который использовался для работы с фотопленкой. Данный фильтр скорее увеличивает резкость изображения.
В фильтре «Умная резкость» предусмотрены элементы управления резкостью, недоступные в фильтре «Контурная резкость». В нем можно задать алгоритм регулировки резкости или установить интенсивность резкости в затененных областях и в областях светов.

Так как экшен продолжает модернизироваться и усовершенствоваться, в этой теме будут обновляться актуальные версии экшенов и инструкция по их применению. Сам экшен можно скачать отсюда Skitalets Sharpen v.6.7
ВАЖНО! Выявлен плавающий баг. Евгений Карташов обнаружил конфликт некоторых драйверов видеокарт с Photoshop. Баг проявляется в том, что у ряда пользователей не корректно работает фильтр Smart Sharpen ("Умная" резкость) при значении радиуса 0,1. В некоторых случаях при таком значении радиуса не происходит никаких видимых изменений. Отдельная благодарность Евгению Карташову за выявление этого бага и за простой способ решения данной проблемы. В случае наличия конфликта, для корректной работы фильтра Smart Sharpen ("Умная" резкость) нужно в настройках Photoshop в разделе "Производительность" отключить использование графического процессора. Это необходимо для ручной работы. В случае использования экшена, пользователю ничего дополнительно делать не нужно. Экшен сам, на время своей работы, отключает графический процессор, а по окончании работы, снова подключает.
Версия 6.6.
- Незначительные изменения настроек по умолчанию.
- В экшен Skitalets Resize Sharpen добавлен слой шумоподавления.
- В связи с выявленным конфликтом некоторых видеодрайверов с Photoshop, на время работы экшенов отключается использование OpenCL.
Версия 6.7.
- Незначительные изменения настроек по умолчанию.
- Удалены неактивные команды из текста экшена.
- Устранена ошибка неправильного, в некоторых случаях, формирования вспомогательных каналов и масок на их основе.
В папке Skitalets Sharpen v.6.7 находится 2 экшена:
Skitalets Original Resolution Sharpen v.6.7 - для повышения резкости в изображениях с оригинальным разрешением, в трех редакциях (Mini, Standart, Full). Редакции отличаются только количеством образующихся групп слоев. В большинстве случаев достаточно редакции Standart.
Skitalets Resize Sharpen v.6.7 - для повышения резкости при уменьшении изображения (в ресайзах), в трех редакциях (Mini, Standart, Full). Редакции отличаются только количеством образующихся групп слоев. В большинстве случаев достаточно редакции Standart.
Экшен Skitalets Original Resolution Sharpen v.6.7
В результате работы экшена образуется до 3 групп слоев, в зависимости от редакции.

Micro Contrast - зеленая группа слоев. Образуется только при использовании Full редакции. В других редакциях отсутствует.
В группе находится 2 слоя, Micro Contrast Light и Micro Contrast Dark, с отключенными по умолчанию масками. Слои раздельно регулируют светлые и темные ореолы. Группа используется для дополнительного усиления текстур и подчеркивания крупных деталей в изображении. По умолчанию видимость группы отключена. Степень воздействия регулируется непрозрачностью группы. В случае необходимости более тонкой настройки, слои в группе настраиваются раздельно. При усилении шумов можно активировать отключенные маски слоев, либо применить пользовательскую маску ко всей группе.
Textures - желтая группа слоев. Образуется при использовании Full и Standart редакций. В редакции Mini отсутствует.
В группе находится 2 слоя, Textures Light и Textures Dark. Слои раздельно регулируют светлые и темные ореолы. Группа используется для усиления и прорисовке малоконтрастных текстур, что придает изображению дополнительный микрорельеф. По умолчанию видимость группы отключена. Степень воздействия регулируется непрозрачностью группы. В зависимости от характера изображения, оптимальная непрозрачность группы может варьировать в широких пределах и каждый раз должна подбираться индивидуально. В случае необходимости более тонкой настройки, слои в группе настраиваются раздельно.
Эта группа слоев может усиливать шум на однородных поверхностях. В таких случаях рекомендуется применять пользовательскую маску ко всей группы.
Original Resolution Sharpen - красная группа слоев. Основная группа, непосредственно повышающая резкость в изображении. Образуется во всех редакциях.
В группе находится 3 пары слоев. Deconvolution ACR Light и Deconvolution ACR Dark, Sharpen Light и Sharpen Dark, Sharpen Fine Light и Sharpen Fine Dark. Каждая пара раздельно регулируют светлые и темные ореолы.
Sharpen Light и Sharpen Dark - основная пара слоев, отвечающая за повышение резкости. По умолчанию маски отключены.
Sharpen Fine Light и Sharpen Fine Dark - вспомогательная пара слоев усиливающая резкость самых мелких деталей в изображении. По умолчанию маски отключены.
Deconvolution ACR Light и Deconvolution ACR Dark - дополнительная пара слоев улучшающая восстановление размытых контуров крупных деталей изображения.
Степень повышения резкости регулируется изменением прозрачности всей группы. В случае необходимости более тонкой настройки, слои в группе настраиваются раздельно. Путем изменения их непрозрачности, включения имеющихся масок, или использования других, а также, изменения параметров Blend If в стиле слоя.
Помимо указанных групп слоев, в результате работы экшена образуется дополнительный слой Noise Reduce и 2 канала Landscape и Portrait.
Слой Noise Reduce используется для общего снижения шумов. При необходимости, в случае излишнего сглаживания, можно понизить его непрозрачность, или отключить полностью.
Каналы Landscape и Portrait используются, как резервные. Их можно использовать в качестве масок для пейзажных, или портретных снимков, соответственно.
Практические рекомендации по настройке экшена.
Для портретов, в особенности лицевых и поясных, рекомендуется применить маску для красной группы слоев Original Resolution Sharpen и отрегулировать ее прозрачность (маски, а не самой группы). В качестве маски можно использовать канал Portrait.
Если в изображении присутствует много мелких деталей на контрастном фоне, рекомендуется либо использовать маску, либо отключить в красной группе видимость слоев Deconvolution ACR Light и Deconvolution ACR Dark. И скомпенсировать общее снижение резкости повышением непрозрачности всей группы до 60-70%.
Если в изображении много светлых деталей на темном фоне, в случае образования артефактов рекомендуется изменить настройки Blend If для слоев Sharpen Dark и Sharpen Fine Dark. Изменить параметры левого маркера подлежащего слоя аналогично тому, как сделано для правого маркера в слоях Sharpen Light и Sharpen Fine Light.
В отдельных случаях, для фотографий снятых с "мыльной" оптикой, группа слоев Micro Contrast может использоваться, как основная, повышающая резкость. В таких случаях рекомендуется увеличить непрозрачность этой группы до 70-100%, понизив непрозрачность основной, красной группы, до 30-40% и отключив в ней видимость слоев Sharpen Fine Light и Sharpen Fine Dark, во избежание образования артефактов.
При применении этого экшена для фотографий с небольшим уменьшением размера, в 1,5-2 раза, рекомендуется понизить непрозрачность красной группы до 25-35% и отключить в ней видимость слоев Deconvolution ACR Light и Deconvolution ACR Dark.
При желании, этот экшен можно использовать и при более сильном уменьшении изображения, в 3-5 и более раз. Рекомендуется для любителей звенящей резкости "А ля Косенко", когда на изображении присутствуют артефакты придающие "звон" картинке. В отличии от экшена Косенко не происходит "съедания" самых мелких деталей. В этом случае непрозрачность красной группы рекомендуется понизить до 15-20% и отключить в ней видимость слоев Deconvolution ACR Light и Deconvolution ACR Dark.
Для организации рабочего потока можно дозаписать экшен "под себя", чтобы каждый раз не приходилось его настраивать. Для этого нужно выбрать несколько наиболее типичных по характеру изображения фотографий, определить наиболее оптимальные для них настройки слоев и запомнить их. После этого, по завершении работы экшена, развернуть список операций в экшене и выделить последнюю, включить "запись" и применить определенные ранее оптимальные настройки. По завершении, не забыть выключить запись.
Экшен Skitalets Resize Sharpen v.6.7
ВАЖНО! Уменьшение изображения перед повышением резкости штатными инструментами Photoshop должно производиться только с использованием режима ресамплинга "билинейный".
В результате работы экшена образуется до 3 групп слоев, в зависимости от редакции.

Micro Contrast - зеленая группа слоев. Образуется только при использовании Full редакции. В других редакциях отсутствует.
В группе находится 2 слоя, Micro Contrast Light и Micro Contrast Dark. Слои раздельно регулируют светлые и темные ореолы. Группа используется для дополнительного усиления микроконтраста. Степень воздействия регулируется непрозрачностью группы. В случае необходимости более тонкой настройки, слои в группе настраиваются раздельно.
Textures - желтая группа слоев. Образуется при использовании Full и Standart редакций. В редакции Mini отсутствует.
В группе находится 2 слоя, Textures Light и Textures Dark. Слои раздельно регулируют светлые и темные ореолы. Группа используется для усиления и прорисовке малоконтрастных текстур, что придает изображению дополнительный микрорельеф. Степень воздействия регулируется непрозрачностью группы. В зависимости от характера изображения, оптимальная непрозрачность группы может варьировать в широких пределах и каждый раз должна подбираться индивидуально. В случае необходимости более тонкой настройки, слои в группе настраиваются раздельно.
Resize Sharpen - синяя группа слоев. Основная группа, непосредственно повышающая резкость в уменьшенном изображении. Образуется во всех редакциях.
В группе находится 2 слоя, Resize Deconvolution Light и Resize Deconvolution Dark. Слои раздельно регулируют светлые и темные ореолы.
Степень повышения резкости регулируется изменением прозрачности всей группы. В случае необходимости более тонкой настройки, слои в группе настраиваются раздельно. Путем изменения их непрозрачности и изменения параметров Blend If в стиле слоя.
Так как группы слоев Textures и Micro Contrast визуально тоже немного повышают общую резкость в изображении, следует это учитывать при изменении непрозрачности какой либо из групп. Например, при уменьшении непрозрачности группы Textures, для компенсации общего падения резкости, рекомендуется повысить непрозрачность группы Resize Sharpen. И наоборот, соответственно.
Для тех, у кого Photoshop версий CS выкладываю облегченный вариант экшена Skitalets Original Resolution Sharpen. В нем отсутствуют слои Deconvolution ACR Light и Deconvolution ACR Dark.
Для ресайзов все без изменений. Экшен Skitalets Resize Sharpen работает на любой версии Photoshop.
Универсальный экшен Skitalets Landscape Card v.1.0 для нормализации изображения.
Прежде чем рассказать об этом экшене, хочу сразу оговориться. Естественно, это не панацея. Нельзя создать кнопку "шЫдевр". Так же, как нельзя создать единственную последовательность действий, которая бы подходила для всех снимков. Поэтому, не нужно воспринимать этот экшен, как истину в последней инстанции. В первую очередь, это просто удобный (как мне кажется) инструмент, который экономит время и оставляет возможность для творчества.
Экшен задумывался и создавался для решения ряда задач:
1. Создание общей заготовки для дальнейшей ручной доводки.
Чтобы каждый раз не повторять одни и те же операции вручную, в результате работы экшена формируется ряд корректирующих и частотных слоев. Что, с одной строны, позволяет предохранить оригинал от деструктивных воздействий и оставляет возможность дополнительной работы с ним, а с другой, выводит на отдельные слои все основные инструменты для коррекции изображения.
2. Нормализация изображения и максимальное ускорение работы для размещения фотографии в интернет.
Экшен позволяет максимально упростить и ускорить подготовку фотографий для публикации в интернет. По сути, он является пресетом. А коли он пресет, то, естественно, не для всех фотографий настройки по умолчанию будут наилучшими. Чтобы улучшить изображение, экшен формирует множество настраиваемых слоев.
3. Увеличение светотонального диапазона для природной зелени.
Наверняка многие замечали, что часто на фотографиях все тонкие тональные переходы природной зелени (лес, трава, кусты и т.п.) сливаются в плоскую монотонную "кашу". Я попытался нарушить это единообразие. Но не путем только повышения насыщенности зеленых тонов (так как это все равно не дает нужного результата и часто делает изображение только хуже) , а путем добавления яркостной и тональной составляющих в зависимости от исходной насыщенности зеленых тонов. То есть, попытался "растащить" их.
4. Повышение насыщенности слабо насыщенных красных оттенков для увеличения их вариаций и, одновременно, приглушение насыщенных красных тонов.
В связи с общеизвестными проблемами отображения насыщенных красных тонов, которые сливаются в однотонное пятно, экшен снижает их яркость и насыщенность по маске. В то же время увеличивается количество слабо насыщенных красных оттенков.
Экшен изначально был оптимизирован для нормализации пейзажных фотографий. Однако, это не означает, что его нельзя использовать и для других жанров. Он дает хороший результат и для других типов изображений. Кроме портретов. И хотя экшен рассчитан на работу вообще с любыми фотографиями, настройки по умолчанию не самые оптимальные для портретных снимков. Для успешного применения экшена для портретов необходима дополнительная перенастройка образующихся слоев.
Экшен был опробован на нескольких сотнях преимущественно пейзажных фотографий. В 70-80% случаев настройки по умолчанию дают хороший результат и не требует большой дополнительной работы. В некоторых случаях экшен преображает фотографию почти до неузнаваемости. В хорошем смысле слова. Ну а в некоторых случаях требуется более серьезная коррекция слоев.
Экшен можно использовать для любого размера. Однако, общеизвестно, что одно и то же изображения при разных его размерах может выглядеть совершенно по разному, в силу целого ряда причин. Экшен оптимизирован для получения наилучшего результата для размеров изображений в диапазоне 900х600 - 1500х1000 пикселей. Соответственно, и применять его лучше уже к уменьшенному изображению, а не к оригинальному разрешению. Так как ряд настроек некоторых используемых в экшене инструментов для повышения локального контраста оптимизирован под ресайз.
Для успешной работы экшена и получения хорошего результата желательно выполнить некоторые предварительные действия в RAW-конвертере:
- Повышение резкости, установленное по умолчанию, убрать до нуля.
- Выставить нужный профиль.
- По необходимости, убрать дисторсию и хроматические аберрации.
- Желательно выставить правильный баланс белого.
- Выставить правильную экспозицию и убрать, по необходимости, провалы в светах и тенях. Контраст желательно даже уменьшить. В большинстве случаев можно воспользоваться автонастройкой приглушив потом света и уменьшив немного контраст. Основная задача, максимальное сохранение деталей, а не получение финального изображения.
После того, как вы немного поколдовали в RAW-конвертере и открыли изображение в Photoshop, нужно уменьшить фотографию до нужного размера с использованием билинейного метода ресамплинга. И вот теперь можно уже запускать экшены.
В папке находится три экшена. Skitalets Universal Correction v.1.3 для общей коррекции и Skitalets Resize Sharpen v.6.8.12 (Full) для повышения резкости в ресайзах.
Дополнительно включенный в пакет Skitalets Color Adjustable v.0.9 это бета-версия экспериментального экшена для дополнительной тонкой настройки отдельных цветов. Использовать его вовсе необязательно. Плюс, многим он может показаться излишне "заумным" и вообще ненужным. Мне даже самому так иногда кажется. Скорее всего, я его в следующих версиях пакета исключу. Хотя сам им и пользуюсь. Было бы интересно мнение тех, кто решит его опробовать.
Применять экшены можно в любой последовательности. В результате их работы образуется ряд групп слоев.

Color Adjustable - красная группа слоев.
В нее входит 8 подгрупп для различных цветов. Каждая группа каждого цвета выглядит вот так:

И содержит в себе 4 слоя. По умолчанию слои либо отключены, либо все настройки на нуле. То есть, не оказывают никакого воздействия на изображение. Для зеленой группы (для других цветовых групп все полностью аналогично) это:
Greens Contrast - корректирующий слой Curves (Кривые) с маской зеленых тонов. Собственно, ради этого слоя (для каждого цвета) и задумывался этот экшен. Дает больше возможностей для работы с выделенным цветом (за счет полноценных кривых), нежели стандартные инструменты Photoshop.
Greens Hue/Value - корректирующий слой Hue/Saturation (Цветовой тон/Насыщенность) с маской зеленых тонов. Является вспомогательным. Несмотря на то, что в самом инструменте существует возможность выделить нужный оттенок, его действие дополнительно ограничено такой же маской, как и в предыдущем слое. В случае необходимости, маску можно отключить, или понизить ее непрозрачность.
Greens Local Contrast - цветовой аналог классического HiRaLoAm для зеленых тонов. По умолчанию отключен. Использовать следует с осторожностью и индивидуальной настройкой непрозрачности.
Greens - Реликтовый слой. Временно остался после экспериментов для дальнейшей доводки экшена до релиза. Его видимость отключена.
Contrast - фиолетовая группа слоев.
В группе находится 6 слоев. Local Contrast, Textural Contrast, Clarity, Light Darken, Shadow Lighten и Contrast. Группа предназначена для регулировки общего и локального контраста, усиления малоконтрастных поверхностей и регулировки светов и теней.
Local Contrast - слой предназначен для повышения локального контраста. Похож по своему воздействию на слой Clarity, но использует другой алгоритм. Воздействию подвергаются не средние тона без учета контраста переходов, как в Clarity, а все малоконтрастные тоновые переходы.
Clarity - слой аналогичный инструменту Clarity (Четкость) в Adobe Camera Raw. Повышает контраст средних тонов. Степень воздействия регулируется прозрачностью слоя. По умолчанию видимость слоя отключена. Рекомендуется использовать только один из двух слоев. Или Local Contrast, или Clarity.
Textural Contrast - усиливает прорисовку малоконтрастных поверхностей. Об этом методе подробно рассказано в статье Все про резкость. Часть 14. Повышение резкости при уменьшении изображения. Последний штрих.
Light Darken - затеняет самые яркие участки. Степень затемнения регулируется прозрачностью слоя. По умолчанию видимость слоя отключена.
Shadow Lighten - осветляет самые глубокие тени. Степень осветления регулируется прозрачностью слоя.
Contrast - корректирующий слой Curves (Кривые). Предназначен для регулировки общего контраста, а так же для цветокоррекции "по числам".
Color - оранжевая группа слоев.
В группе находится 7 слоев. Local Color Contrast, Auto Balance, Tone Saturation, Decrease Red, Hue/Saturation, Vibrance и Selective Color. Группа предназначена для тонкой регулировки цвета в изображении.
Local Color Contrast - Цветовой аналог HiRaLoAm. В отличии от классического HiRaLoAm, который работает с контрастом, этот слой воздействует на цвета, дополнительно их "растаскивая" за счет повышения цветового контраста. Следует применять с осторожностью. Так как образуются ореолы противоположного цвета. С одной стороны, это увеличивает общий контраст. А с другой, на некоторых фотографиях эти ореолы могут оказаться слишком заметны. В этом случае, лучше совсем отколючить видимость этого слоя, или сделать ее минимальной.
И в любом случае этот слой не рекомендуется использовать для портетов.
Auto Balance - Слой приводящий усредненный цвет фотографии к нейтрально серому. Применим не для любой фотографии. Поэтому, по умолчанию видимость слоя отключена.
Идея позаимствована у Андрея Журавлева. Более подробно ознакомиться с методом можно в его статье Автоматизация установки цветового баланса.
Tone Saturation - корректирующий слой Curves (Кривые) в режиме наложения Saturation (Насыщенность). Предназначен для регулировки насыщенности в светах и тенях.
Decrease Red - корректирующий слой Hue/Saturation с инвертированной маской насыщенности. Предназначен для ослабления и затенения насыщенных красных тонов. Степень ослабления регулируется прозрачностью слоя.
Hue/Saturation - корректирующий слой Hue/Saturation (Цветовой тон/Насыщенность).
Vibrance - корректирующий слой Vibrance (Сочность).
Selective Color - корректирующий слой Selective Color (Выборочная коррекция цвета). Предназначен для тонкой настройки отдельных цветовых тонов.
О назначении и настройки отдельного слоя Noise Reduce и трех нижних групп слоев Textures, Micro Contrast и Resize Sharpen подробно рассказано в статье Все про резкость. Часть 17. Интеллектуальное повышение резкости. Группа экшенов Skitalets Sharpen.
This sponsored post features a product relevant to our readers while meeting our editorial guidelines for being objective and educational.
What You'll Be CreatingУлучшаем Рабочий Процесс с помощью Экшенов Photoshop.
Если ваш рабочий процесс можно было бы немного улучшить, то в этом случае, рассмотрите действие Экшенов Photoshop. Экшены помогают вам применять фотоэффекты, а также легко проводить их редактирование за счёт одного нажатия кнопки. Рассмотрите потрясающий набор экшенов, которые доступны на сайте Envato Market.
Посмотрите короткое видео ниже, чтобы узнать, как быстро усилить резкость изображений с помощью экшенов Photosdhop.
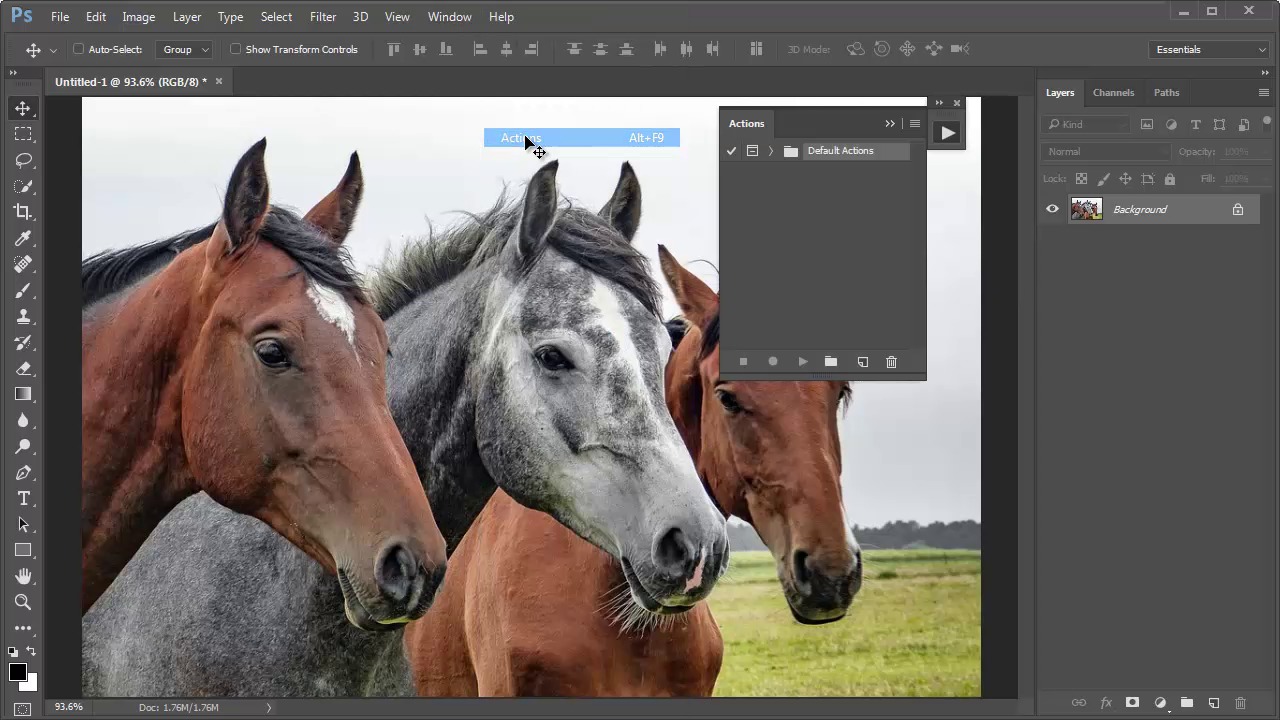
Как Усилить Резкость Изображений с помощью Экшенов Photosdhop.
Чтобы повысить чёткость изображения, которое представлено ниже, я использую пакет экшена усиления резкости Premium Sharpen Actions от GraphicRiver. Не стесняйтесь скачать данный экшен, а затем попробуйте применить его самостоятельно, используя исходное изображение с лошадьми, которые использовалось в видео.
Исходное Изображение с Лошадьми от Pixabay
Вначале загрузите экшен, который вы выбрали. Для этого идём Окно - Операции (Window > Actions), а затем в панели Операции (Actions), щёлкните по верхнему правому значку и в выпадающем меню, выберите опцию Загрузить Операции (Load Actions). Далее, выберите экшен, который вы только что скачали, и нажмите Загрузить (Load).



Когда вы будете готовы применить эффект, просто выберите один из эшенов резкости Sharpen Actions, а затем нажмите кнопку Воспроизвести (Play).
Данный экшен- супер простой в применении! Просто выберите экшен, который вы хотите применить, а затем нажмите кнопку Воспроизвести (Play).
Изучите различные параметры резкости, доступные при воспроизведении других экшенов, которые включены в пакет. Это действительно так просто! Теперь вы можете наслаждаться новыми чёткими изображениями с высоким разрешением!
Ниже вы можете увидеть заключительный результат:



Немного информации
Хотите узнать больше про Экшены Photoshop? Тогда ознакомьтесь со следующими удивительными уроками:
60 секунд?!
Данный видео-урок представляет серию коротких видео-уроков на сайте Envato Tuts+, в которых мы представляем вам различные темы за 60 секунд - ровно столько, чтобы заинтересовать вас. Оставляйте свои комментарии об этом видео, а также, что еще вы хотели бы увидеть в следующий раз за 60 секунд!
Читайте также:

