Как создать электронную почту в опере бесплатно
Обновлено: 04.07.2024
В этой статье я продолжу рассказ о настройке браузера Opera для комфортабельной работы. Сейчас у каждого пользователя есть электронный почтовый ящик и моя задача, помочь сделать Вашу работу с почтой комфортной. Здесь нам поможет встроенный в браузер бесплатный почтовый клиент Opera mail. Использование почтовых клиентов позволяет сэкономить не только время, но и трафик.
В этой статье Вы узнаете:
Автор относительно недавно получил возможность подключения к безлимитному интернету. До этого я пользовался мобильным модемом. У кого такой был, знает, что при ограниченном объёме мегабайт на счету, приходиться экономить.
При настройке любого почтового клиента, в первую очередь, надо выяснить два момента:
1. Поддерживает ли почтовый клиент протокол IMAP
2. Поддерживает ли Ваша почтовая служба протокол IMAP
Почему IMAP лучше? Дело в том, что, например, настроив Ваш почтовый клиент на работу по протоколу POP3, вы получите массу проблем. В этом случае Ваши папки на компьютере и на сервере не синхронизируются. Как это будет выглядеть? Предположим, Вы не открывая свой почтовый ящик, из клиента отсылаете письмо. Ваше письмо, конечно дойдёт к Вашему адресату. НО! Оно не появиться в папке Отправленные на сервере. Опять же, если вы в почтовом клиенте удаляете прочитанное письмо, оно НЕ удаляется на сервере. Постепенно накапливается бардак.
Этих недостатков лишена почтовая служба, работающая по протоколу IMAP.
Если вы ещё ни разу не запускали Opera mail, то ваша боковая панель выглядит примерно так:
Заходим Меню — Почта и Чат.
Появляется приглашение создать учётную запись. Жмём Да. В следующем окне выбираем Электронная почта. Далее следуем указаниям Мастера создания учётной записи и заполняем поля, как показано на скрине.
Обратите внимание, в этом окне выбираем IMAP.
Первичная настройка окончена! Открывается панель почты (кликните на картинку для увеличения).
Свернём панель в более удобный вид нажимая Моя почта, Метки, Вложения.
Можете сверить — структура папок и их названия аналогичны тем что на сервере.

и через несколько секунд в папках появятся Ваши письма.
Здесь можно настроить время проверки почтового ящика. Удобная функция это Режим экономии трафика, при котором загружаются только заголовки писем (хорошо экономит мегабайты). Можно также отредактировать подпись к письмам и расположение папок (кликните на картинку для увеличения).
Меняем кодировку писем на utf-8
Вот и всё! Основная настройка уже закончена. Теперь использование почты станет удобным.
В дальнейшем можно настроить внешний вид и компоновку окна почты.
С функциями «Показывать быстрый ответ» и «Пометить прочтённым», я думаю, Вы сами разберётесь
Как сделать чтобы Opera по-умолчанию открывала ссылки mailto читайте в этой статье.
Вот и всё! Основная настройка уже закончена. Теперь использование почты станет удобным.
4. Решение проблем при установке и настройке почты
Вопрос. Почему у меня создании учётной записи (Gmail, Яндекс и т.д.) не прописываются автоматически сервера и номера портов, как рассказывается в этой статье?
Вопрос. Почему я удалил письмо в учётной записи Opera mail, а на сервере оно есть (или наоборот удалил на сервере, а в Opera mail оно есть)?
Ответ. Бывает. Я в таких случаях удалял учётную запись и создавал заново. И всё отлично начинало работать
Вопрос. При сохранении прикреплённых к письму файлов, сохраняются неизвестно куда.

Теперь кликая по иконке вложения в контекстном меню выбираем Сохранить в папку загрузки и все вложения будут загружаться в указанную папку.
Эту проблему можно решить и другим способом. Если Вы не ищете лёгких путей можно отредактировать файл меню Opera. Открываем файл, ищем секцию
Теперь выбирая в контекстном меню Сохранить как , Вы будете видеть куда же происходит сохранение и при необходимости можете изменить конечную папку
Всем безоблачного неба и комфортной работы!

Веб-мастер, SEO-специалист. Занимаюсь созданием и продвижением сайтов с 2012 года.
Вы можете работать с Яндекс.Почтой с помощью Opera Mail.
Шаг 1. Настройте ящик
Примечание. Если вы хотите, чтобы письма сохранялись некоторое время после их удаления в почтовой программе, выберите опцию Отключить автоматическое удаление писем, помеченных в IMAP как удаленные . Учтите, что они будут безвозвратно удалены из ящика сразу после перезапуска почтовой программы.Шаг 2. Создайте пароль приложения
В разделе Пароли и авторизация выберите Включить пароли приложений . Подтвердите действие и нажмите Создать новый пароль .Если вы включили двухфакторную аутентификацию, просто нажмите Создать пароль приложения .
Придумайте название пароля, например укажите название приложения, для которого вы создаете пароль. С этим названием пароль будет отображаться в списке. Ограничение. Созданный пароль можно увидеть только один раз. Если вы ввели его неправильно и закрыли окно, удалите текущий пароль и создайте новый.Шаг 3. Настройте программу по протоколу IMAP
Запустите программу, выберите в списке типов учетных записей пункт Электронная почта и нажмите кнопку Далее . Адрес эл. почты — ваш почтовый адрес на Яндексе (например, «alice.the.girl@yandex. ru » ). Имя пользователя — ваш логин на Яндексе, например, «alice.the.girl» ; Внимание. Если вы настраиваете получение почты с ящика вида «login@yandex. ru » , логином является часть адреса до знака «@» . Если вы используете Яндекс 360 для бизнеса, в качестве логина необходимо указывать полный адрес почтового ящика. Нажмите значок в имени почтового ящика и выберите пункт Свойства . Перейдите на вкладку IMAP и настройте соответствия для папок Отправленные , Корзина и Для спама .Решение проблем с Opera Mail
Это пошаговое руководство поможет вам решить проблемы, связанные с Яндекс.Почтой и почтовой программой.
«Нет соединения с сервером» «Authentication required», «Sender address rejected: Access denied» или «Send auth command first» «Sender address rejected: not owned by auth user» «Login failure or POP3 disabled» «Message rejected under suspicion of SPAM» «Bad address mailbox syntax»Попробуйте авторизоваться на сайте Яндекс.Почты с теми же логином и паролем, которые вы используете в программе. Вводите логин и пароль вручную, не используя запомненные в браузере.
Авторизоваться получилось, ошибки нет Авторизоваться получилось, но ошибка всё еще есть Авторизоваться не получилосьЗначит, проблема была в том, что вы не приняли условия пользовательского соглашения сервисов Яндекса. Они принимаются автоматически, когда вы впервые авторизуетесь на Яндекс.Почте.
Если вы состоите в организации и проблема воспроизводится во всех ящиках домена, нужно для каждого из них авторизоваться на Яндекс.Почте. Сделать это централизованно не получится, потому что каждый пользователь Почты должен принять условия самостоятельно.
Убедитесь, что в настройках почтовой программы вы точно указали\\n следующие параметры серверов:Подробнее о том, как проверить настройки серверов в разных почтовых\\n программах, см. в разделе Шифрование передаваемых данных.
Убедитесь, что в настройках почтовой программы вы точно указали следующие параметры серверов:
Подробнее о том, как проверить настройки серверов в разных почтовых программах, см. в разделе Шифрование передаваемых данных.
Если авторизоваться не получилось, возможно, в почтовой программе вы используете неверный логин или пароль.
Также попробуйте авторизоваться в Яндекс.Почте с теми же логином и паролем, которые вы используете в программе.
Если авторизоваться получилось и ошибки нет, значит, проблема была в том, что вы не приняли условия пользовательского соглашения сервисов Яндекса. Они принимаются автоматически, когда вы впервые авторизуетесь в веб-интерфейсе Яндекс.Почты.
Если вы состоите в организации и проблема воспроизводится во всех ящиках домена, нужно для каждого из них авторизоваться в веб-интерфейсе. Сделать это централизованно не получится, потому что каждый пользователь Почты должен принять условия самостоятельно.
Также попробуйте авторизоваться в Яндекс.Почте с теми же логином и паролем, которые вы используете в программе.
Если авторизоваться получилось и ошибки нет, значит, проблема была в том, что вы не приняли условия пользовательского соглашения сервисов Яндекса. Они принимаются автоматически, когда вы впервые авторизуетесь в веб-интерфейсе Яндекс.Почты.
Если вы состоите в организации и проблема воспроизводится во всех ящиках домена, нужно для каждого из них авторизоваться в веб-интерфейсе. Сделать это централизованно не получится, потому что каждый пользователь Почты должен принять условия самостоятельно.
Также попробуйте авторизоваться в Яндекс.Почте с теми же логином и паролем, которые вы используете в программе.
Если авторизоваться получилось и ошибки нет, значит, проблема была в том, что вы не приняли условия пользовательского соглашения сервисов Яндекса. Они принимаются автоматически, когда вы впервые авторизуетесь в веб-интерфейсе Яндекс.Почты.
Если вы состоите в организации и проблема воспроизводится во всех ящиках домена, нужно для каждого из них авторизоваться в веб-интерфейсе. Сделать это централизованно не получится, потому что каждый пользователь Почты должен принять условия самостоятельно.
Проверьте ваш компьютер на вирусы с помощью бесплатных антивирусных программ: CureIt! от Dr.Web и Virus Removal Tool от «Лаборатории Касперского».
Вы можете работать с Яндекс.Почтой с помощью Opera Mail.
Шаг 1. Настройте ящик
Примечание. Если вы хотите, чтобы письма сохранялись некоторое время после их удаления в почтовой программе, выберите опцию Отключить автоматическое удаление писем, помеченных в IMAP как удаленные . Учтите, что они будут безвозвратно удалены из ящика сразу после перезапуска почтовой программы.Шаг 2. Создайте пароль приложения
В разделе Пароли и авторизация выберите Включить пароли приложений . Подтвердите действие и нажмите Создать новый пароль .Если вы включили двухфакторную аутентификацию, просто нажмите Создать пароль приложения .
Придумайте название пароля, например укажите название приложения, для которого вы создаете пароль. С этим названием пароль будет отображаться в списке. Ограничение. Созданный пароль можно увидеть только один раз. Если вы ввели его неправильно и закрыли окно, удалите текущий пароль и создайте новый.Шаг 3. Настройте программу по протоколу IMAP
Запустите программу, выберите в списке типов учетных записей пункт Электронная почта и нажмите кнопку Далее . Адрес эл. почты — ваш почтовый адрес на Яндексе (например, «alice.the.girl@yandex. ua » ). Имя пользователя — ваш логин на Яндексе, например, «alice.the.girl» ; Внимание. Если вы настраиваете получение почты с ящика вида «login@yandex. ua » , логином является часть адреса до знака «@» . Если вы используете Яндекс 360 для бизнеса, в качестве логина необходимо указывать полный адрес почтового ящика. Нажмите значок в имени почтового ящика и выберите пункт Свойства . Перейдите на вкладку IMAP и настройте соответствия для папок Отправленные , Корзина и Для спама .Решение проблем с Opera Mail
Это пошаговое руководство поможет вам решить проблемы, связанные с Яндекс.Почтой и почтовой программой.
«Нет соединения с сервером» «Authentication required», «Sender address rejected: Access denied» или «Send auth command first» «Sender address rejected: not owned by auth user» «Login failure or POP3 disabled» «Message rejected under suspicion of SPAM» «Bad address mailbox syntax»Попробуйте авторизоваться на сайте Яндекс.Почты с теми же логином и паролем, которые вы используете в программе. Вводите логин и пароль вручную, не используя запомненные в браузере.
У вас получилось авторизоваться?
Авторизоваться получилось, но ошибка всё еще есть Авторизоваться не получилось Убедитесь, что в настройках почтовой программы вы точно указали\\n следующие параметры серверов:Подробнее о том, как проверить настройки серверов в разных почтовых\\n программах, см. в разделе Шифрование передаваемых данных.
Убедитесь, что в настройках почтовой программы вы точно указали следующие параметры серверов:
Подробнее о том, как проверить настройки серверов в разных почтовых программах, см. в разделе Шифрование передаваемых данных.
Если авторизоваться не получилось, возможно, в почтовой программе вы используете неверный логин или пароль.
Проверьте ваш компьютер на вирусы с помощью бесплатных антивирусных программ: CureIt! от Dr.Web и Virus Removal Tool от «Лаборатории Касперского».
Проверьте корректность настроек вашей почтовой программы, а также настроек соединения вашего компьютера с интернетом. Если вы используете антивирусную программу, фаервол или прокси-сервер, отключите их и проверьте, воспроизводится ли при этом проблема.Укажите в настройках Яндекс ID достоверные персональные данные и привяжите к аккаунту номер телефона. Возможно, наша система безопасности сочла ваш аккаунт подозрительным и заблокировала ящик. Чаще всего это происходит из-за того, что к ящику не привязан номер телефона или в Яндекс ID указаны вымышленные имя и фамилия. На снятие блокировки обычно уходит пара часов.
«Bad address mailbox syntax.» Проверьте адрес отправителя в поле От кого . Если адрес некорректен, после отправки письма вы увидите ошибку:
Прочитайте пошаговую инструкцию для поиска пропавших писем. Перед началом работы откройте Яндекс.Почту в новой вкладке
Я удалил письма сам Письма раньше были в ящике, а теперь пропали Новые письма не приходят в ящикКогда вы удаляете письма, они попадают в папку Удалённые и хранятся в ней 30 дней. В этот период вы можете их восстановить:
Если с момента их удаления прошло больше месяца, восстановить письма не получится — они были навсегда удалены с серверов Яндекс.Почты.
Если писем нет в той папке, где они должны быть, то, скорее всего, они попали в другую папку, например в Удалённые или Спам . Если вы помните имя или адрес отправителя, часть текста письма или тему — попробуйте поискать письма во всех папках вашего ящика.
Вы можете восстановить письма:
В папке Удалённые письма хранятся 30 дней, в папке Спам — 10 дней. После этого они будут навсегда удалены с серверов Яндекса. Почему письма могут попасть в эти папки без вашего ведома:
Доступ к вашему почтовому ящику есть у другого пользователя
Письма могут быть удалены пользователем, у которого есть доступ к вашему почтовому ящику: возможно, вы забыли завершить сессию после работы на чужом устройстве. Чтобы завершить сессию, нажмите в меню аккаунта ссылку Выход на всех устройствах . Также это можно сделать в настройках Яндекс ID — с помощью ссылки Выйти на всех устройствах .
Зайдите в журнал посещений и проверьте, есть ли в нем операции удаления писем.
Ограничение. В журнале хранится около 2000 действий. Если после удаления писем было произведено больше 2000 действий, то данные об удалении не будут отображены в журнале.Если вы уверены, что доступ к вашему ящику есть только у вас, проверьте ваш компьютер антивирусом, смените пароль и дополнительный адрес. Также проверьте, нет ли незнакомых вам номеров на странице Телефонные номера.
Письма пропадают в почтовой программе
Если вы пользуетесь почтовой программой и удаляете в ней письма, то они пропадают и на странице сервиса. Это происходит потому, что ваша программа настроена по протоколу IMAP — при этом структура ящика на сервисе синхронизируется со структурой ящика в программе. Чтобы удалять письма только в программе, но оставлять в Яндекс.Почте, вы можете настроить программу по протоколу POP3, но мы рекомендуем этого не делать: письма могут неправильно синхронизироваться с сервером.
Настроено правило, которое удаляет или перемещает письма
Если письма не удалось найти с помощью поиска или вручную, это значит, что восстановить их не получится — они навсегда удалены с серверов Яндекс.Почты.
В папке Удалённые письма хранятся 30 дней, в папке Спам — 10 дней. После этого они будут навсегда удалены с серверов Яндекса. Почему письма могут попасть в эти папки без вашего ведома:
Доступ к вашему почтовому ящику есть у другого пользователя
Письма могут быть удалены пользователем, у которого есть доступ к вашему почтовому ящику: возможно, вы забыли завершить сессию после работы на чужом устройстве. Чтобы завершить сессию, нажмите в меню аккаунта ссылку Выход на всех устройствах . Также это можно сделать в настройках Яндекс ID — с помощью ссылки Выйти на всех устройствах .
Зайдите в журнал посещений и проверьте, есть ли в нем операции удаления писем.
Ограничение. В журнале хранится около 2000 действий. Если после удаления писем было произведено больше 2000 действий, то данные об удалении не будут отображены в журнале.Если вы уверены, что доступ к вашему ящику есть только у вас, проверьте ваш компьютер антивирусом, смените пароль и дополнительный адрес. Также проверьте, нет ли незнакомых вам номеров на странице Телефонные номера.
Письма пропадают в почтовой программе
Если вы пользуетесь почтовой программой и удаляете в ней письма, то они пропадают и на странице сервиса. Это происходит потому, что ваша программа настроена по протоколу IMAP — при этом структура ящика на сервисе синхронизируется со структурой ящика в программе. Чтобы удалять письма только в программе, но оставлять в Яндекс.Почте, вы можете настроить программу по протоколу POP3, но мы рекомендуем этого не делать: письма могут неправильно синхронизироваться с сервером.
Настроено правило, которое удаляет или перемещает письма
Если новые письма не нашлись, проверьте, верно ли вы указали электронный адрес на сайте, с которого должно прийти уведомление. Узнайте у отправителя, корректно ли он записал ваш адрес.
Также проверьте, нет ли почтового адреса сайта или отправителя в черном списке.
Укажите в настройках Яндекс ID достоверные персональные данные и привяжите к аккаунту номер телефона. Возможно, наша система безопасности сочла ваш аккаунт подозрительным и заблокировала ящик. Чаще всего это происходит из-за того, что к ящику не привязан номер телефона или в Яндекс ID указаны вымышленные имя и фамилия. На снятие блокировки обычно уходит пара часов.
Если вы в почтовой программе удаляете письма, а в Яндекс.Почте они по-прежнему находятся в своих папках, то, скорее всего, ваша почтовая программа настроена по протоколу POP3. Из-за особенностей работы протокола POP3 письма в почтовой программе могут некорректно синхронизироваться с сервером. Для работы с Яндекс.Почтой рекомендуется использовать протокол IMAP. О том, как перенастроить почтовую программу с POP3 на IMAP, см. в разделе Переход с протокола POP3.
Если в почтовой программе не отображаются отправленные письма, то, скорее всего, ваша почтовая программа настроена по протоколу POP3. Из-за особенностей работы протокола POP3 письма в почтовой программе могут некорректно синхронизироваться с сервером. Для работы с Яндекс.Почтой рекомендуется использовать протокол IMAP. О том, как перенастроить почтовую программу с POP3 на IMAP, см. в разделе Переход с протокола POP3.
В отчете всегда указывается причина недоставки. О наиболее частых причинах можно прочитать в статьях Отчет о недоставке письма на Яндекс и Отчет о недоставке письма на другой адрес (не Яндекс).
Если при активации SSL-шифрования в почтовой программе вы получаете ошибки о некорректном сертификате, убедитесь, что почтовая программа и операционная система настроены правильно:
На компьютере установлено корректное время (без отставаний и «дат из будущего» ). Если установлена неправильная дата, система ошибочно определяет, что срок сертификата еще не наступил или уже кончился. Добавить сертификат в список доверенных сертификатов вручную (Windows) Внимание. Если вы не уверены, что сможете самостоятельно установить сертификат, обратитесь к специалисту.Чтобы добавить сертификат в список доверенных сертификатов:
Скачайте сертификат. (Если файл по ссылке открывается прямо в браузере, нажмите CTRL + S и сохраните файл на компьютер; копировать текст из файла не нужно.) В поле поиска введите certmgr.msc и нажмите клавишу Enter . В окне программы, в дереве папок нажмите на папку Доверенные корневые центры сертификации . В правой части окна нажмите правой кнопкой мыши на Сертификаты и выберите пункт Все задачи → Импорт . В разделе Хранилище сертификатов оставьте настройки по умолчанию и нажмите Далее . В дереве папок нажмите на папку Доверенные корневые центры сертификации → Сертификаты . В списке сертификатов (справа) найдите сертификат Certum CA , нажмите на него правой кнопкой мыши и выберите пункт Свойства . Убедитесь, что в пункте Разрешить только следующие назначения включена опция Проверка подлинности сервера . О том, как добавить корневой сертификат, см. в инструкции Adding CAcert root certificate to Debian/Ubuntu.Если в почтовой программе The Bat! возникают проблемы с подтверждением сертификата безопасности, обновите программу до версии 6 или выше. После обновления выполните следующие действия:
В меню программы выберите пункт Свойства → S/MIME и TLS . В блоке Реализация S/MIME и сертификаты TLS установите переключатель в положение Внутренняя . Примечание. Положения переключателя приходится перебирать вручную, т.к. в некоторых версиях The Bat! будет работать положение Внутренняя , в других — Microsoft CryptoAPI .Если после этого проблема остается, обратитесь в службу поддержки Ritlabs.
Opera Mail – функциональный бесплатный почтовый клиент, нуждающийся в незначительной модернизации. Это хорошо разработанный бесплатный клиент с особенно хорошей системой тегов, но уже сейчас проявляются недостатки его возраста. Пользователи жалуются на отсутствие простого импорта из более современных клиентов, а также настройку одним щелчком, присутствующую в остальных популярных приложениях.

- Списки почтовых ящиков и каталоги хорошо организованы.
- Нет ограничений на количество подключённых аккаунтов e-mail.
- Настраиваемая система маркировки.
- Настройка требует ручного ввода сведений о сервере.
- Не поддерживает импорт из большинства современных почтовых клиентов.
Интерфейс и функциональность
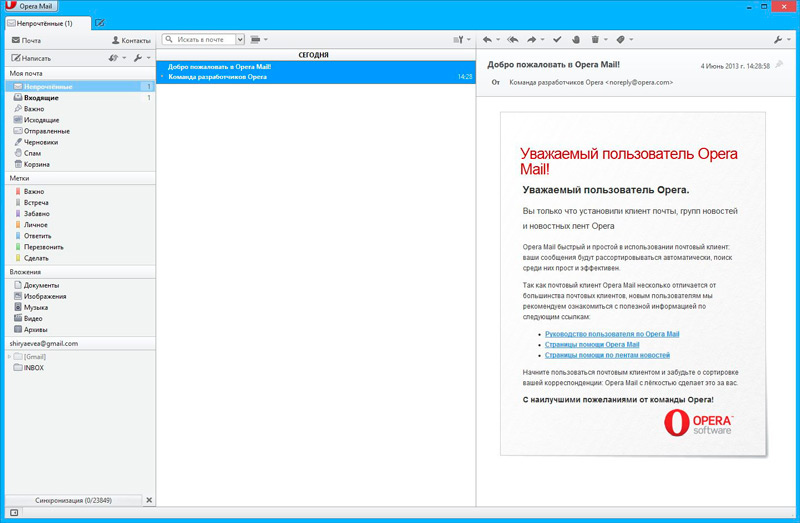
Настройка почтового клиента
В зависимости от вашего интернет-провайдера, вы не сможете использовать настройки SMTP-сервера, предоставляемые им. вам, возможно, придётся использовать настройки SMTP-сервера, предоставленные вашим провайдером. Если вы не можете отправлять e-mail из своего нового аккаунта после его настройки, попробуйте изменить настройку SMTP на настройку, предоставленную вашим провайдером, и повторите попытку.
Готово! Теперь вы успешно настроили аккаунт и можете начинать отправлять и получать электронные письма в эту учётную запись и из неё через Opera Mail.
Как устранить неполадки с учётными записями электронной почты
Дальше описывается несколько способов устранения неполадок подключений к аккаунтам в Opera Mail. Проблемы, связанные с почтой, обычно относятся к одной из следующих категорий:
Проблемы с доступом к аккаунту
Есть много причин, по которым вы не сможете получить доступ к аккаунту в Opera Mail. Чтобы устранить возможные причины, выполните следующие рекомендации:
Opera Mail – простой и функциональный почтовый клиент от разработчиков с мировым именем. Приложение обладает простым и понятным интерфейсом и тем функционалом, который ожидается от каждого почтового клиента. Если вы уже имеете опыт использования программы, поделитесь с нашими читателями в комментариях под этой статьёй.
Каждый поисковый сервис стремиться создать эффективную экосистему, которая бы удовлетворила все потребности пользователей. Как правило, это сторонние ПО, которые разработаны дочерними разработчиками. Сегодня мы поговорим о том, что такое почтовый клиент Opera Mail, в процессе повествования мы также рассмотрим его отличительные особенности, несколько альтернативных проектов.
Подробности
Opera – браузер-«старожил», который пользуется популярностью на рынке. Первый дистрибутив появился на свет в 1995 году, после чего проект без устали развивался и совершенствовался.
Opera Mail – стороннее приложение, которое поддерживало все современные протоколы обмена данными (IMAP, POP, SNTP и так далее). К сожалению, официальная поддержка проекта прекратилась в 2016 году и воспользоваться функционалом почтового клиента не получится.
Альтернативы
Помимо Opera Mail, деятельность которой была прекращена, на рынке представлены несколько тематических приложений со схожим набором встроенного функционала. Долг повествователя требует удовлетворения любопытства в глазах читателей.
Для удобства восприятия разобьем дальнейшее повествование на несколько логических блоков.
The Bat!
Разработчики из Ritlabs оснастили свое детище параноидальными алгоритмами, которые будут всячески шифровать, копировать и сохранять входящую и исходящую корреспонденцию. В целом, это простенькое ПО, выполняющее функции незамысловатого почтового клиента, как Опера.
Возможности утилиты представлены ниже:

Среди преимуществ проекта эксперты и пользователи выделяют следующие:
Единственный существенный недостаток описываемого ПО – платная схема распространения.Koma-Mail
Компактный клиент, работающий исключительно с новыми письмами в пределах почтового сервера. Программа не требует установки дополнительных библиотек или плагинов, отличается легкостью практического использования.
Функционал почтовой утилиты представлен ниже:

Среди преимуществ почтового клиента выделяются следующие:
- Мультиязычность пользовательского интерфейса.
- Высокая скорость работы.
- Интуитивно понятный пользовательский интерфейс.
- Встроенный календарь.
Подведем итоги
Отныне вопрос «Как настроить Опера Майл» больше не имеет смысла. Ведь официальная поддержка проекта с определенного момента прекращена. Но существует несколько альтернативных программ, которые могут заинтересовать пользователя.
Читайте также:

