Как создать электронный учебник в powerpoint
Обновлено: 02.07.2024
Презентация на тему: " Разработка электронных учебников в MS Office FrontPage Ермакова Н.И." — Транскрипт:
1 Разработка электронных учебников в MS Office FrontPage Ермакова Н.И.
2 Microsoft FrontPage это простой в освоении и удобный Web-редактор для проектирования, подготовки электронных учебников. Благодаря интеграции с семейством продуктов MS Office, привычному интерфейсу и обилию шаблонов программа позволяет быстро освоить работу даже начинающим пользователям, знакомым с основами работы в MS Word.
3 1 Подготовительные работы Приступая к работе по созданию электронного учебника, необходимо четко представлять основные технологические этапы, которые предстоит выполнить: 1. Определите предметную область учебника, работая над темами учебника, хорошо продумайте его информационное содержание. 2. Создайте проект учебника, т. е. определите количество, взаимосвязь и тематику электронных страниц. Проработайте структуру, общий дизайн учебника и содержание главной страницы. 3. Создайте папку для хранения файлов учебника, в которой соберите необходимый текстовый и графический материал (необходимо оптимизировать объем и количество графических файлов, предназначенных для размещения на страницах вашего учебника).
4 2 Запуск FrontPage
6 3 Создание электронного учебника Создание учебника начинаем с главной страницы, стандартное имя файла – index.html.
7 Определяем макет страницы, выбирая команду Таблица – Макетные таблицы и ячейки. На экране отобразится соответствующее окно, в котором выбираем макет таблицы.
8 При желании можно задать тему (оформление) страниц электронного учебника командой Формат – Тема.
9 Оформляем главную страницу учебника. При этом можно использовать известную панель инструментов – Рисование, добавляя элементы коллекции Word Art, картинки, фотографии и т.д.
14 Создадим закладки внутри второго документа, для этого установим курсор на место гипертекстового перехода и выберем команду Вставка – Закладка. В появившемся окне зададим имя закладки, например 1.
16 Для определения гиперссылок нужно воспользоваться командой Вставка – Гиперссылка. В появившемся окне выбрать Связать с: - Местом в документе. Указать место в документе – закладку. Повторить процедуру по мере необходимости.
18 При задании структуры главной страницы осталось не заполненной левая часть страницы, поместим курсор и выберем команду Вставка – Веб-компонент – Интерактивная кнопка.
20 Для определения ссылки нужно нажать кнопку Обзор и в окне Изменения гиперссылки выбрать Связать с – Файлом, веб-страницей и указать имя соответствующего файла.
Презентация PowerPoint широко используется для бизнеса и научных исследований во всем мире. Мы все знаем, что мы можем создавать презентации PowerPoint с изображениями, музыкой, веб-контентом, текстом и многим другим. Хотя вы знаете, как сделать PowerPoint шаг за шагом?
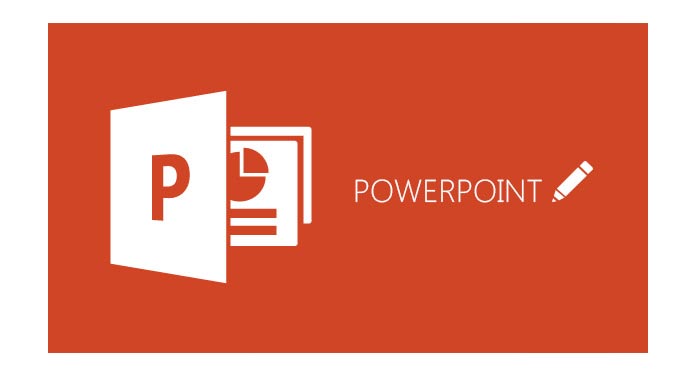
Хотите преобразовать презентацию PowerPoint в видео? Ты не единственный. Один малоизвестный трюк в программном обеспечении PPT может сохранить презентацию PowerPoint в виде видео. Однако вы можете заметить, что ваша версия PPT не позволяет вам этого делать. В этом посте мы покажем вам лучший способ создать презентацию PowerPoint и превратить PPT в видео.
Как сделать PowerPoint
Если вы не знаете, как сделать PowerPoint, в первой части этой статьи мы покажем вам подробное руководство, чтобы показать вам процесс.
Шаг 1 Запустить PowerPoint
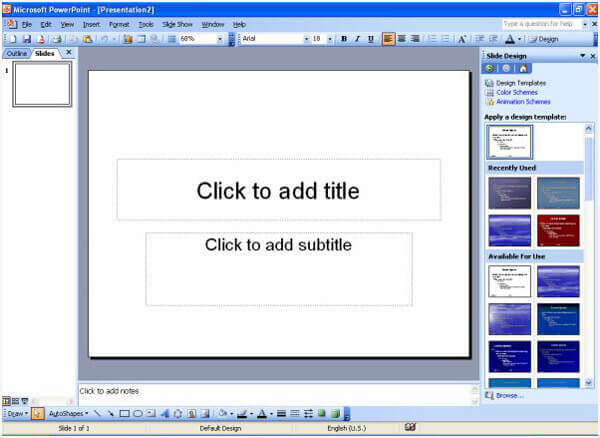
Откройте программное обеспечение PowerPoint на своем компьютере и выберите, какой документ вы хотите создать. Вы можете создать пустую презентацию. Также вы можете перейти в «Файл» вверху экрана и нажать «Новый». Поле с надписью «Новая презентация» должно появиться в правой части экрана.
Шаг 2 Добавить текст PowerPoint и заголовок
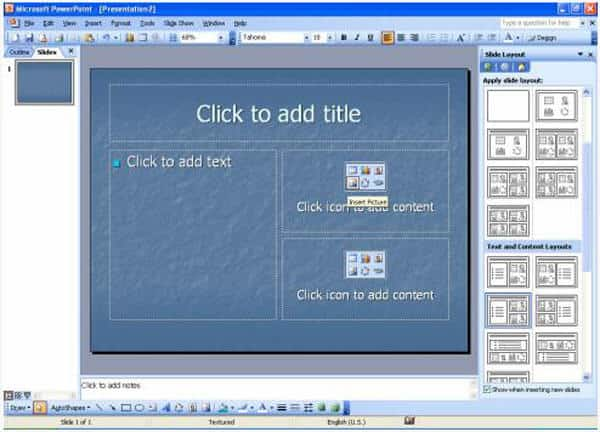
Нажмите «Нажмите, чтобы добавить текст» или «Нажмите, чтобы добавить заголовок», чтобы добавить текст и заголовок в презентацию PowerPoint.
Шаг 3 Добавить изображение и другое содержимое
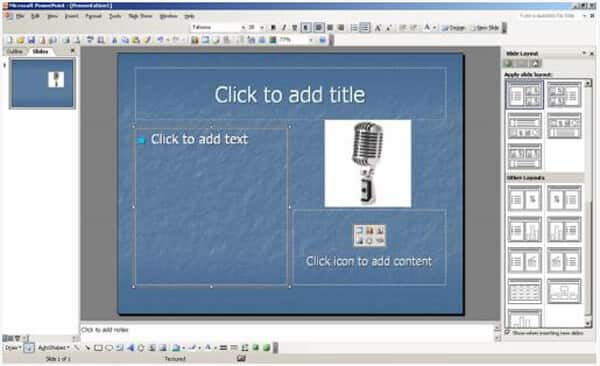
Нажмите «Вставить» в верхнем списке, чтобы добавить изображение, фильм или аудиофайл в PPT. Вы можете изменить размер вашей картинки, нажав на картинку. Изображение будет иметь черные линии с маленькими пузырьками или прямоугольниками по углам. Наведите курсор на пузырьки или коробки и нажмите. Удерживая указатель мыши, перетащите изображение до нужного размера.
Шаг 4 Сделать презентацию PowerPoint
Когда вы добавите все содержимое, которое вам нужно, в файл PowerPoint, вы можете нажать «Файл»> «Сохранить как», чтобы сохранить PPT на вашем компьютере.
Простой способ превратить PowerPoint в видео
Здесь мы представляем простой способ помочь вам сделать презентацию PowerPoint для преобразования видео. Перед преобразованием учебника PowerPoint в видео, вы должны сначала бесплатно загрузить профессиональную PowerPoint в видео конвертер к компьютеру.
Шаг 1 Запуск PowerPoint в видео конвертер

Загрузите, установите и откройте этот мощный PowerPoint to Video Converter на вашем ПК / Mac. Выберите «Конвертировать в видео»
Шаг 2 Добавить файл PowerPoint

Шаг 3 Настройка видео

Это отличное программное обеспечение для преобразования PPT в видео предоставляет вам два режима конвертации: «Автоматический режим» и «Расширенный режим».
Автоматический режим: Позвольте страницам PowerPoint скользить автоматически, устанавливая время перехода.
Расширенные настройки: Воспроизведение файлов PPT вручную, и вы можете хранить / игнорировать / записывать повествование для PowerPoint.
Вам разрешено выбирать подходящие форматы вывода видео в соответствии с вашими потребностями, включая MP4, AVI, WMV, MOV, M4V и т. Д.
Шаг 4 Преобразование PowerPoint в видео

Когда все настройки сделаны, вы можете нажать кнопку «Пуск», чтобы преобразовать PowerPoint в видео. Через несколько секунд оригинальный файл PPT будет преобразован в видео. Кроме того, вы можете положиться на этот конвертер PowerPoint для записи PowerPoint на DVD диск или файл ISO.
В этой статье мы в основном покажем вам простой способ создания PPT и преобразования презентации PowerPoint в видео. Если вы ищете лучший способ превратить PPT в видео, вы можете бесплатно скачать это PowerPoint в видео конвертер и попробуйте.

Что вы думаете об этом посте.
Рейтинг: 4.8 / 5 (на основе рейтингов 185)
14 декабря 2020 г. 19:10 / Обновлено Дженни Райан в PowerPoint
Как записать PowerPoint на DVD? Это пошаговое руководство покажет вам лучший Конвертер PPT в DVD / Video.
Как добавить аудио как музыку в PowerPoint? Вы можете прочитать этот подробный учебник, чтобы найти способ.
PDF Converter Ultimate может конвертировать PDF-файл в слайды PPT для презентации, упрощая вашу работу.
TurboSite - это отличное решение для тех, кто никогда не создавал электронные пособия или учебники. В этой статье Вы узнаете, как создать электронный учебник всего за 10 минут.
Электронное пособие будет создано в формате html. Но при этом вам не понадобится изучать язык HTML. Итак, приступим.
Содержание

Установка программы Turbo Site 1.7.1
Первое что нужно сделать, это скачать программу Turbo Site. И установить её на компьютер. Программа находится в курсе по ссылке (просто скачайте демо-версию курса, внутри будет программа). Запускаем программу Turbo Site. И видим окно приветствия.
Создадим новый проект (кнопка Создать проект ). Сохраните проект электронного учебника в пустую папку. Я назвал папку «Информатика». После сохранения проекта появится рабочая область программы. Можно приступать к созданию страниц электронного учебника.
Создание нового проекта:
Оформление электронного учебника
Изменим внешний вид электронного учебника. Для этого перейдите на вкладку Шаблон и выберете из списка понравившийся вам вариант темы. Поменяв шаблон, основное содержимого учебника будет обрамлено новым дизайном.
Например, такой (Condition):

Встроенные шаблоны TurboSite не адаптированы под мобильные устройства. Но вы можете создавать шаблоны по своей задумке, об этом я рассказываю в видеокурсе по созданию электронного учебника.
И нажмите кнопку Генерировать сайт . После этого электронный учебник сгенерируется, и активируются дополнительные кнопки.
Генерировать сайт – применяет все изменения. Нужно нажимать всегда, когда хотите закончить работу, и посмотреть текущий результат.
Открыть папку с сайтом – позволяет открыть папку со всеми файлами вашего учебника.
Просмотр сайта – открывает ваш учебник. Показывает текущий результат учебника в браузере.
Познакомимся с интерфейсом программы TurboSite
Подготовка материалов учебника
TurboSite всего лишь инструмент для превращения ваших материалов учебника в формат html страниц. Поэтому основная часть разработки учебника уходит на подготовку материалов (текстов, изображений, видео и т.п.).
Можно наполнять страницы во встроенном редакторе программы. Но он изрядно устарел, а некоторые функции и вовсе работают некорректно. Я предлагаю весь контент подготовить заранее:
Все страницы лучше создать в программе Microsoft Word отдельными файлами. Причём крайне рекомендуется использовать только следующие инструменты: полужирный шрифт, курсив, подчеркивание, нумерованный и маркированный список. Не следует изменять начертание шрифта, размер шрифта, выделение цветом и т.п. Это будет только нагружать страницу. Подобные стили лучше задавать только в шаблоне!
Изображения будут добавляться только через программу. Просто пронумеруйте их по примеру: 1-3.jpg. Данная расшифровка подскажет, что картинка принадлежит к первой странице и 3 по счету.
Видеоролики стоит перекодировать в формат mp4. Это избавит от множества проблем совместимости браузерами.
Презентации оставьте в формате Power Point. Данный формат не поддерживается браузерами, но мы найдем способ как их разместить. Не стоит использовать анимацию и переходы, так как при смене формата они все равно пропадут.
Подготовка материалов к работе:
Основные настройки электронного учебника
На вкладке Параметры сайта можно установить основные настройки электронного учебника.
Заголовок сайта, подзаголовок - отображается в шапке электронного учебника.
Заголовок списка страниц - надпись над содержанием в сайдбаре.
Подвал - отображается в нижней части учебника.
Параметры электронного учебника:
Добавление страницы учебника
По умолчанию у вас уже создана главная страница(index). Можете начинать вводить данные с нее, но я обычно оставляю её для оглавления.
На вкладке HTML-код можно существенно увеличить функциональность учебника. Например, вставить видео, аудио или другой мультимедийный контент.
Если отметить чекбокс «В списке страниц» то в боковом меню появится ссылка на текущую страницу.
В правую часть можно копировать любой форматированный текст, с картинками, таблицами и т.д.

Так же не забывайте менять заголовки страниц и время от времени нажимать на кнопку Генерировать сайт , чтобы сохранить изменения.
Добавление страницы:
Работа с контентом учебника
Добавление изображений в электронный учебник:
Создание страницы оглавления
После того как добавили все необходимые страницы электронного учебника, давайте создадим страницу оглавления.
Перейдите на первую страницу (index). В правой части напишите оглавление своего учебника.

И расставляем ссылки на страницы, согласно оглавлению: выделяем пункт оглавления – жмем кнопку Ссылка – на страницу проекта – указываем ту страницу, на которую нужно ссылаться.
Итог: готовый электронный учебник
Теперь электронный учебник находится в папке public_html. Чтобы его открыть, достаточно запустить внутри этой папки файл index.html.
Если Вы переносите учебник на флэшку или в любое другое место, рекомендуется перемещать вместе с папкой всего проекта, чтобы в дальнейшем можно было вносить любые изменения.
Это был минимальный перечень действий, который необходимо выполнить, чтобы разработать электронный учебник.
Пример электронного учебника (простой вариант):

Пример электронного учебника (по видеокурсу):
В электронный учебник можно внедрить следующие мультимедиа материалы:
- Видеоролики
- Аудиозаписи
- Презентации PowerPoint
- Формулы
- Проверочные тестирования
- Кроссворды
- Многоуровневое меню с подразделами
Также для электронного учебника можно создать собственный адаптивный шаблон, который будет подстраиваться под устройства с маленькими экранами.
Стандартные средства программы этого не позволяют, но в расширенном видеокурсе "Электронный учебник за 1 день" есть способы их реализации.

Данное учебное пособие предназначено для студентов и преподавателей в помощь по созданию электронных презентаций.
Алгоритм разработки презентации
- Подготовительный этап.
- Детально продумать содержание и структуру .
- Распределить информацию по слайдам. Сделать эскизы слайдов.
- Выбрать оформление презентации.
- Реализовать расположение текстов и иллюстраций на слайдах.
- Настроить навигацию (создать гиперссылки) по презентации.
- Создать ссылки на внешние файлы
- Настроить анимацию на слайдах.
- Настроить анимацию при смене слайдов .
1 слайд – титульный. На нем отображают тему и информацию об авторе презентации.
2 слайд – содержание. Это перечень логических частей презентации. С этого слайда следует организовать переход на те слайды, которые раскрывают указанный пункт содержания, и предусмотреть возможность вернуться обратно.
3 слайд и далее – непосредственно материал по заявленной теме.
Пожалуйста, помните, что презентация предназначена для сопровождения Вашего выступления. Сократите объем текстовой информации и больше используйте иллюстрации, схемы, графики и т.п.
Желаю успешной работы над проектами!
Просмотр содержимого документа
«Учебное пособие "Создание электронной презентации PowerPoint"»![Презентационная графика ЕАДК, преподаватель Неверова И.Ю.]()
Презентационная графика
ЕАДК, преподаватель Неверова И.Ю.
![Power Point – графический пакет подготовки презентаций и слайд- фильмов. Открытие программы: Пуск → Программы → Microsoft Office → Microsoft PowerPoint]()
Power Point – графический пакет подготовки презентаций и слайд- фильмов.
Открытие программы:
Пуск → Программы → Microsoft Office → Microsoft PowerPoint
![Компьютерная презентация - представляет собой последовательность слайдов, содержащих мультимедийные объекты. В процессе демонстрации презентации пользователь может изменять порядок показа слайдов.]()
Компьютерная презентация - представляет собой последовательность слайдов, содержащих мультимедийные объекты.
В процессе демонстрации презентации пользователь может изменять порядок показа слайдов.
![Основные возможности презентационной графики: создание презентаций, состоящих из слайдов; вставка на слайды текста, рисунков, видео и звука; создание эффектов анимации и переходов слайдов. создание презентаций, состоящих из слайдов; вставка на слайды текста, рисунков, видео и звука; создание эффектов анимации и переходов слайдов. ! Файлы презентаций сохраняются в формате .ppt, .pptx]()
Основные возможности презентационной графики:
- создание презентаций, состоящих из слайдов;вставка на слайды текста, рисунков, видео и звука;создание эффектов анимации и переходов слайдов.
- создание презентаций, состоящих из слайдов;
- вставка на слайды текста, рисунков, видео и звука;
- создание эффектов анимации и переходов слайдов.
Файлы презентаций сохраняются в формате .ppt, .pptx
![Создание презентации Power Point]()
Создание презентации Power Point
![Структура программной среды Power Point]()
Структура программной среды Power Point
![Структура слайда]()
Структура слайда
Создание слайдов
Презентация состоит из слайдов подобно тому, как текстовый документ состоит из страниц.
К слайдам можно применять готовые шаблоны авторазметки и оформления.
Вставка → Создать слайд
![Шаблоны оформления, макеты, фон Выбрать шаблоны оформления Формат → Оформление слайда…(Фон…)]()
Шаблоны оформления, макеты, фон
Выбрать шаблоны оформления
Формат → Оформление слайда…(Фон…)
![Выбор разметки слайда Выбор Разметка слайда Формат → Разметка слайда]()
Выбор разметки слайда
Выбор
Разметка слайда
Формат → Разметка слайда
![Создание фона В качестве цвета фона слайда следует выбирать цвет, сочетающийся с цветом остальных объектов слайда. Фоном слайдов может служить также сочетание цветов, текстура, рисунок. Важно, чтобы текст хорошо читался на выбранном фоне.]()
Создание фона
В качестве цвета фона слайда следует выбирать цвет, сочетающийся с цветом остальных объектов слайда. Фоном слайдов может служить также сочетание цветов, текстура, рисунок. Важно, чтобы текст хорошо читался на выбранном фоне.
![Изменение фона слайда Выбранный шаблон оформления изменить нельзя, а фон слайда можно с помощью команды Формат ⟺ Фон]()
Изменение фона слайда
Изменение фона слайда
- В открывшемся окне выбрать фон из одного цвета, двух цветов или заготовку.
- Выбрать тип штриховки
- Меняяназвание заготовкивыбрать понравившуюся, а также тип штриховки
![Режимы работы Работать с презентацией можно в разных режимах: обычном (режиме редактирования содержимого слайдов); режиме сортировщика слайдов ; режиме показа слайдов . Чтобы перейти в другой режим можно щелкнуть на соответствующей кнопке. Для возврата из режима показа слайдов можно нажать клавишу . Вид → Сортировщик слайдов]()
Режимы работы
Работать с презентацией можно в разных режимах:
Чтобы перейти в другой режим можно щелкнуть на соответствующей кнопке.
Для возврата из режима показа слайдов можно нажать клавишу .
Вид → Сортировщик слайдов
![Приемы ввода и форматирования текста Форматирование текста, как и в текстовом редакторе, выполняется с помощью кнопок-команд панели Форматирование . Для редактирования текста можно выделить его в метке-заполнителе , либо выделить всю метку-заполнитель щелчкм на ее границе.]()
Приемы ввода и форматирования текста
Форматирование текста, как и в текстовом редакторе, выполняется с помощью кнопок-команд панели Форматирование .
Для редактирования текста можно выделить его в метке-заполнителе , либо выделить всю метку-заполнитель щелчкм на ее границе.
![Порядок объектов Слайд – многослойная структура, объекты которой можно перемещать относительно друг друга с помощью команды Действия ⟺ Порядок на панели Рисование.]()
Порядок объектов
Слайд – многослойная структура, объекты которой можно перемещать относительно друг друга с помощью команды
Действия ⟺ Порядок на панели Рисование.
![Вставка изображений На слайды можно вставлять изображения из файлов или из коллекции клипов. Вставка ⟺ Рисунок ⟺ Из файла… (Картинки…, Автофигуры, Объект WordArt)]()
Вставка изображений
На слайды можно вставлять изображения из файлов или из коллекции клипов.
Вставка ⟺ Рисунок ⟺ Из файла… (Картинки…, Автофигуры, Объект WordArt)
![Редактирование изображений Картинки, помещенные на слайд, можно редактировать с помощью панели Настройка изображения и даже перекрашивать.]()
Редактирование изображений
Картинки, помещенные на слайд, можно редактировать с помощью панели Настройка изображения и даже перекрашивать.
![Вставка видео, звуков Вставлять видеоклипы, звуки (из файла, с аудио компакт-диска, либо записать голосовое сопровождение) на слайд можно так же, как и другие объекты, с помощью команды Вставка . Вставка ⟺ Фильмы и звук …]()
Вставка видео, звуков
Вставлять видеоклипы, звуки (из файла, с аудио компакт-диска, либо записать голосовое сопровождение)
на слайд можно так же, как и другие объекты, с помощью команды Вставка .
Вставка ⟺ Фильмы и звук …
![Вставка гиперссылок С каждого объекта слайда можно организовать ссылку на другой слайд, другой файл или сайт (на URL-адрес). Вставка ⟺ Гиперссылка]()
Вставка гиперссылок
С каждого объекта слайда можно организовать ссылку на другой слайд, другой файл или сайт (на URL-адрес).
Вставка ⟺ Гиперссылка
![Настройка демонстрации презентации По окончании подготовки всех слайдов можно воспользоваться следующими командами в меню Показ слайдов: Настройка презентации Настройка действия Произвольный показ]()
Настройка демонстрации презентации
По окончании подготовки всех слайдов можно воспользоваться следующими командами в меню Показ слайдов:
![Настройка переходов слайдов, анимации Для смены слайдов презентации можно выбрать анимированный эффект переходов слайдов. Для каждого объекта слайда можно настроить анимацию: эффект его входа на слайд, выделения или выхода, можно «заставить» его двигаться по определенной траектории. Показ слайдов ⟺ Смена слайдов( Настройка анимации…)]()
Настройка переходов слайдов, анимации
Для смены слайдов презентации можно выбрать анимированный эффект переходов слайдов.
Для каждого объекта слайда можно настроить анимацию: эффект его входа на слайд, выделения или выхода, можно «заставить» его двигаться по определенной траектории.
Показ слайдов ⟺ Смена слайдов( Настройка анимации…)
![Настройка эффектов анимации Для каждого объекта слайда можно настроить анимацию: эффект его входа на слайд, выделения или выхода, можно «заставить» его двигаться по определенной траектории.]()
Настройка эффектов анимации
Для каждого объекта слайда можно настроить анимацию: эффект его входа на слайд, выделения или выхода, можно «заставить» его двигаться по определенной траектории.
![Настройка эффектов анимации 1-й вариант 2-й вариант]()
Настройка эффектов анимации
1-й вариант
2-й вариант
![Распечатывание слайдов презентации Для подготовки раздаточных и рекламных материалов презентацию можно распечатать. Файл ⟺ Печать]()
Распечатывание слайдов презентации
Для подготовки раздаточных и рекламных материалов презентацию можно распечатать.
Читайте также:
























