Как создать группу в фотошопе
Обновлено: 07.07.2024
Объединив слои, вы сможете манипулировать ими как одним цельным изображением. Действия инструментов будут распространяться на всё его содержимое, что иногда удобнее, чем редактирование каждого слоя по отдельности. При этом верхние пиксели навсегда перекроют собой нижние, а размер PSD-файла уменьшится.
1. Как объединить слой с предыдущим
Кликните правой кнопкой мыши по нужному слою и выберите «Объединить с предыдущим». Или щёлкните по слою левой кнопкой и нажмите Ctrl + E (Windows) или Command + E (macOS).
2. Как объединить выделенные слои в Photoshop
Щёлкните по любому из них правой кнопкой и выберите «Объединить слои». Или просто нажмите Ctrl + E (Windows) или Command + E (macOS).
3. Как объединить выделенные слои с образованием нового слоя (склеить выделенные)
Кликните по любому из выделенных слоёв правой кнопкой и нажмите клавиши Ctrl + Alt + E (Windows) или Command + Option + E (macOS). Копии объединятся в новом слое с приставкой «объединённое», а их оригиналы останутся нетронутыми.
4. Как объединить видимые слои в Photoshop
Оставьте отметку в виде глаза только рядом с теми слоями, которые хотите объединить. Кликните по любому из них правой кнопкой и выберите «Объединить видимые». Или просто нажмите Shift + Ctrl + E (Windows) либо Shift + Command + E (macOS).
5. Как объединить видимые слои с образованием нового слоя (склеить видимые)
Оставьте отметку в виде глаза только рядом с теми слоями, которые хотите склеить. Затем нажмите Shift + Ctrl + Alt + E (Windows) либо Shift + Command + Option + E (macOS). Копии видимых слоёв объединятся в новом слое, а их оригиналы останутся нетронутыми.
6. Как объединить связанные слои в Photoshop
Кликните по любому из них правой кнопкой мыши и выберите «Выделить связанные слои». Затем нажмите Ctrl + E (Windows) или Command + E (macOS).
7. Как объединить слои внутри обтравочной маски
Щёлкните правой кнопкой мыши по базовому (нижнему слою) в обтравочной маске и выберите «Объединить обтравочные маски». Базовый слой должен быть растровым.
8. Как объединить слои в смарт-объект в Photoshop
Выделите нужные слои. Кликните по любому из них правой кнопкой мыши и выберите «Преобразовать в смарт-объект».
9. Как объединить все видимые слои и удалить остальные (свести все слои)
Оставьте отметку в виде глаза только рядом с теми слоями, которые хотите объединить. Кликните по любому из них правой кнопкой мыши и выберите «Выполнить сведение». В результате все прозрачные области будут заполнены белым цветом.
10. Как объединить слои в группу в Photoshop
Выделите нужные слои. Щёлкните по любому из них правой кнопкой мыши и выберите «Группа из слоёв». Или просто нажмите Ctrl + G (Windows) или Command + G (macOS).
Перечисленные в предыдущих пунктах действия по объединению точно так же работают со слоями внутри группы.
Группа слоев представляет из себя папку, расположенную на палитре слоев. В нее можно поместить любое количество слоев и даже другие папки (об этом ниже по тексту). Затем эту группу слоев можно сворачивать (для компактного отображения) и, соответственно, разворачивать, чтобы показать ее содержимое.

Итак, иконка стрелочки, указывающая вниз, говорит о том, что папка открыта. Содержимое папки показывается с небольшим левым отступом от края палитры. Это важно запомнить, поскольку именно так вы будете отличать принадлежит ли слой папке или нет.
Как уже отметил выше, внутри группы слоев можно поместить еще одну папку, а в нее другую и так далее. Возможна многоуровневая вложенность. Одни говорят, что она отграничена 5 уровнями, но это не так и пример ниже тому подтверждение.

Этот список можно и дальше продолжить. Надо учитывать, что у палитры нет горизонтального скролла. А значит, чтобы видеть все содержимое палитры, которое стремится уйти вправо, нужно расширять ее область. Это отнимает драгоценное место от рабочего пространства.
С группами слоев можно совершать те же действия, что и с обыкновенными слоями: перемещать по палитре, удалять, ставить цветные метки, дублировать, переименовывать, объединять и так далее.
Если удалить папку, то вместе с ней удалятся и все вложенные слои. Будьте аккуратней!
Чтобы переименовать группу, с небольшой задержкой сделайте два клика по имени папки. Появится поле для ввода имени.
Как создать группу слоев
Чтобы создать папку в фотошопе существует 3 способа. На способ создания влияет то, как вы хотите туда поместить слои.
Способ 1 Иконка папки в нижней части палитры слоев
Кликните на иконку (пятая по счете от левого края) и папка незамедлительно появится на палитре. По умолчанию она создается пустой. Это означает, что теперь нужно перетащить в нее нужные слои.

Способ 2 Перетаскивание слоя на иконку группы слоев
Этот способ повторяет предыдущий. Разница лишь в том, что перетаскивать слои нужно не в только что созданную папку, а непосредственно на саму иконку создания группы. Кстати, можно выбрать один или более слоев. После этого на палитре появится папка с вложенными в нее выбранными слоями.
Главное, смотрите внимательней, когда перетаскиваете на иконку, клавишу мыши надо отпускать тогда, когда увидите, что иконка примет вид вдавленной кнопки.
Способ 3 Через меню программы
По традиции все команды, разбросанные по палитрам и панелям фотошопа, продублированы в меню программы.

Рассмотрим 3 способа, позволяющих сделать группировку слоев в Фотошопе.
1 способ
1) Сначала необходимо выделить все слои, которые вы хотите сгруппировать.
- для выделения несмежных слоев щёлкните левой кнопкой мыши на первом слое, затем зажмите клавишу Ctrl и последовательно щёлкайте по остальным слоям.
- для быстрого выделения слоев, идущих друг за другом, можно щёлкнуть сначала на первом слое, зажать клавишу Shift и затем щёлкнуть на последнем слое.
Например, нужно объединить слои под номерами 1 и 3:
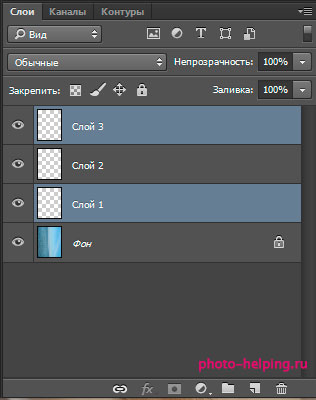

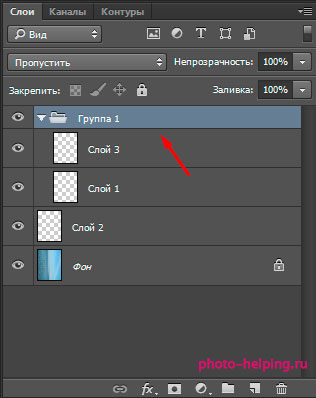
На панели слоев вы увидите созданную группу со значком папки.

2 способ
Но для создания группы можно использовать другой метод.

На панели слоев есть значок, имеющий вид папки.
Выделите слои и перетащите их к этому значку.
Если при этом удерживать клавишу Alt, то откроется специальное окно, где можно будет указать имя группы.
3 способ
1) Новая группа создается с помощью упомянутого выше значка с папкой на панели слоев.
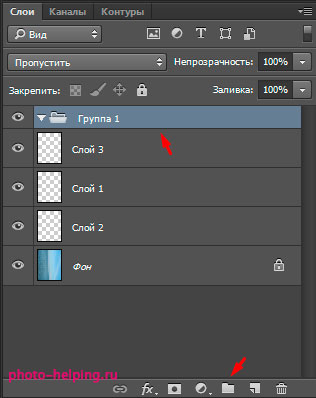
2) Теперь выделяем нужные слои и перемещаем их мышкой в эту группу.
Также стоит отметить, что в Фотошопе можно делать группировку не только слоев, но и целых групп из слоев (получатся группа и подгруппы).
Новый слой появляется на панели «Слои» или над выделенным слоем, или внутри выделенной группы.
Создание нового слоя или группы
Выполните одно из следующих действий.
Чтобы создать новый слой или группу с параметрами по умолчанию, на панели «Слои» нажмите кнопку «Создать новый слой» или «Создать новую группу» .
Выберите меню «Слой» > «Новый» > «Слой» или «Слой» > «Новый» > «Группа».
В меню панели «Слои» выберите пункт «Создать новый слой» или «Создать новую группу».
Чтобы открыть диалоговое окно «Новый слой» и выбрать параметры слоя, нажмите кнопку «Создать новый слой» или «Создать новую группу» на панели «Слои», удерживая клавишу «Alt» (Windows) или «Option» (Mac OS).
Чтобы поместить новый слой ниже выделенного слоя, нажмите кнопку «Создать новый слой» или «Создать новую группу» на панели «Слои», удерживая клавишу «Ctrl» (Windows) или «Command» (Mac OS).
Укажите следующие параметры слоя и нажмите кнопку «ОК»:
Имя слоя или группы.
Использовать предыдущий слой для создания обтравочной маски
Цвет этого слоя или группы на панели «Слои».
Режим наложения для слоя или группы. (См. раздел Режимы наложения.)
Степень непрозрачности слоя или группы.
Выполнить заливку нейтральным цветом
Заливка слоя ранее заданным нейтральным цветом.
Для добавления выбранных слоев в новую группу выберите «Слой» > «Группа слоев» или щелкните, удерживая нажатой клавишу «Shift», кнопку «Создать новую группу», расположенную в нижней части панели «Слои».
Создание слоя из существующего файла
Перетащите значок файла из ОС Windows или Mac OS на открытое изображение в Photoshop.
Переместите, масштабируйте или поверните импортированное изображение. (См. раздел Помещение файла в Photoshop.)
Нажмите клавишу «Enter» или «Return».
По умолчанию Photoshop создает слой смарт-объекта. Чтобы создать стандартные слои из перетаскиваемых файлов, снимите флажок «Помещать или перетаскивать растровые изображения как смарт-объекты» в окне основных установок.
Если помещенный файл представляет собой многослойное изображение, сведенная версия отображается как новый слой. Чтобы вместо этого скопировать отдельные слои, создайте их дубликаты в другом изображении. (См. раздел Создание дубликата слоя.)
Создание слоя с использованием эффектов другого слоя
На панели «Слои» выделите слой.
Перетащите указанный слой на кнопку «Создать новый слой» в нижней части панели «Слои». Вновь созданный слой будет содержать все эффекты выбранного слоя.
Преобразование выделенной области в слой
Выполните одно из следующих действий.
Чтобы скопировать в новый слой выделенную область изображения, выберите меню «Слой» > «Новый» > «Скопировать на новый слой».
Чтобы вырезать выделенную область изображения и поместить ее в новый слой, выберите пункт меню «Слой» > «Новый» > «Вырезать на новый слой».
Для применения этих команд смарт-объекты и слои-фигуры должны быть растрированы.
Просмотр слоев и вложенных групп
Чтобы открыть группу, выполните одно из следующих действий.
Щелкните треугольник слева от значка папки .
Правой кнопкой мыши (Windows) или удерживая клавишу «Control» (Mac OS) щелкните треугольник слева от значка папки и выберите пункт «Открыть эту группу».
Чтобы открыть или закрыть группу и вложенные в нее подгруппы, щелкните треугольник, удерживая клавишу «Alt» (Windows) или «Option» (Mac OS).
Включение и выключение отображения слоя, группы или стиля
Можно показать или скрыть слои, группы или стили, чтобы изолировать или просматривать только определенные части изображения для удобного редактирования.
Выполните одно из следующих действий на панели «Слои».Чтобы скрыть содержимое слоя, группы или эффекта в окне документа, щелкните значок видимости рядом с одним из указанных элементов. Чтобы вновь отобразить содержимое, щелкните эту ячейку повторно. Для отображения значка видимости для стилей и эффектов щелкните значок «Отображать эффекты» на панели .
В меню «Слой» выберите пункт «Показать слои» или «Скрыть слои».

Для отображения содержимого только указанного слоя или группы щелкните значок видимости , удерживая клавишу «Alt» (Windows) или «Option» (Mac OS). При этом Photoshop запоминает состояние видимости для всех слоев, прежде чем скрыть их. Если видимость каких-либо других слоев не изменялась, то, повторно щелкнув тот же значок и удерживая клавишу «Alt» (Windows) или «Option» (Mac OS), можно вернуть видимость всех слоев в прежнее состояние.
Чтобы изменить состояние видимости сразу нескольких элементов на панели «Слои», можно перетащить курсор мыши вдоль столбца со значками видимости.
Читайте также:

