Как создать легенду в ревите из автокада
Обновлено: 02.07.2024
В Ревите можно подгружать разные форматы, и с каждой версией их всё больше. В 2021 уже и картинку можно сделать подложкой.
Чтобы разобраться в этой теме, надо пояснить два термина: импорт и связь.
Импорт — внедрение файла в текущий проект Ревита. При этом способе импортированный файл становится частью модели и никак не связан с изначальным файлом.
Связь — создание ссылки на файл в текущем проекте. При этом способе сохраняется связь между связанным файлом и изначальным файлом на диске. В результате изменения изначального файла на диске будут отражаться в модели.
Если посмотреть на вкладку «Вставить» в Ревите, то там есть два больших блока «Связь» и «Импорт».
Топографию можно подгрузить из BIM 360, если туда опубликован файл Сивила. DWF — это специальный формат, в котором можно оставлять пометки и аннотации. Деколь — возможность вставить картинку на какую-нибудь поверхность, например Мона Лизу в рамку. Облака точек — результат трёхмерного сканирования реального здания. Координационная модель — файлы Нэвиса.
Как видно из скриншотов, нельзя импортировать файлы Ревит и IFC, их можно только связать. А вот файлы САПР (DWG) можно и импортировать, и связывать. Только импортировать можно изображения, PDF (в 2021 можно связывать PDF) и gbXML — это формат для передачи данных расчётов «зелёных здания» ( g reen b uilding XML).
Правило в большинство случаев такое:
Если можно сделать связь, то надо делать связь, а не импорт.
Связано это с тем, что при импорте того же DWG-файла в файл Ревит скопируются и внедрятся все линии, штриховки, текстовые типы и прочая лабуда, которую потом нужно будет утомительно вычищать.
Иногда этим можно пользоваться, например когда строители создают в Автокаде особые штриховки, которые сложно или нельзя сделать в редакторе Ревита, и таким образом копируют в Ревит нужную им штриховку.
Параметры связи и импорта
При подгрузке документа в Ревит есть некоторые настройки. Давайте их посмотрим. Начнём со связи RVT-файла.
При указании пути к файлу Ревита внизу есть важная настройка — Размещение. Она отвечает за то, куда встанет связанный файл.
- Режим Авто — файл сам встанет, куда указано. Вручную — это как вставка с базовой точкой в Автокаде, то есть при таком способе вы выбираете не то, куда встанет файл, а то, за какую точку вы будете держать его курсором, и потом сами укажете, куда разместить файл.
- Совмещение центров — у файла есть геометрический центр, вот он и будет точкой вставки. Хотя при автоматическом расположении у меня центральные точки не всегда совпадают. Впрочем, я этим методом не пользуюсь вообще.
- Внутреннее начало — в каждом файле Ревита есть некое внутреннее начало, это точка с координатами (0, 0, 0). Именно от неё высчитывается абсолютная отметка.
- Общие координаты — если выставить файлы по общим координатам, то они сами встанут куда надо при условии, что координаты настроены. Как их создать — читайте в подробном цикле про координацию.
- От базовой точки проекта до базовой точки проекта — базовая точка указывает на проектный ноль, обычно её размещают на пересечении первых осей и нулевой проектной отметке.
Если у вас настроены общие координаты, всегда подгружайте по ним. Если нет, то выбирайте вставку от базовой до базовой. Таков путь.
Теперь посмотрим на настройки САПР.
С размещение всё попроще. Либо геометрический центр, либо внутреннее начало — это начало координат в Автокаде.
Все остальные связи и импорты работают примерно также: нужно указать файл, потом выбрать тип размещение, если такая настройка есть.
Диспетчер связей
Посмотреть, что у вас подгружено связями, можно в Диспетчере связей. В нём же можно удалять, обновлять и заменять связи. Диспетчер не показывает импортированные файлы, только связи. Рекомендую пользоваться им, так как тут удобно видеть сразу информацию по всем файлам.
Пойдём по кнопкам и заголовкам.
Имя ссылки — имя подгруженного файла. Статус — тут либо загружено, либо не загружено.
Тип связи — «Наложение» и «Прикрепление». Вы можете подгрузить файл Ревита, в котором есть свои связи. При типе «Наложение» подгружается только основной файл без связей. При «Прикреплении» подгрузятся ещё и связи. Получается такой каскад связанных файлов.
Если вы переместили связанный файл, который был выставлен по координатам, то его положение изменится и появится галочка в столблце Положения не сохранены. Подробнее читайте об этом в статьях про координацию, ссылку давал выше.
Сохранённый путь — место, где лежит файл. Если путь очень длинный, то часть его будет скрыта. Путь — «Относительный» или «Абсолютный». Щас на пальцах поясню. Абсолютный будет прикреплять файл по полному его пути на диске, как бы жёстко фиксировать его размещение. Относительный будет смотреть не на весь путь, а на его общую часть.
Например, есть у вас папка с файлами RVT, все файлы подгружены друг в друга. Потом вы эту папку перетаскиваете на флешку или на другой диск. Строго говоря, пути поменялись. Но когда вы откроете файл в Ревите, все связи будут на месте, потому что Ревит понял, что все файлы рядом, просто на другом диске или папке.
Локальный псевдоним — если вы подгрузили связью не файл-хранилище, а его локальную копию, то в этом столбце будет указываться путь к этой локальной копии, а в «Сохранённом пути» — путь к самому файлу-хранилищу. На скриншоте Проект1.rvt — это просто файл Ревита, а 25-19-18_КЖ4_VadimMuratov.rvt — локальная копия.
Продублирую картинку и расскажу про кнопки внизу.
Обновить из. — замена связанного файла на другой файл, при этом все настройки загрузки остаются теми же, что были у старого файла. Этой же функцией можно пользоваться, если Ревит вдруг потерял путь к файлу и никак не хочет его восстанавливать. В этом случае просто указываете на файл и всё. Заметил, что со связанными файлами в BIM 360 такой трюк не хочет работать, приходится удалять и подгружать по новой. Тут спасают общие координаты.
Обновить — обновление файла. Если ваши коллеги внесли изменения, сохранили файл и сообщили вам об этом, то можете вручную обновить связь. Автоматически связи обновляются только при открытии файла.
Выгрузить — не удалять связь из документа, но больше нигде её не отображать в модели. Чтобы вернуть модель, достаточно её обновить.
Добавить. — добавление новой связи. Связь Ревит нельзя добавить, если вы находитесь на листе, делать это нужно на виде для моделирования.
Удалить — удалить связь. Если нужно временно выключить, то лучше пользоваться командой «Выгрузить». Но если вы твёрдо решили порвать эту связь, то удаляйте.
На остальных вкладках кнопки похожие, на них останавливаться не буду. Там всё понятно и так, как мне кажется.
Сценарии использования
Приведу несколько примеров.
Обмен чертежами с другими отделами/компаниями
Вы получили архитектурную подложку в DWG от другой компании. Есть договорённость, что архитекторы будут отправлять вам на почту новые версии файлов каждую неделю.
В этом случае идеально будет подгрузить DWG связью: когда вам пришлют новую версию файла, вы её положите в ту же самую папку с тем же самым именем, где лежала старая версия. В итоге в Ревите связь можно будет обновить, и подложка станет актуальной.
Конечно, никаких пометок о том, что вот эта вот стена куда-то там уехала, не будет, но зато положение связи останется таким же и не надо будет снова подгружать и выравнивать документ.
Проверить разницу двух файлов DWG вы можете в Автокаде 2021, там появилась такая функция. Можете посмотреть, как это работает, на страничке Автокада с новшествами.
Создание узлов
Если вы ещё не наработали базу типовых узлов в Ревите, но узлы есть в Автокаде, то можно их не отрисовывать заново, а импортировать.
Создаёте чертёжный вид или легенду, импортируете DWG, заменяете все текстовые поля, линии и штриховки на Ревитовские либо переименовываете их под свой шаблон, расставляете настоящие размеры и всё — узел готов. Обычно геморрой с текстом: аннотационные объекты с удовольствием разъезжаются и выглядят скверно. Но у вас золотые руки, вы всё поправите.
Работа через облако
Вы на фрилансе, взяли проект. Обмен файлами предлагают через облако: Гугл.Диск, Дропбокс, Яндекс.Диск или что-то аналогичное.
Тут возможна проблема. Ревит отслеживает имена файлов и если они не совпадают, то выдаёт ошибку. Имя файла в Виндоус — это полный путь к файлу и его расширение, а не только название самого файла. Имя файла на рабочем столе будет не просто «Проект1.rvt», а таким: C:\Users\Вадим Муратов\Desktop\Проект1.rvt
Поэтому совет: размещайте папку облака в корне диска С.
Это нужно, чтобы у всех участников проекта был одинаковый путь к файлам. Диск «С» есть, скорее всего у всех, а вот буквы других дисков могут не совпадать. Кроме этого, путь к файлу в Диспетчере проектов должен быть «Относительным».
В результате, вы будете подгружать связи, ссылаясь на папку облачного сервиса на вашем компьютере, ваши коллеги будут делать так же, пути будут одинаковыми, поэтому работа будет стальнее. Но не могу гарантировать, что Ревит прям совсем не будет терять связи.
Выводы
Запомните главное: файлы, подгруженный как связь, при их изменении будут обновляться в Ревитеи. Импорт — мёртвая связь, её нужно перегружать при каждом изменении.
Когда есть возможность подгружать связи, а не импорт, всегда выбирайте связи. Беспорядочные связи в Ревите — это как раз импорт, а Связи — уважаемое моногамное объединение цельных личностей.
Обновления статей удобно получать в Телеграм-канале «Блог Муратова про Revit MEP» . Подписывайтесь и приглашайте коллег. Можно обсудить статью и задать вопросы.
Отблагодарить автора
Я много времени уделяю блогу. Если хотите отблагодарить меня, то можете сделать небольшой подарок (именно подарок, такой перевод не облагается налогом). Лайк тоже не помешает, это должно помочь продвижению блога.
Почти все архитектурные презентации имеют в основе отображение трехмерного или двухмерного изображения каких-либо проектов. В программе Autodesk Revit это можно реализовать через создание 3D-видов, чертежных видов, легенд и спецификаций. В уроке мы рассмотрим, как это сделать.
1. 3D-виды
Одним из 3D-видов является вид через камеру. Он отображает трехмерный изометрический вид с учетом перспективы. Включить его отображение можно и меню 3D-Вид -> Камера.

2. Чертежные виды
При работе с проектом может появиться надобность в отображении объектов, которые не связаны с моделью. Для этого в программе предусмотрено создание фрагментов и добавления к ним деталей. Но бывает так, что нужно определить вид фрагментов без связки с моделью. К примеру фрагменты крыши, которые нужно отобразить без привязке к самой крыши. Эти детали создаются в специальном чертежном виде.

Работа в чертежном виде особо не отличается от работы с другими видами в программе. Можно использовать линии, области, компоненты из библиотеки, символы, текст. То есть все инструменты, которые вы можете использовать при создании узла.

Но чертежный вид не способен передать элементы модели. Но все же он сохраняется вместе со всем проектом.
3. Легенды
Любая архитектурная документация должна содержать легенду. Она предназначена для перечислений всех компонентов, аннотаций, облегчает понимание чертежей.
Легенда аннотаций: содержит различные аннотации, которые объясняют значения разрезов, содержат маркеры уровней, обозначения фасадов и множество других обозначений.
Легенда обозначенной модели: имеет в своем составе представления объектов с пояснительным текстом. Обычно на такой легенде отображаются электроприборы, сантехника, оборудование и другое.
Легенда стилей линий: имеет в своем содержании линии стилей с пояснениями их значений, привязки стилей к объектам на чертежах. Это могут быть границы, линии электропроводки, водопровода и другое.

4. Спецификации
Спецификации собраны из свойств элементов проекта. Они могут включать все элементы, которые использовались при составлении проекта.
Блог посвящен семейству Autodesk Revit, а также связанным с ним продуктам. В ходе моей работы мне приходится регулярно проводить обучение, решать технические вопросы, а в последнее время руководить процессами внедрения и выполнением других, близких задач. Так как мой опыт работы с продуктами достаточно большой (более 4 лет), то на данном ресурсе я делюсь опытом и наработками, чтобы помочь коллегам и единомышленникам успешно работать с программой.
Внимание!
На нем огромное количество нового материала, записанного на последней версии Revit. В каждом курсе пошаговая работа по созданию одного объектапятница, 17 февраля 2012 г.
Копирование свойств легенды помещений из проекта в проект
Как быть, если нужно в нескольких файлах создать легенду с одинаковыми цветовыми схемами?
Я подготовил тестовый пример.
Слева - проект с назначенной легендой, справа - проект, имеющий помещения с теми же именами. Если идти "в лоб", то легенда будет предлагать цвета каждый раз по-новому.

Чтобы унифицировать стиль заливки, нужно сделать несколько очень простых шагов.
Во-первых, создадим новую цветовую схему:

Затем в проекте, где необходимо унаследовать свойства, в панели "Управление" выберем "Схемы цветового обозначения", и в окне "Отменить выбор", поставив галку только у "Схема цветового обозначения". В появившемся окне "Копирование типов" - "Заменить"

Теперь выделяем цветовую схему, которую хотим изменить, заходим в ее редактирование, и слева у нас будет доступен новый тип из предыдущего файла.
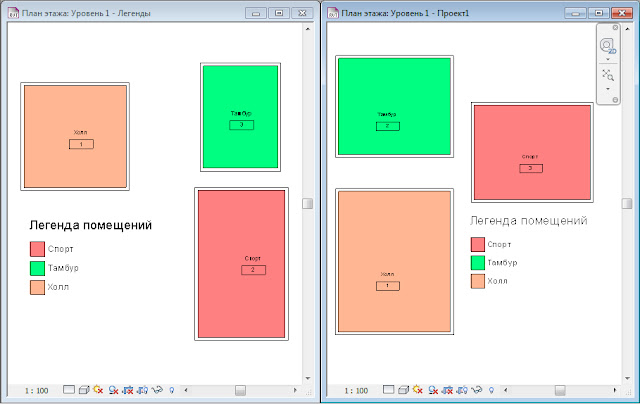
В этой статье Егор Гребенюк расскажет, как правильно создавать систему общих координат на основе данных из DWG-подложек, например из программы AutoCAD Civil 3D.
Про автора
Егор Гребенюк специализируется на проектировании и эксплуатации транспортной инфраструктуры, бакалавр по направлению «Автомобильные дороги и мосты». Учится в магистратуре Санкт-Петербургского Политехнического университета им. Петра Великого и там же преподаёт курсы по Сивилу 3Д. Автодеск Эксперт Элит с марта 2020 года. Сотрудничает с Александром Высоцким: координирует курс «BIM-менеджмент» и автор курса по Autodesk InfraWorks .
Можете связаться с Егором в Telegram – @GeorgGrebenyuk , и подписаться на его канал про инженерную инфраструктуру, ГИС и прикладное программирование . Также ведёт блог на Дзене .
Системы координат в ПО Автодеска
Все продукты Автодеска используют одну и ту же библиотеку систем координат. Это значит, что Revit понимает и использует ту же механику, что и Civil 3D (Map 3D).
При этом библиотека подразделяется на системную, поставляемую с продуктами, и пользовательскую, поставляемую отдельно от продуктов или собираемую пользователями самостоятельно.
Системные библиотеки имеют статичный файловый путь вида:
C:\ProgramData\Autodesk\Geospatial Coordinate Systems 14.07,
где «14.07» — версия пакета.
Пользовательские библиотеки также имеют статичный путь, он не зависит от версии продуктов:
%LOCALAPPDATA%\Autodesk\User Geospatial Coordinate Systems
Все 3D САПР имеют так называемые внутренние координаты модели. Чем больше протяжённость модели, то есть её координаты, тем сильнее глючит модель.
Сама потребность работать с «большими» координатами связана с усадкой модели в общие координаты, полученные с топографической съёмки или генплана. Почти всегда первоисточник координат — DWG-чертёж.
В Ревите применяется механика «двойных» координат. Дополнительно к внутренним вводятся координаты точки «съёмки», которые «перетягивают» на себя большие цифры, и геометрия размещается в модели почти как в нуле.
Передача координат в Revit из CAD-файлов
Максимальная протяжённость модели в Ревите представляет собой окружность с радиусом 17 миль (≈33 км) от внутреннего начала. Так как проектные общие координаты имеют порядок по оси X ≈10^6 м, а по оси Y — ≈10^5 м, то размещать объекты как есть будет чаще всего невозможно. Вместо этого мы можем присвоить точке съёмки эти координаты и спокойно размещать наши объекты.
При этом есть важный момент: если вы не назначили CAD-чертежу систему координат, то при передаче координат в Ревит будет появляться предупреждение о разных системах координат, а после размещения файл DWG «уедет» не туда.
Появляется вот такое окошко с ошибкой. Видно, как съехал связанный файл (буквы и цифры в квадратах не совпали между собой — связь DWG «уехала» Появляется вот такое окошко с ошибкой. Видно, как съехал связанный файл (буквы и цифры в квадратах не совпали между собой — связь DWG «уехала»Поэтому нужно запомнить:
- У DWG-файла должна быть назначена система координат.
- На компьютере, где запускается Revit, данная система координат должна быть сохранена в библиотеке систем координат. Если речь идет об отечественных системах координат, то это только пользовательская библиотека координат.
Абсолютная отметка из CAD-файла не передается. После получения координат её можно вбить вручную. Если в единую систему координат увязываются несколько зданий или файлов, то они размещаются на нужной высоте вручную, а потом координаты передаются инструментами Ревита.
Подробнее об этом способе читайте в статье «Как создать систему общих координат» , ищите второй вариант передачи координат.
Пример работы с Civil 3D
На скриншотах ниже — что нужно сделать, чтобы получить общие координаты из Сивила 3Д.
Читайте также:

