Как создать папку в 1с
Обновлено: 04.07.2024
Сейчас мы с вами разберём один очень важный вопрос. ЭТО — грабли, на которые наступает практически каждый первый пользователь 1С:Бухгалтерии 8! Да-да, сейчас речь пойдёт о группах.
Общие сведения о группах в 1С Бухгалтерии 8
Группы встречаются в справочниках и в основном предназначены исключительно для удобства. Вместо того, чтобы сваливать все элементы справочника в одну большую кучу, их можно рассортировать, для чего в 1С Предприятии и существуют группы.
Однако, не все справочники позволяют создавать группы. Ниже приведен пример справочника, в котором нельзя использовать группировку.
[нажмите на картинку для увеличения]
Справка: как сохранять фото с сайтов
На рисунке видно, что в данном справочнике можно создавать только элементы, а не группы элементов. Новый элемент в справочник добавляется соответствующей кнопкой с зелёным плюсом (Добавить в версии 8.2 или Создать в 8.3). Элементы справочников в списке обозначаются картинкой в виде палочки (слева строки).
А вот пример справочника, в котором помимо элементов можно создавать ещё и группы. Группы также часто называют папками, поскольку они обозначаются значками папок, как в Проводнике Windows.
[нажмите на картинку для увеличения]
Справка: как сохранять фото с сайтов
Как видно из рисунка выше, справочники, в которых есть понятие групп, состоят из двух частей. Помимо обычного списка элементов, слева есть ещё поле, в котором отображаются только группы. Кстати говоря, многих пользователей смущает то, что этих самых групп в левом поле не видно (конечно при условии, что они вообще добавлялись). Чтобы развернуть дерево групп слева, нужно щёлкнуть на очень мелком плюсике, который на картинке дважды подчеркнут. И тогда получиться вот так.
[нажмите на картинку для увеличения]
Справка: как сохранять фото с сайтов
Честно говоря, удивляют попытки развернуть дерево групп при условии что там ничего нет! Если группы в справочник не добавлялись, то там будет ПУСТО!
Если в справочнике накопилось много данных (элементов), то их можно рассортировать при помощи групп. Сколько групп создавать, как их называть — решаете только вы сами.
Как создать группу:
Используйте сочетание клавиш Ctrl + F9 или нажатие на кнопку папки с плюсом на панели инструментов справочника.
[нажмите на картинку для увеличения]
Справка: как сохранять фото с сайтов
Далее возникает ещё один типичный вопрос — что выбирать в поле Группа у новой группы? Дело в том, что группы, как и папки в Windows, могут быть вложенными. Поэтому если вы хотите создать группу в группе (папку в папке), то в поле Группа следует выбрать родительскую группу, т.е. ту, в которой будет находится вновь создаваемая папка. Если новая группа должна находиться в корне справочника, то данное поле следует оставить пустым.
Далее нажимаем OK и группа создана.
Разобраться с особенностями работы 1С:Бухгалтерии 8.3, а также научиться вести учёт без посторонней помощи Вам поможет специальный видеокурс по данной конфигурации, включающий в себя 42 часа практических материалов. Посмотрите примеры уроков и учебный план курса!
Как использовать группы при создании элементов справочников
Если в справочнике можно создавать группы, то при создании нового элемента такого справочника в форме обязательно будет поле Группа! Что это значит на практике? Всё предельно просто — если вы хотите, чтобы новый элемент справочника сразу попал в некую группу, то выберите её в поле Группа; если нет, то поле можно оставить пустым.
Ниже приведен пример с созданием основного средства сразу в группе "Администрация". В данном случае группа имеет смысл подразделения компании.
[нажмите на картинку для увеличения]
Справка: как сохранять фото с сайтов
Перемещение элементов справочника из одной группы в другую
Самый простой способ переместить элемент справочника 1С Бухгалтерии 8 в другую группу — открыть этот элемент (клавиша F2) и в поле Группа выбрать другую папку. Данные способ прост, однако неэффективен при смене группы сразу у нескольких элементов.
Второй способ — выделить нужный элемент и нажать кнопку Переместить элемент в другую группу на панели инструментов справочника. Группа при этом уже должна существовать! Пример показан на рисунке ниже.
[нажмите на картинку для увеличения]
Справка: как сохранять фото с сайтов
В открывшемся окне выбираем нужную группу двойным щелчком (или одинарный, а потом кнопка Выбрать).
Третий способ самый быстрый. Элементы можно перетаскивать мышкой из одной группы в другую, также как папки и файлы в Windows.
Всё вышесказанное можно применять не только к элементам справочников, но и к самим группам тоже!
Подведём итоги
Таким образом, группы (папки) в справочниках 1С Бухгалтерии 8 предназначены для сортировки элементов справочника в соответствии с логикой пользователя программы. Деление на группы позволяет быстрее находить то, что нужно. Никакого смысла (кроме некоторых случаев) это не несёт, т.е. можно создавать любое количество групп и подгрупп, а также присваивать им любые имена.
Если при создании элемента справочника нужно сразу "положить" его в нужную группу (папку), то в поле Группа формы нового элемента следует выбрать нужную вам группу. Если элемент справочника будет лежать в его корне, то поле Группа следует оставить пустым.
Следует также заметить, что в справочнике Номенклатура группы определяют счета учета, поэтому занесение элемента данного справочника в одну из групп имеет смысл (и ещё какой). Особенности работы со справочником Номенклатура 1С Бухгалтерии 8 рассмотрены в другой статье.
Работу с группами, в том числе и то, что в данной статье не рассмотрено, вы можете изучить на курсах 1С, представленных на данном сайте.

Перенос любых данных 1С. Готовые механизмы переносов. Один звонок и мы решаем вопрос.
Даже если вы пользуетесь программным сопровождением 1С, часто бывает нужно самостоятельно скопировать информационную базу 1С 8.3, например, чтобы перенести базу 1С на другой компьютер. В зависимости от того, для чего это нужно, рассмотрим варианты копирования базы 1С.
Скопировать папку с базой
Самый простой и доступный для любого пользователя способ скопировать базу – это скопировать полностью папку с базой (для копирования локальной информационной базы достаточно скопировать файл 1Сv8.1CD) . Для этого нам достаточно знать ее расположение. Запустив программу 1С и выделив нужную информационную базу, внизу отобразится путь к ней. В нашем примере база расположена на диске С, в папке «1С 2018\1С информационная база».
Предварительно стоит убедиться, что на флешке достаточно места для размещения нашей базы, т.к. ее объем может оказаться довольно большим. Посмотреть размер нашей папки можно, открыв правой кнопкой мышки ее «Свойства».
Также можно использовать команды «Копировать-Вставить-Копировать в папку. ». Такой вариант удобен еще и тем, что базу можно открыть даже с флешки (из папки) или, перенеся ее при необходимости на компьютер, просто подключить с помощью кнопки «Добавить» в окне запуска 1С.
Так можно не только хранить базу, но и, например, передавать ее кому-нибудь. Единственный минус такого способа при использовании в качестве резервного копирования – это большой объем.
Выгрузка информационной базы через конфигуратор
Для этого зайдем в «Конфигуратор» нашей информационной базы.
Откроем конфигурацию, пункт меню «Конфигурация-Открыть конфигурацию».
Затем в пункте «Администрирование» выберем команду «Выгрузить информационную базу».
В появившемся окне укажем путь, куда будем сохранять нашу копию и введем название. При таком варианте выгрузки информационная база сохраняется в формате «*.dt». Это архивный файл в формате 1С. Он содержит в себе и конфигурацию, и все данные – справочники, документы, отчеты и т.д.
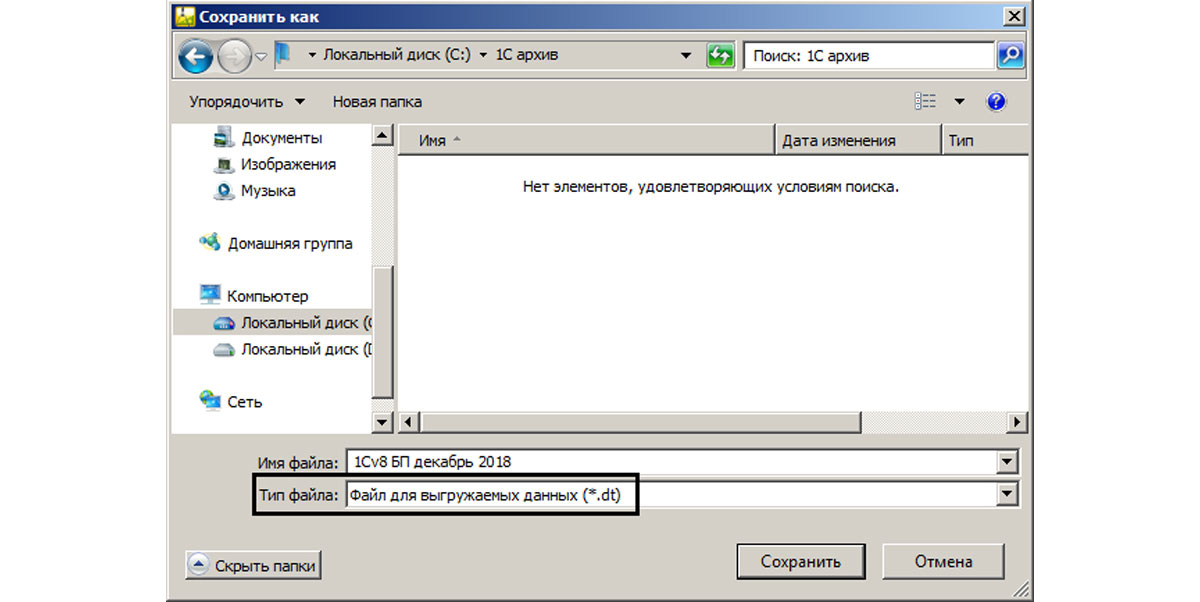
При необходимости его можно загрузить в созданную пустую или поврежденную базу, например, в случае сбоя или ее повреждения, или же если возникла необходимость сделать копию своей базы и на ней промоделировать какую-нибудь ситуацию, перепровести документы прошлых периодов и посмотреть, как это отразится на текущей информации и т.п.
При выгрузке базы в таком формате, ее загрузка также осуществляется через пункт меню «Администрирование-Загрузить информационную базу. ».
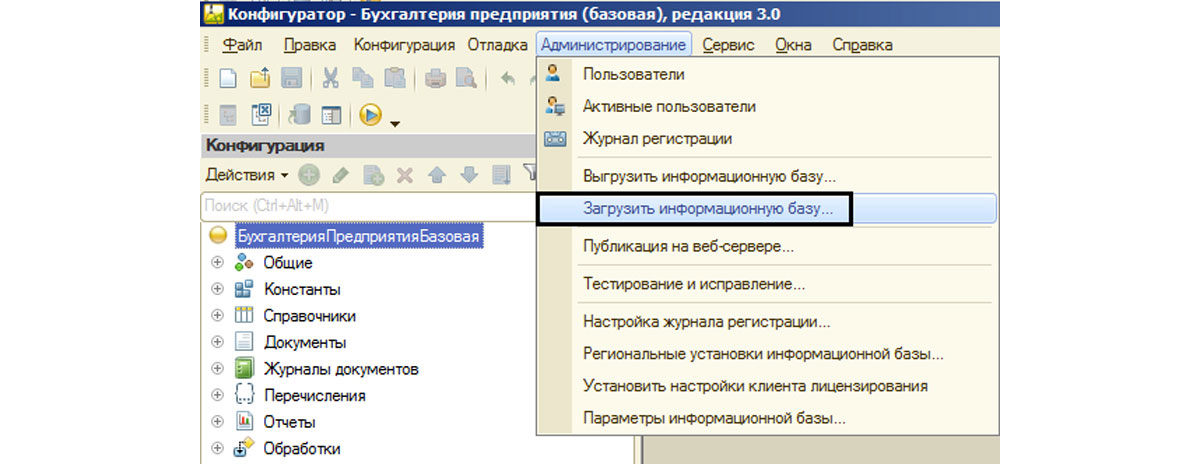
Действия в пользовательском режиме 1С
При обновлении базы в пользовательском режиме программа автоматически создает резервную копию. Но мы можем и сами создать резервную копию, не заходя в «Конфигуратор». Сделать это можно в разделе меню «Администрирование-Обслуживание», в разделе «Резервное копирование и восстановление».
В открывшемся окне указываем каталог для сохранения резервной копии и нажимаем кнопку сохранения.
По окончании процесса программа автоматом перезапустится, и можно будет приступать к работе.
При таком способе сохранения, файл выгружается в формате «*.zip». Поэтому работу с архивной копией надо выполнять также в пользовательском режиме, используя пункт «Восстановление из резервной копии».
1С:Облачный архив
С помощью сервиса «1С:Облачный архив» автоматически можно создавать резервные копии, при этом они сохраняются не на флешке или том же компьютере, где расположена база, а на защищенном сервере. В случае непредвиденной ситуации можно получить резервную копию на любую дату. Для пользователей, заключивших договор ИТС ПРОФ – пользование сервисом бесплатно.
Для подключения сервиса в разделе меню «Администрирование-Обслуживание-Резервное копирование и восстановление» необходимо выбрать способ резервного копирования – «1С:Облачный архив».
Нажмем гиперссылку «Подключить».
С помощью «Мастера подключения к 1С:Облачный архив», можно установить «Агента резервного копирования» и настроить резервное копирование в облако.


Настройка и доработка 1С:Документооборот для борьбы с ошибками. Гарантия на все результаты работ.

Оперативные консультации по 1С без предоплаты. Не тратьте время - мы поможем решить проблему любой сложности.

Идеально подходит для средних, крупных компаний и холдингов со сложной организационной структурой и сложным документооборотом.

Типовой функционал, встроенный в прикладные решения 1С
Чтобы массив документов и файлов «не перерос» возможности штатных специалистов, их следует оснастить инструментом работы с данным бизнес-процессом – программой автоматизации документооборота «1С:Документооборот», где помимо официальных документов, можно работать и с прикрепленными файлами. Это могут быть приложения к различным входящим, исходящим, внутренним документам в виде текстовых документов или таблиц, архивов, изображений, аудио или видеофайлов, и т.п.
Файлы в 1С Документооборот
Системой предусмотрены следующие варианты хранения:
1. В самой базе. То есть все загруженные в программу файлы хранятся в таблицах СУБД: если база файловая – в файле *.dt, а в клиент-серверной помещаются в хранилище СУБД.
Преимущества этого варианта:
- Все файлы в одном месте (в ИБ);
- Безопасность данных;
- Резервное копирование осуществляется стандартным способом.
- Все документы и их версии хранятся в ИБ, что приводит к ее быстрому росту;
- Большой объем ИБ приводит к снижению производительности программы.
2. В томах на диске. Здесь сами файлы будут в каталогах файловой системы, а в СУБД будут находится лишь ссылки на них. Каталоги с документами могут находиться на жестком диске, сервере или размещаться на компьютере в локальной сети.
Преимущества такого хранения:
- Объем ИБ значительно уменьшается;
- С ИБ быстрее работать;
- Размер тома ограничивается только объемом жесткого диска;
- Резервная копия ИБ делается отдельно от копии файлового тома.
К недостаткам можно отнести расположение ИБ и файлов в разных местах, что сказывается на контроле доступа и, в конечном итоге, на безопасности данных.
Настройки хранения в ИБ
Определение места хранения производится в разделе «Настройки и администрирование», зайдя в информационную базу с правами администратора. Далее проходим «Настройки программы-Работа с файлами».
Если в настройке не установлена галочка «Хранить файлы в томах на диске», то они будут храниться в информационной базе.
До тех пор, пока хоть один том не будет указан, система будет хранить файлы непосредственно в ИБ.
Тома хранения файлов в 1С Документооборот
Перейдя по гиперссылке «Тома хранения файлов», производим их настройку.
Файлы можно сгруппировать в определенную структуру по папкам. Нажав кнопку «Создать группу», задаем структуру папок.
При создании папок тома необходимо создать папку и задать ей права системного пользователя, от имени которого запускается и работает служба сервера 1С:Предприятия. Создадим для примера папку «1C_Tom» и выполним ее настройку, щелкнув правой кнопкой мышки и открыв меню «Свойства» по кнопке «Расширенная настройка».
Устанавливаем галочку «Открыть общий доступ к этой папке» и нажимаем «Разрешения».
Далее указываем имя пользователя, под которым работает сервер 1С, и отмечаем все права – полный доступ, чтение, изменение.
Сетевое имя папки указывается в настройках тома, куда будут сохраняться наши файлы документов.
Создадим том хранения файлов – кнопка «Создать».
В настройке тома указывается его наименование, группа, к которой он будет принадлежать, и сетевой путь. Если поле «Максимальный размер» не заполнять, то размер тома будет не ограничен.
После сохранения настройки в окне «Тома хранения файлов» будет отображено имя тома и его путь.
Если создано несколько групп, то настройки томов выполняются для всех их.
При необходимости можно настроить правила размещения для каждого тома по кнопке «Правила размещения файлов». В открывшемся окне (кнопка «Добавить») делаем настройку правил.
Можно установить галочку «Правило по умолчанию» или задать условие, установить отбор.
В качестве условия отбора может быть установлено: автор, зашифрован, подписан ЭП и другие условия.
При указании правил размещения обязательно должно быть прописано правило без условий – правило «По умолчанию». Оно используется, если файлы не удовлетворяют указанным другим условиям. С помощью кнопок «Переместить вверх» и «Переместить вниз» можно менять местами правила или перетащив строки мышкой.

Редактирование файлов и работа с ними в 1С:Документооборот
Для просмотра списка всех файлов, созданных в «1С:Документооборот», можно воспользоваться разделом «Файлы». Они прикреплены к карточкам входящих/исходящих/внутренних документов и доступны в разделе «Документы и файлы». Также, при необходимости, пользователь может воспользоваться разделом «Все файлы».
В этих разделах можно увидеть информацию о местоположении файла, его авторе, дате создания, размере.
Открыть карточку для редактирования можно или двойным щелчком мышки, или правой кнопкой, далее нажать «Изменить» или «F2» на клавиатуре.
Открыв файл для редактирования, нажимаем кнопку «Редактировать», в результате чего будет открыт документ. Дальнейшая работа по редактированию одинакова в обоих журналах.
Файл, который редактируется, выделен зеленым цветом. И если сотрудник забыл завершить редактирование, администратору можно его отменить – кнопка «Отменить редактирование».
Поэтому после окончания редактирования сотрудник должен завершить его по одноименной кнопке для сохранения изменений в системе. И только после этого файл будет доступен другим пользователям.
При сохранении изменений можно оставить комментарий, что было изменено.
В меню «Версии» можно посмотреть, какие изменения, кто и когда вносил в файл.
Если было несколько изменений, можно посмотреть их отличия (команда «Показать отличия»), а если были найдены ошибки, то можно вернуться к одной из версий, нажав кнопку «Сделать активно» или выбрав команду контекстного меню «Сделать активной».
Программа «1С:Документооборот» позволяет пользователю работать с различными типами файлов, хранить их, систематизирует их, обеспечивает быстрый поиск и постоянный доступ к ним.
Читайте также:

