Как создать папку в фотошопе
Обновлено: 06.07.2024
Можно выделить один или несколько слоев для работы с ними. Некоторые операции, такие как рисование или индикация цвета и тона, могут одновременно выполняться только в одном слое. Единственный выделенный слой называется активным слоем. Имя активного слоя отображается в заголовке окна документа.
Остальные операции, такие как перемещение, выравнивание, трансформирование, а также применение стилей панели «Стили», могут одновременно применяться к нескольким выделенным слоям. Выделение слоев осуществляется с помощью панели «Слои» или инструмента «Перемещение» .
Слои можно также связывать друг с другом. В отличие от нескольких выбранных слоев, связь между связанными слоями сохраняется и при изменении выделения на панели «Слои». См. раздел Создание и удаление связи между слоями.
Неправильный выбор слоя может привести к неправильному результату выполнения команды или использования инструмента. Информация о текущем слое отображается на панели «Слои».
Выделение слоев на панели «Слои»
- Щелкните нужный слой на панели «Слои».
- Чтобы выделить несколько последовательных слоев, щелкните первый и последний слои последовательности, удерживая клавишу «Shift».
- Чтобы выделить несколько несмежных слоев, щелкните нужные слои на панели «Слои», удерживая клавишу Ctrl (Windows) или Command (Mac OS).
В процессе выбора удерживайте нажатой клавишу Ctrl (Windows) или Command (Mac OS) и щелкайте за пределами миниатюры слоя. При щелчках таким способом в пределах миниатюры слоя выбираются непрозрачные области слоя.
Чтобы выделить все слои, выберите меню «Выделение» > «Все слои».
Чтобы выделить все слои одного типа (например, все текстовые слои), выделите один из слоев и выберите меню «Выделение» > «Выделить похожие слои».
Чтобы отменить выбор слоя, щелкните по нему, удерживая клавишу «Ctrl» (Windows) или клавишу «Command» (Mac OS).
Чтобы снять выделение со всех слоев, щелкните панель «Слои» вне области списка слоев или выберите меню «Выделение» > «Отменить выделение слоев».
Выделение слоев в окне документа
Можно также выделить слой или слои непосредственно в окне документа.
Выберите инструмент «Перемещение» .На панели параметров установите флажок «Автовыбор», затем в выпадающем меню выберите «Слой» и щелкните в окне документа слой, который необходимо выделить. Будет выбран верхний слой, содержащий пикселы в области, которая находится под указателем мыши.
На панели параметров установите флажок «Автовыбор», затем в выпадающем меню выберите «Группа» и щелкните в окне документа содержимое, которое необходимо выделить. Будет выделена верхняя группа, содержащая пикселы в области, которая находится под указателем мыши. Если щелкнуть слой, не включенный в группу, будет выделен этот слой.
Щелкните изображение правой кнопкой мыши (Windows) или щелкните изображение, удерживая клавишу «Control» (Mac OS), и выберите слой в контекстном меню. Контекстное меню содержит список всех слоев, к которым относятся точки, расположенные под текущим местоположением указателя мыши.
Папки, содержащие фотографии, отображаются на панели «Папки» модуля «Библиотека». Папки на панели «Папки» отражают структуру папок в самом томе и отображаются в буквенно-цифровой последовательности. Щелкните значок треугольника справа от имени тома, чтобы просмотреть папки на этом томе. Щелкните треугольник слева от папки, чтобы просмотреть содержащиеся в ней подпапки.

Папки на панели «Папки» можно добавлять и перемещать, переименовывать и удалять. Изменения, внесенные в папки в Lightroom Classic, применяются к самим папкам в томе.
При импорте фотографий на панель «Папки» автоматически добавляются папки, в которых они содержатся. С помощью панели «Папки» можно добавлять папки и импортировать содержащиеся в них фотографии.
На панели «Папки» модуля «Библиотека» нажмите значок «Плюс» (+) и выберите «Добавить папку».(Windows) В диалоговом окне «Обзор папок» перейдите к желаемому местоположению, выберите необходимые папки и нажмите «OK». Или перейдите к желаемому местоположению и нажмите «Создать новую папку». Введите имя для замены имени новой папки.
(Mac OS) В диалоговом окне «Выбор или создание новой папки» перейдите к желаемому местоположению, выберите необходимую папку и нажмите «Выбрать». Или перейдите к желаемому местоположению и нажмите «Новая папка». Введите имя папки и нажмите «Создать». Затем щелкните «Выбрать».
При необходимости укажите параметры в диалоговом окне «Импорт фотографий» и нажмите «Импорт».Если у вас несколько копий папки и вы хотите изменить местоположение, на которое указывает Lightroom Classic, щелкните папку правой кнопкой мыши (Windows) или нажмите, удерживая клавишу Control (Mac OS), после чего выберите «Обновить местоположение папки».
На панели «Папки» модуля «Библиотека» выберите папку, в которой требуется создать новую папку. Затем щелкните значок «Плюс» (+) в верхней части панели «Папки» и выберите «Добавить подпапку». Если выбраны фотографии, укажите, требуется ли скопировать их в новую папку, после чего нажмите кнопку «Создать».Новая папка появится на панели «Папки» в указанной иерархии. Новая папка также будет отображаться в Проводнике Windows или Mac OS Finder.
Можно определить, содержит ли папка подпапки, посмотрев на треугольник слева от значка папки. Если треугольник является сплошным, в папке имеются подпапки. Если треугольник неяркий и обозначен пунктирной линией, папка не содержит подпапок.
Чтобы добавить новую родительскую папку в иерархию панели «Папки», выберите папку верхнего уровня, щелкните правой кнопкой мыши (Windows)/нажмите, удерживая клавишу Control (Mac OS), и выберите «Добавить родительскую папку».
Представлено в выпуске Lightroom Classic CC версии 7.2 за февраль 2018 г.
Создание коллекции из папки
Выберите папку на панели Папки модуля Библиотека .
Щелкните правой кнопкой мыши (Windows) или нажмите, удерживая клавишу Control (Mac OS), и выберите Создать коллекцию «[Имя папки]» в контекстном меню.
Откроется диалоговое окно Создание коллекции .
Следуйте инструкциям по созданию коллекции, начиная с шага 2.
Все фотографии, содержащиеся в выбранной папке, включая ее подпапки (если таковые имеются), будут добавлены в коллекцию.
Коллекция появится на панели Коллекции .
Создание коллекции из нескольких папок
Выберите несколько папок на панели Папки модуля Библиотека .
Щелкните правой кнопкой мыши (Windows) или нажмите, удерживая клавишу Control (Mac OS), и выберите команду Создать коллекции из выбранных папок в контекстном меню.
Lightroom Classic создаст коллекцию, соответствующую каждой из выбранных папок. Коллекции появятся на панели Коллекции .
Все фотографии, содержащиеся в выбранной папке, включая ее подпапки (если таковые имеются), будут добавлены в коллекцию.
При создании коллекций, соответствующих выбранным папкам, Lightroom Classic по умолчанию назначает им имя папки. Если коллекция с таким именем уже существует, Lightroom Classic отображает диалоговое окно с подсказкой: На верхнем уровне уже существует коллекция с таким именем .
Чтобы продолжить, переименуйте существующую коллекцию или папку, после чего снова создайте коллекции из выбранных папок.
Создание набора коллекций из папки
На панели Папки можно создать набор коллекций из папки, содержащей подпапки. Набор коллекций, созданный на панели Коллекции , имеет ту же иерархию, что и папки и их подпапки.
Примечание.
Невозможно создать набор коллекций из папки, не содержащей подпапок.
На панели Папки модуля Библиотека выберите папку, содержащую подпапки.
Щелкните правой кнопкой мыши (Windows) или нажмите, удерживая клавишу Control (Mac OS), и выберите команду Создать набор коллекций «[Имя папки]» в контекстном меню.
Откроется диалоговое окно Создание набора коллекций .
Следуйте инструкциям по созданию набора коллекций, начиная с шага 2.
Набор коллекций появится на панели Коллекции .
В поле Имя диалогового окна Создание набора коллекций будет по умолчанию указано имя выбранной папки. Если набор коллекций с таким именем уже существует, Lightroom Classic отобразит подсказку Это имя уже используется. в левом нижнем углу диалогового окна, а кнопка Создать будет неактивна. Чтобы продолжить, укажите другое имя.
Создание наборов коллекций из нескольких папок
На панели Папки можно создавать наборы коллекций из папок, содержащих подпапки. Наборы коллекций, созданные на панели Коллекции , имеют ту же иерархию, что и соответствующие папки и их подпапки.
Примечание.
Невозможно создать набор коллекций из папки, не содержащей подпапок.
Выберите несколько папок, содержащих подпапки, на панели Папки модуля Библиотека .
Щелкните правой кнопкой мыши (Windows) или нажмите, удерживая клавишу Control (Mac OS), и выберите Создать наборы коллекций из выбранных папок в контекстном меню.
Lightroom Classic создаст набор коллекций, соответствующий каждой из выбранных папок. Наборы коллекций появятся на панели Коллекции .
Обновлено в Lightroom Classic 9.0 (выпуск за ноябрь 2019 г.)
На панели Папки модуля Библиотека можно систематизировать изображения, назначив папкам цветовые метки. Начиная с Lightroom Classic CC 8.1 (выпуск за декабрь 2018 г.), можно также назначить цветовые метки автономным папкам.
На панели Папки модуля Библиотека выберите одну или несколько папок и щелкните правой кнопкой мыши (Win) или нажмите, удерживая клавишу Control (Mac), чтобы открыть контекстное меню.
В контекстном меню выберите Добавить цветовую метку , а затем выберите любой цвет в подменю.

Рядом с числом изображений, содержащихся в папке, появится вертикальная цветовая полоса.
Удаление цветовых меток, назначенных папкам
Выберите одну или несколько папок с цветовой меткой. Щелкните правой кнопкой мыши (Windows) или нажмите, удерживая клавишу Control (Mac OS), и выберите Добавить цветовую метку > Нет в контекстном меню.
Фильтрация папок с цветовой маркировкой
Фильтрация всех папок, которым назначена цветовая метка.
В строке поиска в верхней части панели Папки щелкните значок ( ).
В раскрывающемся списке выберите Цветовые метки и укажите цвет.

Представлено в выпуске Lightroom Classic CC версии 7.2 за февраль 2018 г.
Выберите одну или несколько папок на панели Папки модуля Библиотека .
Щелкните правой кнопкой мыши (Windows) или нажмите, удерживая клавишу Control (Mac OS), и выберите Отметить как избранное (если выбрана одна папка) или Отметить как избранные (если выбрано несколько папок) в контекстном меню.

Над папкой, отмеченной как избранная, появится значок в виде звездочки.
Отмена маркировки избранных папок
Выберите одну или несколько папок, помеченных как избранные. Щелкните правой кнопкой мыши (Windows) или нажмите, удерживая клавишу Control (Mac OS), и выберите Снять отметку с избранного (если выбрана одна папка) или Снять отметки с избранных (если выбрано несколько папок) в контекстном меню.
Отмена маркировки папок, помеченных как избранные в составе группы
Если вы выбрали группу папок и вместе отметили их как избранные, то при попытке удалить папки из избранного по отдельности параметр «Снять отметку с избранного» в Lightroom Classic отображаться не будет. Маркировку этих папок необходимо отменить в рамках исходной группы.
Чтобы определить папки, помеченные как избранные в составе группы, и отменить их маркировку, выполните указанные ниже действия.
На панели Папки выберите папки, которые были отмечены как избранные в составе группы.
Также можно щелкнуть «Индикатор источника» в кинопленке , чтобы быстро определить группу избранных папок.

Во всплывающем меню «Индикатор источника» найдите и выберите группу избранных папок, перечисленных в списке Избранные источники .

При выборе группы папок во всплывающем меню «Индикатор источника» на панели Папки будут выбраны все папки этой группы.
На панели Папки щелкните выбранные избранные папки правой кнопкой мыши (Windows) или нажмите, удерживая клавишу Control (Mac OS), после чего выберите Снять отметки с избранных в контекстном меню.
Фильтрация избранных папок

Чтобы отфильтровать папки, помеченные как избранные, выполните указанные ниже действия.
- В строке поиска в верхней части панели Папки щелкните значок ( ).
- В раскрывающемся списке выберите Избранные папки .
Представлено в выпуске Lightroom Classic CC версии 7.2 за февраль 2018 г.
Для поиска папок на основе введенного текста используйте поле поиска в верхней части панели Папки .
В модуле Библиотека щелкните поле Фильтрация папок в верхней части панели Папки .

Введите текст для поиска.

На панели Папки отображается отфильтрованный список папок, соответствующих введенному тексту для поиска.
Чтобы отменить фильтрацию, щелкните значок крестика в поле поиска.
Папки в Lightroom Classic можно перемещать в другие папки. Копирование папок в Lightroom Classic невозможно.
- На панели «Папки» модуля «Библиотека» выберите одну или несколько папок и перетащите их в другую папку.
Видеоруководство «Перемещение папок в Lightroom Classic»
Щелкните правой кнопкой мыши (Windows) или нажмите, удерживая клавишу Control (Mac OS), после чего выберите пункт меню «Переименовать».Lightroom Classic отображает количество фотографий в папке справа от ее имени. При последующем добавлении фотографий в папку в Проводнике (Windows) или Finder (Mac OS) потребуется импортировать новые фотографии в Lightroom Classic или синхронизировать папку, чтобы обновить номер, отображаемый на панели «Папки».
Выполните одно из указанных ниже действий в модуле «Библиотека».Выберите один или несколько элементов на панели «Папки».
Выберите фотографию и нажмите стрелку, указывающую вправо, на панели «Метаданные», рядом с полем Папка, чтобы отобразить папку с этой фотографией.
По умолчанию при выборе папки отображаются все содержащиеся в ней фотографии, а также все вложенные папки в представлении «Сетка» и в кинопленке. Для просмотра фотографий в указанной папке выберите «Библиотека» > «Включить фотографии из подпапок», чтобы отменить выбор.
Если содержимое папки в каталоге не совпадает с содержимым той же папки в томе, можно синхронизировать две папки. При синхронизации папок можно включать файлы, которые были добавлены в папку, но не импортированы в каталог, перемещать удаленные файлы и выполнять поиск обновлений метаданных. Фотографии в папке и всех вложенных папках могут быть синхронизированы. Вы можете указать, какие папки, подпапки и файлы следует импортировать.
В диалоговом окне «Синхронизация папки» выполните одно из указанных ниже действий.Чтобы импортировать фотографии, которые отображены в папках, но не импортированы в каталог, выберите «Импорт новых фотографий». Если выбрать параметр «Показать диалоговое окно импорта перед импортом», можно указать, какие папки и фотографии следует импортировать.
Для перемещения фотографий, которые были удалены из папки, но не из каталога, выберите параметр «Переместить отсутствующие фотографии из каталога в корзину». Если этот параметр затемнен, это означает, что файлы отсутствуют. (Для отображения фотографий в представлении «Сетка» выберите параметр «Показать отсутствующие фотографии».)
Для поиска изменений метаданных, внесенных в файлы в другом приложении, выберите «Поиск обновлений метаданных».
Команда «Синхронизировать папку» не позволяет обнаружить дублирующиеся фотографии в каталоге. При выборе параметра «Отобразить диалоговое окно импорта перед импортом» в диалоговом окне «Синхронизация папки» можно настроить игнорирование дубликатов файлов в Lightroom Classic, выбрав параметр «Не импортировать возможные дубликаты» в диалоговом окне «Импорт». Дополнительная информация приведена в разделе Игнорирование дубликатов при импорте.

Рассмотрим 3 способа, позволяющих сделать группировку слоев в Фотошопе.
1 способ
1) Сначала необходимо выделить все слои, которые вы хотите сгруппировать.
- для выделения несмежных слоев щёлкните левой кнопкой мыши на первом слое, затем зажмите клавишу Ctrl и последовательно щёлкайте по остальным слоям.
- для быстрого выделения слоев, идущих друг за другом, можно щёлкнуть сначала на первом слое, зажать клавишу Shift и затем щёлкнуть на последнем слое.
Например, нужно объединить слои под номерами 1 и 3:
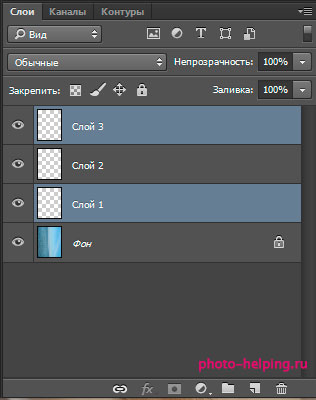

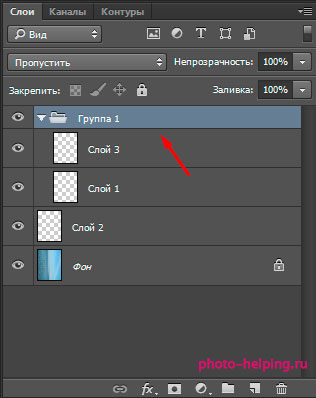
На панели слоев вы увидите созданную группу со значком папки.

2 способ
Но для создания группы можно использовать другой метод.

На панели слоев есть значок, имеющий вид папки.
Выделите слои и перетащите их к этому значку.
Если при этом удерживать клавишу Alt, то откроется специальное окно, где можно будет указать имя группы.
3 способ
1) Новая группа создается с помощью упомянутого выше значка с папкой на панели слоев.
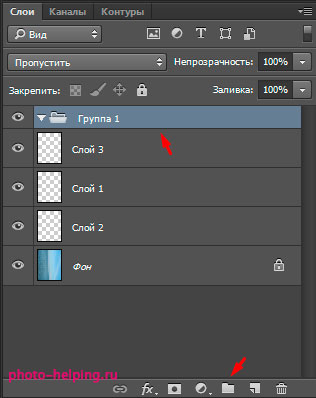
2) Теперь выделяем нужные слои и перемещаем их мышкой в эту группу.
Также стоит отметить, что в Фотошопе можно делать группировку не только слоев, но и целых групп из слоев (получатся группа и подгруппы).
Группа слоев представляет из себя папку, расположенную на палитре слоев. В нее можно поместить любое количество слоев и даже другие папки (об этом ниже по тексту). Затем эту группу слоев можно сворачивать (для компактного отображения) и, соответственно, разворачивать, чтобы показать ее содержимое.

Итак, иконка стрелочки, указывающая вниз, говорит о том, что папка открыта. Содержимое папки показывается с небольшим левым отступом от края палитры. Это важно запомнить, поскольку именно так вы будете отличать принадлежит ли слой папке или нет.
Как уже отметил выше, внутри группы слоев можно поместить еще одну папку, а в нее другую и так далее. Возможна многоуровневая вложенность. Одни говорят, что она отграничена 5 уровнями, но это не так и пример ниже тому подтверждение.

Этот список можно и дальше продолжить. Надо учитывать, что у палитры нет горизонтального скролла. А значит, чтобы видеть все содержимое палитры, которое стремится уйти вправо, нужно расширять ее область. Это отнимает драгоценное место от рабочего пространства.
С группами слоев можно совершать те же действия, что и с обыкновенными слоями: перемещать по палитре, удалять, ставить цветные метки, дублировать, переименовывать, объединять и так далее.
Если удалить папку, то вместе с ней удалятся и все вложенные слои. Будьте аккуратней!
Чтобы переименовать группу, с небольшой задержкой сделайте два клика по имени папки. Появится поле для ввода имени.
Как создать группу слоев
Чтобы создать папку в фотошопе существует 3 способа. На способ создания влияет то, как вы хотите туда поместить слои.
Способ 1 Иконка папки в нижней части палитры слоев
Кликните на иконку (пятая по счете от левого края) и папка незамедлительно появится на палитре. По умолчанию она создается пустой. Это означает, что теперь нужно перетащить в нее нужные слои.

Способ 2 Перетаскивание слоя на иконку группы слоев
Этот способ повторяет предыдущий. Разница лишь в том, что перетаскивать слои нужно не в только что созданную папку, а непосредственно на саму иконку создания группы. Кстати, можно выбрать один или более слоев. После этого на палитре появится папка с вложенными в нее выбранными слоями.
Главное, смотрите внимательней, когда перетаскиваете на иконку, клавишу мыши надо отпускать тогда, когда увидите, что иконка примет вид вдавленной кнопки.
Способ 3 Через меню программы
По традиции все команды, разбросанные по палитрам и панелям фотошопа, продублированы в меню программы.
Читайте также:

