Как создать поле формы список в ворде
Обновлено: 04.07.2024
В Microsoft ® word есть интересные опции, о которых многие пользователи никогда не слышали. Они поручают эти задачи другим, хотя на самом деле могли бы сделать это самостоятельно. Например, в word можно добавить раскрывающийся список, если знать правильный способ. К счастью, создавать выпадающие списки в word не так сложно, как кажется. В этой статье мы покажем способ создания раскрывающихся списков в word, а также расскажем о других полезных опциях документов word.
Инструкция по созданию раскрывающегося списка в Word
Очевидный факт состоит в том, что невозможно просто скопировать и вставить ячейку с выпадающим списком из Excel-файла в текстовый документ. Это так не работает. Вместо этого нужно добавить выпадающий список в word, используя поле формы. Ниже приводится пошаговая инструкция по решению данной задачи.
Шаг 1: Откройте текстовый документ и перейдите в «Файл», а затем нажмите «Параметры».
Шаг 2: Переключитесь на «Персонализированную ленту». Откройте меню «Выбрать команду. », выберите «Команды, отсутствующие на ленте», а затем «Вставить поле формы».
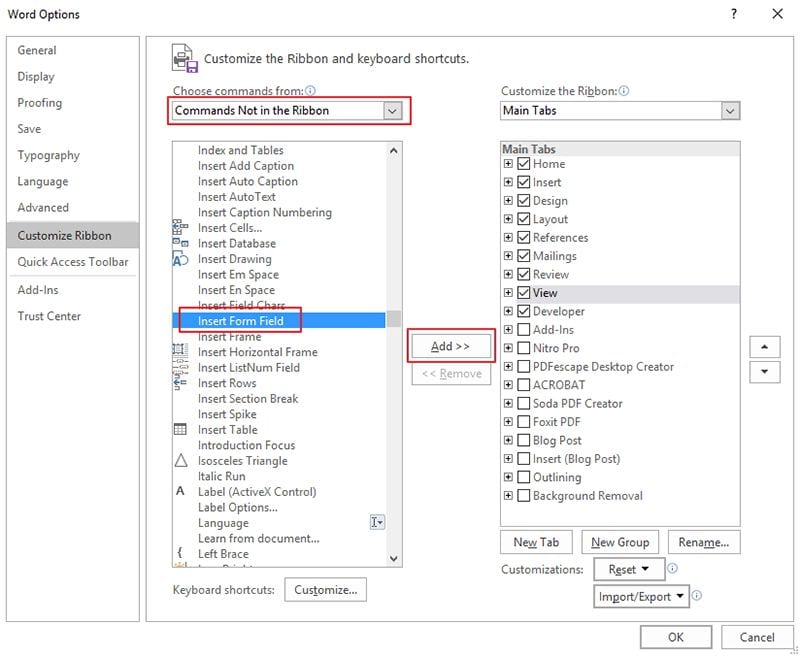
Шаг 3: Затем перейдите в правую часть окна и нажмите «Новая группа», а затем «Добавить». Вы можете вставить кнопку «Вставить поле формы» и нажать «ОК».

Шаг 4: Наведите курсор на то место, куда вы хотите вставить выпадающий список, и нажмите на «Вставить поле формы», которое уже было добавлено.
Шаг 5: Затем в разделе «Тип» выберите «Выпадающий список» и сохраните его, нажав «ОК».
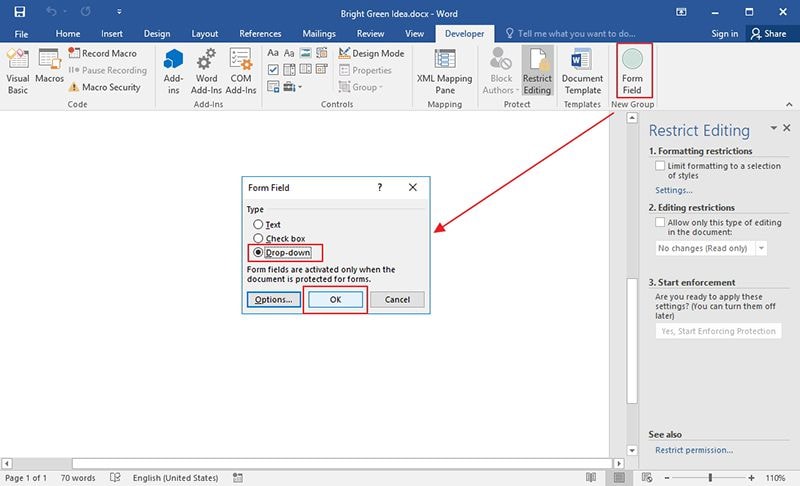
Шаг 6: Вернитесь на страницу Word и отредактируйте вставленное поле. В разделе «Параметры поля выпадающего списка» определите элементы раскрывающегося меню и нажмите «Добавить». Данные элементы будут вставлены в «Элементы выпадающего списка». Щелкните по полю включения раскрывающегося списка, а затем нажмите кнопку ОК.
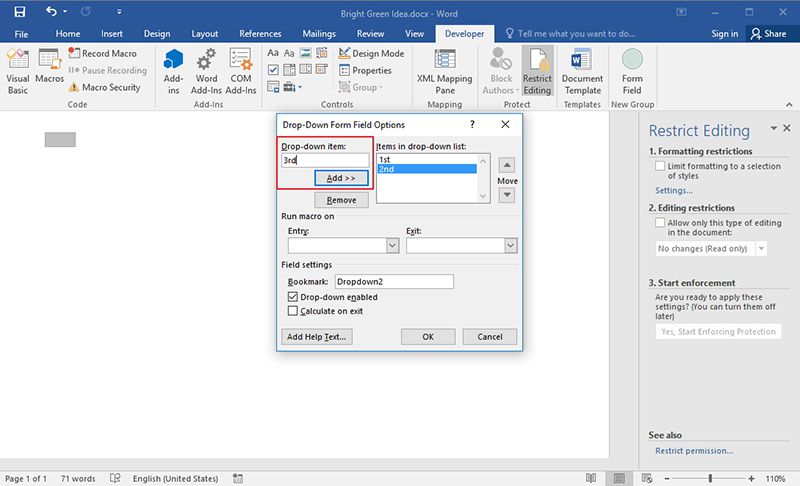
Очевидно, что бывают случаи, когда выпадающий список очень важен для документа, независимо от его формата. Это делает документ более удобным и упрощает навигацию. Приведенная выше инструкция показывает, как создавать выпадающие список в word, но как насчет аналогичной операции в PDF? Возможно ли это? Да, возможно.
Преимущества формата PDF
PDF - один из самых популярных форматов файлов, а возможно и самый популярный. Его используют многие крупные организации, государственные учреждения и частные лица, потому что он предлагает гораздо больше возможностей, чем другие форматы, включая Word. Например, Управление внутренних доходов Соединенных Штатов Америки использует PDF для своих налоговых форм, а многие другие учреждения используют PDF для обмена данными в Интернете. Почему же большинство из них используют именно PDF? Причины перечислены ниже
Поддержка шифрования: PDF поддерживает шифрование данных высокого уровня, а значит, обеспечивает защиту данных в Интернет. При необходимости вы всегда можете ограничить доступ пользователей к любому PDF-файлу, добавив к документу пароль для защиты от несанкционированного доступа. Использование PDF значительно уменьшает вероятность попадания ваших данных к хакерам благодаря высокому уровню безопасности, а также защищает документы от воздействия вредоносных программ и вирусов.
Поддержка интерактивных функций: Формат PDF поддерживает множество интерактивных опций, включая фильмы, разметку, вложение файлов, гиперссылки и многое другое.
Важная особенность PDF - тот факт, что редактировать файлы данного типа можно только с помощью PDF-редактора. PDF-редактор - это платформа, предназначенная для обработки файлов формата PDF, в том числе для редактирования, конвертирования и выполнения многих других задач. Таких редакторов существует довольно много, но лучшим из них является PDFelement.
Причина, по которой этот редактор считается лучшим, очень проста. Он обеспечивает лучшее соотношение цены и качества, сочетания отличный функционал с разумной стоимостью. Программа оснащена передовыми функциями редактирования, аннотирования, конвертирования, подписывания и заполнения форм в PDF.

Инструкция по созданию выпадающего списка в PDF-файлах
Шаг 1. Откройте PDF-файл
Откройте документ с формой в PDFelement. Используйте кнопку «Открыть файл», чтобы загрузить его в программу.

Шаг 2. Создание выпадающего списка
Выберите «Список» и укажите любое место в документе, куда его нужно добавить.
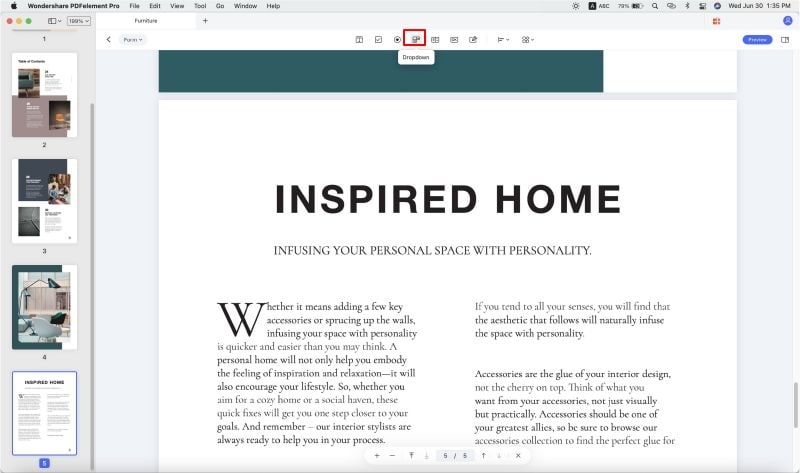
Шаг 3. Изменение свойств
Меняйте свойства списка, дважды щелкнув по нему, чтобы открыть диалоговое окно. Настраивайте характеристики списка во вкладке «Общие», добавляйте названия, меняйте цвета и шрифты во вкладке «Внешний вид». Дополнительная инструкция по созданию форм в PDF-файлах.

Дополнительные решения для изменения в Word
- 1. Вставить PDF в документ Word
- 2. Создать форму в Word
- 3. Нарисовать подпись в Word
- 4. Вставить изображение из PDF в Word
- 5. Перевернуть Изображение в Word
- 6. Нарисовать круг вокруг области в Word

Автор: Clara Durand Категория : Знание Ворда
Обновлено: --> 10/27/2021
Чтобы создать в Word форму, которую смогут заполнять другие люди, начните с шаблона или документа и добавьте элементы управления содержимым. К таким элементам относятся, например, флажки, текстовые поля, элементы выбора даты и раскрывающиеся списки. Если вы знакомы с базами данных, вы можете даже связывать элементы управления содержимым с данными.
Отображение вкладки "Разработчик"
Если вкладка "Разработчик" не отображается на ленте, см. отображение вкладки "Разработчик".
Открытие шаблона или пустого документа, на основе которого будет базироваться форма
Чтобы сэкономить время, начните с шаблона формы или начните с нуля с пустого шаблона.
Перейдите в папку >файл.
В области Поиск шаблонов в Интернетевведите Forms или тип формы и нажмите ввод.
Перейдите в папку >файл.
Выберите Пустой документ.
Добавление содержимого в форму
Перейдите вразработчик и выберите элементы управления, которые вы хотите добавить в документ или форму. Чтобы удалить управление содержимым, выберите его и нажмите кнопку Удалить. После вставки элементов управления можно настроить свойства.
Примечание: Форму с элементами управления содержимым можно распечатать, однако поля вокруг них напечатаны не будут.
В элементе управления содержимым "форматированный текст" пользователи могут выделять текст полужирным шрифтом или курсивом, а также вводить несколько абзацев текста. Чтобы ограничить возможности пользователей, вставьте элемент управления содержимым "обычный текст".
Щелкните или коснитесь того места, куда вы хотите вставить нужный контроль.
Выберите Разработчик >содержимого СОДЕРЖИМОГО или Обычный текст, .
Чтобы настроить определенные свойства для элементов управления, см. настройка и изменение свойств элементов управления содержимым.
Элемент управления "рисунок" часто используется в шаблонах, однако его можно добавить и в форму.
Щелкните или коснитесь того места, куда вы хотите вставить нужный контроль.

Выберите Developer >Picture Content Control .
Чтобы настроить определенные свойства для элементов управления, см. настройка и изменение свойств элементов управления содержимым.
Используйте стандартные блоки, когда хотите предоставить пользователям возможность выбрать определенный блок текста. Например, элементы управления созданием блоков полезны, если вам нужно добавить другой шаблон в зависимости от конкретных требований договора. Вы можете создать для каждого варианта элемент управления содержимым "форматированный текст" и поместить их все в элемент управления "стандартный блок", который будет служить контейнером.
Щелкните или коснитесь того места, куда вы хотите вставить нужный контроль.

Перейдите на веб-странице"Управлениесодержимым коллекции (или "Управление содержимым "building block").
Выберите Разработчик и элементы управления содержимым для этого блока.

Щелкните или коснитесь того места, куда вы хотите вставить нужный контроль.
Чтобы настроить определенные свойства для элементов управления, см. настройка и изменение свойств элементов управления содержимым.
Вставка поля со списком или раскрывающегося спискаВ поле со списком пользователи могут выбрать один из предложенных вами пунктов или ввести собственный вариант. В раскрывающемся списке пользователи могут только выбрать один из имеющихся пунктов.
Перейдите в >со списком для разработчиков или Управление содержимым в .
Выберите объект управления содержимым, а затем выберите Свойства.
Чтобы создать список вариантов, выберите Добавить в списке Свойства списка.
Введите вариант в области Отображаемого имени,например Да,Нетили Возможно.
Повторяйте этот шаг до тех пор, пока все нужные вам значения не окажутся в раскрывающемся списке.
При необходимости задайте остальные свойства.
Примечание: Если установить флажок Содержимое нельзя редактировать, пользователи не смогут изменять выбранные пункты.
Щелкните или коснитесь того места, куда вы хотите вставить кнопку "Выбор даты".

Выберите Developer >Date Picker Content Control .
Чтобы настроить определенные свойства для элементов управления, см. настройка и изменение свойств элементов управления содержимым.
Щелкните или коснитесь того места, куда вы хотите вставить поле с кнопкой "квадрат".
Чтобы настроить определенные свойства для элементов управления, см. настройка и изменение свойств элементов управления содержимым.
Использование устаревших элементов управления формыЭлементы управления устаревшими формами можно использовать для совместимости с более старыми версиями Word и состоят из устаревших форм и элементов Active X.
Щелкните или коснитесь того места, куда вы хотите вставить устаревший контроль.

Перейдите в > в формы.
Выберите нужный элемент управления в разделе Формы предыдущих версий или Элементы ActiveX.
Настройка и изменение свойств элементов управления содержимым
У каждого элемента управления содержимым есть параметры, которые можно установить или изменить. Например, для элемента управления "Выбор даты" вы можете выбрать различные форматы отображения даты.
Выберите содержимое, которое вы хотите изменить.
Перейдите в >для разработчиков.

Измените нужные свойства.
Защита формы
Если вы хотите ограничить возможности редактирования или форматирования формы пользователями, воспользуйтесь командой Ограничить редактирование.
Откройте форму, которую хотите заблокировать или защитить.
Выберите Разработчик >ограничить редактирование.

После выбора ограничений выберите Да, Начать защиту.
Дополнительный совет:
Если вы хотите защитить только части документа, разделите его на разделы и защитите только нужные разделы.
Для этого в области "Ограничить редактирование" выберите "Выбор разделов". Дополнительные сведения о разделах см. в статье Вставка разрыва раздела.

Отображение вкладки "Разработчик"
Если вкладка "Разработчик" не отображается на ленте, см. отображение вкладки "Разработчик".
Открытие шаблона или использование пустого документа
Чтобы создать в Word форму, которую смогут заполнять другие люди, начните с шаблона или документа и добавьте элементы управления содержимым. Элементы управления содержимым включают в себя флажки, текстовые поля и списки. Если вы знакомы с базами данных, вы можете даже связывать элементы управления содержимым с данными.
Выберите Файл > Создание из шаблона.

В области Поиск введите форма.
Дважды щелкните нужный шаблон.
Выберите файл > Сохранить каки уберите расположение для сохранения формы.
В оке Сохранитькак введите имя файла и выберите Сохранить.
Перейдите в папку > новый документ.

Выберите Файл > Сохранить как.
В оке Сохранитькак введите имя файла и выберите Сохранить.
Добавление содержимого в форму
Перейдите вразработчик и выберите элементы управления, которые вы хотите добавить в документ или форму. Чтобы удалить управление содержимым, выберите его и нажмите кнопку Удалить. После вставки элементов управления можно настроить параметры. В меню Параметры можно добавлять макрос входа и выхода для запуска при взаимодействии с элементами управления, а также элементы списка для полей со списком.
Добавление элементов управления содержимым в формуВ документе щелкните или коснитесь того места, куда вы хотите добавить управление содержимым.
На сайтеразработчика выберите Текстовое поле,Поле сополем или Поле со полем со полем со полем.

Чтобы настроить определенные свойства для этого параметра, выберите Параметрыи установите .
Повторите шаги 1–3 для каждого из элементов управления, который хотите добавить.
Параметры, которые можно настроить как для общих параметров, так и для управления определенными настройками. Выберите один из параметров, а затем выберите Параметры, чтобы настроить или внести изменения.
Настройка общих свойств.
Чтобы выбрать макрос для запуска, можно выбрать записанный или настраиваемый макрос, который будет запускаться при вводе или выходе из поля.
Закладка Указать уникальное имя или закладку для каждого из них.
Вычисления при выходе В результате Word будет запускать или обновлять любые вычисления, например общую цену при выходе пользователя из поля.
Добавление текста справки Подайте подсказки или инструкции для каждого поля.
ОК Сохранение параметров и выход из панели.
Отмена Забудет об изменениях и выход из панели.
Настройка определенных свойств для текстового окна
Тип Выберите форму Обычный текст, Число, Дата, Текущая дата, Текущее время или Вычисление.
Текст по умолчанию задает необязательный учебный текст, который отображается в текстовом поле до того, как пользователь в него вошел. Установите для поля включено разрешение ввода текста в поле.
Максимальная длина задает длину текста, который пользователь может ввести. Значение по умолчанию — Unlimited.
В текстовом формате можно настроить автоматическое форматирование текста на "Все буквы", "Нижний регистр", "Первая строчная" или "Заголовок".
Текстовое поле включено Позволяет пользователю вводить текст в поле. Если есть текст по умолчанию, пользовательский текст заменяет его.
Установите определенные свойства для квадрата.
Значение по умолчанию Выберите значение Не проверено илине по умолчанию.
Размер чека Замерять размер точно или автоматически, чтобы при необходимости изменить его.
Включена проверка Позволяет пользователю проверить или очистить текстовое поле.
Настройка определенных свойств для полей со множеством
Drop-down item Введите строки для элементов списка. Нажмите +или ВВОД, чтобы добавить элемент в список.
Элементы в списке Отображает текущий список. Выберите элемент и с помощью стрелок вверх или вниз измените порядок, нажмите — для удаления выбранного элемента.
Drop-down enabled Позволяет пользователю открыть поле со полем и выбрать его.
Перейдите в >формы разработчика.

Примечание: Чтобы отоградить форму и продолжить редактирование, еще раз выберите Защитить форму.
Сохраните и закройте форму.
При необходимости вы можете проверить форму, прежде чем распространять ее.
Откройте форму еще раз, заполните ее обычным способом и сохраните как копию.
Отображение вкладки "Разработчик"
В правой части ленты выберите , а затем выберите Параметры ленты.
В области Настройка выберитеРазработчик .
Открытие шаблона или документа, на основе которого создается форма
Вы можете можно начать работу с пустого документа и создать собственную форму с нуля. Чтобы сэкономить время, можно использовать шаблон.
Выберите Файл > Создание из шаблона.
В левой области разорите список Шаблоны из Интернетаи выберите Forms.
Дважды щелкните шаблон формы, который нужно использовать.
Добавление элементов управления содержимым в форму
В документе щелкните место, куда нужно добавить элемент управления содержимым.
На вкладке Разработчик в области Элементы управления формывыберите Текстовые поле,Квадратили Поле со полем со полем.
Чтобы настроить определенные свойства для этого параметра, выберите Параметры, а затем настройте нужные свойства.
Примечание: Чтобы составить раскрывающийся список для поля со списком, выберите заполнитель поля, щелкните Параметры и добавьте в список нужные пункты.
Повторите шаги 1–3 для каждого из элементов управления, который хотите добавить.
Добавление учебного текста (необязательно)
Пояснительный текст (например, "введите имя") в текстовом поле позволит сделать форму более удобной. По умолчанию текстовое поле остается пустым, но вы можете добавить в него текст.
Выберите текстовое поле, в которое вы хотите добавить учебный текст.
На вкладке Разработчик в области Элементы управления формывыберите Параметры.
В тексте по умолчаниювведите инструкции.
Убедитесь, что выбрана включенная заливка, а затем выберите ОК.
Защита формы
На вкладке Разработчик в области Элементы управления формывыберите Защитить форму.
Примечание: Чтобы снять защиту формы и продолжить редактирование, щелкните Защита формы еще раз.
Сохраните и закройте форму.
Проверка формы (необязательно)
При необходимости вы можете проверить форму, прежде чем распространять ее.
Откройте форму еще раз, заполните ее обычным способом и сохраните как копию.
Создание заполняемых форм невозможно в Word в Интернете.
Форму можно создать в версии Word для настольных компьютеров с помощью инструкций в области Создание заполняемой формы.
Когда вы сохраните документ и откроете его в Word в Интернете, вы увидите внесенные изменения.
В случае, если вам необходимо создать документ Word для заполнения другими людьми, например, создать анкету участника конференции, чтобы упростить процесс, вы можете создать форму для заполнения в Microsoft Word. Форма в ворде позволяет создавать заполнители для различных типов информации, таких как текст, дата, да-нет вопросы и т. д.
Включение вкладки «Разработчик»
Прежде чем перейти к созданию формы в ворде, вам нужно активировать вкладку « Разработчик » на ленте. Для этого нажмите « Файл » --> « Параметры », чтобы открыть диалоговое окно « Параметры Word ». Выберите « Настроить ленту », затем установите флажок для вкладки « Разработчик ».

Создание формы в Word – Параметры Word
Теперь на ленте появится вкладка « Разработчик ».

Создание формы в Word – Вкладка Разработчик
Добавление полей формы в ворде
Теперь мы готовы перейти к созданию формы в ворде. Для этого мы будем использовать разнообразные поля, которые будут являться составляющими нашей будущей формы для заполнения в ворде.
Чтобы добавить поле формы для заполнения, поместите курсор в нужное место, затем выберите необходимый элемент из группы « Элементы управления » на вкладке « Разработчик ». Вы можете навести указатель мыши на поля, чтобы увидеть различные параметры. В этом примере мы добавляем текстовое поле, чтобы пользователи могли вводить свои имена.

Создание формы в Word – Элементы управления для создания формы в ворде
В документе появится тестовое поле:

Создание формы в Word – Текстовое поле
Вы можете добавить несколько типов полей для создания формы в ворде. Например, вы можете добавить флажок для выбора:

Создание формы в Word – Поле «флажок»
Или даже поле выбора даты:

Создание формы в Word – Поле для выбора даты
После того, как вы добавили все поля в документ, ваша форма в ворде готова, и вы можете отправлять ее другим пользователям!
Настройка полей формы в ворде
Если вы хотите еще больше контролировать способ отображения полей своей формы в ворде, вы можете включить « Режим конструктора » в группе « Элементы управления » на вкладке « Разработчик ».

Создание формы в Word – Режим конструктора
Затем вы можете изменить свойства для каждого поля вашей формы в ворде, включая текст, который будет отображаться в каждом поле. Если вы готовы потратить немного времени на настройку каждого поля, вы можете создать довольно прочную форму. Например, вы можете создать в своей форме заполнения собственный выпадающий список, как в приведенном ниже примере:
Создание формы в Word – Использование выпадающего списка в форме
В итоге в нашем примере, мы получили следующую форму для заполнения в ворде:

Создание формы в Word – Пример формы для заполнения в ворде
В этой статье мы рассмотрели основы создания формы в ворде. Теперь вы можете с легкостью создать собственную форму для заполнения в Microsoft Word.

Раздел 1. Включение вкладки разработчика
Для начала вам необходимо вручную включить опцию «Разработчик». Потому что Microsoft Word по умолчанию отключает его. И это также причина того, что вам не удается создать заполняемую форму в word 2003/2007/2010/2013/2016.
Шаг 1. Найдите параметры Microsoft Word
Откройте приложение Microsoft Word на вашем компьютере с Windows или Mac. Выберите «Файл», а затем нажмите «Параметры» на левой панели.
Шаг 2. Включите функцию разработчика
Выберите «Настроить ленту» в левой части «Параметры Word». Затем вы можете поставить галочку перед «Разработчик». Что ж, эта опция находится в правой части главного окна. Вы можете найти его в разделах «Настроить ленту» и «Основные вкладки». Наконец, нажмите «ОК», чтобы подтвердить это изменение.

Раздел 2: Откройте шаблон или пустой документ для основы формы
Поддерживается преобразование существующего текстового документа в заполняемую форму. Вы также можете создать новый документ и сохранить его в качестве шаблона для дальнейшего использования.
Если у вас уже есть шаблон формы в Word:
Шаг 1. Найдите в шаблоне формы
Выберите «Файл», а затем нажмите «Создать», чтобы начать работу с шаблоном формы. Позже вы можете искать формы в поле поиска «Шаблоны».
Шаг 2: Выберите форму, которая соответствует вашему типу
Выберите нужную форму, затем нажмите «Загрузить» (Word 2010) или «Создать» (Word 2013, Word 2016).
Шаг 3. Задайте имя для нового шаблона формы
Нажмите «Сохранить как» на левой панели «Файл». Если нужно, переименуйте новый шаблон. Затем нажмите «Сохранить», чтобы применить изменения.

Если вы хотите создать свой персональный шаблон формы в Word:
Шаг 1. Перейдите в список файлов Microsoft Word.
После того, как вы создали документ формы, выберите вкладку «Файл». Затем нажмите «Сохранить как» под его списком.
Шаг 2. Сохраните новый документ как шаблон
В раскрывающемся списке «Сохранить как тип» выберите «Шаблон Word». Позже переименуйте его, чтобы отличать от других. И нажмите «Сохранить», чтобы закончить.

Раздел 3. Вставьте в форму любое необходимое содержимое
В этом разделе вы можете добавить много содержимого и элементов для создания заполняемой формы в Word 2010/2013/2016. Конечно, нет необходимости применять все содержимое.
Шаг 1. Подготовьтесь к установке необходимых вам элементов управления
Щелкните место, куда вы хотите вставить элемент управления. Перейдите в раздел «Разработчик» и найдите группу «Элементы управления». Затем вы можете также нажать кнопку «Режим дизайна».
Шаг 2. Вставьте содержимое для создания заполняемой формы с помощью Microsoft Word
Вставьте текстовый элемент управления в заполняемую форму словом:
Выберите параметры «Управление содержимым RTF» или «Управление содержимым обычного текста». У них обоих одинаковые значки «Аа».
Добавьте элемент управления изображением в заполняемую форму словом:
Найдите и щелкните «Picture Content Control» помимо «Design Mode», который выглядит как значок изображения.
Добавьте элемент управления стандартным блоком в заполняемую форму словом:
Выберите «Контроль содержимого стандартных блоков» или «Контроль содержимого галереи стандартных блоков» во второй строке из девяти различных значков.
Вставьте поле со списком или раскрывающийся список в заполняемую форму словом:
Щелкните «Управление содержимым поля со списком» или «Управление содержимым раскрывающегося списка». Выберите «Разработчик» в элементе управления содержимым. Позже нажмите «Свойства» в группе «Элементы управления» вверху. Если вы хотите создать список вариантов, вы можете выбрать «Добавить» в «Свойства раскрывающегося списка». Затем введите необходимую информацию в «Отображаемое имя» и другие параметры.
Вставьте средство выбора даты в заполняемую форму словом:
Нажмите «Date Picker Content Control», который выглядит как календарь. Затем вы можете просто выбрать дату, как на сайте бронирования авиабилетов.
Добавьте флажок в заполняемой форме словом:
Найдите и щелкните квадратный значок со вставленным флажком, который называется «Контроль содержимого флажка». Например, вы можете добавить флажок перед определенным текстом, чтобы облегчить выбор.

Внимание: Вы можете установить или изменить «Свойства» после выбора любого элемента управления содержимым. Ну, так же, как шаги, как вставить раскрывающийся список для создания заполняемой формы в слове, упомянутом выше.
Люди также читают:
Раздел 4. Добавление текста инструкций и защиты в форму
Изменяя учебный текст, вы можете легко повысить удобство использования вашей заполняемой формы в словах, которые вы создали.
Шаг 1. Добавьте текст с инструкциями в заполняемую форму словом
Перейдите на вкладку «Разработчик». Щелкните «Режим дизайна» в группе «Элементы управления». Позже вы можете настроить текст инструкции по умолчанию, например текст и формат заполнителя.
Шаг 2. Добавьте защиту в форму
Вернуться на вкладку «Главная». Затем выберите «Выбрать» в группе «Редактирование». И вы можете нажать «Выбрать все» или нажать сочетание клавиш, чтобы выбрать весь свой контент. Выберите «Группа» в разделе «Содержание», когда вы найдете вкладку «Разработчик». Наконец, нажмите «Группа», чтобы подтвердить, если вам будет предложено.

Раздел 5: Защитите свою заполняемую форму от чужой настройки (необязательно)
К настоящему времени вы можете успешно создать заполняемую форму в Word. Так что можно сохранить заполняемую форму напрямую на жесткий диск. А еще вы можете добавить еще одно ограничение для защиты документа.
Шаг 1. Запрос на ограничение редактирования
Просто нажмите «Ограничить редактирование» или «Защитить документ» в разделе «Разработчик». После этого вы можете свободно установить ограничения форматирования / редактирования / принудительного применения из этого всплывающего диалогового окна.
Шаг 2. Установите пароль, чтобы заблокировать заполняемую словоформу
Выберите «Заполнение форм» и установите флажок «Разрешить только этот тип редактирования в документе». Затем выберите вариант «Да, начать усиление защиты». Теперь вы можете установить пароль, чтобы ваша заполняемая форма не изменялась без вашего разрешения.

Поэтому, если другие люди хотят настроить вашу заполняемую форму, он или она должны сначала ввести правильный пароль, который вы установили. Ну вот и все, как создать заполняемую форму в word 2016, word 2013 или word 2007. Пожалуйста, поделитесь этим постом с друзьями, если эта статья работает.
Читайте также:

