Как создать рабочий лист в 1с
Обновлено: 04.07.2024
При приеме сотрудников на работу кроме должности, оклада важным условием труда является график работы, определяющий рабочее и нерабочее время сотрудника.
Работа сотрудника, оформленная кадровым приказом в нерабочее время, является исключением и оплачивается иначе, чем работа в рабочее время, определяемое рабочим графиком.
Графики работы также используют для синхронизации работы подразделений. Это отражается на эффективном использовании рабочего времени организации в целом.
Необходимость использования графиков работы при расчете заработной платы сотрудникам является обязательным условием правильности ее начисления.
В среде разработки 1С:Предприятие 8.3 при решении расчетных задач, делая первичные начисления, используется отношение фактически отработанного времени к рабочему времени, определяемому рабочим графиком сотрудника. Без определения рабочего времени соответствующим графиком работы правильное начисление зарплаты сотрудникам было бы невозможно. Нужно учесть, что рабочее время сотрудников можно измерять рабочими днями и рабочими часами в зависимости от вида начисления: при часовой тарифной ставке формула начисления предусматривает фактически отработанное время в часах/рабочее время в часах по графику; при начислении окладов- фактически отработанное время в днях/ рабочее время в днях по графику.
Далее в статье будет описана последовательность действий разработчика при создании механизма рабочих графиков.
Конфигурирование
Для определения прикладного объекта конфигурации, который хранил бы рабочее и нерабочее время рабочего графика определим необходимые и достаточные реквизиты:
- Дата календаря - тип ДАТА.
- Значение-тип ЧИСЛО:
Значение может содержать количество рабочих часов в день или 1= рабочему дню. Нерабочее время на дату определим Значением=0;
Единицами рабочего времени могут быть дни или часы. Поэтому создадим перечисление для их хранения.
1. Перечисление «ЕдиницаРабочегоВремени»

Добавим значения единиц измерения времени.

Применяемые графики работы как объекты учета могут храниться в справочнике.
2. Справочник «ГрафикиРаботы»
В созданном справочнике должна храниться информация о количестве рабочих дней в неделю и количестве рабочих часов в рабочий день. Для этого создадим реквизиты:
- КоличествоРабочихДнейВНеделе;
- КоличествоРабочихЧасов;
- ЕдиницаРабочегоВремени.

Создадим форму элемента справочника для написания процедур в модуле формы.

Для заполнения и очистки рабочего графика создадим на форме команды:
Для заполнения периода графика добавим реквизиты: ДатаНачалаПериода; ДатаКонцаПериода.


3. Регистр сведений «ГрафикиРаботы»
Для хранения дат рабочего и нерабочего времени в течение указанного периода используем прикладной объект конфигурации – регистр сведений.
Создадим регистр сведений ГрафикиРаботы.

Добавим измерения: Дата –тип ДАТА и ГрафикРаботы-тип СправочникСсылка.ГрафикиРаботы.

4. Справочник «Праздники»
К нерабочему времени можно отнести праздничные дни. Для их создания и хранения создадим справочник Праздники.

Программирование
1. В модуле справочника «ГрафикиРаботы»
Создадим экспортную процедуру для заполнения периода, указанного датами его начала и окончания, рабочим и нерабочим временем и функцией, создающей наборы записей регистра сведений ГрафикиРаботы.


2. Общий модуль РасчетыНаСервере
В общем модуле РасчетыНаСервере напишем экспортную функцию, в которую в качестве параметров передадим КалендарнуюДату, чтобы определить по ней к рабочему или нерабочему времени она относится, ЕРВ-единицу рабочего времени, КРЧ-количество рабочих часов в неделе, КРД-количество рабочих дней в неделе и Наименование графика.


3. Модуль формы справочника ГрафикиРаботы
Создадим процедуру обработчик команды «ЗаполнитьГрафик».

Создадим процедуру обработчик команды «ОчиститьГрафик».

Использование механизма рабочих графиков пользователем в режиме 1С:Предприятие
1. Справочник «Праздники»
Заполняем справочник праздничными днями

2. Справочник «ГрафикиРаботы»
Заполним реквизиты элемента справочника:
- Наименование;
- Количество рабочих дней в неделе;
- Единицу рабочего времени;
- Дату начала и окончания периода заполнения рабочим и нерабочим временем.
А) Пример заполнения рабочими днями:

Выполним команду «ЗаполнитьГрафик» и проверим результат заполнения указанного периода рабочим и нерабочим временем в регистре «ГрафикиРаботы».
3. Регистр сведений «ГрафикиРаботы»
Проверим заполнение рабочими и нерабочими днями период графика.

Б) Пример заполнения рабочими часами:
Заполним реквизиты справочника «ГрафикиРаботы».


Статью по программированию в 1С:Предприятие 8.3 подготовил один из преподавателей Учебного центра Первого Бита.
Освойте навыки разработчика 1С на очных специализированных курсах от Центра Сертифицированного Обучения – компании «Первый Бит».

Обычно в трудовом договоре сотрудника прописано время, когда он должен выполнять должностные обязанности. Работодатель же со своей стороны обязан учитывать фактически отработанное время.
Что представляет собой документ?
Речь идет об обязательном документе, который организации в обязательном порядке составляют каждый месяц. На его основе сотруднику начисляется зарплата и отпускные, а также положенные командировочные. Сам бухгалтер обычно табель не заполняет. Он получает сведения от подразделений, а затем формирует расчетную ведомость и начисляет зарплату.
Наглядно документ выглядит как таблица, в которой отражаются все выходы и неявки за месяц, а также часы, которые сотрудник отработал за определенный день. Указываются и причины отсутствия работника.
До того, как форма табеля стала доступна в программах 1С 8.3, этот документ приходилось заполнять в Excel. Конечно, на это уходило много времени, что вызывало неудобство.
Сейчас табель легко формируется в 1С. Расскажем, где его отыскать в программе и как корректно настроить заполнение.
Ограничения по возможностям
Нельзя упускать из виду важные моменты. Например, тот факт, что в конфигурации «1С:Бухгалтерия 8 редакция 3.0» в табеле учета нельзя автоматически отразить командировку, прогул, переработку или отпуск без сохранения заработной платы. Речь идет только о типовой конфигурации. Однако все эти опции открыты пользователям в программе «1С:Зарплата и управление персоналом 8».
Еще один момент, который касается типовой конфигурации «1С:Бухгалтерия 8 редакция 3.0». Учет отпусков, больничных, исполнительных документов ведется только в том случае, если в компании числится до 59 сотрудников включительно. Когда их 60 или более, то также следует применять 1С:ЗУП 8.
Где найти «Табель учета рабочего времени» в 1С: Бухгалтерия 8.3?
Почему-то некоторые пользователи затрудняются с поиском Табеля в программе. Однако в типовых конфигурациях все просто. Откройте раздел Зарплата и кадры, далее Кадровый учет — Отчеты по кадрам — Табель учета рабочего времени.


Таким образом, «Табель учета рабочего времени» больше напоминает отчет, нежели рабочий документ.

Автоматическое заполнение
Табель учета рабочего времени ведут и заполняют по утвержденному Правительством производственному календарю РФ и графику работы 5-ти дневной 40-часовой рабочей недели. Табель заполняется на основе данных:
- производственного календаря;
- отпусков;
- больничных листов;
- документа приема на работу;
- увольнения.
Работаем с производственным календарем
В программах 1С размещен производственный календарь, который соответствует всем российским праздниками и переносам выходных, которые утверждены Правительством РФ. Но не обязательно оставлять его в таком виде, вы можете внести в него изменения. Например, добавить региональные выходные.
Чтобы это сделать, зайдите в Главное меню, затем откройте Все функции — Справочники. Далее — Производственные календари.



Производственный календарь в «1С:Бухгалтерия 8 редакция 3.0» следует настраивать каждый год.
Чтобы при заполнении табеля учета рабочего времени учитывались данные документов «Отпуск» и «Больничный лист», необходимо в настройках расчета заработной платы поставить флажок «Вести учет больничных, отпусков и исполнительных документов».

Пошаговое формирование Табеля в 1С
Чтобы сформировать Табель учета рабочего времени по форме Т-13, необходимо заполнить поля:
- период;
- организация;
- подразделение.
Сделать это нужно, нажав кнопку Настройки.
В Периоде необходимо указать месяц, за который формируется текущий табель.
Чтобы указать Организацию, выберете нужную вам из списка, если в базе их ведется несколько.
Если нужно сформировать табель по подразделению отдельно, то выберете его из справочника Подразделения.

Заходим во вкладку Отборы, вид Простой. Здесь нужно указать фамилии и должности ответственных, которые в итоге подписывают документ.
В случае, если вы составляете табель для одного работника, то можно использовать дополнительный лист и установить:
- галочку Сотрудник;
- фамилию выбрать из справочника Сотрудники по ссылке Подбор.

Данный вариант необходимо заполнить, если заполняете табель для всех сотрудников. Уберите галочку с поля Сотрудник и установить Вид — Расширенный.
Далее табель сформируется отдельно по каждому подразделению.
В случае, если в компании совсем мало работников, но при этом есть подразделения, то лучше формировать Табель по всей организации. Зайдите во вкладку Структура и уберите из состава группировки Подразделение.
После этого вы можете Завершить редактирование — Закрыть и сформировать.

Другие настройки
Зайдя в раздел «Настройки», вы найдете форму дополнительных настроек.
Чтобы не было путаницы, расшифруем для вас обозначения, которые предлагает форма Т-13:
Важно перед формированием документа
Очень важно обратить внимание на следующие моменты перед тем, как вы будете заполнять отчет:
- производственный календарь должен быть настроен в соответствии с региональными изменениями;
- все месячные отпускные и больничные должны уже быть начислены;
- а вот время работы, которое отражается в документе Начисление зарплаты на формирование табеля никак не влияет.
Чтобы использовать программу с актуальными справочниками, позаботьтесь о том, чтобы у вас был действующий договор 1С:ИТС.
Если у вас возникнут трудности при формировании Табеля в 1С, обратитесь за помощью к нашим специалистам по телефону.
На практике часто случается, что нужно решить какую-либо задачу, иногда довольно тривиальную с точки зрения пользователя Excel (к примеру изменить фон ячейки в Excel, добавить левую границу и т.д.), а решение в сети/документации искать не хочется или не получается, тогда можно попробовать начать запись макроса, выполнить нужную последовательность действий (изменить фон, добавить границу) , после чего записать макрос и открыть код VBA для анализа кода, названий свойств и методов. Такой способ довольно часто помогает быстро решить проблему.
1. Подключение к Excel
При подключении к Excel не забываем закрывать приложение после работы дабы не наплодить кучу ненужных процессов. Они также могут появиться если во время выполнения модуля выскочит ошибка до того как система дойдет до строк, где происходит закрытие Excel.
2. Запись значения в ячейку
Количество листов книги
3. Шрифт и размер шрифта
4. Ширина колонки
Чтобы скрыть колонку, нужно установить ширину в значение 0.
Получение последней ячейки в используемом диапазоне
Например, при открытии таблицы нам нужно узнать до какой строки и/или до какого столбца присутствуют заполненные ячейки.
4. Установка фильтра
5. Горизонтальное выравнивание ячейки
Режим выравнивания
Константа в Excel
Значение в ISBL
По центру выделения
По правому краю
6. Вертикальное выравнивание ячейки
Режим выравнивания
Константа в Excel
Значение в ISBL
По нижнему краю
По верхнему краю
7. Установка свойства ячейки "переносить по словам"
8. Отключение/включение режима показа предупреждений
9. Формулы
Для формул с русскими названиями нужно использовать не Formula, а FormulaLocal. Таким образом правильными вариантами написания формул будут:
10. Таблица цветов с индексами

11. Установка границы ячейки и тип линии границы
Значения константы XlBordersIndex
Значение в Excel
Значение в ISBL
В виде тире и точек
В виде тире и двойных точек
В виде двойной линии
В виде наклонной пунктирной
Свойство LineStyle (тип линии) может принимать следующие значения
Расположение линии
Значение в Excel
Значение в ISBL
Линия по диагонали сверху – вниз
Линия по диагонали снизу – вверх
Линия, обрамляющая диапазон слева
Линия, обрамляющая диапазон сверху
Линия, обрамляющая диапазон снизу
Линия, обрамляющая диапазон справа
Все вертикальные линии внутри диапазона
Все горизонтальные линии внутри диапазона
Значения константы XlBordersIndex
| Расположение линии | Значение в Excel | Константа в ISBL |
|---|---|---|
| Линия по диагонали сверху вниз | xlDiagonalDown | 5 |
| Линия по диагонали снизу – вверх | xlDiagonalUp | 6 |
| Линия, обрамляющая диапазон слева | xlEdgeLeft | 7 |
| Линия, обрамляющая диапазон сверху | xlEdgeTop | 8 |
| Линия, обрамляющая диапазон снизу | xlEdgeBottom | 9 |
| Линия, обрамляющая диапазон справа | xlEdgeRight | 10 |
| Все вертикальные линии внутри диапазона | xlInsideVertical | 11 |
| Все горизонтальные линии внутри диапазона | xlInsideHorizontal | 12 |
Свойство LineStyle (тип линии) может принимать следующие значения:
| Тип линии | Значение в Excel | Константа в ISBL |
|---|---|---|
| Нет линии | xlLineStyleNone | 0 |
| Непрерывная | xlContinuous | 1 |
| В виде тире и точек | xlDashDot | 4 |
| В виде тире и двойных точек | xlDashDotDot | 5 |
| В виде точек | xlDot | 8 |
| В виде двойной линии | xlDouble | 9 |
| В виде наклонной пунктирной | xlSlantDashDot | 13 |
Получение порядкового номера колонки Excel по буквенному обозначению имени
Однажды столкнулся с тем, что нужно было получить буквенное обозначение колонки Excel по её порядковому номеру. Например, для колонки номер 3 буквенное обозначение равно "C". Так вот ниже приведены две замечательные функции, которые вполне справляются с решением данной проблемы.
Наоборот, получение буквенного обозначения имени колонки по номеру колонки
Возможности программы 1С позволяют пользователю сформировать табель, а также вывести его в специальное окно для последующей печати. В статье рассмотрим, как происходит формирование табеля в 1С:ЗУП, а также рассмотрим доступные варианты учета отработок и определим, для чего необходим каждый из них. Кроме того, в материале представлена подробная инструкция формирования табеля учета рабочего времени.
Антикризисное предложение с 1С:ЗУП
- Настройку 1С ЗУП под изменения законодательства и новые введения в связи с ограничениями;
- Настройку электронного кадрового документооборота с сотрудниками;
- Настройку интеграции 1С:ЗУП с Корпоративным порталом;
- Создание корпоративного портала, если у вас его нет.
Учет рабочего времени в 1С:ЗУП
В различных компаниях предусмотрены свои способы учета отработок. Они напрямую влияют на порядок внесения данных о рабочем времени в программу 1С:ЗУП, а также на дальнейшую выдачу заработной платы сотрудникам.
Учет отработки может осуществляться двумя основными способами:
- Учет отработанного времени. Данный способ предполагает, что проводится сплошная фиксация (регистрация) реальных отработок. Кроме того, такой способ учета отработок предполагает не только фиксирование имеющихся отклонений, но и последующее заполнение табеля. Формирование обязательной формы отчета (табель Т–13) осуществляется на базе учтенных фактических данных.
- Учет отклонений. При этом в программу 1С:ЗУП вносятся следующие данные: расхождения с исходным графиком работника, например. прогулы, невыходы на работу, взятые отпуска и т.д. При учете отклонений ведение табеля не является обязательным, а регистрация всех выявленных отклонений проводится отдельно.
Обратите внимание: программа 1С:ЗУП рекомендует использовать метод внесения отклонений.
Приказ о приеме на работу для каждого конкретного сотрудника содержит данные о графике его работы. Базой предоставления такой информации является производственный календарь. Последний, в свою очередь, учитывает предпраздничные дни, праздничные дни, а также выходные.
Для того чтобы выполнить проверку производственного календаря в программе 1С:ЗУП, необходимо обратиться к разделу "Настройки", а затем выбрать вкладку "Производственные календари". Кроме того, это можно сделать, обратившись к опции "Графики работы сотрудников".

Если в программе 1С подключена интернет–поддержка, обновление производственного календаря происходит в автоматическом режиме.

Производственный календарь – основа, позволяющая определить норму отработок. Для того чтобы вывести на экран таблицу временных норм, а также перечень рабочих и выходных, календарных дней для конкретного квартала или месяца, необходимо обратиться к кнопке "Печать".

В программе 1С: ЗУП график "Пятидневка" уже создан по умолчанию. Для того чтобы ознакомиться с перечнем всех доступных графиков, пользователю необходимо обратиться к опции "Графики".
В нашем случае открытый график "Пятидневка" содержит информацию о информацию о выходных и рабочих днях (на основе загруженного календаря).

Табель учета рабочего времени заполняется на основе данных, рассмотренных выше. при необходимости пользователь 1С может создать дополнительные графики самостоятельно. Например, исходя из установленных требований учета, выделить для своей организации смены, ночные часы. Кроме того, предусмотрена возможность задания дополнительных настроек.
Программные возможности 1С позволяют реализовать даже самые сложные схемы учета отработанного сотрудниками времени – настройка достаточно проста.

Обратившись к опции "Изменить свойства графика", оператор 1С:ЗУИ может провести настройку часов работы, а также при необходимости задать свои параметры. На рисунке представлен сменный вариант графика.

Заполнение табеля учета рабочего времени осуществляется на основе настроек, заданных пользователем ранее. Кроме того, рабочее время конкретного сотрудника будет учтено при начислении заработной платы.

Обратите внимание, что при приеме на работу каждому новому сотруднику задается график. При этом можно изменить данные, указанные ранее. Для этого пользователю необходимо обратиться к документу "Кадровое перемещение".

Кроме того, возможности программы 1С позволяют пользователю изменить график и для выбранной группы (списка) сотрудников. Для этого необходимо создать новый кадровый приказ, обратившись к разделу "Кадры" и выбрав вкладку "Приемы на работу, переводы, увольнения".

Обратите внимание, что программа ЗУП дает возможность ввести и индивидуальный график, например, в случае, если определенному сотруднику на конкретный период времени требуется изменить условия работы. Сюда относят установку сокращенных дней, а также корректировку выходных и рабочих дней.
При этом расчет временной нормы будет осуществляться не на основе основного графика (который в свою очередь обозначен в соответствующем приказе. Норма будет определена на основе обновленных данных.
Для ввода "Индивидуального графика" пользователю ЗУП необходимо обратиться к разделу "Зарплата", затем выбрать вкладку "Учет времени". Далее из раскрывающегося списка необходимо вбрать сотрудников, которых коснется изменение. Таким образом, в табличной части документа задается новый график для группы работников.

Если сотрудник не вышел на работу по каким–либо причинам, это необходимо отразить в программе. Невыход работника отображается путем внесения документов отклонений. Последние отображаются в табеле в автоматическом порядке.
Несмотря на это, при таком способе учета табель не вносится как отдельный документ. Пользователю необходимо представить его в виде отчета.
Обратите внимание, что подобная опция доступна не только в программе "Зарплата и управление персоналом", но и в программе 1С:Бухгалтерия.
Где найти табель учета рабочего времени в 1С:ЗУП?
В программе "Зарплата и управление персоналом" пользователю доступно два варианта создания табеля – в виде документа или в виде отчета.
Табель рабочего времени в виде документа доступен оператору в разделе "Зарплата". На новой странице необходимо выбрать вкладку "Отчеты по зарплате". Далее нудный табель будет автоматически заполнен на основании введенных документов начисления.

При этом в 1С формирование табеля как отчета осуществляется как по выбранной группе сотрудников, так и по всем работникам, учтенных в компании. Для того подбора сотрудников в табель пользователю необходимо обратиться к кнопке "Подбор".

Сформированный отчет содержит информацию о выходных (на основании графика), так фиксацию отработок. Если пользователь выбрал метод сплошной регистрации отработок (в свою очередь, не рекомендуется в 1С), вводится новый "Табель отработанного времени сотрудником". Для того чтобы найти документ, необходимо обратиться к разделу "Зарплата", затем выбрать кнопку "Табели" и щелкнуть кнопку создания нового табеля.

Заполнение табеля учета рабочего времени в 1С:ЗУП – пошаговая инструкция
Обратившись к форме создания нового табеля рабочего времени, пользователь устанавливает месяц, за который необходимо провести начисление, а также выбирает дату формирования документа в 1С. Далее необходимо нажать кнопку "Заполнить".

Таблица создаваемого табеля будет автоматически заполнена. При этом будут учтены документы отклонений, которые основаны на реальных отработках персонала. Обратите внимание, что необходимо следить за своевременным внесением корректировок в документ (если они при этом также вносятся в отклонения). Обязательное условие для корректности расчетов – совпадение периодов документа "Табель" с периодами документов отклонений.
Ниже приведем их обозначения:
- НН – невыход сотрудника на работу.
- Б – больничный.
- Я – явка работника.
- Н – ночные часы.
- ОТ – дни отпуска.
- В – выходной сотрудника.

Для того чтобы сохранить документ, необходимо обратиться к кнопке "Провести". Для того чтобы вывести табель на печать, щелкните по клавише F13. Итог – нужный табель сформирован.

Некоторые пользователь 1С сталкиваются со следующей проблемой: при нажатии на кнопку "Заполнить" в форме, заполнение табличной формы не происходит автоматически. Это происходит потому, что графики работников за выбранный период не заполнены. Такая ошибка часто характерна для начала нового календарного года.

Для того чтобы заполнить графики сотрудников, необходимо перейти в "Графики" и обратиться к опции "Заполнить".


Далее будет создан новый документ. При необходимости исходную версию можно просмотреть, кликнув на гиперссылку "Открыть исправленный документ".

Если форма документа (табеля) будет изменяться в последующие месяцы, пользователю следует устанавливать месяц начисления, а также текущую дату.

Следуя всем рекомендациям, заполнение табеля в 1С:ЗУП не составит труда. Но если у вас остались вопросы - звоните нашим специалистам!
Часто, в офисной рутине, сотрудники неоднократно имеют дело с формированием похожих документов. В таких случаях, они просто берут документ и копируют его, немного изменяя текст. Но создание таких документов с помощью шаблонов в 1C Документооборот, позволит сотрудникам ускорить работу, а также сократит время создания новых печатных форм. Также, программа может установить корпоративный формат документов. Таким образом, обычный пользователь не сможет вносить изменения в документ.
В изменяемый файл документа, все данные приходят автоматически из настроенной карточки. Также, при работе с шаблонами, у пользователя получится сократить схему обработки документов.
Что бы программа смогла работать с автозаполняемыми шаблонами, ее нужно настроить. Для этого, нужно перейти в "Настройки и администрирование"-"Настройка программы"-"Работа с файлами".
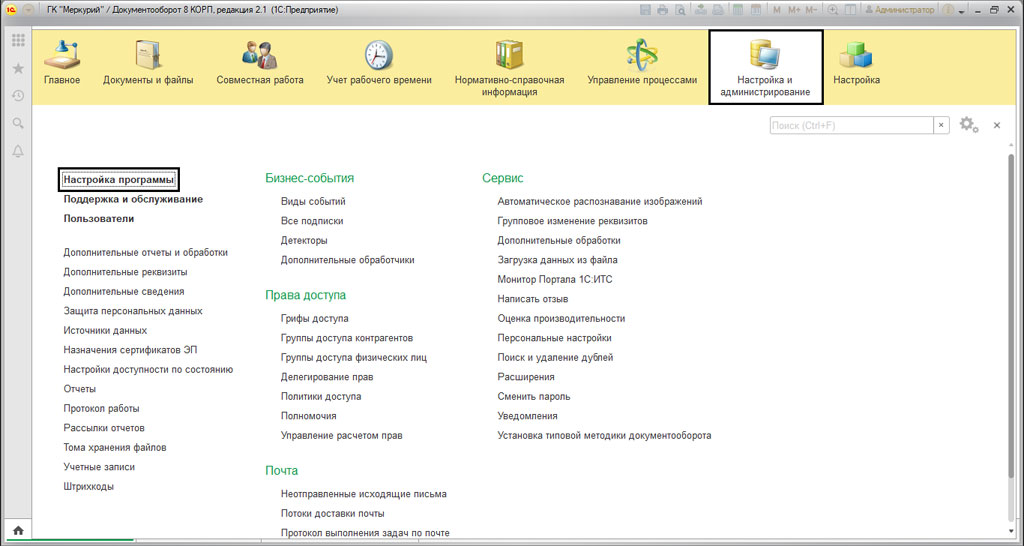
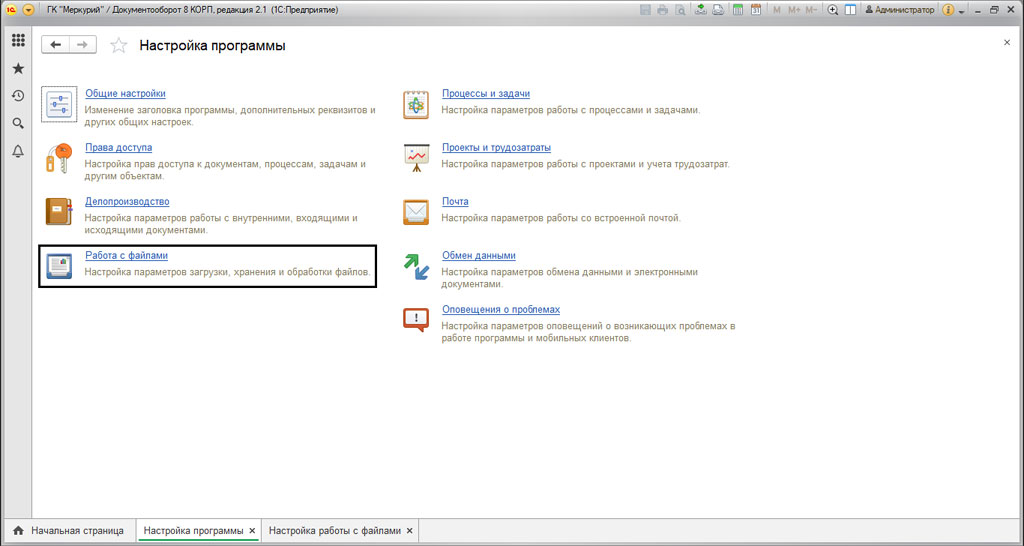
Для того, что бы программа работала с автозаполенением, нужно включить функцию "Использовать автозаполнение шаблонов файлов"
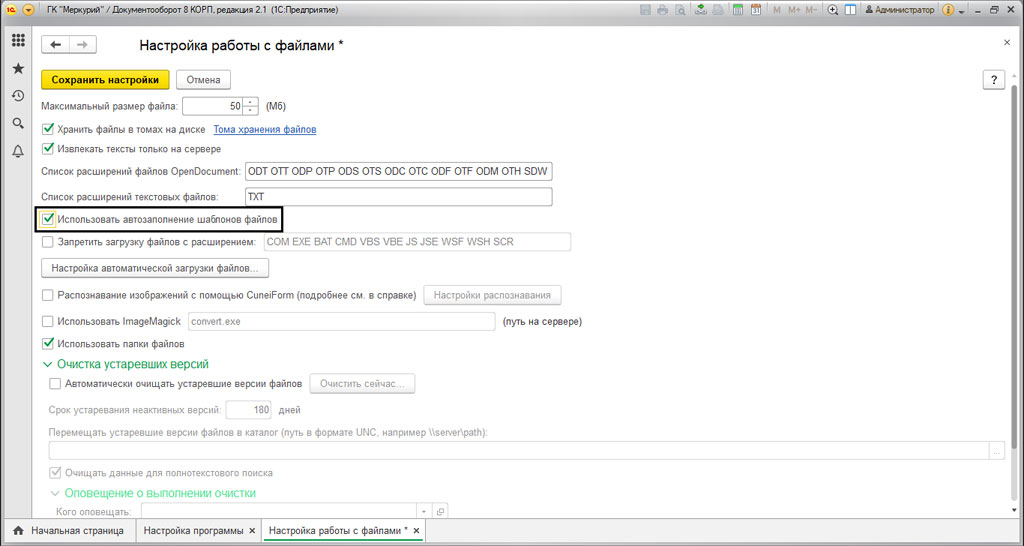
Как подготовить шаблон документов в 1C
Для этого нужно перейти к созданию шаблона. Открываем пустой файл MS Word, после чего закрепляем ее в настройках. Переходим к разделу "Документы и файлы"-"Файлы".
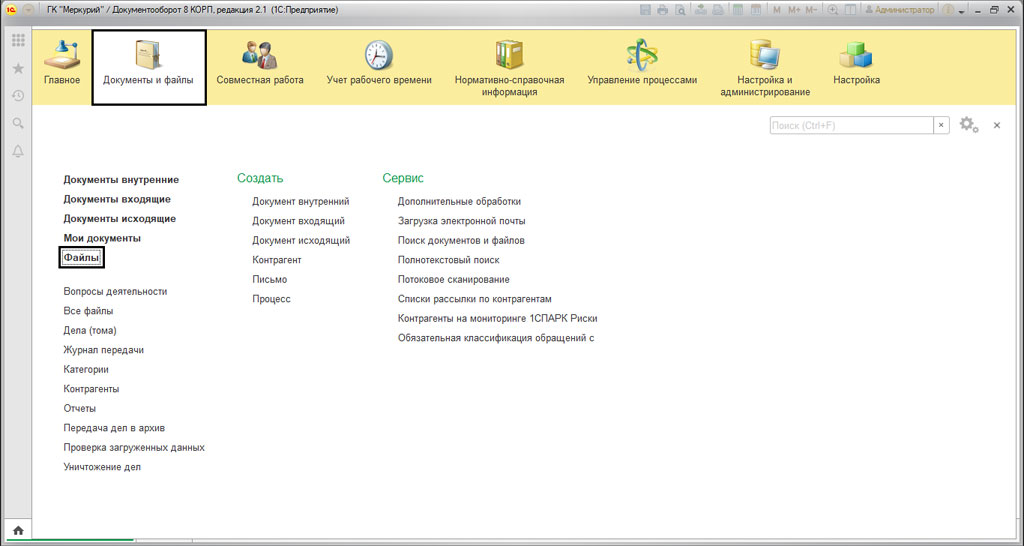
В появившемся окне, нажимаем на "Шаблоны файлов", скачиваем нашу новою заготовку, по нажатию кнопки "Создать файл". В следующем окне выбираем команду "Загрузить с диска".
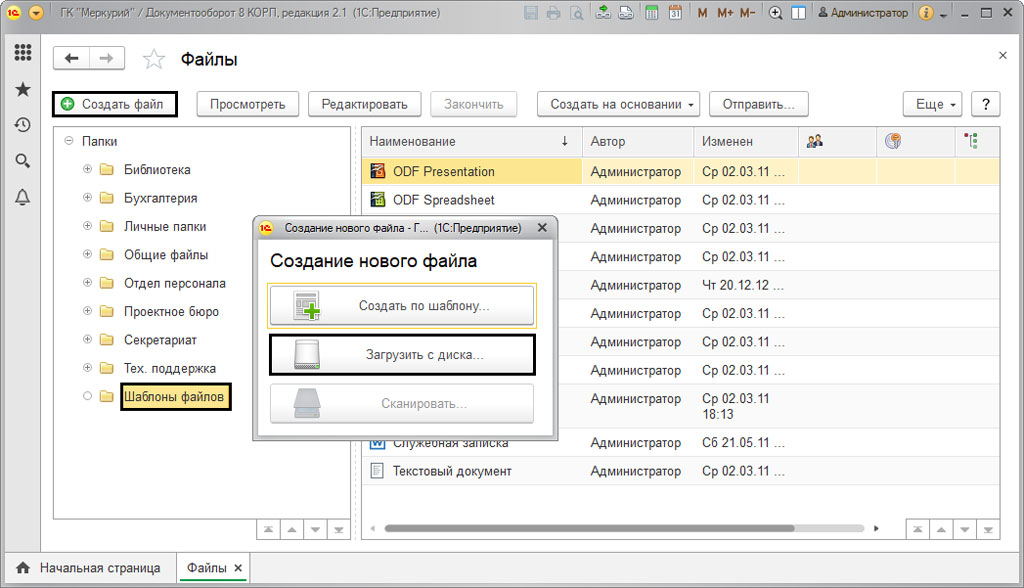
После этого, в следующем окне выбираем до этого подготовленный файл. Называем его на свое усмотрению, например, "Пример шаблона договора". В будущем в нем будет храниться наш шаблон документа.
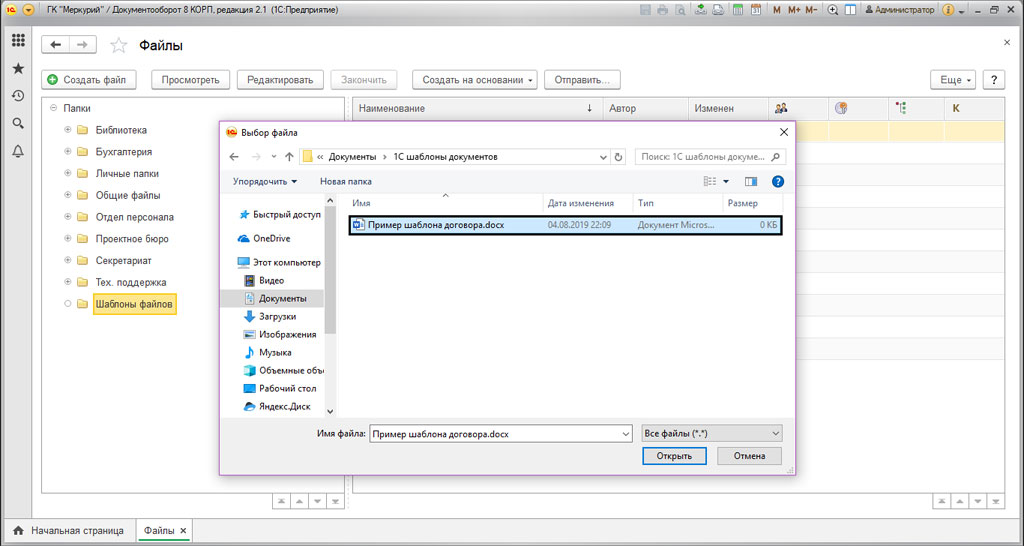
Для сохранения необходимо нажать "Записать и закрыть".
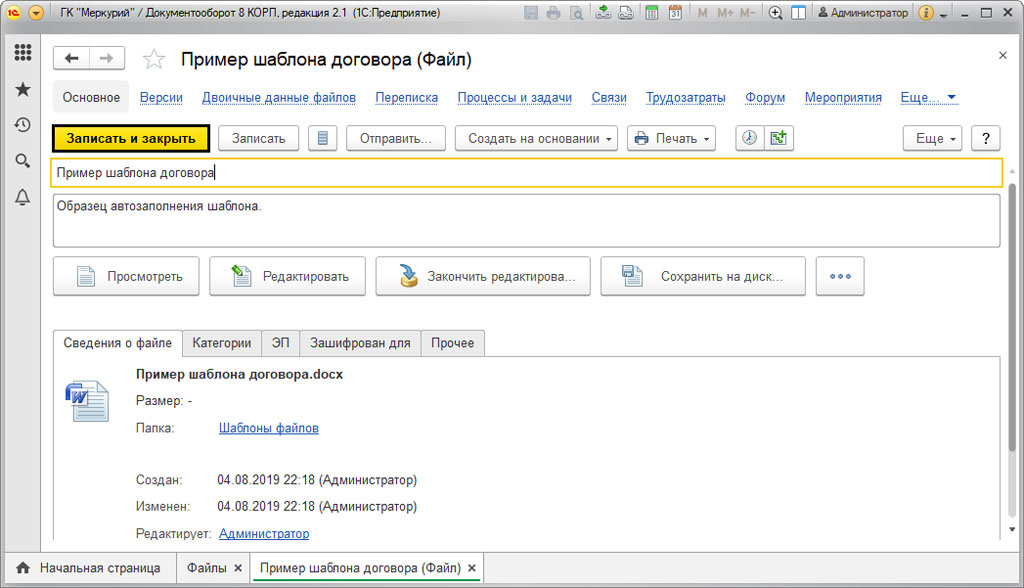
После чего, мы увидим наш шаблон в списке файлов.
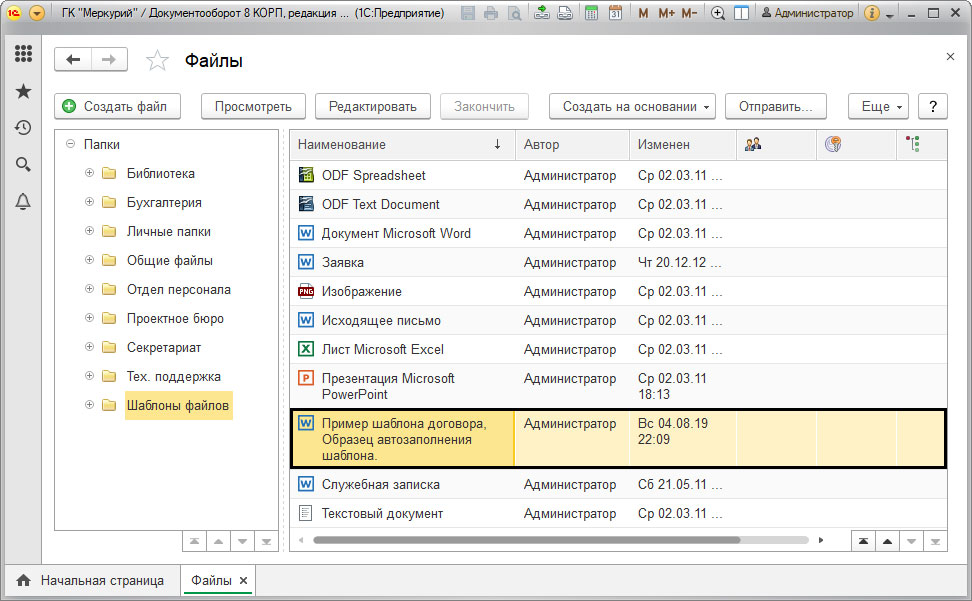
Для открытия файла, нам потребуется щелкнуть по нем правой кнопкой мышки, и нажать "Открыть карточку".
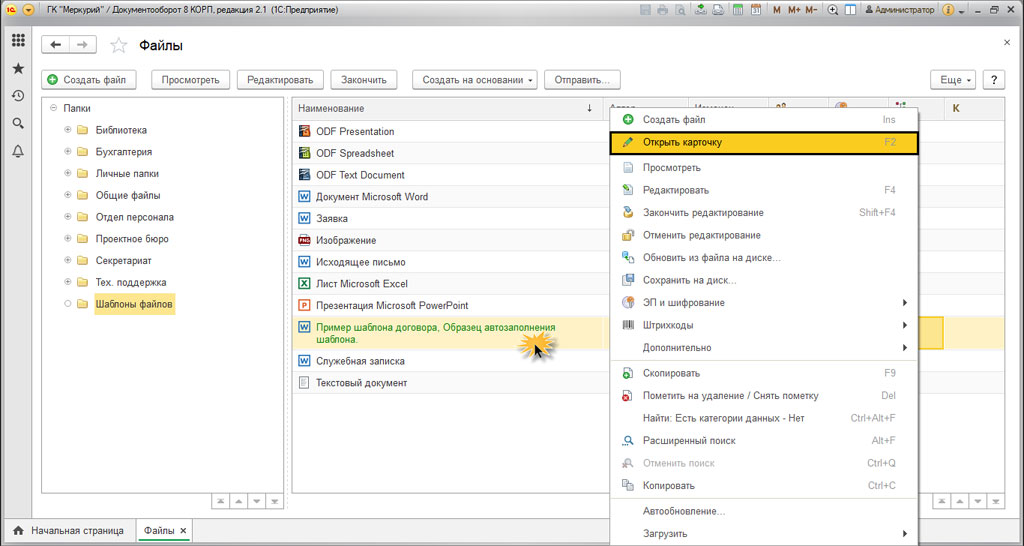
Как создать шаблон в 1C Документооборот
Для создания шаблона, нужно создать новый вид документа. Он будет заполнять наш шаблон. Для этого открываем раздел "Нормативно-справочная информация"-"Виды документов".
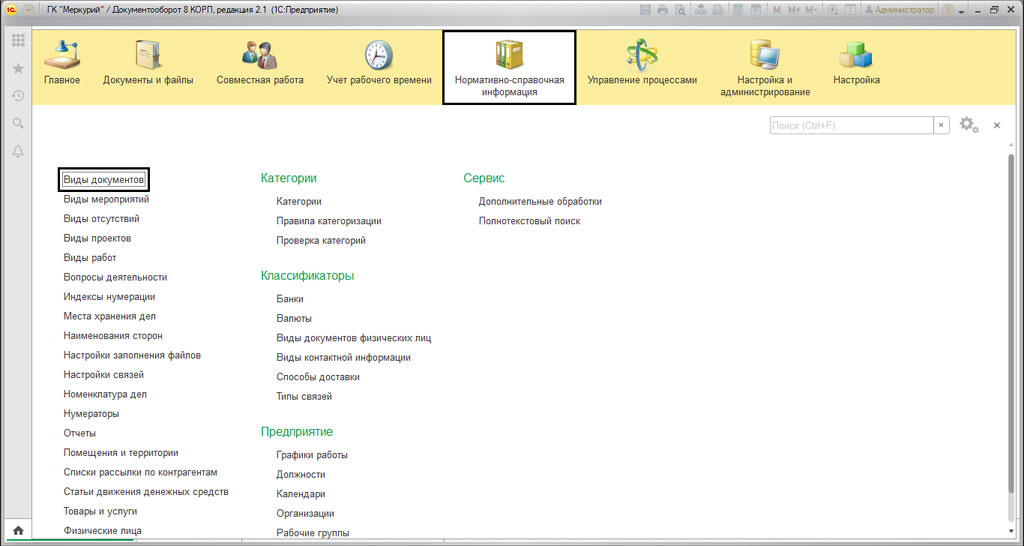
Нажимаем на кнопку "Создать" и создаем нужный вид документа.
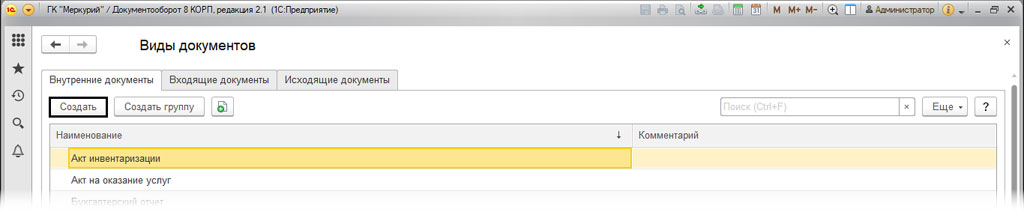
Называем его, например, "Пример шаблона договора" и в настройках ставим галочки на "Использовать срок исполнения ", после на "Является договором". Если необходимо включить документ в нужную группу, то вам потребуется задать индекс нумератора. Так называемый суффикс либо префикс документа.
Если необходимых реквизитов не хватает, то их можно установить перейдя по гиперссылке "Набор дополнительных свойств документов данного вида".
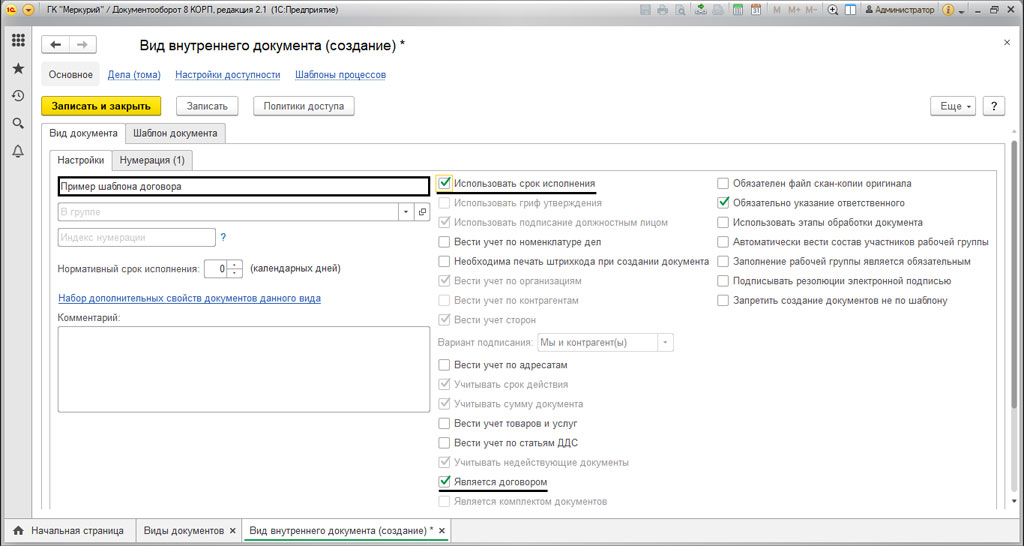
В открывшемся окне вам необходимо задать реквизиты используя кнопку "Добавить".
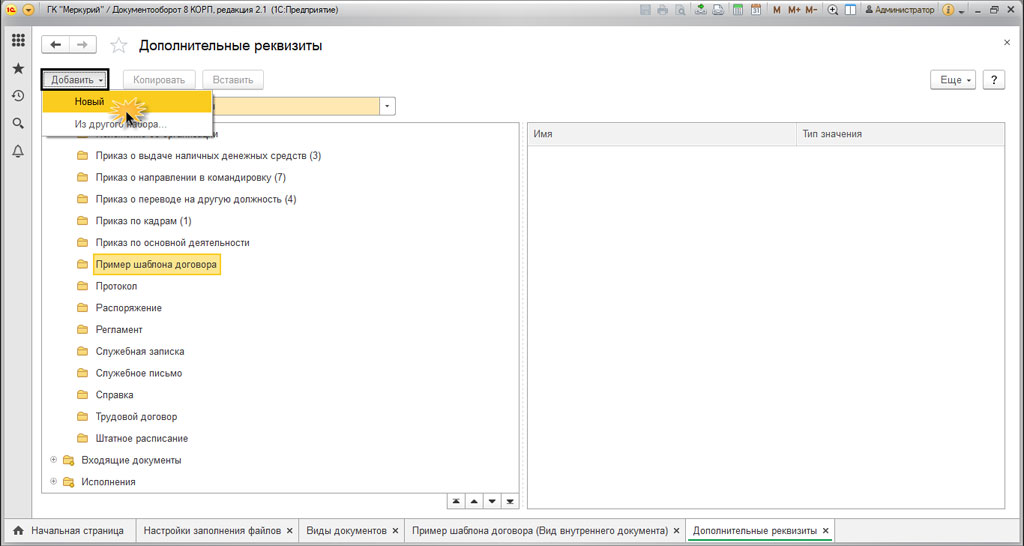
Если создать новый реквизит, то вам потребуется указать наименование и задать тип значения. Для этого пишем "Дополнительное значение", и задаем список на закладке "Значение".
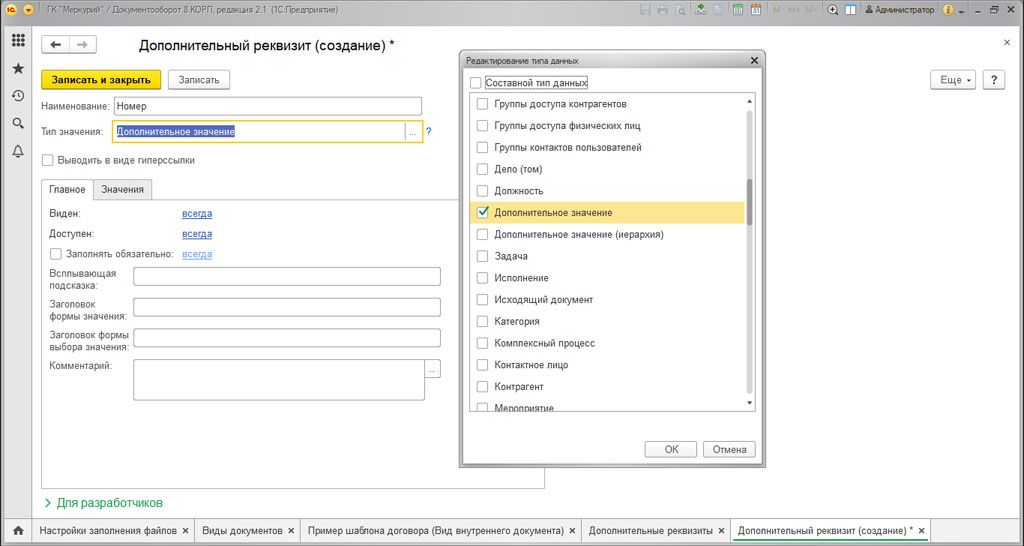
После чего на закладке "Нумерация" задаем нужную нумерацию документа.
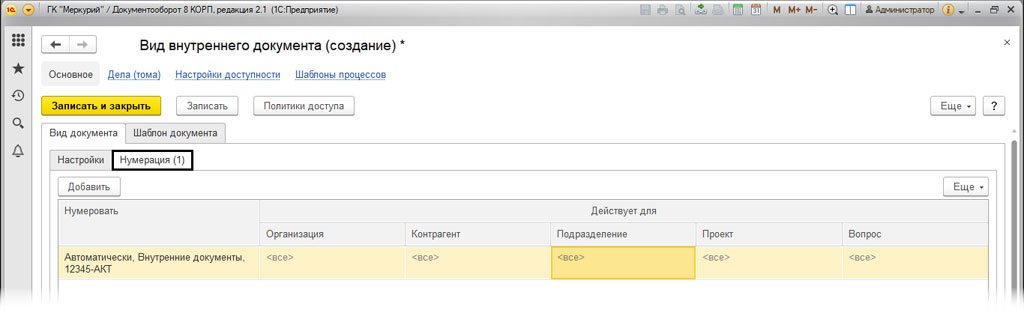
После этого, переходим на закладку "Шаблон документа", "Настройка" и отмечаем:
- Запретить редактировать реквизиты
- Запретить редактировать файлы
- Запретить удалять присоединенные файлы
В этой графе можно ограничить доступ пользователям к шаблону.
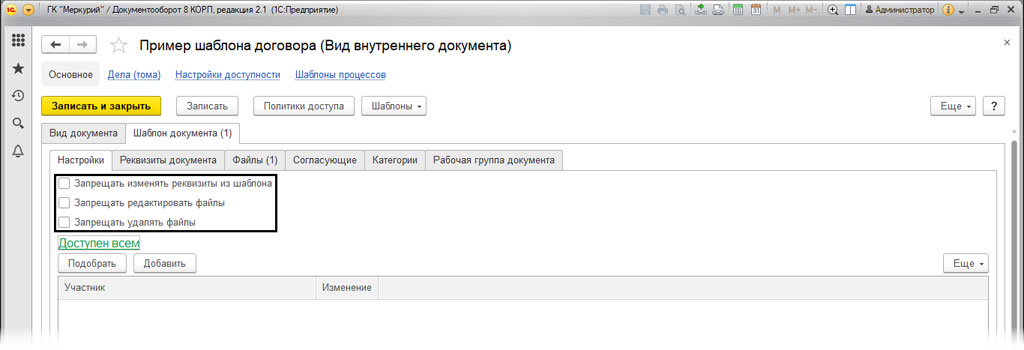
Используя закладку "Реквизиты документа" можно заполнить все необходимые значения по умолчанию, они будут использоваться при сохранении документа.
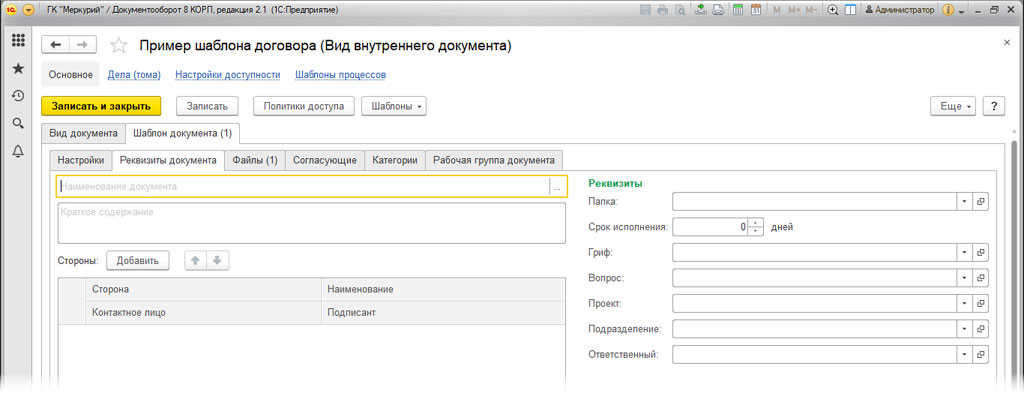
Закладка"Файл" позволяет добавить файл шаблона. Если перейти по гиперссылке, то вы сможете выполнить необходимую настройку шаблона. Для этого потребуется заполнить необходимые текстовые поля в документе.
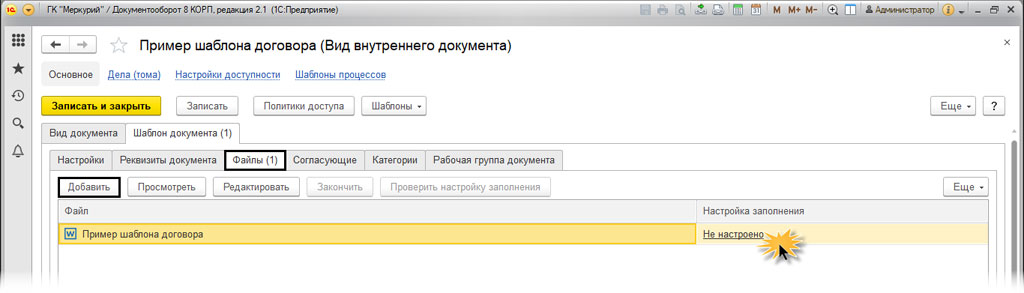
В открывшемся окне, мы отметим галочками реквизиты в необходимом количестве. После чего, мы сможем использовать их в тексте. Для этого нажимаем на "Копировать", "Вставить".
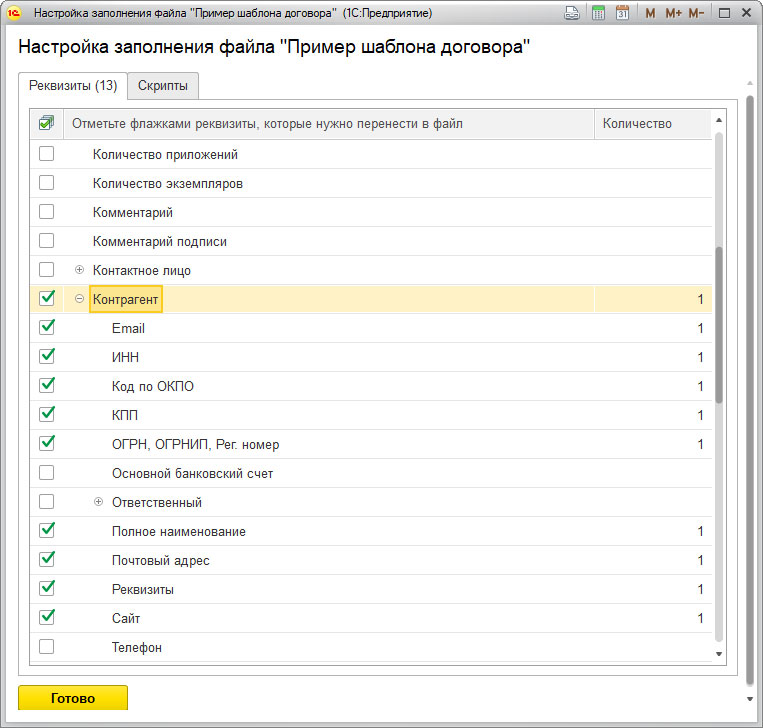
Отмеченные реквизиты перенесутся в пустой документ. После его потребуется подготовить вставить в нужное место текст
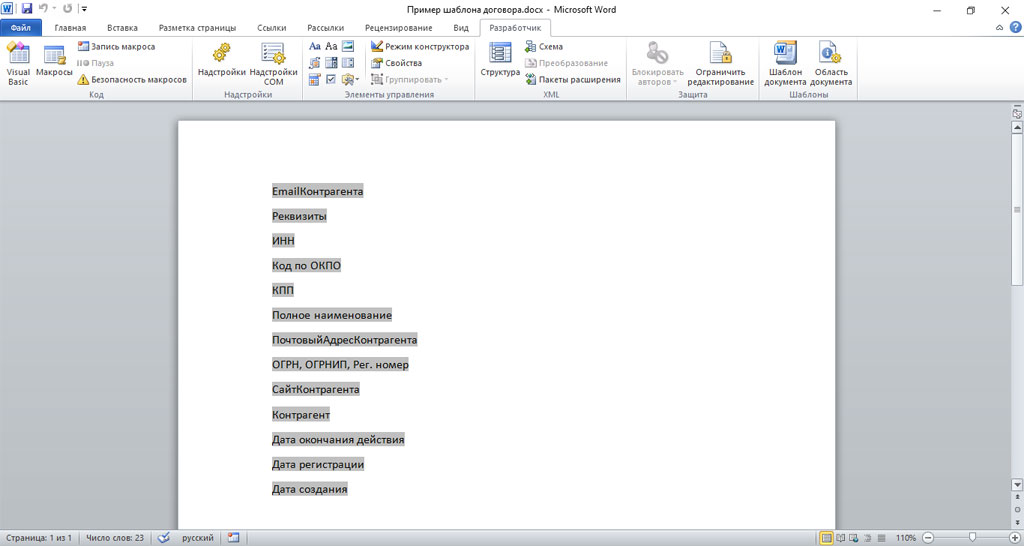
После чего файл необходимо сохранить.
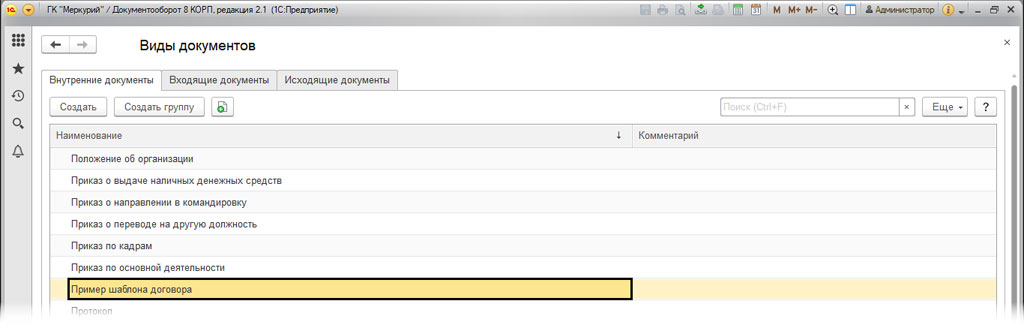
Как сформировать заполняемые поля шаблона напрямую в MS Word
Для этого нужно включить режим "Разработчика". Если использовать MS WORD-10, то сделать это можно в меню "Параметры", дальше перейдем в раздел "Настроить ленту" и устанавливаем галочку на "Разработчик".
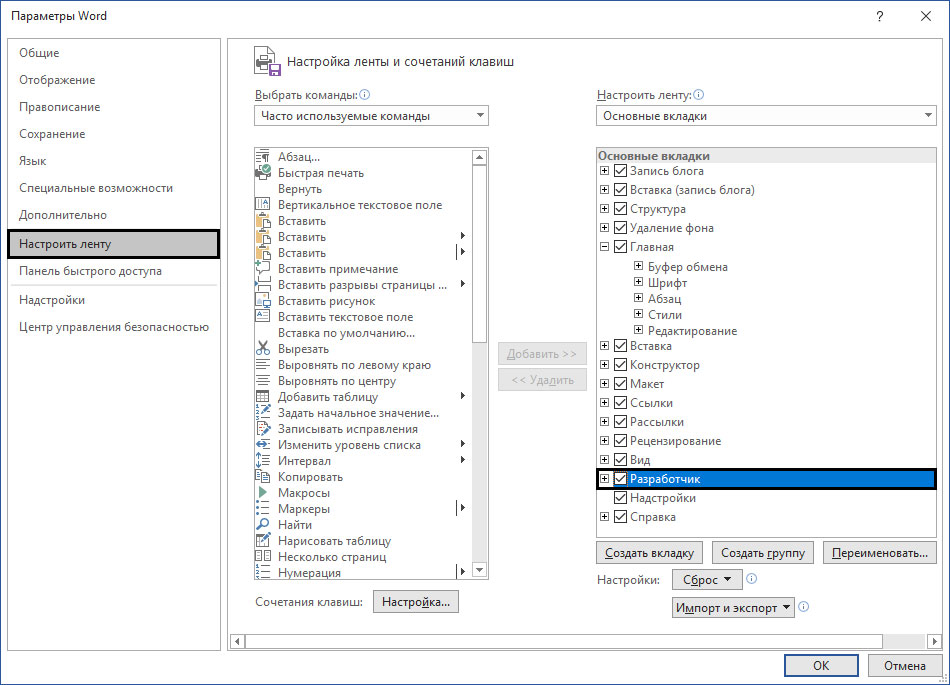
После чего в меню появятся несколько вкладок под именем "Разработчик".

Добавляем текстовые поля.
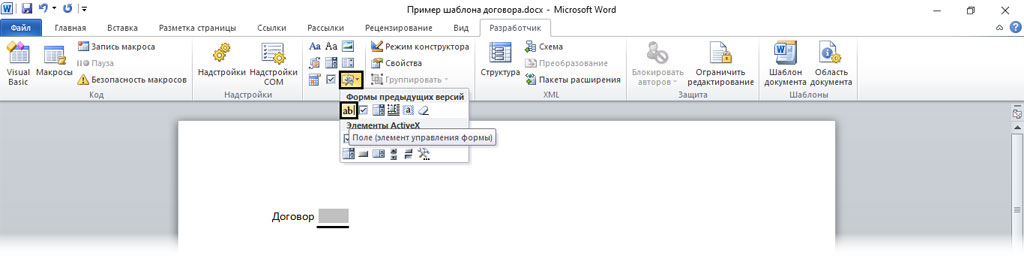
После чего, двойным щелчком открываем поле редактирование. Где задаем нужные реквизиты.
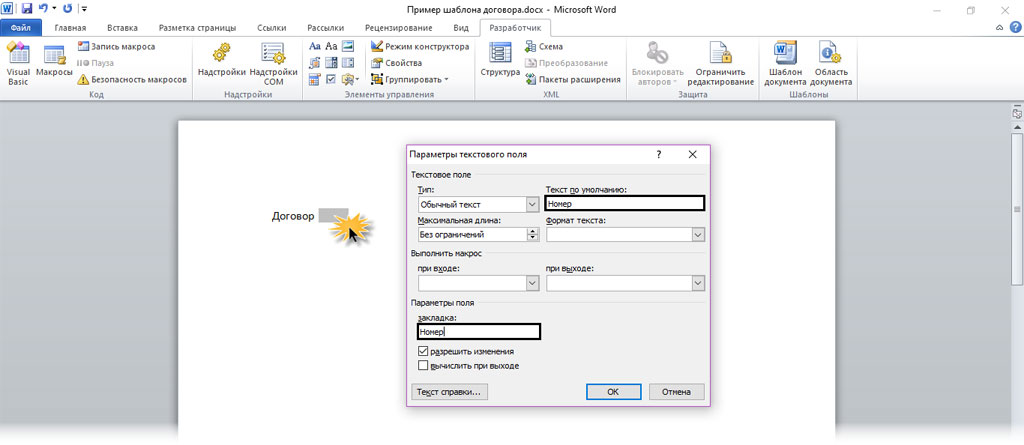
Именно так задаются нужные реквизиты.
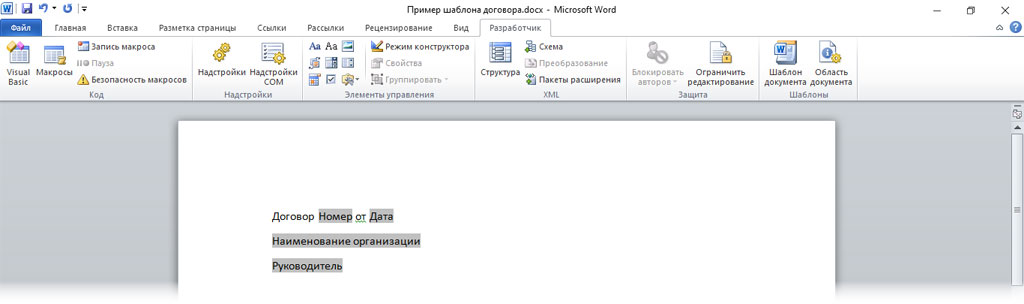
После чего сохраняем наш документ. Для этого нажимаем на кнопку "Закончить".
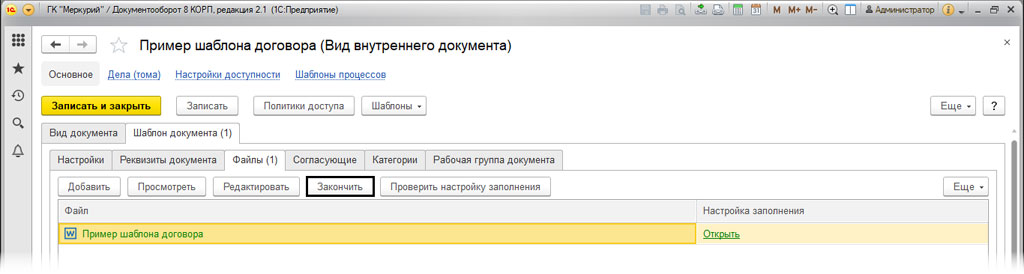
Если мы добавим поля автоматически, то программа автоматически их сопоставит. Но когда шаблон формируется вручную, то настраивать нужно сопоставление.
Как настроить заполнения шаблонов в документе
Для последующей настройки нам нужно перейти в раздел "Нормативно-справочная информация". В настройках выбираем "Настройка навигации". После чего выводим на рабочий стол меню, которого нет на рабочем столе.
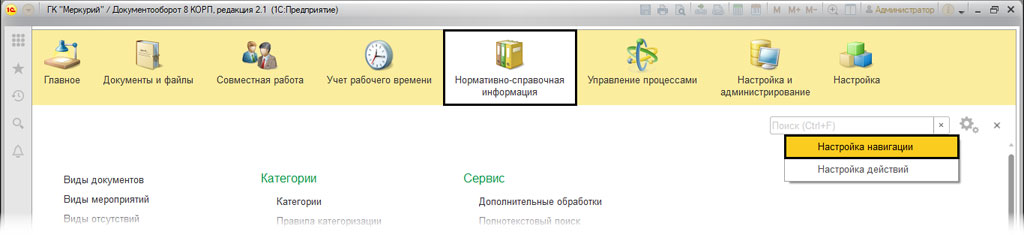
После этого, переносим кнопкой "Добавить" пункт "Настройки заполнения файлов" в правую часть "Выбранные команды".
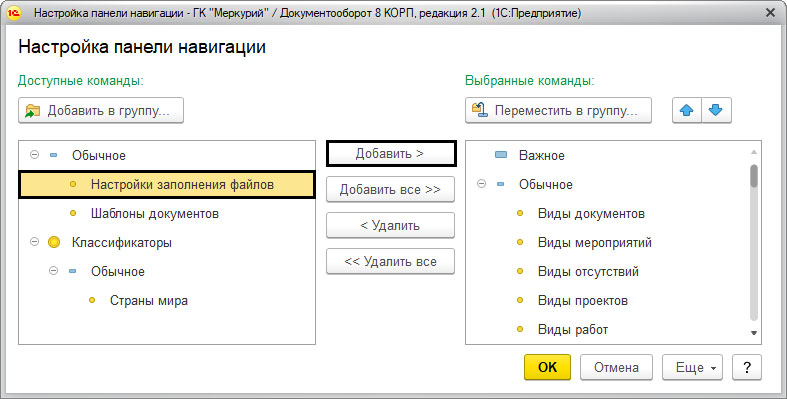
На рабочем столе появятся добавленные пункты меню
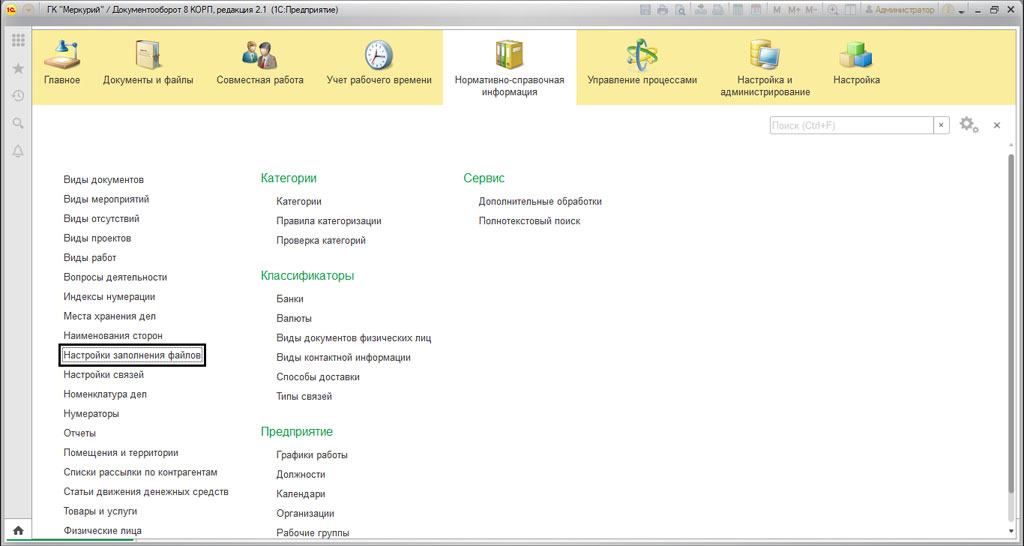
В разделе "Настройка заполнения файлов" нужно выполнить заполнение шаблона. После нажимаем на кнопку "Добавить" и выполняем настройку замены, для этого указываем введенные поля из нашего шаблона.
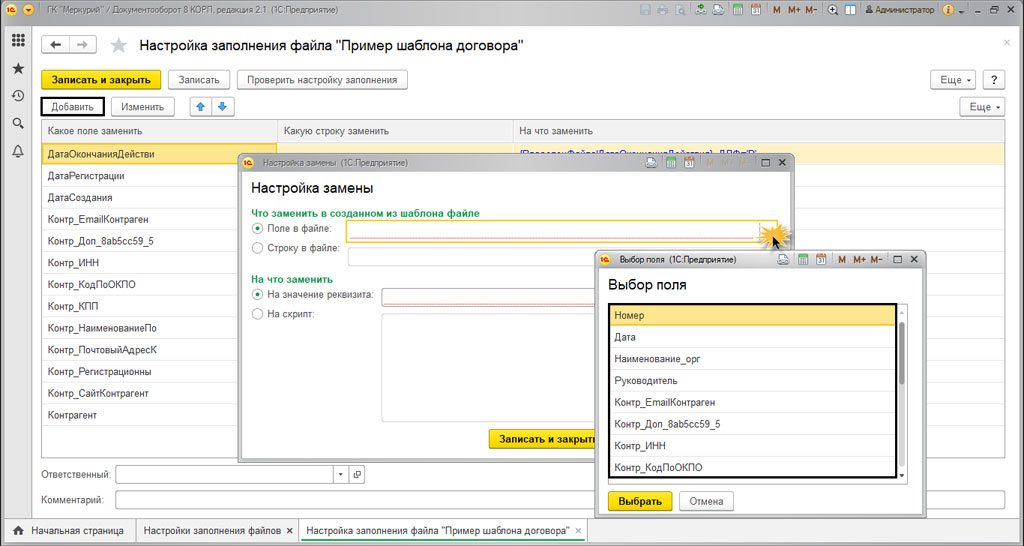
Дальше вводим нужные параметры замены. Реквизиты могут задаваться в виде выражений на встроенном языке, или к примеру в виде скрипта.
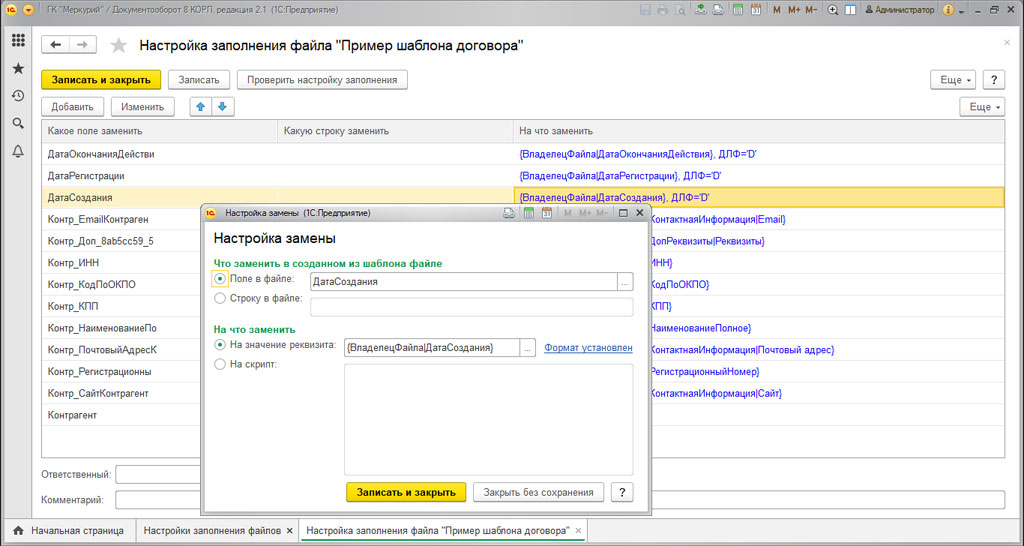
После всех этих махинаций, наша система будет автоматически заполнять реквизиты. При работе с шаблонами повышается скорость работы. Также, уменьшается количество ошибок.
Остались вопросы или нужны услуги по настройке 1С Документооборот? Звоните нашим специалистам или оставьте заявку на сайте!
Читайте также:


