Как создать таблицу в excel на макбуке
Обновлено: 07.07.2024
Вы можете вставлять строки над выделенной строкой и столбцы слева от выделенного столбца. Точно так же можно вставлять пустые ячейки выше и левее активной ячейки на листе. Ссылки на ячейки автоматически корректируются с учетом расположения сдвинутых ячеек.
Вставка строк
Выделите заголовок строки, над которой хотите вставить новые строки.
Совет: Выделите столько же строк, сколько нужно вставить. Например, чтобы вставить пять пустых строк, выделите пять строк. Выделяемые строки могут содержать данные, поскольку новые строки будут вставлены над ними.
Удерживая нажатой клавишу CONTROL, щелкните выделенные строки, а затем во всплывающем меню выберите команду Вставить.
Совет: Сведения о вставке строк, содержащих данные, см. в статье Копирование и вставка определенного содержимого ячейки.
Вставка столбцов
Выделите заголовок столбца, справа от которого хотите вставить новые столбцы.
Совет: Выделите столько же столбцов, сколько нужно вставить. Например чтобы вставить пять пустых столбцов, выделите пять столбцов. Выделяемые столбцы могут содержать данные, поскольку новые столбцы будут вставлены слева от них.
Удерживая нажатой клавишу CONTROL, щелкните выделенные столбцы, а затем во всплывающем меню выберите команду Вставить.
Совет: Сведения о вставке столбцов, содержащих данные, см. в статье Копирование и вставка определенного содержимого ячейки.
Вставка ячеек
При вставке пустых ячеек можно указать, следует ли сдвинуть другие ячейки вниз или вправо, чтобы освободить место для новых. Ссылки на ячейку автоматически корректируются с учетом расположения сдвинутых ячеек.
Выделите ячейку или диапазон ячеек справа или сверху от места, куда необходимо вставить новые ячейки.
Совет: Выделите столько же ячеек, сколько нужно вставить. Например, чтобы вставить пять пустых ячеек, выделите пять ячеек.
Удерживая нажатой клавишу CONTROL, щелкните выделенные ячейки, а затем во всплывающем меню выберите команду Вставить.
В меню Вставка укажите, нужно ли сдвинуть выделенные ячейки вниз или вправо относительно новых.
Вот что произойдет, когда вы сдвинете ячейки влево:

Вот что произойдет, когда вы сдвинете ячейки вниз:

Совет: Сведения о вставке ячеек, содержащих данные, см. в статье Копирование и вставка определенного содержимого ячейки.
Для создания электронной таблицы можно выбрать либо пустой шаблон, в который затем можно добавлять таблицы, диаграммы, текст и другие объекты, либо один из встроенных шаблонов, содержащих элементы-заполнители, такие как текст и изображения. Эти шаблоны, предназначенные для таких задач, как личные финансы, бизнес и обучение, служат отличной отправной точкой, и их можно изменять любыми способами.
Создание электронной таблицы
Чтобы открыть Numbers, нажмите значок Numbers в Dock, Launchpad или папке «Программы».
Если окно выбора шаблона (оно показано ниже) не отображается, нажмите «Новый документ» в левом нижнем углу диалогового окна. Либо, удерживая нажатой клавишу Option, выберите «Файл» > «Новый» (в меню «Файл» у верхнего края экрана).

Примечание. Чтобы иметь возможность форматировать данные в таблицах и диаграммах по стандартам другого языка, перед выбором шаблона выберите этот язык в нижнем левом углу. См. раздел Форматирование электронной таблицы для другого языка.
В окне выбора шаблона можно просмотреть шаблоны по категориям или нажать «Все шаблоны», затем дважды нажать шаблон, чтобы его открыть.
Чтобы создать новую электронную таблицу с нуля, дважды нажмите шаблон «Пустой».
Выполните одно из следующих действий.
Добавление собственных заголовков и данных в таблицу. Выберите ячейку таблицы, затем введите данные.
Добавление других таблиц, текстовых блоков, фигур и изображений. Нажимайте кнопки объектов в панели инструментов.
Расстановка элементов на листе. Перетягивайте таблицы и объекты в места их размещения.
Чтобы присвоить имя электронной таблице и сохранить ее, выберите «Файл» > «Сохранить», введите имя, выберите место сохранения и нажмите «Сохранить».
Если на компьютере Mac настроена служба iCloud Drive, по умолчанию Numbers будет сохранять электронные таблицы в ней.
Можно в любой момент изменить имя таблицы или место для сохранения.
Чтобы закрыть электронную таблицу после завершения работы, нажмите красную кнопку закрытия в левом верхнем углу окна.
Приложение Numbers сохраняет изменения автоматически, поэтому Вы не потеряете результаты работы.
В Numbers можно также настроить открытие новых таблиц на основе определенного шаблона без использования окна выбора шаблона. Подробнее см. в разделе Создание новых электронных таблиц из определенного шаблона.
С момента выхода Excel 2016 для Mac пользователи постоянно говорят нам о том, как просто с ним работать и как удобны его новые возможности. Сегодня мы расскажем о функциях Excel 2016 для Mac, которые особенно нравятся людям, а также поделимся полезными советами. Они помогут вам сэкономить массу времени с помощью самого мощного средства для работы с электронными таблицами и анализа данных на платформе Mac.
1. Рекомендуемые диаграммы
Выбрать наилучший тип диаграммы для представления данных бывает непросто. Функция «Рекомендуемые диаграммы» облегчит эту задачу. С ее помощью вы сможете просмотреть, как выделенные данные будут выглядеть на той или иной диаграмме, и только потом определиться с окончательным вариантом. Чтобы просмотреть рекомендуемые типы диаграмм, выделите ячейку в диапазоне данных для визуализации, а затем на вкладке ленты «Вставка» выберите команду Рекомендуемые диаграммы.
2. Построитель формул
Если вам трудно запоминать функции или синтаксис Excel, вам поможет новый построитель формул. Он позволит без лишних усилий создавать формулы в Excel 2016 для Mac. Вы сможете находить и вставлять функции, добавлять данные к заданным аргументам функций и узнавать справочные сведения о любых функциях. Чтобы открыть построитель формул, просто нажмите на кнопку fx в строке формул либо сочетание клавиш SHIFT+F3 на клавиатуре.
3. Область задач «Форматирование» для диаграмм
В Excel 2016 для Mac доступен широкий набор функций, которые упрощают создание и настройку диаграмм. Одна из таких удобных функций — область задач «Форматирование». Именно здесь собраны все различные варианты оформления. Причем в этой области задач можно изменять не только диаграммы, но и фигуры и текст в Excel.
Чтобы открыть область задач «Форматирование», на вкладке ленты Формат нажмите на кнопку Область форматирования или нажмите сочетание клавиш CMD+1, предварительно выделив элемент диаграммы.
4. Срезы сводных таблиц
Срезы служат для фильтрации данных в отчете сводной таблицы. С помощью набора кнопок вы сможете найти элементы для фильтрации, не используя раскрывающиеся списки. Создать срез легко: просто выберите сводную таблицу для фильтрации, а затем на вкладке ленты Анализ сводной таблицы нажмите на кнопку Вставить срез. Чтобы отфильтровать данные сводной таблицы, просто нажимайте на кнопки в срезе.
5. Data Analysis ToolPak
Все еще ждете надстройку для анализа данных в Excel для Mac? Теперь она у вас будет! С ее помощью можно выполнять сложные виды статистического или инженерного анализа. Подготовьте данные и параметры для анализа — и этот инструмент, применив подходящие статистические или инженерные макрофункции, вычислит результаты и покажет их в таблице вывода. Помимо таблиц вывода, некоторые инструменты также создают и диаграммы.
Чтобы включить эту надстройку, в меню Средства выберите Надстройки, затем Data Analysis ToolPak и нажмите кнопку ОК. Data Analysis ToolPak будет отображаться на вкладке ленты Данные.
6. Другие (и новые) сочетания клавиш
При создании Office 2016 для Mac мы старались сделать так, чтобы пользователям было удобно переходить от Office для Windows к Office для Mac и обратно. Вот почему интерфейс похож на Office 2016 для Windows и поддерживаются почти все сочетания клавиш Excel для Windows. К радости пользователей Windows, все основные команды Windows также работают и в версии для Mac. Так, CTRL+O позволит открыть файл, CTRL+F служит для поиска, а CTRL+C — для копирования. Поэтому нажимать клавишу CMD вместо CTRL вовсе необязательно. Чтобы удалить содержимое выделенной ячейки или диапазона, просто нажмите клавишу DELETE. Эта функция работает даже на ноутбуках Mac, где клавиша удаления — BACKSPACE. Ниже приводится список популярных сочетаний клавиш:
Обратите внимание, что если клавиша функции не работает должным образом, нажмите вместе с ней клавишу FN. Чтобы не делать этого каждый раз, можно изменить системные настройки Apple:
- Выберите Apple > Системные настройки > Клавиатура.
- На вкладке Клавиатура выберите команду Использ. клавиши F1, F2 и т. д. как стандартные функциональные клавиши.
7. Новые функции в Excel 2016 для Mac
Мы очень старались, чтобы ваши книги Excel были совместимы с любыми платформами и отлично работали на любых устройствах. В Excel 2016 для Mac мы добавили почти все новые функции формул, которые есть в Excel 2013 для платформы Windows. Оцените, к примеру, функцию преобразования в арабские цифры: введите, скажем, =ARABIC(“LVII”) и посмотрите, что получилось.
Обратите внимание, что функции WebService, EncodeURL и FilterXML пока недоступны в Excel 2016 для Mac.
8. Получение данных с помощью SQL Server ODBC
Наконец-то вы сможете отказаться от сторонних драйверов при подключении к внешним данным в Excel для Mac. В Excel 2016 для Mac предустановлен и интегрирован драйвер SQL Server ODBC, поддерживающий подключение к данным ODBC на основе баз данных SQL Server и Azure SQL. Кроме того, в программе реализованы совершенно новые технологии Microsoft Query (MSQuery) и диспетчеры подключений, благодаря которым создавать подключения к данным и управлять ими стало проще — почти как в Windows.
Таблица и график – отличный способ сделать данные наглядными. Но их можно сделать и ещё лучше, если превратить статичную картинку в динамическую. Как это сделать?
Нам поможет бесплатное фирменное «яблочное» приложение Numbers (ссылка) – а-ля Excel от Apple. Его функция Интерактивная таблица показывает графики «как в слайде» – один за другим. Например, можно последовательно показывать прогресс любого вашего занятия или бизнеса в различные месяцы (переключение идет по нажатию на слайдер под таблицей). В результате ваша информация окажется в разы более наглядной.
Как создавать на macOS интерактивные таблицы, графики и диаграммы без установки программы Excel (Эксель)
Соберите данные в таблицу
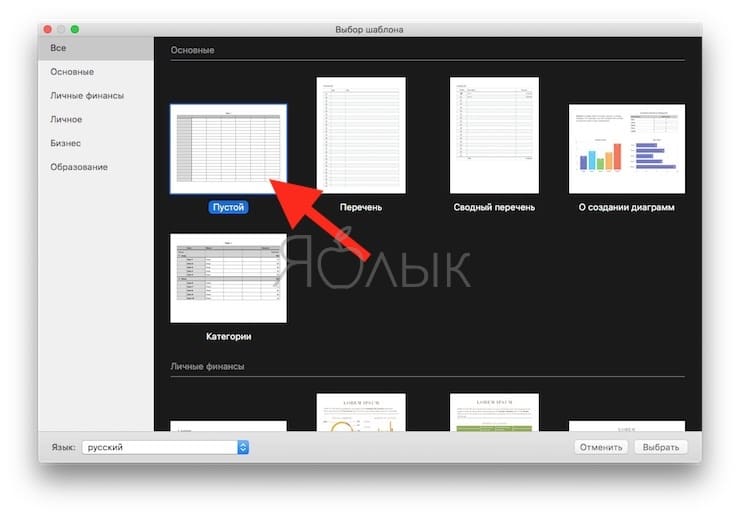
Перед тем, как сделать таблицу интерактивной, нам понадобится создать основу для неё. Заполните таблицу – в идеале было бы использовать столбцы и заголовки, т.к. они сделают информацию более структурированной.
Готово? Дальше всё просто.
Создайте интерактивную таблицу
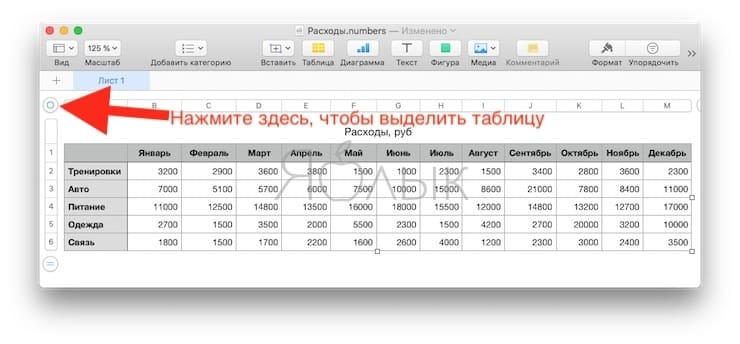
Выберите данные для будущей таблицы по клику на небольшой кружок в верхнем левом углу таблицы. Далее в меню вверху нажмите Диаграммы → Интерактивн. Далее вы сможете выбрать различные виды диаграмм – с вертикальными, горизонтальными полосками, кружками и т.д.
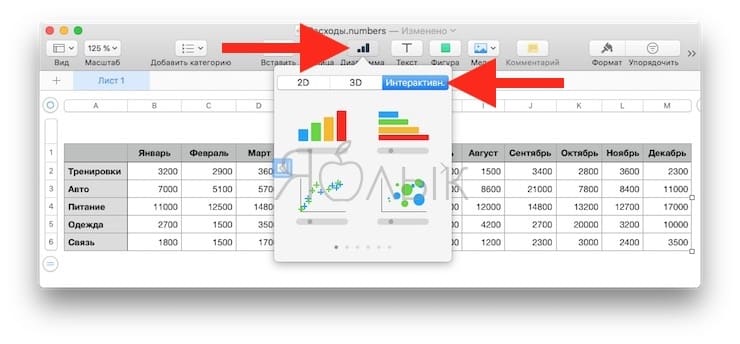
Настройте вашу таблицу
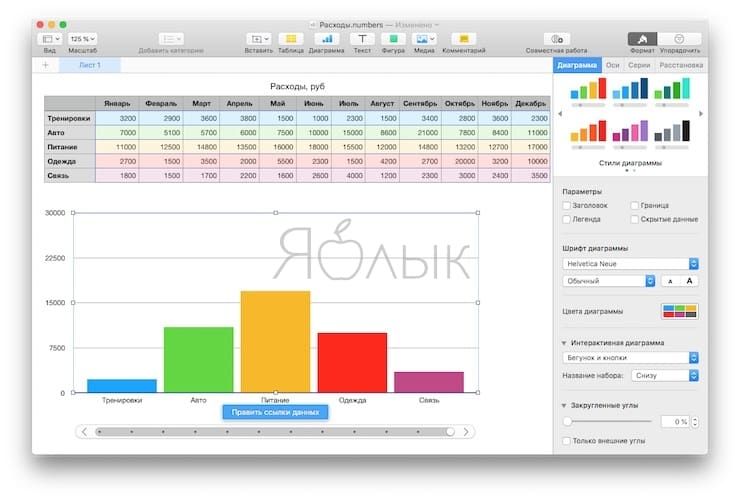
Опций для оптимизации предлагается великое множество. Самый простой способ – сайдбар справа, с ним вы сможете «поиграться» с настройками и мгновенно оценить результат. Если вы не видите сайдбар, нажмите кнопку Формат в правом верхнем углу экрана.
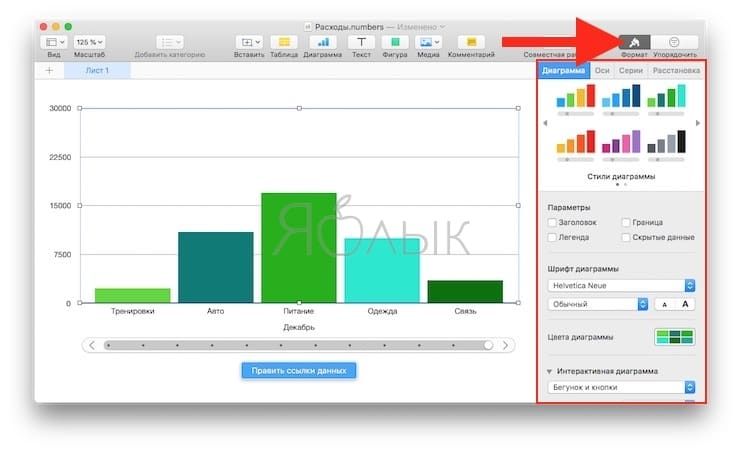
Отредактируйте данные
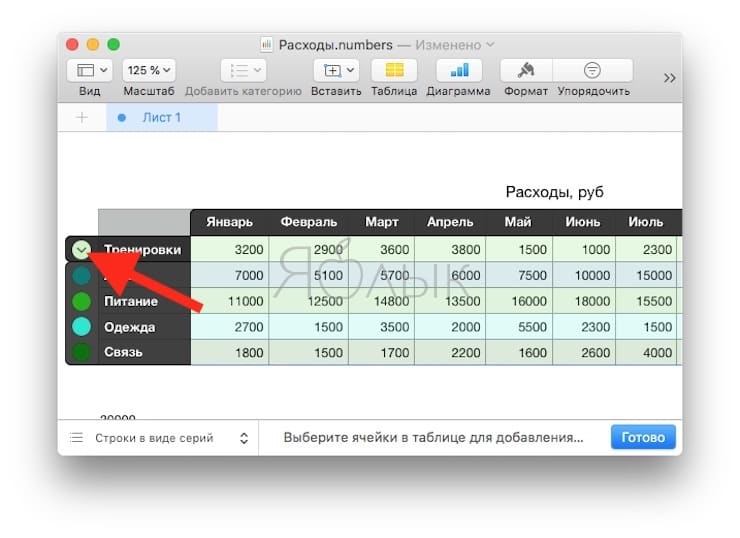
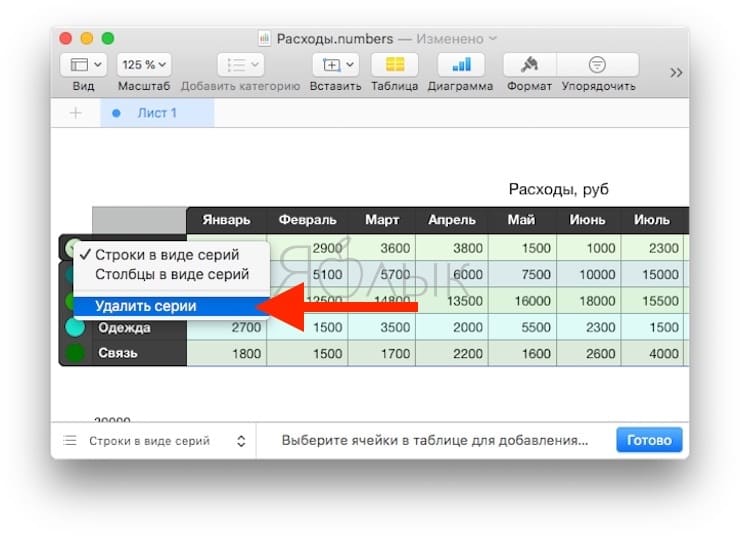
Когда все изменения будут внесены, нажмите Готово в правом нижнем углу экрана.
Если вы используете Microsoft Excel на своем Mac, вы можете сохранить созданные вами таблицы и открыть их в Numbers, приложении Apple для работы с электронными таблицами. Это удобная функция для использования в случае, если вы не можете получить доступ к приложениям Microsoft.

Каждый Mac поставляется с приложениями Apple iWork: Pages (текстовый процессор), Numbers (электронная таблица) и Keynote (презентации). И эти приложения могут импортировать документы Office. Вот как вы можете открывать электронные таблицы Excel в Numbers, а также экспортировать электронные таблицы Numbers для использования в Excel.
Как импортировать таблицы Microsoft Excel в Apple Numbers
Эта процедура работает с форматами файлов .xlsx и .xls. Вы также можете импортировать файлы .csv и табуляции.
- Запустите Numbers (он находится в папке «Программы» вашего Mac).
- В окне, которое автоматически открывается при запуске приложения, перейдите к местоположению файла Excel. Например, если он находится в разделе «Документы», щелкните папку «Документы» на левой боковой панели. (Вы также можете нажать на меню «Файл» и выбрать «Открыть», а затем перейти к электронной таблице.)
- Как только вы нашли свой файл, выберите его и нажмите Открыть. Появится окно прогресса.
- Может появиться окно с объяснением любых изменений, которые были сделаны в процессе импорта. Чем сложнее электронная таблица Excel (много формул, диаграмм и т. Д.), Тем выше вероятность внесения изменений. Чем проще электронная таблица, тем больше ваш файл будет напоминать то, что вы создали в Excel.
- Вот и все. Файл Excel должен открыться в Numbers.
Прежде чем начать работу с таблицей, внимательно ее изучите. Форматирование могло измениться, особенно с диаграммами. Убедитесь, что формулы, которые вы используете, не повреждены. Всегда есть вероятность, что во время импорта произошло так много всего, что вы не сможете использовать свою электронную таблицу.
Как экспортировать файлы Apple Numbers в виде таблиц Microsoft Excel
Если вы работали в Numbers и в конечном итоге вернетесь в Excel, вы можете экспортировать свою электронную таблицу в виде файла Excel. Вот как.
- В Numbers щелкните меню «Файл» и наведите курсор на «Экспорт в».
- Появится всплывающее меню. Выберите Excel.
- В открывшемся затем окне «Экспорт таблицы» можно включить сводную таблицу и ввести пароль. Нажмите на Дополнительные параметры, и вы можете выбрать между форматами файлов .xlsx и .xls. Нажмите Далее, когда вы закончите выбор параметров.
- Выберите, где вы хотите сохранить файл и назовите его.
- Когда вы нажмете «Экспорт», файл сохранится.
Читайте также:

