Как создать ярлык опера
Обновлено: 05.07.2024
Изначально файлы для запуска программ хранятся в труднодоступных папках. И каждый раз искать их, например, чтобы открыть браузер Opera, довольно затруднительно. Но проблему удается решить с помощью ярлыков. Сегодня мы поговорим о том, как создать ярлык Опера на рабочем столе.
Инструкция
Если у вас пропал значок «Опера» на рабочем столе, то не стоит отчаиваться. Его без каких-либо проблем выйдет восстановить. Но процедура различается для разных изданий Виндовс. Мы рассмотрим два глобальных случая.
Для Windows 7 и более ранних версий ОС
Пошаговая инструкция представлена ниже:
Для Windows 8, 8.1 и «Десятки»
Здесь все происходит чуточку иначе:
Дополнение
Существует универсальный способ для добавления ярлыков, применимый для всех версий операционной системы Виндовс. Но он требует от пользователя знания, где расположена та или иная программа. А наш браузер установлен в скрытый каталог, добраться до которого не так просто.
Как добавить ярлык на рабочий стол
Как добавить ярлык на рабочий стол
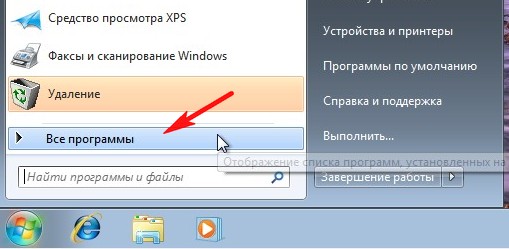
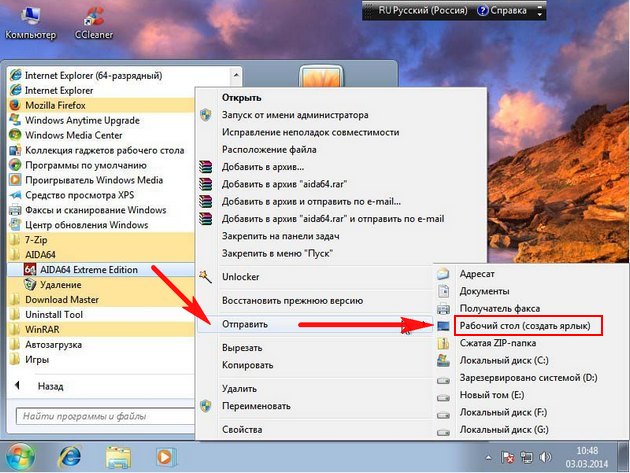
Всё, ярлык нужной нам программы находится на рабочем столе.
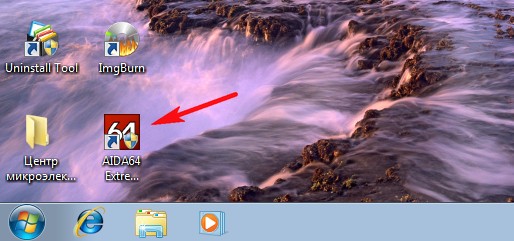
Как добавить ярлык на рабочий стол в Windows 8
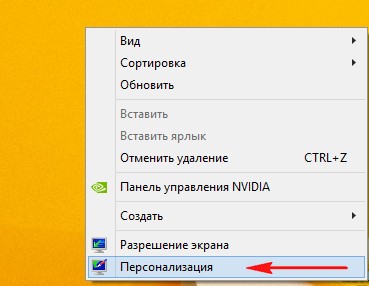
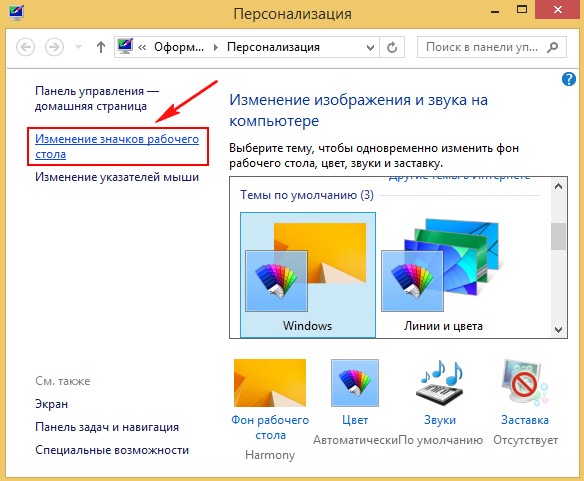
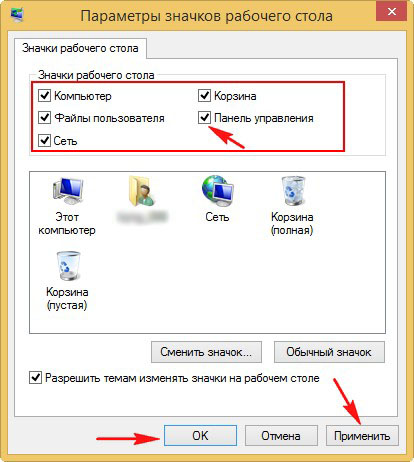
Наиважнейшие ярлыки теперь находятся на рабочем столе
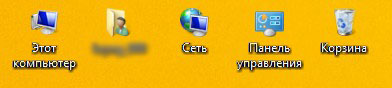
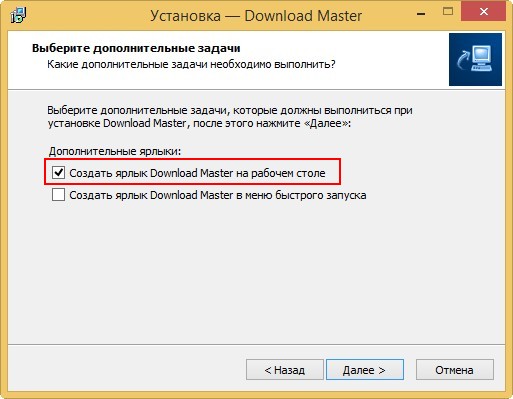

щёлкаем на стрелочку
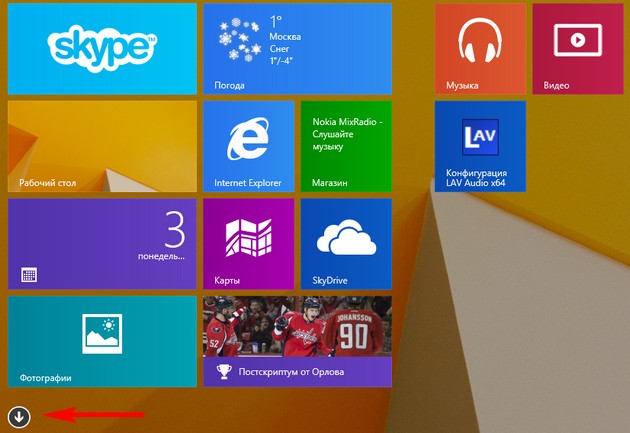
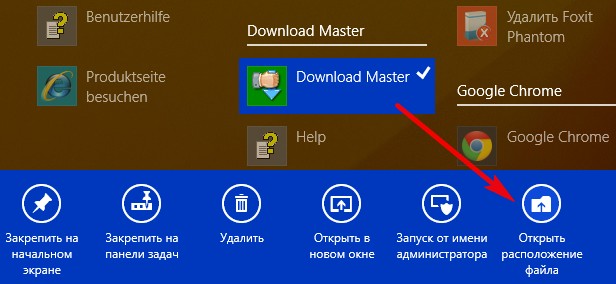
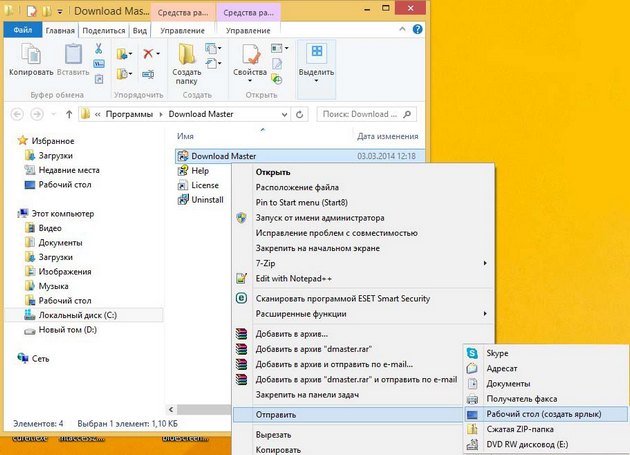
и наш ярлык уже находится на рабочем столе.
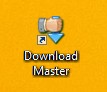
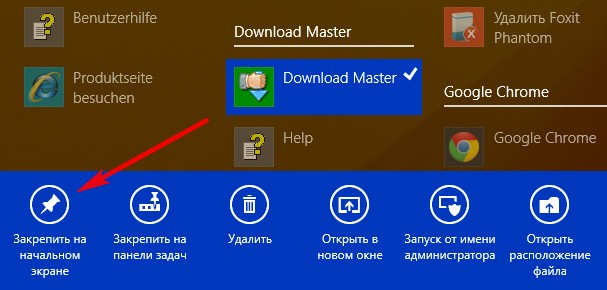
то ярлык добавится на начальный экран интерфейса Метро.
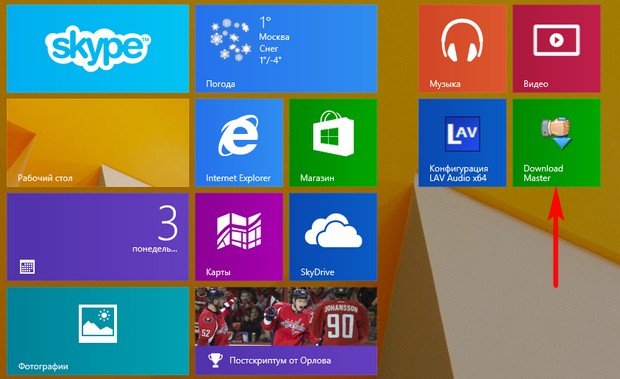
Ещё один способ добавить ярлык на рабочий стол
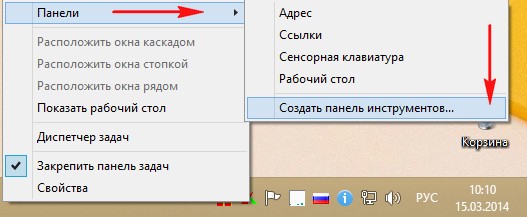
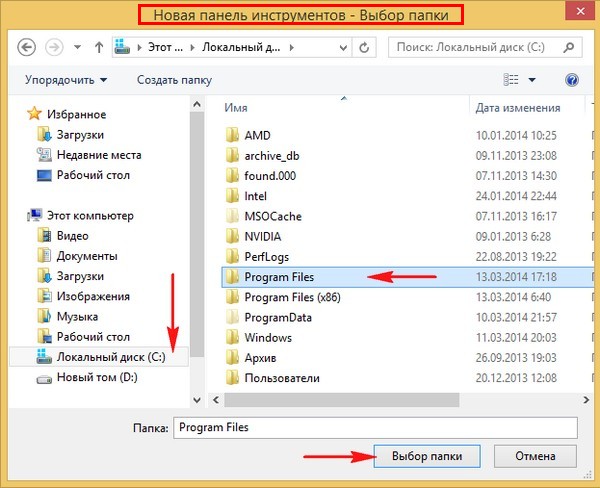
На панели задач появляется кнопка Program Files или Program Files (x86).
Как создать ярлык сайта на рабочем столе (для начинающих)
Дата публикации: 2014-10-11
Ярлык на рабочем столе может быть полезен, если вам необходимо часто запускать какой-то сайт.
В этой заметке я решил сделать подробную инструкцию-ответ, так как этот вопрос может возникнуть и у других начинающих пользователей ПК.
Подробности смотрите в видео и тексте ниже:
Текстовая версия урока.
Рассмотрим 2 способа создания ярлыка сайта на рабочем столе.
Необходимо выделить мышкой адрес сайта в адресной строке браузера, нажать правую кнопку мыши и скопировать адрес сайта, либо просто нажать ctrl+c после выделения адреса:




После чего ярлык для запуска сайта появляется на рабочем столе:

Такой значок есть в большинстве браузеров.
Вот пример значка в браузере Internet Explorer:

Пример значка в браузере Opera:

Пример значка в браузере Mozilla Firefox:

Важно! Окно браузера должно быть НЕ в полноэкранном режиме.
Нажмите на значок возле адреса сайта и, удерживая левую кнопку мыши, перетащите его на рабочий стол, далее отпустите левую кнопку мыши:

После этого на рабочем столе появится новый ярлык с адресом сайта:

Вот таким образом можно создать ярлык на рабочем столе для быстрого запуска сайта.
Как вывести ярлыки (значки) на рабочий стол
Для примера выведем на рабочий стол ярлык программы Word.
Откроется список программ, входящих в Microsoft Office. Ведете курсор до нужной нам программы:
Microsoft Office Word 2003 4
Теперь, наведя курсор на Microsoft Office Word 2003, нажимаете правую кнопку мыши.
Перед вами откроется контекстное меню.
Все, теперь можете любоваться появившимся на рабочем столе ярлыком программы и запускать с помощью него Microsoft Office Word.
Если в Главном меню Windows вы не нашли нужной программы
Но иногда в главном меню не удается найти нужную программу (кто-то нечаянно или специально удалил ярлык). Не отчаивайтесь, дело поправимое. Если программа стоит на компьютере, то нужно найти запускающий файл программы и от него вывести на рабочий стол ярлык.
Примечание: В папке Program Files ничего удалять нельзя кнопкой Delete. Иначе программа,
которая находится в этой папке, перестанет работать!
Как переименовать значок на рабочем столе
Если название, присвоенное ярлыку программой Windows, вам не нравится, например, Ярлык для Word, то его можно изменить.
Обращаю внимание , что такие действия (переименовать, удалить) можно совершать только с ярлыками (у них маленькая черненькая стрелочка в левом нижнем углу ярлыка). Файлы
программ, находящихся в своих папках в Program Files, переименовывать нельзя! Иначе они перестанут работать. От них можно только вывести ярлыки, а с ярлыками делайте, что хотите!
Как вывести ярлык сайта на рабочий стол
Как создать ярлык оперы на рабочем столе
В данной статье пойдет речь о бесплатном браузере Opera.
Опера — один из самых быстрых браузеров на данный момент, на мой взгляд конкуренцию ему может составить разве что детище гугла — Google Chrome.
Опера весьма популярен в России. По разным данным примерно 17-20% пользователей используют этот браузер для серфинга по бескрайним просторам рунета.
Рассмотрим процесс установки, настройки Оперы, а также функции этого бесплатного браузера.
Установка браузера Опера.
Установка браузера проста и происходит очень быстро.

После скачивания Оперы запускаем исполняемый файл и видим следующую картину:

Нажав кнопку «параметры» можно осуществить следующие настройки:
Выбрать язык, установить для всех пользователей или только для Вас, выбрать папку для установки программы.
Можно выбрать где создаются ярлыки: на рабочем столе, в меню «Пуск», на Панель быстрого запуска.
Можно сделать оперу браузером по умолчанию, установив галочку напротив надписи «использовать Opera как браузер по умолчанию».
Далее нажимаем кнопку «Принять и установить» и через 1-2 минуты браузер будет установлен в Вашей системе.
Настройки браузера Опера

Для того, чтобы настроить браузер, необходимо в войти в меню, выбрать пункт быстрые настройки:
Здесь можно настроить обработку браузером всплывающих окон: открывать / не открывать окна, открывать их в фоновом режиме или блокировать незапрашиваемые окна.
Также можно включить анимацию, звук, Javascript и плагины, кроме этого можно включить режим Turbo (подробнее об этом режиме ниже).
Можно включить Cookies, включить отправку данных о ссылающейся странице и включить прокси-серверы.
Внизу меню присутствуют настройки для сайта, на котором Вы находитесь. При выборе данного пункта откроется окно с несколькими вкладками и массой настроек, среди них настройки включения анимации, звука, скриптов, обработка всплывающих окон, установка кодировки сайта, и др.

Также в меню есть пункт «общие настройки» (вызывается сочетанием клавиш Ctr+F12):
Во вкладке «Основные» можно настроить действия браузера Opera при запуске: продолжить с места разъединения, начать с домашней страницы и т.д.
Установить домашнюю страницу, нажав на кнопку «Текущая страница» домашней станет страница, на которой Вы находитесь. Можно настроить работу со всплывающими окнами и выбрать язык.

Во вкладке «формы» можно настроить автоматическое заполнение форм, для регистрации на сайтах.
Во вкладке «поиск» находится список служб поиска, список можно дополнять или уменьшать, удаляя какие-либо службы поиска, или назначить ту или иную службу поиском по умолчанию.
Во вкладках «Веб-страницы» и «Расширенные» присутствует большое количество различных настроек, связанных с режимом Turbo, включением / отключением картинок, скриптов и т.д. Часть из этих настроек мы рассмотрели выше, когда говорили о пункте меню «быстрые настройки».
Функции браузера Опера.
Opera Turbo
Включение данного режима осуществляется нажатием соответствующей кнопки в левом нижнем углу окна приложения, либо из меню настроек, об этом я писал выше.
Режим Turbo значительно ускоряет загрузку страниц. Как работает эта функция можно увидеть в видеоролике.
Группировка вкладок
В Опере можно создавать группы вкладок, перетаскивая вкладки одну на другую.
Как это работает можно посмотреть в следующем видео.
Жесты мышью
В браузере можно настроить (пункт «общие настройки», «вкладка расширенные» и пункт «управление») действия, которые будут выполняться при помощи визуальных жестов мыши.
Расширения
В Опере, начиная с одиннадцатой версии поддерживаются расширения, для расширения функций браузера.
Экспресс-панель
С помощью этой функции можно обеспечить быстрый доступ к избранным сайтам при открытии новой вкладки.
Более подробно эта функция описана в ролике
Opera Link
С помощью этой функции можно синхронизировать заметки, закладки между всеми используемыми компьютерами и устройствами.
Opera Unite
Функция для обмена файлами без загрузки их на веб-страницы. Хотите узнать подробности? Смотрите видео!
Так же следует отметить, что в Опере есть встроенный почтовый клиент и BitTorrent, так что установив этот браузер Вы получаете «в подарок» еще несколько приложений.
Все мы пользователи Интернета пользуемся разными полезными ресурсами в сети. Большой процент населения сидит на таких гигантских сайтах, как одноклассники, ютуб, вконтакте, майл ру, gmail и прочие. Так почему бы на посещаемые нами сайты не создать ярлык на рабочем столе. Ведь это намного удобней. Включил компьютер и сразу запустил нужный интернет ресурс с рабочего стола.
Создаем ярлык сайта на рабочий стол
Мы используем разные браузерами. Кому то один нравиться, кому то другой. Что бы вам было понятливо и не осталось вопросов, мы рассмотрим сразу 4 браузера, это Mozilla Firefox, Google Chrome, Opera и всем нам «любимый» Internet Explorer. В каждого из них процедура не сильно отличается, но есть немного отличий.
Mozilla Firefox (Мозила)
1. Открываем браузер и нужный в нему сайт. В качестве примера, я буду создавать ярлык на рабочий стол сайта вк. Теперь давайте сделаем так, что бы браузер и рабочий стол были вам видны на одном экране. Для этого нужно уменьшить окно браузера на половину экрана.

2. Слева от адресной строки, где вводится название сайта, есть значок «i» в кружочку. Теперь нам нужно кликнуть левой кнопкой мыши и удерживая ее, потянуть этот значок на рабочий стол и отпустить.

Вот и все. Мы сумели разместить ярлык сайта на рабочий стол. В моем случае, это соц. сеть вконтакте. Теперь мы сможем быстро запустить сайт с рабочего стола, не запуская браузер.

Google Chrome и Opera

Internet Explorer
В браузере интернет эксплорер все действие происходят также как и в других, только перетягивать нужно за иконку сайта. В каждого сайта она будет разная.

Как создать ярлык сайта на рабочем столе стандартным способом Windows
Также возможно создать ярлык сайта стандартным способом.
1. Щелкаем правой кнопкой мыши на рабочем столе, выбираем «Создать», «Ярлык».

2. Копируем нужную ссылку в браузере и в диалоговом окне, что выскочило, вставляем ее. К примеру, я хочу создать ярлык на ссылку одноклассников. Нажимаем «Далее».

3. В следующем этапе вводим названия ярлыка и нажимаем готово.

Вот и все. Мы сделали ярлык сайта одноклассников на рабочем столе.

Посмотреть этот урок у видео формате
Как создать ярлык сайта на рабочий стол : 5 комментариев
Полезная статья. У меня все полулись.
Почему то все иконки из любого браузера после создания становятся иконками Internet Explorer
Потому, что у вас в качестве браузера по умолчанию стоит Internet Explorer
Ярлыки позволяют быстро получить доступ к нужым вам папкам, файлам или даже сайтам. И в этой статье я расскажу вас как создавать ярлыки.
Как создать ярлык на рабочем столе:

Готово - ярлык нужного вам файла или папки появился на рабочем столе.
Второй способ создать ярлык более долгий, но возможно кому-то он понравится больше - кликните правой кнопкой мыши в любое свободное место на рабочем столе и в открывшемся меню выберите пункт "Создать" -> "Ярлык":

В открывшемся окне нажмите "Обзор":

После чего выберите файл или папку, ярлык которой вы хотите создать и нажмите "Далее". Затем вам предложит ввести имя ярлыка - можете ввести любое имя или оставить как есть. Нажмите "Далее" ещё раз и ярлык будет создан.
Как создать ярлык интернета (браузера):
Многие пользователи задают вопрос - как создать ярлык интернета? Стоит сказать, что постановка вопроса немного неправильная. Интернет - это глобальная сеть, его ярлык создать не получится. Можно создать ярлык браузера. Браузер - это специальная программа, через которую вы выходите в интернет. Браузеров достаточно много разных и для каждого их них можно создать ярлык.
Как создать ярлык браузера Internet Explorer:
Как создать ярлык браузера Google Chrome:
Как создать ярлык браузера Opera:
Как создать ярлык сайта:
Если вам лень каждый раз набирать адреса любимых сайтов, то вы можете создать их ярлыки!
Чтобы создать ярлык сайта, зайдите на этот сайт и затем вверху экрана нажмите левой кнопкой мыши на значёк находящийся рядом с адресом сайта (обычно находится слева от адреса):

Затем, удерживая левую кнопку мыши перетащите его на рабочий стол. Отпустите левую кнопку мыши и на рабочем столе появиться ярлык этого сайта!
Таким способом вы легко можете создать ярлык для одноклассники, яндекса, гугла, вконтакте - в общем, для абсолютно любого нужного сайта.
Примечание - чтобы вы могли перетянуть значёк на рабочий стол, нужно, чтобы ваш браузер был открыт не на весь экран. Уменьшить размер браузера можно нажав на специальную кнопку в правом верхнем углу:

На этом всё. Теперь вы знаете всё о том, как создать ярлык на рабочем столе компьютера.
Всем привет! В этом посте поговорим об одной очень жизненной ситуации, с которой на рабочем компьютере столкнулась сестра автора блога. Суть ее в том, что все ярлыки открываются одной программой.
То есть смотрите, например, значок интернет-браузера Opera стал открываться через Word. К тому же в результате этого сбоя, перестал работать установленный на ПК сервер рабочей программы. А это уже, согласитесь, конкретный косяк.
Содержание статьи:
Почему ярлыки открываются одной программой
Как вернуть ассоциации ярлыков к программам
Как это могло получиться? Да очень просто. При открытии ярлыка была использована команда "Открыть с помощью", в результате чего всем файлам с расширением ".lnk" была присвоена неправильная программа для открытия.
Но большого страха в этом нет, все можно вернуть на свои места без большой крови. Для этого автором блога в Сети был найден простой и легкий способ того, как можно вернуть ассоциации ярлыков с родными программами:
Сразу скажем о том, что все манипуляции будем делать на примере Windows 10, хотя на других версиях данной ОС все будет аналогично. Итак, первым делом открываем с правами администратора редактор реестра.
Для этого жмем по кнопке "Пуск" и вводим команду "regedit":
После его открытия помним, что здесь работать нужно очень осторожно, не делая никаких ошибочных манипуляций. На этом шаге нам нужно проследовать по пути:
HKEY_CURRENT_USER\Software\Microsoft\Windows\CurrentVersion\Explorer\FileExts\.lnk
Найти там подраздел "UserChoice" и обязательно удалить его. Делается это нажатием по нему правой кнопки мыши:
Но если кто-то из вас совершенно не дружит с редактором реестра либо боится там что-нибудь не то удалить, то есть еще один вариант. Он заключается в запуске на компьютере маленькой программки под названием Unassociate File Types .
Стоит сказать, что она даже не требует установки. Поэтому берем ее по ссылке с официального сайта , затем распаковываем и запускаем. Но на этом шаге автора ждал облом, потому как на Windows 10 данная утилита не работает:
Но если у кого-то установлена Vista или Windows 7, то бояться не стоит, программа запустится без проблем. Затем в графе "File types" находим нужное нам расширение ".lnk" и жмем кнопку "Remove file association":
На этом месте будем завершать статью, поскольку вопрос о том, почему все ярлыки открываются одной программой или как вернуть ассоциацию ярлыков с родными приложениями исчерпан полностью.
Если у вас остались вопросы, спешите задать их в комментариях. Будем вместо решать ваши проблемы и неувязки.
Читайте также:

