Как связать таблицу excel и word
Обновлено: 06.07.2024
Этот метод можно рекомендовать, когда возникает необходимость переноса данных из таблиц Еxcel для вставки в текстовый документ.
Ранее описанный способ вставки таблицы как графического объекта имеет определенные ограничения, такие, как: невозможность изменения данных, искажения при масштабировании, нечитаемость мелкого шрифта и т.д.
Второй предложенный способ — вставлять листы Excel непосредственно в документ, — приводит к неоправданному «раздуванию» файла, кроме того, внедренные объекты иногда ведут себя непредсказуемо.
Однако, используя технологию Automation, объекты можно не только внедрять, но и связывать.
Сейчас мы свяжем между собой таблицы Еxcel и Word, причем так, чтобы изменения в исходной таблице приводили к изменениям в таблице документа. Итак, у нас есть исходная таблица с расчетами:
Создаем в Word точно такую же, но пустую таблицу:
Заголовки не набираем, а специально оставляем пустые строки.
После проделанных операций, на экране должно быть открыты оба окна: окно MS Word с заготовкой и окно MS Excel с расчетной таблицей. Можем приступать к связыванию. Суть его состоит в том, чтобы последовательно, одна за другой, связать ячейки таблицы с необходимыми позициями в текстовом документе.
- Перейдите на лист Еxcel и сделайте текущей ячейку, которую необходимо связать с документом (начнем с В1).
- Выполняем копирование ячейки (меню Правка-Копировать либо сочетание клавиш Ctrl+C).
- Переходим в окно с документом Word и помещаем курсор в позицию для вставки. В данном случае это будет заголовок, расположенный через одну строку над таблицей.
- В меню Word выбираем Правка-Специальная вставка. В результате откроется диалоговое окно Специальная вставка, где в области Источник (в левом верхнем углу) указаны координаты выделенной ячейки:
- Устанавливаем переключатель в положение Связать.
- В списке Как выбираем Неформатированный текст.
- Щелчком по кнопке ОК закрываем окно.
Таким образом мы установили связь между текстовой позицией в документе и ячейкой в рабочем листе. Необходимо сразу отметить, что с объединенными ячейками связывание работает не совсем корректно. Аналогично необходимо связать оставшиеся ячейки. Окончательно документ должен выглядеть так:
Теперь мы имеем возможность форматировать таблицу, как нам удобно, при этом изменение данных будет происходить автоматически. Также можно отметить, что таблицу в Word можно использовать как сводную, занося в нее значения из разных листов и даже книг Еxcel.
Режим обновления также можно настраивать. Для этого необходимо:
- Выбрать любое вставленное значение в Word и нажать правую кнопку мыши:
- В контекстном меню выбрать Связанный объект Лист-Связи.
- В открывшемся окне можно выбирать Способ обновления связи:
Способ обновления можно изменять для каждой связи по отдельности, а можно выделить изменить для всех значений или для нескольких сразу.
Данный способ при разовом использовании подходит мало, так как он достаточно трудоемкий на начальном этапе. Однако при частых вычислениях (курсовые, дипломные работы, финансовые отчеты и т.д.) он окупается. Также при изменении структуры таблицы в Excel происходит нарушение связей, что влечет за собой разрушение целостности таблицы в документе. Поэтому связывание лучше выполнять после окончательного формирования расчетных таблиц.

Очень многие в своей работе сталкиваются с необходимостью формировать отчёты, сводки, обобщающие документы на основе каких-то вычислений, расчетов, таблиц с исходными данными и их анализа. И часто для выполнения этих задач приходится прибегать к комбинации таких программных продуктов как Word (где формируется итоговый отчет для дальнейшей распечатки или пересылки кому-либо) и Excel (в котором собираются и обрабатываются исходные данные для отчета).
Если разовые задачи не вызывают особых вопросов, то формирование периодических отчетов порой доставляет немало проблем. Рутинное копирование одних и тех же табличек или графиков (с немного изменившимися данными) в одни и те же документы крайне утомляет. Но этот процесс можно автоматизировать. Как это сделать — читайте ниже.
Создание связи между Word и Excel
Самый быстрый и эффективный способ создать связи между файлами — скопировать нужную информацию из одного и вставить в другой, воспользовавшись инструментом «Специальная вставка». Для этого нужно выделить таблицу, ячейку или диаграмму в Excel, перейти в Word, поставить курсор в нужную часть документа и:

- нажать правую кнопку мыши и выбрать пиктограмму с нужным способом вставки
- или выбрать на вкладке «Главная» команду «Вставить» (нажать на стрелочку под иконкой) и в появившемся списке выбрать «Специальная вставка», либо воспользоваться сочетанием клавиш «CTRL+ALT+V». В появившемся окне необходимо активировать пункт «Связать», выбрать вариант вставки и нажать ОК.

В результате вставленный объект будет связан с тем файлом, откуда он был скопирован, и при обновлении исходных данных можно будет быстро обновить связи в документе Word.
Выбор способа вставки данных
Как видно на рисунке 2, есть несколько способов вставки данных в документ. В повседневной работе придется выбирать, по сути, между двумя вариантами — вставить таблицу как картинку (без возможности ее форматирования) или как текст (а значит, с возможностью вносить изменения). Для диаграмм вариант всего один — картинка.
Кроме того, важно отличать связанные объекты от внедренных. Внедрение — операция, которая не рассматривается в этой статье. Суть ее в том, что в документ Word внедряется объект Excel, который позволяет работать с данными в табличном процессоре прямо из документа Word. При этом исходный файл и текстовый документ никак не связаны. Внедрение используется редко, так как сильно увеличивает размер файла.В большинстве случаев при выборе способа вставки таблицы следует выбирать текстовый вариант, чтобы иметь возможность настроить форматирование под себя. Картинки можно вставлять, если форматирование в исходном документе Excel Вас полностью устраивает.
Бывают ситуации, когда приходится вставлять не всю таблицу, а данные из отдельных ячеек. Например, когда нужно вставить в предложение какую-то цифру или текст, которые есть в файле Excel и будут изменяться, или же когда таблица в Word составляется из нескольких разрозненных ячеек Excel (из разных таблиц, листов или даже книг). В таких случаях копируем данные ячеек в нужное место и выбираем способ вставки «Неформатированный текст».
Настройка способа обновления связей и работа с диспетчером связей
Вставленные связи можно обновлять несколькими способами. Например, если на вставленном объекте кликнуть правой кнопкой мыши, то в меню будет кнопка «Обновить связь», нажатие которой приведет к обновлению выбранной связи.
Можно задать параметры обновления сразу для всех объектов. Для этого нужно вызвать диспетчер связей документа. Проходим по пути «Файл»-«Сведения»-«Изменить связи с файлами» (данная команда доступна, когда в документе есть как минимум одна связь, а сам документ сохранен).


В диспетчере показаны все связи файла. В группе «Способ обновления связи» можно выбрать тот вариант, который более предпочтителен или вообще отключить обновление связей. Также для каждой связи можно задать настройку «Сохранять формат при обновлении». Она отвечает за то, чтобы выбранное Вами форматирование не слетало, когда вы обновите связь. В этом же диспетчере можно разорвать связи, открыть или изменить источник.
Работа со связями через коды полей Word
По своей сути каждая связь представляет собой специальное поле Word. Если в документе со связями Вы нажмете ALT+F9, то увидите, что вместо вставленных данных отобразятся коды этих полей.

Работа с ними открывает возможности, которые не предоставляет стандартный диспетчер связей. И хотя коды полей Word — широчайшая тема, выходящая далеко за рамки данной статьи, пару примеров их полезного использования мы приведем:
1) Изменение ссылок на документы сразу во всех связях
Связи с исходными документами осуществляются через прямые ссылки. Если Вы переложили исходный файл, то нужно будет переподтянуть все связи. В диспетчере связей придется делать это для каждой связи отдельно (даже если выбрать несколько — диспетчер будет по очереди предлагать заменять каждую ссылку). Если же вы перейдете в режим отображения кодов полей (ALT+F9), то старые ссылки можно поменять на новые простой заменой (CTRL+H или «Главная-Заменить»), указав старый адрес и новый.
2) Использование именованных диапазонов для вставки таблиц
Если вы вставляете в Word таблицу из Excel, то ссылка на нее будет содержать конкретный диапазон ячеек. То есть, если вы добавите в таблицу строки или столбцы — то данные обновятся только в пределах жестко указанного диапазона. Диспетчер связей позволяет изменить диапазон вручную. Автоматическое же изменение можно настроить, задав в Excel именованный динамический диапазон (урок здесь и здесь, не разберетесь — пишите нашему боту в Telegram, поможем), а в файле Word в режиме правки кодов полей после этого нужно будет заменить прямые ссылки на ячейки на название именованного диапазона. Теперь при изменении размера исходной таблицы в Excel документ в Word обновится корректно.



Ваши вопросы по статье можете задавать через нашего бота обратной связи в Telegram: @KillOfBot
Связь между таблицами Excel – это формула, которая возвращает данные с ячейки другой рабочей книги. Когда вы открываете книгу, содержащую связи, Excel считывает последнюю информацию с книги-источника (обновление связей)
Межтабличные связи в Excel используются для получения данных как с других листов рабочей книги, так и с других рабочих книг Excel. К примеру, у вас имеется таблица с расчетом итоговой суммы продаж. В расчете используются цены на продукт и объем продаж. В таком случае имеет смысл создать отдельную таблицу с данными по ценам, которые будут подтягиваться с помощью связей первой таблицы.
Когда вы создаете связь между таблицами, Excel создает формулу, которая включает в себя имя исходной книги, заключенную в скобки [], имя листа с восклицательным знаком на конце и ссылку на ячейку.
Создание связей между рабочими книгами
- Открываем обе рабочие книги в Excel
- В исходной книге выбираем ячейку, которую необходимо связать, и копируем ее (сочетание клавиш Ctrl+С)
- Переходим в конечную книгу, щелкаем правой кнопкой мыши по ячейке, куда мы хотим поместить связь. Из выпадающего меню выбираем Специальная вставка
- В появившемся диалоговом окне Специальная вставка выбираем Вставить связь.
Есть еще один, более простой, вариант создания связи между таблицами. В ячейку, куда мы хотим вставить связь, ставим знак равенства (так же как и для обычной формулы), переходим в исходную книгу, выбираем ячейку, которую хотим связать, щелкаем Enter.
Вы можете использовать инструменты копирования и автозаполнения для формул связи так же, как и для обычных формул.
Прежде чем создавать связи между таблицами
Прежде чем вы начнете распространять знания на свои грандиозные идеи, прочитайте несколько советов по работе со связями в Excel:
Делайте легко отслеживаемые связи. Не существует автоматического поиска всех ячеек, содержащих ссылки. Поэтому, используйте определенный формат, чтобы быстро идентифицировать связи с другими таблицами, в противном случае, документ, содержащий ссылки, может разрастись до такой степени, что его будет трудно поддерживать.
Автоматические вычисления. Исходная книга должна работать в режиме автоматического вычисления (установлено по умолчанию). Для переключения параметра вычисления перейдите по вкладке Формулы в группу Вычисление. Выберите Параметры вычислений –> Автоматически.
Избегайте циклические ссылки. Циклические связи – когда две рабочие книги содержат ссылки друг на друга – могут быть причиной медленного открытия и работы файла.
Обновление связей
Для ручного обновления связи между таблицами, перейдите по вкладке Данные в группу Подключения. Щелкните по кнопке Изменить связи.
В появившемся диалоговом окне Изменение связей, выберите интересующую вас связь и щелкните по кнопке Обновить.
Разорвать связи в книгах Excel
Разрыв связи с источником приведет к замене существующих формул связи на значения, которые они возвращают. Например, связь =Цены!$B$4 будет заменена на 16. Разрыв связи нельзя отменить, поэтому прежде чем совершить операцию, рекомендую сохранить книгу.
Перейдите по вкладке Данные в группу Подключения. Щелкните по кнопке Изменить связи. В появившемся диалоговом окне Изменение связей, выберите интересующую вас связь и щелкните по кнопке Разорвать связь.
Вы создали список контактов и других данных, который хотите использовать для слияния в Word. Если в качестве источника данных используется таблица Excel, то достаточно подготовить данные для слияния. Но если источником данных является файл со значениями, разделенными табуляциями (TXT) или запятыми (CSV), сначала следует импортировать данные в Excel, а затем подготовить их для слияния.
Шаг 1. Настройка источника данных в Excel
Если вы используете электронную таблицу Excel в качестве источника данных для слияния в Word, пропустите этот шаг. Если источником данных является TXT- или CSV-файл, мастер импорта текста поможет вам отформатировать данные в Excel.
После импорта TXT- или CSV-файла перейдите к шагу 2.
Щелкните Данные > Из текстового/CSV-файла.

Выберите нужный TXT- или CSV-файл и нажмите кнопку Импорт.
В окне предварительного просмотра нажмите кнопкуПреобразование данных.
Выберите столбец, содержащий почтовые индексы, или другой столбец, который нужно отформатировать.
Выберите Преобразование > Тип данных: > Текст.

При необходимости повторите шаги 5–7.
Выберите Закрыть и загрузить.
Выберите Файл > Сохранить как и сохраните файл с другим именем.
Excel 2016 Выберите Данные > Получение внешних данных > Из текста.

Выберите нужный TXT- или CSV-файл и нажмите кнопку Импорт.
В мастере импорта текста в области Тип исходных данных выберите С разделителями.

При необходимости выберите элемент Мои данные содержат заголовки над областью Предварительный просмотр, а затем нажмите кнопку Далее.
В области Разделители установите нужный флажок (например, "знак табуляции" или "запятая") и нажмите кнопку Далее.

В области Образец разбора данных выберите столбец, содержащий почтовые индексы, а затем в списке Формат данных столбца выберите Текстовый.

Примечание: Каждый раз, когда вы применяете формат ("общий", "текстовый" или "дата") к столбцу, в его заголовке отображается имя формата.
При необходимости повторите действие 7, выбрав столбец, который вы хотите изменить, и нужный формат данных.
В диалоговом окне Импорт данных примите значение по умолчанию (имеющийся лист), а затем нажмите кнопку ОК.

Внимание: В диалоговом окне Импорт данных указывается адрес выбранной ячейки. Данные импортируются, начиная с этой ячейки.
Сохраните электронную таблицу с новым именем файла.
Шаг 2. Подготовка источника данных
В источнике данных Excel, который вы хотите использовать в качестве списка рассылки в Word, проверьте правильность форматирования столбцов с числовыми данными. Например, примените нужный формат, такой как денежный.
При выборе процентного формата помните, что значения в ячейках будут умножены на 100. Если вы хотите избежать этого, отформатируйте столбец с процентными значениями как текст.
Отформатируйте значения почтовых индексов как текст, чтобы сохранить данные во время слияния. Если вы не сделали этого при импорте, выполните форматирование сейчас. Начальные нули, например в индексе 000399, удаляются при слиянии, если значения не отформатированы как текст.
Выберите столбец, содержащий почтовые индексы или другие данные, которые нужно отформатировать.
На вкладке Главная в группе Число щелкните стрелку раскрывающегося списка Числовой формат и выберите нужное значение (например, "Текст").

Не забудьте добавить нужный символ перед полем слияния или после него. Например, вот как будут выглядеть денежные и процентные значения, если опустить символы:

Если добавить символы, числа будут иметь смысл.

В документе слияния можно добавить символы до и после поля слияния следующим образом:
См. также
Важным шагом при настройке слияния в Word является подготовка источника данных. Вы можете использовать существующий источник данных Excel или создать новый, импортировав файл, разделенный табуляциями (TXT) или запятыми (CSV). После настройки и подготовки источника данных можно выполнить слияние почты с помощью динамический обмен данными (DDE) с мастером слияния или вручную.
Шаг 1. Настройка и подготовка источника данных в ExcelЕсли у вас нет источника данных Excel для слияния, вы можете использовать список контактов или адресную книгу в TXT- или CSV-файле. Мастер импорта текста поможет вам извлечь данные из файла в Excel.
На вкладке Данные выберите элемент Из тестового/CSV-файла.
Выберите нужный TXT- или CSV-файл и нажмите кнопку Импорт.
В мастере импорта текста в области Тип исходных данных выберите С разделителями.

При необходимости установите флажок Мои данные содержат заголовки над областью Предварительный просмотр файла, а затем нажмите кнопку Далее.
В разделе Разделители установите нужный флажок (например, "знак табуляции" или "запятая") и нажмите кнопку Далее.

Совет: В области Образец разбора данных вы можете увидеть, как результаты будут выглядеть в виде таблицы.
В области Образец разбора данных выберите столбец, содержащий почтовые индексы, а затем в списке Формат данных столбца выберите Текстовый.

Доступны форматы Общий, Текстовый и Дата. Каждый раз, когда вы применяете формат данных к столбцу, в его заголовке отображается имя формата.
Столбец, содержащий числовые данные, например процентные или денежные значения, можно отформатировать только после импорта файла. См. раздел "Форматирование числовых данных в Excel" ниже.
При необходимости повторите действие 7, выбрав столбец, который вы хотите изменить, и нужный формат данных.
В диалоговом окне Импорт данных примите значение по умолчанию (имеющийся лист), а затем нажмите кнопку ОК.

Внимание: В диалоговом окне Импорт данных указывается адрес выбранной ячейки. Данные импортируются, начиная с этой ячейки.
Добавив данные, сохраните источник с новым именем файла.
Форматирование числовых данных в Excel
Отформатируйте все числовые данные, например процентные или денежные значения, в новых и существующих источниках данных Excel, которые предполагается использовать при слиянии в Word. Чтобы сохранить числовые данные, которые вы отформатировали как процентные или денежные значения, при слиянии, следуйте инструкциям в разделе "Шаг 2. Слияние с помощью динамического обмена данными (DDE)".
В источнике данных Excel, который вы хотите использовать в качестве списка рассылки в Word, проверьте правильность форматирования столбцов с числовыми данными. Например, примените нужный формат, такой как денежный.
Откройте источник данных Excel.
Выберите столбец, который вы хотите отформатировать.
На вкладке Главная в группе Число в щелкните стрелку раскрывающегося списка Числовой формат (Общий) и выберите нужное значение.

При необходимости повторите шаги 2 и 3.
После завершения нажмите кнопку Сохранить.
Шаг 2. Слияние с помощью динамический обмен данными (DDE)Если в источнике данных Excel есть числа, отформатированные как процентные или денежные значения, они могут потерять форматирование во время слияния. Чтобы получить необходимый результат при слиянии и сохранить формат числовых данных в Excel, используйте DDE.
Откройте Word и выберите Файл > Параметры > Дополнительно.
В разделе Общие установите флажок Подтверждать преобразование формата файла при открытии.
На вкладке Рассылки щелкните Начать слияние > Пошаговый мастер слияния.

В области Слияние в разделе Выбор получателей щелкните Использовать существующий список.
В разделе Использовать существующий список нажмите кнопку Обзор и откройте отформатированную электронную таблицу.
В диалоговом окне Преобразование источника данных установите флажок Отобразить все, а затем выберите элемент Листы MS Excel с помощью DDE (*.xls) и нажмите кнопку ОК.
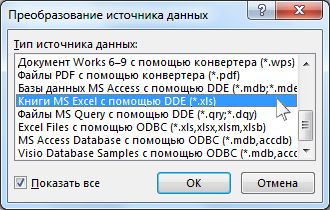
В диалоговом окне Microsoft Excel выберите Весь лист и нажмите кнопку ОК.
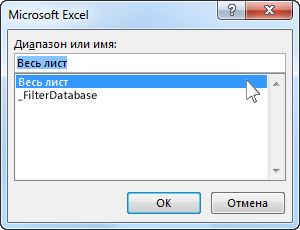
В диалоговом окне Получатели слияния нажмите кнопку ОК.
Совет: Можно сделать так, чтобы при каждом открытии файла данных в Word не выводились запросы. После подключения к списку рассылки выберите Файл > Параметры > Дополнительно. В разделе Общие снимите флажок Подтверждать преобразование формата файла при открытии.
Если вы создали список контактов в электронной таблице Excel, отформатируйте все почтовые индексы как текст во избежание потери данных. Если вы импортируете контакты из TXT- или CSV-файла в новую электронную таблицу, мастер импорта текста поможет вам отформатировать данные.
Шаг 1. Настройка источника данных в Excel
Если вы уже используете электронную таблицу Excel в качестве источника данных для слияния в Word, перейдите к шагу 2 в этой статье. Если вы импортируете контакты, например контакты Gmail, из TXT- или CSV-файла, мастер импорта текста поможет вам отформатировать данные в Excel.
Откройте Excel, а затем на вкладке Данные выберите Из текста.

Щелкните нужный файл в формате CSV или TXT и выберите команду Получить данные.
В мастере импорта текста нажмите кнопку Далее.
Совет: В области Предварительный просмотр выбранных данных можно увидеть, как будут выглядеть результаты в виде таблицы.

В области Предварительный просмотр выбранных данных выберите столбец с почтовыми индексами. В разделе Формат данных столбца выберите значение Текст.

При необходимости повторите действие 5, выбрав столбец, который вы хотите изменить, и нужный формат данных.
Примечание: Каждый раз, когда вы применяете формат данных к столбцу, в его заголовке отображается имя формата.
В диалоговом окне Импорт данных укажите, куда Excel следует поместить данные, и нажмите кнопку ОК.
Примечание: Сохраните электронную таблицу с новым именем файла.
Шаг 2. Настройка формата числовых данных в электронной таблице Excel
Чтобы не потерять при слиянии нули в значениях почтовых индексов, отформатируйте столбец с индексами как текст.
Откройте электронную таблицу и выберите столбец с почтовыми индексами.
На вкладке Главная выберите в списке Формат пункт Текстовый.
Задача: используя «базу» контактов магазинов из книги Excel загрузить в договор, составленный в программе Word.
Также есть пустой документ Word. В него нужно подставить данные.
Воспользуемся встроенной функцией «Слияние» доступной в пакете Microsoft Office.
Суть функции слияния — из файла Excel берутся заголовки, по ним будут расставляться поля для заполнения в документе Word. Данные будут автоматически подставляться вслед за изменением режима просмотра.
Данные в заголовках обязательно должны быть уникальными!
У способа есть много минусов (в сравнении с макросами), но для повседневного и быстрого использования вполне сгодится.
- создадим пустой документ;
- перейдём на вкладку «Рассылки»;
- в блоке кнопок «Начало слияния» нажимаем кнопку «Начать слияние»;
- выбираем пункт «Обычный документ Word».
Поначалу ничего не изменится, ведь теперь стоит указать — откуда получить информацию. В том же блоке кнопок нажмём кнопку «Выбор получателей» и выберем пункт «Использовать существующий список».
Далее появится окно выбора файла источника. Укажем путь до файла с данными по магазинам. Щёлкнуть на файл и нажать «Открыть».
В появившемся окне необходимо подтвердить источник (откуда будут загружаться данные), на примере это будет Лист1. Обязательно должна стоять галка «Первая строка содержит заголовки столбцов».
Нажимаем «ОК» и… ничего не меняется. Кроме одно детали — становятся активными действия в блоке кнопок «Составление документа и вставка полей. Он-то нам и нужен.
Откинем первые три кнопки — в нашем случае они не понадобятся и напечатаем небольшой текст, где будут упомянуты заголовки данных из книги Excel. Это позволит в дальнейшем добавить «Поля слияния».
Сделаем так, чтобы наши данные «подтянулись» в документ. Нажимаем кнопку «Вставить поле слияния» и видим, что все заголовки таблицы являются полями слияния, другим языком — могут загружаться в то место документа, куда были помещены пользователем.
Самое главное — смотреть куда в данный момент установлен курсор, так как именно в эту часть текста и будет добавляться поле слияния.
Установим курсор в заголовок, после символа «№», затем выберем из списка «Вставить поле слияния» пункт «Договор».
Появится слово «Договор» в кавычках. Странно, но нет:) Теперь нужно нажать кнопку «Просмотреть результаты». Картина будет другой. После номера договора подгрузился его номер по магазину «Ручеёк» — 152.
Заполним все поля — щёлкаем после слова «Магазин» и выбираем пункт «Магазин», после слова «поставщика» и выбираем поле «Контрагент», после «сумму» выбираем пункт «Сумма», после «№» «Договор», после «от» «Дата».
Иногда необходимо включить данные из электронной таблицы Excel в документ Microsoft Word. Есть несколько способов сделать это, в зависимости от того, хотите ли вы поддерживать соединение с исходным листом Excel, чтобы данные в документе Word обновлялись при изменении листа Excel, или вы хотите чтобы данные в этих таблицах стали независимыми. Давайте рассмотрим все варианты
В чем разница между «связь с файлом» и «встраивание файла»?
На самом деле у вас есть три варианта включения электронной таблицы в документ Word. Первый — просто скопировать эти данные из электронной таблицы, а затем вставить их в целевой документ. По большей части это работает только с действительно простыми данными, потому что эти данные просто становятся базовой таблицей или набором столбцов в Word (в зависимости от выбранного параметра вставки).
Хотя иногда это может быть полезно, два других варианта — связь и встраивание — гораздо более эффективны, и мы собираемся показать вам в данной статье как это сделать. И то и другое очень похоже, потому что в итоге вы вставляете настоящую электронную таблицу Excel в целевой документ. Он будет выглядеть как лист Excel, и вы можете использовать инструменты Excel для управления им. Разница заключается в том, как эти два параметра обрабатывают их связь с этой исходной электронной таблицей Excel:
- Если вы связываете лист Excel с документом, целевой документ и исходный лист Excel сохраняют связь. Если вы обновите файл Excel, эти обновления автоматически отобразятся в целевом документе.
- Если вы вставите лист Excel в документ, это соединение будет разорвано. Обновление исходного листа Excel не приводит к автоматическому обновлению данных в целевом документе.
Конечно, у обоих методов есть свои преимущества. Одним из преимуществ связывания документа (кроме поддержания соединения) является то, что он уменьшает размер файла документа Word, поскольку данные в основном все ещё хранятся в листе Excel и отображаются только в Word. Одним из недостатков является то, что исходный файл электронной таблицы должен оставаться в том же месте. Если этого не произойдёт, вам придётся связать его снова. А поскольку он опирается на ссылку на исходную электронную таблицу, он не очень полезен, если вам нужно распространять документ людям, у которых нет доступа к этому местоположению.
С другой стороны, встраивание документа увеличивает размер документа Word, потому что все эти данные Excel фактически встроены в файл Word. Есть несколько явных преимуществ для встраивания. Например, если вы распространяете этот документ среди людей, которые могут не иметь доступа к исходному листу Excel, или если документ должен показывать этот лист Excel в определённый момент времени (а не обновляться), встраивая (и нарушая подключение к исходному листу) имеет больше смысла.
Итак, учитывая все это, давайте посмотрим, как связать и как вставить лист Excel в Microsoft Word.
Как связать или встроить лист Excel в Microsoft Word
Связывание или встраивание рабочего листа Excel в Word на самом деле довольно просто, и процесс создания любого из них практически идентичен. Начните с открытия листа Excel и документа Word, который вы хотите редактировать одновременно.
В Excel выберите ячейки, которые вы хотите связать или встроить. Если вы хотите связать или встроить весь лист, нажмите на поле в месте соединения строк и столбцов в верхнем левом углу, чтобы выбрать весь лист.

Скопируйте эти ячейки, нажав CTRL+C в Windows или Command+C в macOS. Вы также можете щёлкнуть правой кнопкой мыши любую выбранную ячейку, а затем выбрать опцию «Копировать» в контекстном меню.

Теперь переключитесь на документ Word и щёлкните, чтобы поместить точку вставки туда, куда вы хотите поместить связанный или встроенный материал. На вкладке «Главная» ленты нажмите стрелку вниз под кнопкой «Вставить», а затем выберите команду «Специальная вставка» в раскрывающемся меню.

Откроется окно «Специальная вставка». И именно здесь вы выбираете, хотите ли вы вставить или связать документ. Во всём остальном эти два процесса выполняются идентично.
Если вы хотите встроить электронную таблицу, выберите опцию «Вставить» слева. Если вы хотите связать свою таблицу, выберите «Связать». Серьёзно, вот и все. Этот процесс в остальном идентичен.

Какой бы вариант вы ни выбрали, затем выберите «Лист Microsoft Excel (объект)» в поле справа и нажмите кнопку «ОК».
И вы увидите свой лист Excel (или выбранные ячейки) в своём документе Word.

Если вы связали данные Excel, вы не можете редактировать их непосредственно в Word, но вы можете дважды щёлкнуть в любом месте на них, чтобы открыть исходный файл электронной таблицы. И любые обновления, которые вы вносите в эту исходную электронную таблицу, затем отражаются в вашем документе Word.
Если вы внедрили данные Excel, вы можете редактировать их непосредственно в Word. Дважды щёлкните в любом месте таблицы, и вы останетесь в том же окне Word, но лента Word будет заменена лентой Excel, и вы сможете получить доступ ко всем функциям Excel. Это круто.
А если вы хотите прекратить редактирование электронной таблицы и вернуться к элементам управления Word, просто щёлкните в любом месте за пределами электронной таблицы.
Примечание. Если вы работаете с документом Word и хотите добавить электронную таблицу, которую вы ещё не создали, вы можете это сделать. Вы можете вставить таблицу Excel прямо из выпадающего меню «Таблица» на ленте.
Этот метод можно рекомендовать, когда возникает необходимость переноса данных из таблиц Еxcel для вставки в текстовый документ.
Ранее описанный способ вставки таблицы как графического объекта имеет определенные ограничения, такие, как: невозможность изменения данных, искажения при масштабировании, нечитаемость мелкого шрифта и т.д.
Второй предложенный способ - вставлять листы Excel непосредственно в документ, - приводит к неоправданному "раздуванию" файла, кроме того, внедренные объекты иногда ведут себя непредсказуемо.
Однако, используя технологию Automation, объекты можно не только внедрять, но и связывать.
Сейчас мы свяжем между собой таблицы Еxcel и Word, причем так, чтобы изменения в исходной таблице приводили к изменениям в таблице документа. Итак, у нас есть исходная таблица с расчетами:
Создаем в Word точно такую же, но пустую таблицу:
Заголовки не набираем, а специально оставляем пустые строки.
После проделанных операций, на экране должно быть открыты оба окна: окно MS Word с заготовкой и окно MS Excel с расчетной таблицей. Можем приступать к связыванию. Суть его состоит в том, чтобы последовательно, одна за другой, связать ячейки таблицы с необходимыми позициями в текстовом документе.
Таким образом мы установили связь между текстовой позицией в документе и ячейкой в рабочем листе. Необходимо сразу отметить, что с объединенными ячейками связывание работает не совсем корректно. Аналогично необходимо связать оставшиеся ячейки. Окончательно документ должен выглядеть так:
Теперь мы имеем возможность форматировать таблицу, как нам удобно, при этом изменение данных будет происходить автоматически. Также можно отметить, что таблицу в Word можно использовать как сводную, занося в нее значения из разных листов и даже книг Еxcel.
Режим обновления также можно настраивать. Для этого необходимо:
Способ обновления можно изменять для каждой связи по отдельности, а можно выделить изменить для всех значений или для нескольких сразу.
Данный способ при разовом использовании подходит мало, так как он достаточно трудоемкий на начальном этапе. Однако при частых вычислениях (курсовые, дипломные работы, финансовые отчеты и т.д.) он окупается. Также при изменении структуры таблицы в Excel происходит нарушение связей, что влечет за собой разрушение целостности таблицы в документе. Поэтому связывание лучше выполнять после окончательного формирования расчетных таблиц.
Вы можете помочь в развитии сайта, сделав пожертвование:
--> Или помочь сайту популярной криптовалютой:
BTC Адрес: 1Pi3a4c6sJPbfF2sSYR2noy61DMBkncSTQ
ETH Адрес: 0x7d046a6eaa1bd712f7a6937b042e9eee4998f634
LTC Адрес: LUyT9HtGjtDyLDyEbLJZ8WZWGYUr537qbZ
USDT (ERC-20) Адрес: 0x7d046a6eaa1bd712f7a6937b042e9eee4998f634
Яндекс Деньги: 410013576807538
А тут весь список наших разных крипто адресов, может какой добрый человек пожертвует немного монет или токенов - получит плюсик в карму от нас :) Благо Дарим, за любую помощь! -->
Читайте также:

