Как транслировать мемы в дискорд
Обновлено: 08.07.2024
Особенности стрима через сторонние приложения
Стрим – это трансляция игрового процесса, к просмотру которого могут подключиться другие юзеры. Задачи разные, главная – обучение. Среди стримеров Дискорд считается наиболее привлекательным. Утилита распространяется бесплатно, изначально разрабатывалась для геймеров.

- мессенджер предоставляет возможность скрыть данные пользователя;
- можно защитить компьютер и аккаунт от вредоносной рекламы и спама;
- настройки позволяют ограничить получение уведомлений (приходить будут только от друзей, необходимых программ, в других разрешенных ситуациях).
Комбинация «защитных характеристик» позволяет снизить вероятность заражений ПК вирусами, ограничить назойливых спамеров.
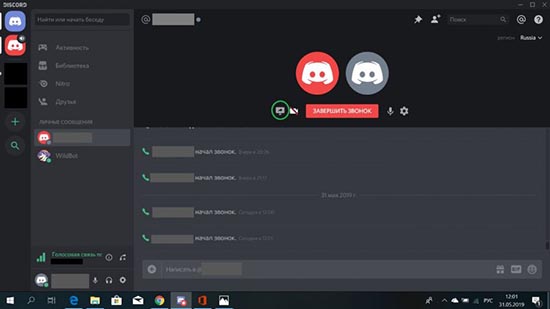
Как включить стрим в Discord
Чтобы запустить прямую трансляцию происходящего на мониторе, недостаточно активировать режим, нажав одну кнопку. Пользователю необходимо подключиться к дополнительной платформе – Go Live. Инструкция:
- кликнуть по значку шестеренки, перейти в блок «Игровая активность»;
- выбрать наименование игры, трансляцию которой нужно вести, нажать строку «Добавить»;
- перейти на сервер нужного потока или настроить новый канал (через кнопку плюса на панели программы);
- в нижней части открытого чата появится клавиша «Go Live», кликнуть, чтобы начать демонстрацию экрана со звуком (на следующем шаге приложение предложит выбрать звуковой и голосовой источники).

Внимание! Для первичного выхода в эфир потребуется дополнительно настроить характеристики трансляции: частота передаваемых кадров (в 15, 30, 60 ФПС), видеокамера и звук.
Режим стримера
Геймеры часто делятся собственными способами прохождения игр (как только появившихся, так и «старых»). Для этого создают отдельные каналы и запускают стримы. Чтобы сделать демонстрацию через Дискорд, необходимо пройти несколько шагов:
- запустить программу на персональном устройстве (стационарном или портативном);

- справа внизу отображается имя юзера, список дополнительных опций, нажать на значок шестеренки;

- открыть раздел «Режим стримера», который находится в левой части рабочей панели инструмента;
- нажать на строку «Включить режим» (переключить ползунок в положение «Вкл.»).

Возможные проблемы
В некоторых случаях пользователи сталкиваются с ошибкой при запуске – на мониторе отображается черный экран, юзеры не видят трансляцию. Возможные причины:
- некорректный запуск режима (например, пользователь неверно установил параметры отображения, не выставил нужные значения ввода и вывода данных);
- неправильный выбор способа передачи изображения;
- нестабильное подключение к сети;
- сбой в работе программы (в данном случае может потребоваться полная переустановка утилиты).
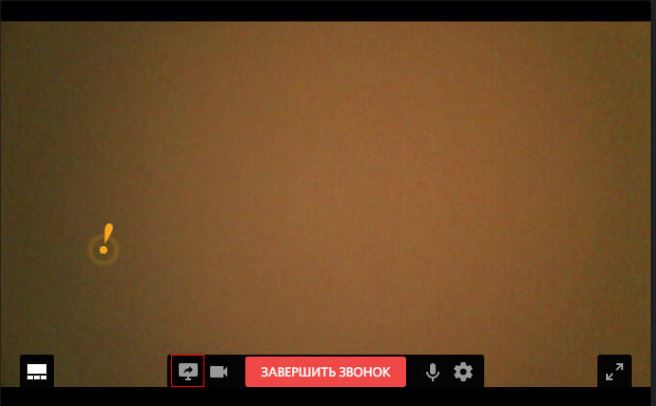
Установить точную причину неисправности удается не всегда. Рекомендуется поочередно проверять параметры соединения, установленные характеристики и другие пункты до устранения неполадки.
Что делать, если нет звука в демонстрации
Если во время показа обнаружилось, что пользователи не слышат стримера, необходимо проверить несколько параметров. Часто проблема связана с неполадками в работе микрофона. Этапы действий юзера:
- открыть раздел «Настройки» (обозначается шестеренкой);
- во время трансляции кликнуть по элементу динамика;
- установить настройки такие, как используются в стриме, начать запись (любой звук – голос, музыка);
- прослушать, что получилось.
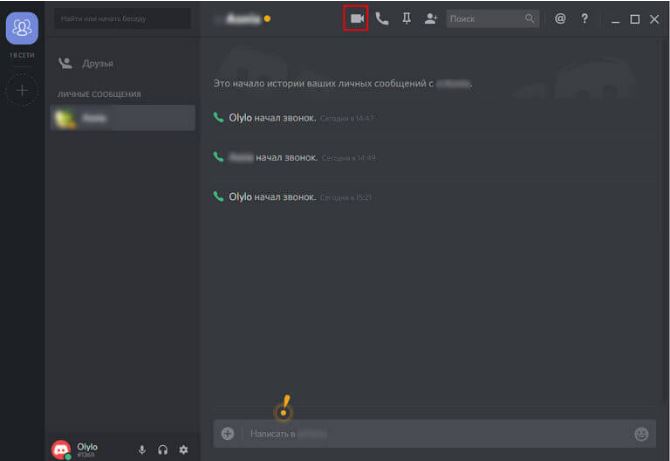
Этот способ позволяет проверить работоспособность микрофона. Если записи нет или она с дефектами, необходимо проверить соединение кабеля и штекера, подключить устройство к другому ПК, проверить драйверы (часто помогает стандартное переподключение и перезагрузка компьютера).
Режим трансляции происходящего на мониторе часто используется геймерами – для обучения, совместного прохождения игр, выполнения других задач. Дискорд используется чаще других платформ. Главное – ознакомиться заранее с представленными инструкциями и нюансами, проверить работоспособность «железа» и актуальность «дров».

В этой статье мы разберемся со способом стриминга в Discord исходного качества, без покупки Nitro. Бонусом у Вас появится возможность использовать анимированные эмодзи.
Приступим к реализации:
Первым делом необходимо скачать EnhancedDiscord с официального сайта :
( Virustotal )

Нажимаем Win+R на клавиатуре и вводим "%appdata%" (без кавычек), подтверждаем переход:

Переносим ранее скаченный EnhancedDiscord в эту папку:

Открываем программу и нажимаем на "Install", Discord должен быть запущен:

После установки переходим в Discord, открываем настройки и ищем пункт "Settings". Переключаем ползунок во включенное положение и нажимаем Ctrl+R, тем самым перезапускаем программу:

Далее снова открываем настройки, заходим в раздел "Plugins", нажимаем "Open Plugins Directory" и переносим в открывшуюся папку эти плагины . Включаем их и снова нажимаем Ctrl+R:

Если изменения темы Вам не по душе, то отключаем эти пункты:

Теперь Вы можете стримить в исходном качестве и отправлять анимированные эмодзи без Nitro:
Включение режима демонстрации
Перед тем, как транслировать игру в Дискорд, включите опцию «Стимер». Сделать это можно следующим образом:
-
Запустите Дискорд и перейдите в настройки, нажав на иконку внизу в виде шестеренки.


Чтобы включить демку, следуйте инструкции:
- Включите мессенджер и перейдите на любой канал.
- Справа в окне для переписки в верхней панели кликните по иконке в виде видеокамеры.


После этого запустится демонстрация экрана в Дискорде на сервере. Собеседники смогут увидеть, что происходит у вас на мониторе.
Для чего нужна демонстрация экрана
Демонстрация экрана в Дискорд используется по разным причинам. Например, пользователю необходимо показать другим людям, что сейчас у него происходит на мониторе ПК. Таким образом, легче объяснить удаленно, что и как можно настроить или решить другую проблему.
Функцией демонстрации преимущественно пользуются стримеры, поэтому у них чаще всего возникает вопрос, как включить трансляцию в Дискорде. Направления для стримов бывают различные:
- вышло новое приложение или программа, и необходимо сделать на софт обзор;
- показ прохождения игры;
- описание функций и возможностей какой-либо программы.
Благодаря высокому качеству передаваемых данных в Дискорде, картинка и звук в демонстрации на высшем уровне. Кроме того, если включить режим демонстрации со звуком, другие уведомления от ПК скрываются от чужих глаз.
Возможные проблемы
Иногда демонстрация экрана в Discord не работает. Причин этому может быть множество. Разберем основные проблемы, которые встречаются у пользователей мессенджера.
- Кнопка для активации режима неактивная (серого цвета). Это происходит, потому что пользователь не включил режим «Стримера» или программа устарела. Попробуйте обновить ее до актуальной версии.
- Трансляция идет, а картинки нет. Эта проблема в основном появляется тогда, когда неправильно выбрана область захвата экрана, если выбирается режим «Вид окна». Здесь нужно самостоятельно выбрать, какое окно должно отображаться.
- Изображение зависает или периодически пропадает. Это возникает в том случае, если интернет соединение нестабильное или медленное. Причем проблема может быть как со стороны транслирующего, так и со стороны собеседника.
Зачастую при трансляции нет звука. Есть два возможных решения для этой ситуации:
- Активировать переключатель с надписью Sound, который расположен в окне демонстрации.
- Правильно выбрать аудио устройство для ввода в настройках приложения в разделе «Голос и видео».

Стрим в Дискорде — функция, позволяющая вести онлайн-трансляцию игр или работы приложениями. С появлением опции Go Live пользователям не обязательно ставить дополнительные приложения, ведь функция встроена в программу и доступна всем желающим. Ниже рассмотрим, как работает стрим в Дискорде, какие варианты трансляции существуют, и в чем их особенности. Поговорим о рекомендациях по настройке и включению.
Режим стримера в Дискорде и его настройка
Для трансляции игр в режиме онлайн геймеры применяют разные программы со своими плюсами и минусами. Одним из лучших решений является применение Дискорд. Это бесплатный софт на русском языке с удобной настройкой и без рекламы. Трансляция в приложении возможна, благодаря опции Go Live и режиму стримера.
Функция Go Live — быстрый способ настроить стрим на голосовом канале для ограниченного числа пользователей (до 10 человек). Функция доступна только на компьютерах с Виндовс 8 или 10, а также приложениях Дискорд. Смотреть стрим можно только с веб-версии или ПК. С телефона просмотр пока недоступен, но со временем эта опция должна быть добавлена.
Включение и настройка
Включение режима стримера позволяет защитить конфиденциальную информацию по время трансляции. Сделайте такие шаги:
- Войдите в программу Дискорд и авторизуйтесь.
- Жмите на кнопку Настройки (символ шестеренки внизу возле логина).
- Найдите пункт режим стримера.
- Переведите тумблер с одноименным названием в правую сторону. В дальнейшем можно установить горячую клавишу для активации режима.

Зная, как включить режим стримера, и что это значит, вы сможете начать безопасную трансляцию в голосовом чате. Дополнительно выставьте следующие настройки:
- Автоматическое переключение при запуске программы для захвата экрана (к примеру, XSplit или OBS). Это удобно, если вы включили стрим в Дискорде и забыли активировать нужную функцию.
- Сокрытие личной информации. При переводе тумблера в правую сторону система прячет e-mail, подключенные заметки и учетные записи, а также Discord Tag.
- Сокрытие ссылок-приглашений. Включение функции позволяет защитить стрим от посторонних людей.
- Выключение звуков. Эта опция отключает звуковые эффекты.
- Выключение уведомлений. Все уведомления отключаются.
Перед тем как стримить в Дискорде на канале, необходимо выставить все указанные выше функции.
Как запустить стрим в Дискорде: пошаговая инструкция
Существует два способа, как запустить трансляцию в приложении — с помощью встроенного функционала и дополнительных приложений. Рассмотрим каждый из способов подробно.
Go Live
Самый простой путь, как включить стрим в Дискорде — воспользоваться встроенной функцией программы под названием Go Live. Для ее включения игра должна быть распознана системой. В этом случае соответствующая панель появляется возле статуса пользователя. Если игра не распознается автоматически, сделайте следующие шаги:
- Войдите в приложение.
- Перейдите в Настройки (символ шестеренки внизу).

- Жмите на пункт Игровая активность.
- Кликните на кнопку Добавить ее.
- Введите название и жмите на кнопку Добавить игру.
Если игровое приложение по какой-то причине не распознается и не добавляется, включить стрим не получится.
Как только удалось добавить игру, можно разобраться со следующим вопросом — как запустить стрим в Дискорде с помощью Go Live. Здесь алгоритм действий имеет такой вид:
- Загрузите приложения и войдите в свой профиль.

- Найдите внизу название сервера.
- Жмите на кнопку с изображением компьютера, на экране которого нарисована стрелка.

- Укажите контент для захвата. Система показывает доступные варианты. Это может быть одна из программ Офиса, сам Дискорд, игра, браузер или даже экран монитора.
- Укажите стриминговый канал, который будет использоваться для трансляции.
- Кликните на кнопку Прямой эфир.
После этого появляется небольшое окно, чтобы пользователь мог видеть стрим в прямом эфире. После этого можно установить основные параметры для трансляции:
- Разрешение до 720р.
- Частота кадров — до 30 fps.

При наличии подписки можно рассчитывать на лучшее качество. Для пользователей Nitro Classic доступно 1080р и 60 fps, а для Nitro — 4к и 60 fps.
С помощью сторонних сервисов
Для получения более широких возможностей необходимо использовать дополнительные программы. Перед тем как начать стрим в Discord, заведите профиль в Twitch и скачайте программу OBS. Алгоритм действий имеет такой вид:
- Войдите на сервис Твитч. Предварительно сделайте учетную запись, если ранее эта работа не была выполнена.
- Создайте канал и придумайте ему название, скачайте логотип и добавьте описание. Этот этап необходим для того, чтобы другие участники могли распознать ваше предложение.
- Откройте софт для захвата экрана. Выше отмечалось, что это будет OBS.
- Сделайте необходимые настройки. Установите кодеки видео и аудио, задайте адрес сервера, укажите вид трансляции, установите микрофон и видеокарту.
- На странице Твитч-канала копируйте ключ трансляции Stream Key.
- Копируйте его в программу OBS. Установите код в специальную графу Stream Key Play Path.
- Запустите стрим канала и включите режим стримера в Дискорде. Как это сделать правильно, рассмотрено ниже. Это необходимо, чтобы защитить личные данные избежать подключения посторонних людей.
Теперь вы знаете, как сделать стрим в Дискорде двумя способами. Первый вариант подходит для небольшого числа участников (до 10 человек), а второе решение используется для глобальных трансляций с участием более 10 пользователей.
Как подключить к трансляции и поделиться ссылкой
После включения стрима возле ника появляется значок. Он свидетельствует о старте трансляции. Если нажать по имени канала, программа предлагает присоединиться к сообществу. Если вам интересна только переписка, можно подключиться только к текстовому чату. После перехода в другой канал стрим сворачивается в небольшое окно, которое можно перемещать в любое удобное место.

Еще один вариант — нажать правой кнопкой мышки на канал и выбрать пункт пригласить. Далее необходимо копировать ссылку и передать ее другим пользователям. Для настройки URL жмите на символ шестеренки. После этого укажите, через какое время устареет ссылка (0,5; 1; 6; 12; 24 часа и никогда), и сколько раз ее можно использовать (1, 5, 10, 25, 50, 100). Здесь же установите тумблер в нужную позицию — задавать временное членство или нет.
Итоги
Как видно из статьи, организовать стрим в Дискорде не составляет труда. Это можно сделать с помощью встроенных возможностей программы с опцией Go Live или стороннего софта для захвата экрана типа Twitch. Минус в том, что в первом случае число участников трансляции не превышает 10 человек, а организация стрима доступна только с приложения на ПК. При использовании программы у пользователя много больше возможностей.
Читайте также:

